How to Enable/ Disable Submenus in Start Menu
3 min. read
Updated on
Read our disclosure page to find out how can you help Windows Report sustain the editorial team. Read more
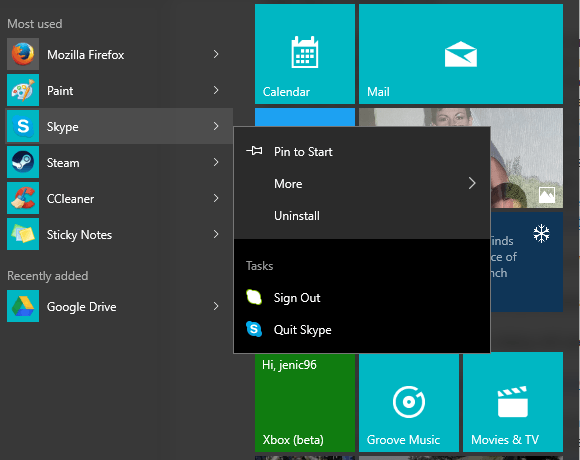
The Start Menu has been integral part of Windows since its first version, and users can’t imagine their Windows without it. Over the years, Start Menu got some changes regarding its menus.
Speaking of which, today we’re going to show you how to enable or disable submenus inside the Start Menu in Windows 10.
Start Menu was first introduced in Windows 95 and since then it was a crucial part of Windows. Since Start Menu was replaced by Start Screen in Windows 8 users have been demanding the return of the Start Menu and with Windows 10 Microsoft decided to bring back Start Menu.
Enable/Disable Submenus in Windows 10 Start Menu
Start Menu saw all sorts of changes for last 20 years and the latest version of the Start Menu combines the Start Menu from Windows 7 and Start Screen from Windows 8 allowing you to have your standard Start Menu with apps on the left side and Live Tiles and Universal apps on the right.
One big feature of the Start Menu are its submenus. As you probably know, submenus on Windows 10 appear automatically when you hover a certain option, and some users don’t like this kind of behaviour so let’s see how to disable and enable submenus in Windows 10.
Steps to create or delete Start Menu submenus
Do enable or disable submenus in Start Menu in Windows 10 you need to do the following.
- Right click an empty space on your taskbar and from the context menu choose Properties.
- Now the Taskbar Properties dialog will open. Navigate to the Start Menu tab and click the Customize button.
- Locate Open submenus when I pause on them with the mouse pointer and uncheck it if you want to disable it, or check it if you want to enable this feature.
- Click OK to save the settings.
Now submenus won’t appear automatically when you hover over certain items, instead you’ll have to click on them in order to expand them.
Windows 10 offers a lot of options to further customize your Start Menu. For example, you can quickly change the size of the Start Menu just by dragging its vertical or horizontal lines.
For additional options, you can go to Settings > Personalization > Start. You can then choose what apps to add to the Start Menu, enable Start full screen, and more.
If you’ve got any suggestions on how to better customize the Start Menu, let us know in the comments below.
RELATED POSTS TO CHECK OUT:
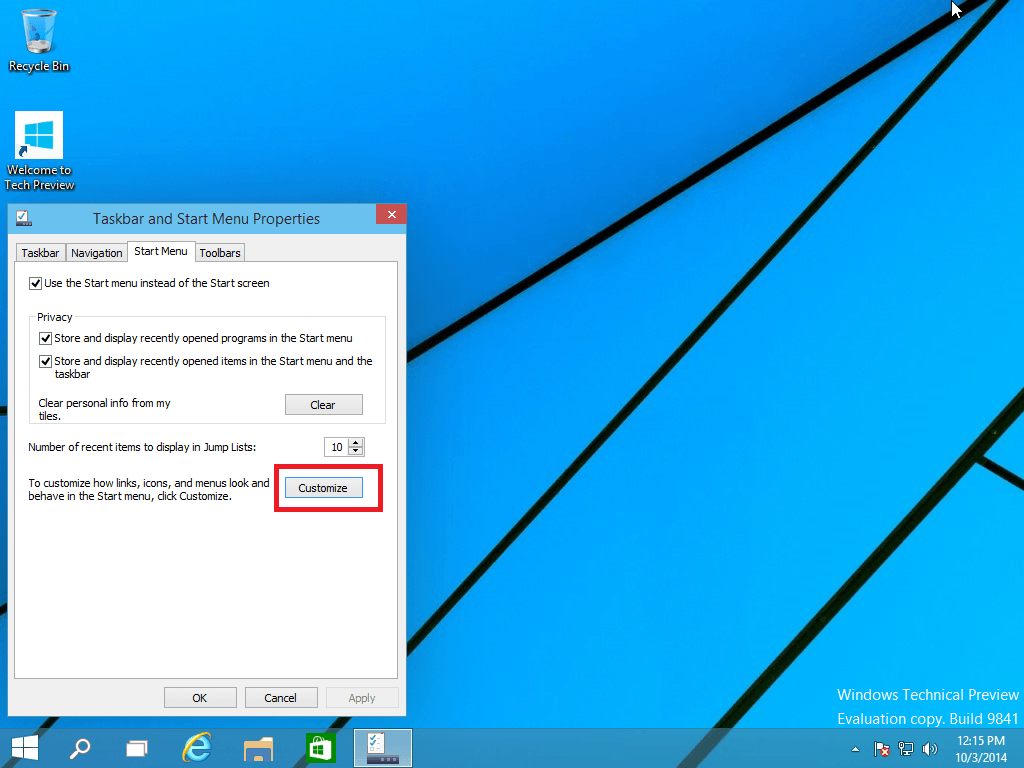
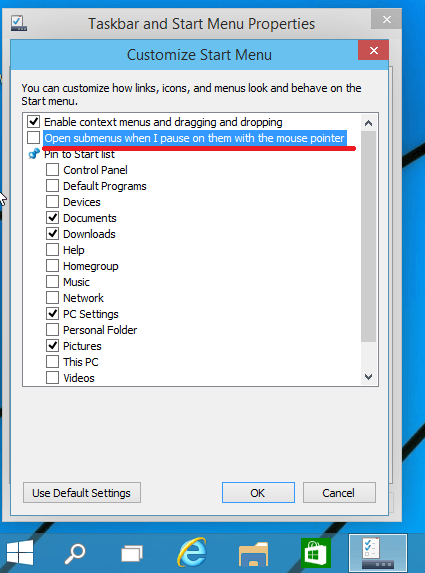
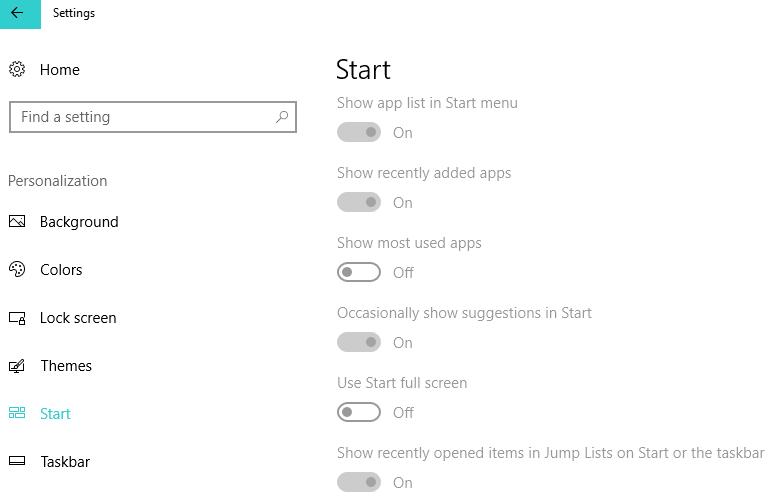








User forum
1 messages