Enable DRM on Google Chrome: 7 Steps to do it
Enable sites to play protected content to enable DRM
2 min. read
Updated on
Read our disclosure page to find out how can you help Windows Report sustain the editorial team. Read more
Key notes
- DRM protects specific content from being shown to users.
- DRM comes enabled by default but can be disabled by third-party extensions.
- You can turn off extensions to prevent DRM from triggering the DRM error in the future.
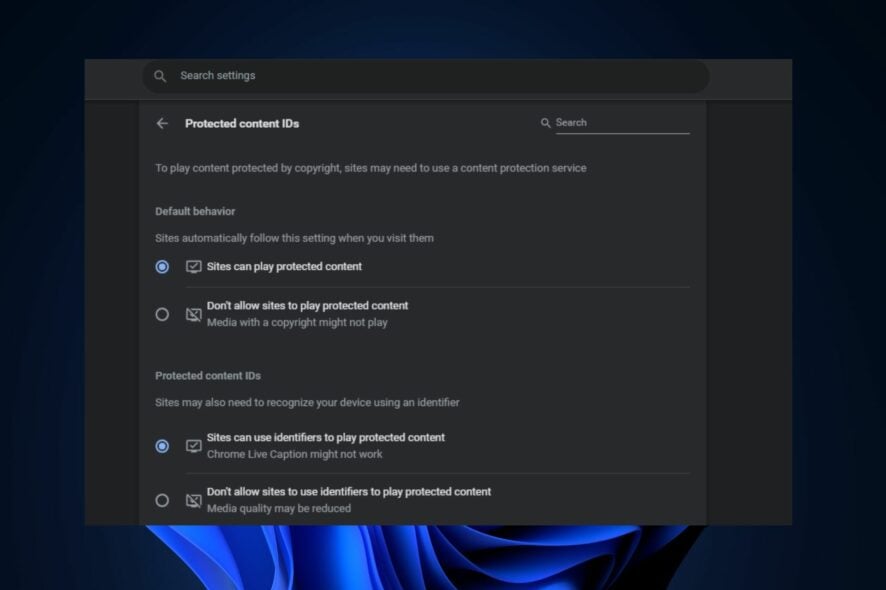
While attempting to view content on specific sites, you might encounter a DRM error on Google Chrome. This technology restricts actions you can take on the Site and is usually common among streaming platforms.
In this article, we’ll walk you through the 7 steps needed to enable DRM on Google Chrome to allow you to play DRM-protected content on all sites.
What does it mean to enable DRM?
Enable DRM (Digital Rights Management) means that digital content providers can control how users access their content. With the feature enabled, content providers can limit how users can copy, share, or distribute their content.
With this in place, their intellectual property remains protected, preventing it from being shared without authorization.
How can I enable DRM on Google Chrome?
The following are the steps to enable DRM on Google Chrome:
- Press the Windows key, type Google Chrome in the search bar, and hit Enter to open the browser.
- In the Chrome window, type the following and hit Enter to navigate to the settings window:
Chrome://settings - Then, click Security and Privacy on the left pane in the Settings window, and select Site Settings.
- Now, scroll down to locate the Additional Content Settings button, and click on it to expand the selection.
- Further, click on Protected Content IDs and locate the Default Behavior section.
- Under the Default Behavior section, click the checkbox next to Site can play protected content to enable DRM on Chrome.
- Revisit the page triggering the protected site’s error and reload it to check if the error is fixed.
Once the feature is enabled, you should be able to access the content that was previously protected.
In addition, enabling DRM on Chrome is one of the best ways to ensure users can access the content they are allowed to.
If you’ve encountered a DRM content error while using specific sites, you can enable it by applying the steps outlined in this article.
If you have any questions or suggestions regarding this guide, kindly drop them in the comments section.

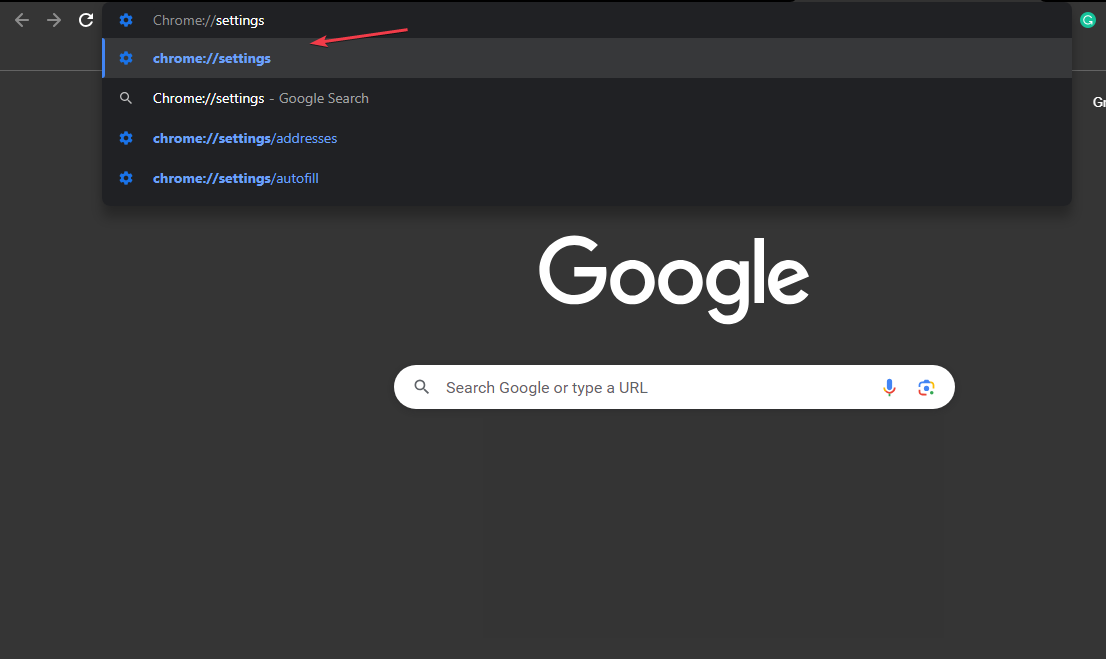

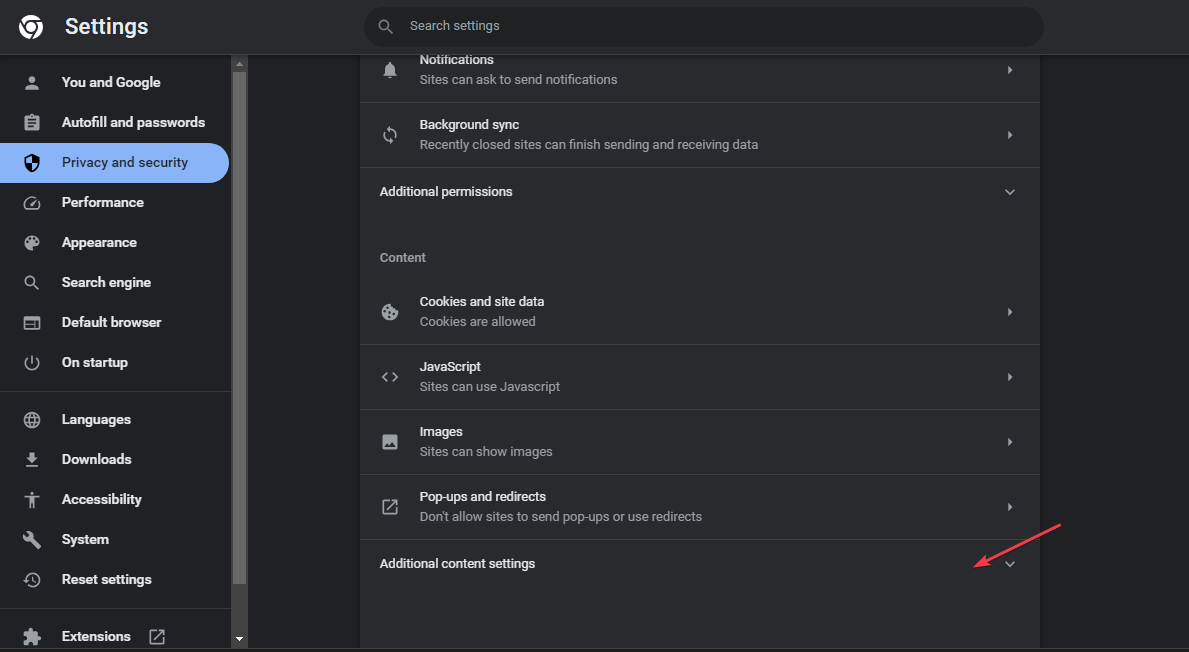
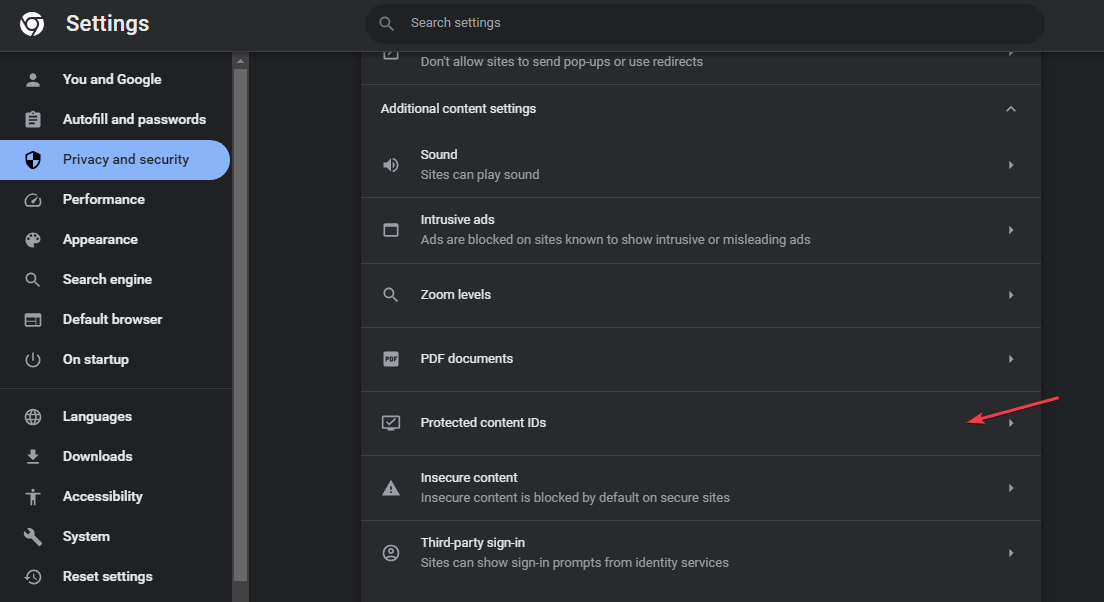
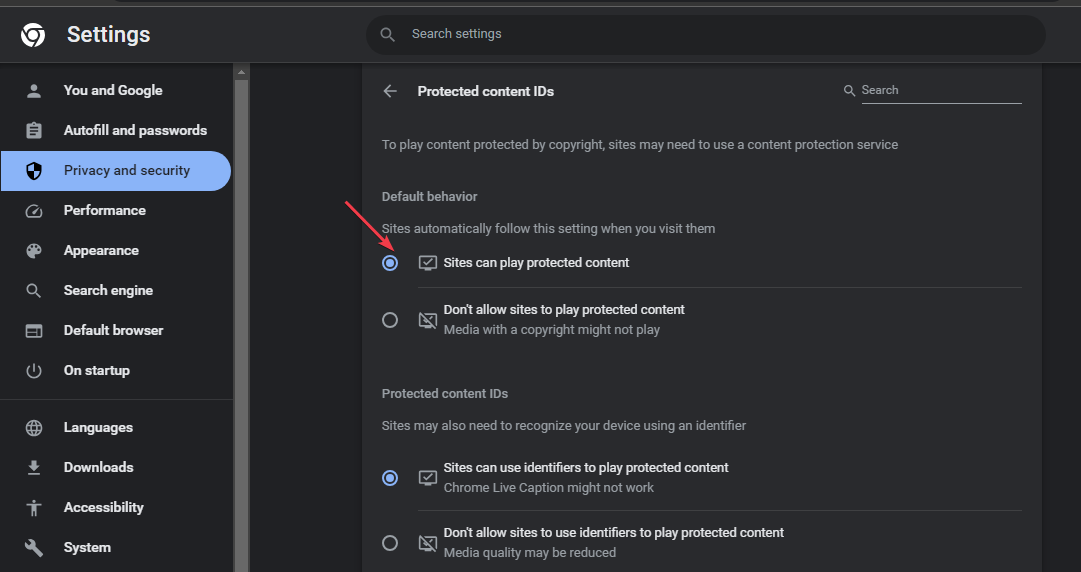








User forum
0 messages