How to Enable Email Icon in Internet Explorer
3 min. read
Updated on
Read our disclosure page to find out how can you help Windows Report sustain the editorial team. Read more
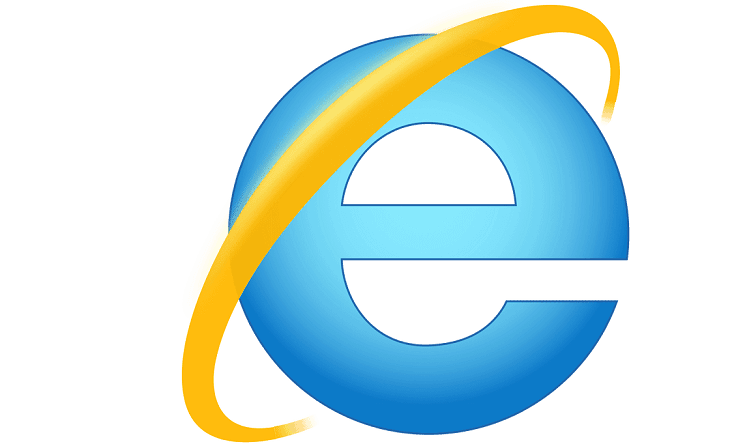
There are a few things that changed in Microsoft’s Internet Explorer versions over time . One of them is the email icon you knew that was in the Command bar of the application. Read this post to learn what happened to it and how you can enable the Internet Explorer email icon in Windows 10 or Windows 8.1 in no time.
This email icon has been changed in Internet Explorer for Windows 8.1 and Windows 10 to the Read mail icon. Although this icon in Windows 8.1 or Windows 10 has similar functionality, it also has some additional features. Continue reading this post to find out how you can find and use this icon to your liking.
Enable email (Read Mail) icon in IE in Windows 10, 8.1
- Move the mouse over to the upper right side of the screen.
- When the Charms bar opens, left click or tap on the “Search” icon you have there.
- In the search box, you will need to write “Internet explorer”.
- Left click or tap on the Internet Explorericon that shows after the search is finished.
- Right click on the “Command bar” you have in the Windows Internet explorer.
- Move the mouse over to the “Customize” feature and left click or tap on the “Add or remove commands” option.
- Right under the topic “Available toolbar buttons” you should have the “Read email” option.
- Left click or tap on the “Read email” button and Left click or tap again on the “Add” button in that window.
- Left click on the “Close” button situated in the lower side of the screen.
- Now you should restart your IE application in order for the changes to fully take effect.
- Open again the IE app and see if you have the “Read email” button present on the command bar.
So, now you have your email icon or read mail icon for the newer versions of Internet Explorer on your command bar and ready for use. You can enable or disable this icon whenever you wish by following the tutorial above. If you encountered any issues while following this tutorial, please let us know by writing us in the comments section below.
UPDATE: Microsoft no longer supports old Internet Explorer versions. As a matter of fact, Internet Explorer 11 is the only IE browser version currently supported. For an optimal browsing experience, we suggest using Microsoft Edge or other third-party browsers such as Google Chrome, Mozilla Firefox, Opera One, Vivaldi or the Tor browser.
RELATED STORIES TO CHECK OUT:








User forum
0 messages