How to enable automatic optional updates in Windows 11
The new policy was released to Windows 11 with the latest Dev build.
2 min. read
Updated on
Read our disclosure page to find out how can you help Windows Report sustain the editorial team. Read more
Key notes
- Optional Windows updates are the ones focusing on drivers and peripherals.
- These updates are not needed for Windows 11 to work properly, but they can greatly improve the experience.
- And now you can automatically enable them to download and install.

If you remember, earlier this year, Microsoft announced in a build release that IT admins would be able to enable automatic optional updates in Windows 11.
The feature would do as it says: it would allow automatic optional updates for the operating system, without having to look up them manually, download them, and install them.
Turns out that the latest release to the Dev Channel now allows admins to actually enable the feature. Spotted by Windows enthusiast, @XenoPanther, the feature presents itself as a new policy, and once set in place, will allow the automatic download of optional updates.
Now, optional updates are not essential to the integrity of Windows 11, meaning that the operating system can function without them. However, as optional updates are often focused on peripherals, downloading and installing them will make sure your device works properly.
So, enabling this feature could be a plus to the well-functioning of every device in a company, or network.
Here’s how to enable automatic optional updates in Windows 11
- Press Windows key + R to open to Run command.
- Type in gpedit.msc and then click OK, or press Enter.
- Here, you should take the following path: Computer Configuration > Administrative Templates > Windows Components > Windows Update > Manage updates offered from Windows Update. It should look like this.
- Open the new Enable Optional Updates policy, select the Enabled toogle, and select the Automatically receive optional updates (including CFRs). Then click on Apply and then OK.
- The Windows 11’s Update panel should now look like this, meaning that your device will now automatically get optional updates.
IT admins will be able to disable this policy at will or enable it, essentially allowing them greater control when it comes to Windows updates.
When it’s enabled, Windows will treat the optional updates as mandatory updates, meaning that it will automatically download and install them.
While it can be seen as a useful feature, it can also become a headache when certain optional updates will need to be installed for various reasons.
But what do you think about it?
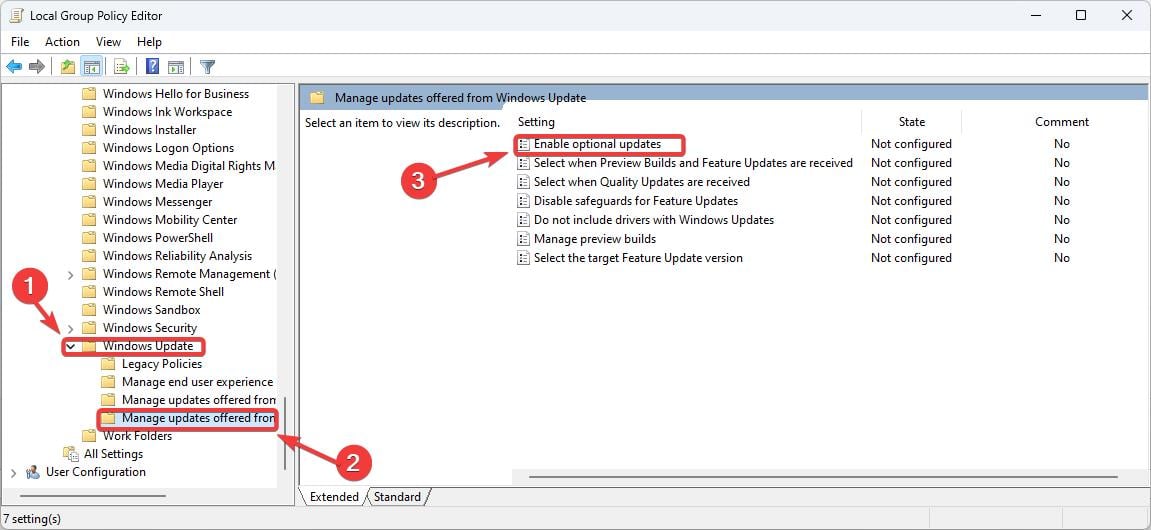

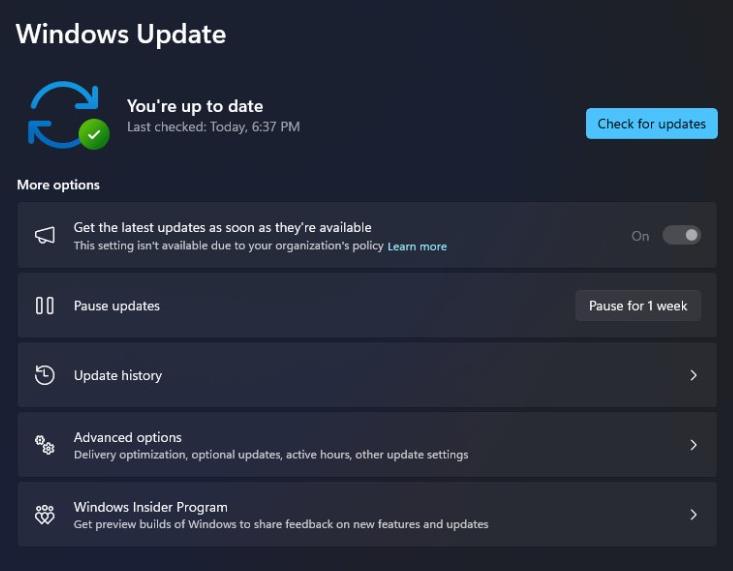
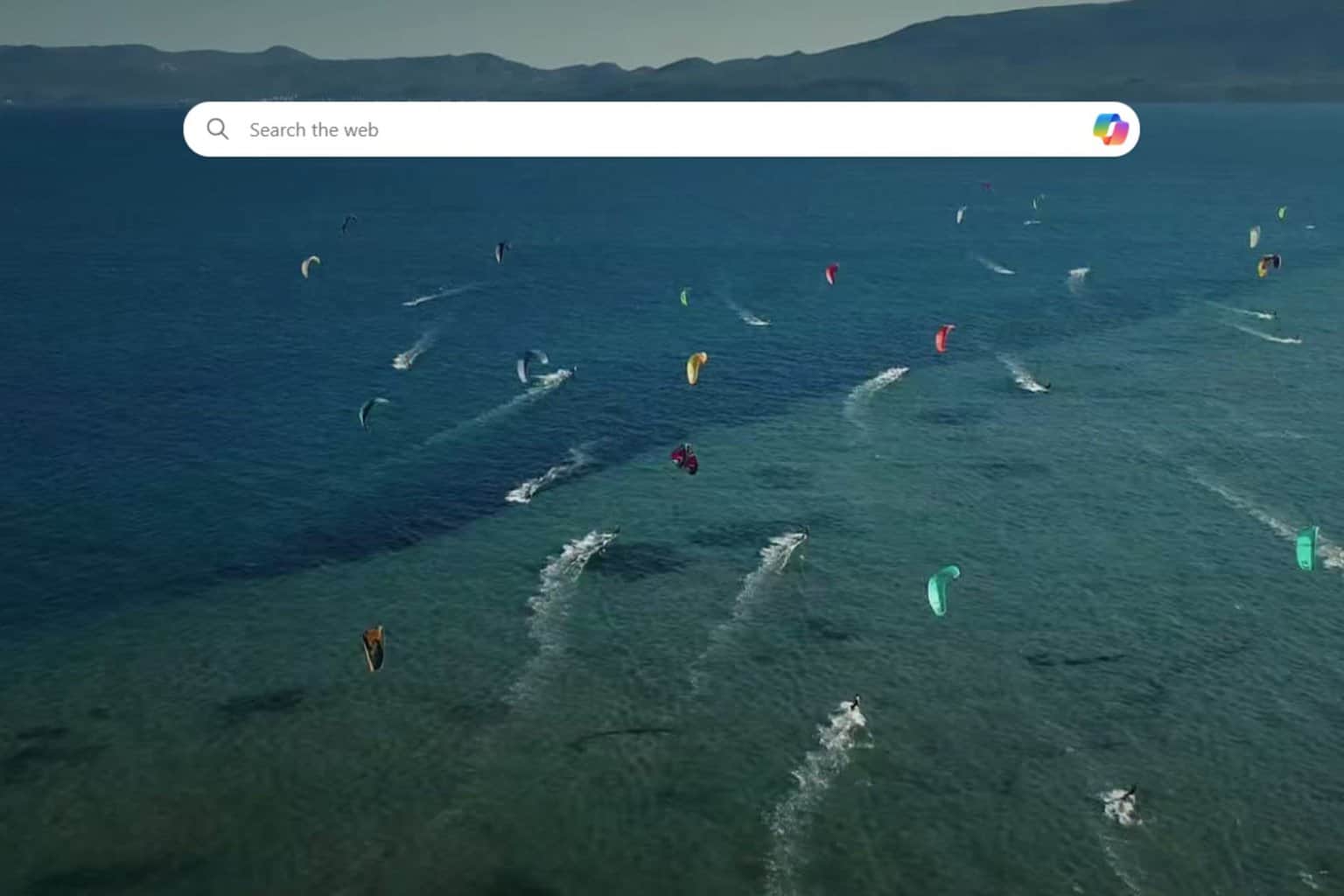
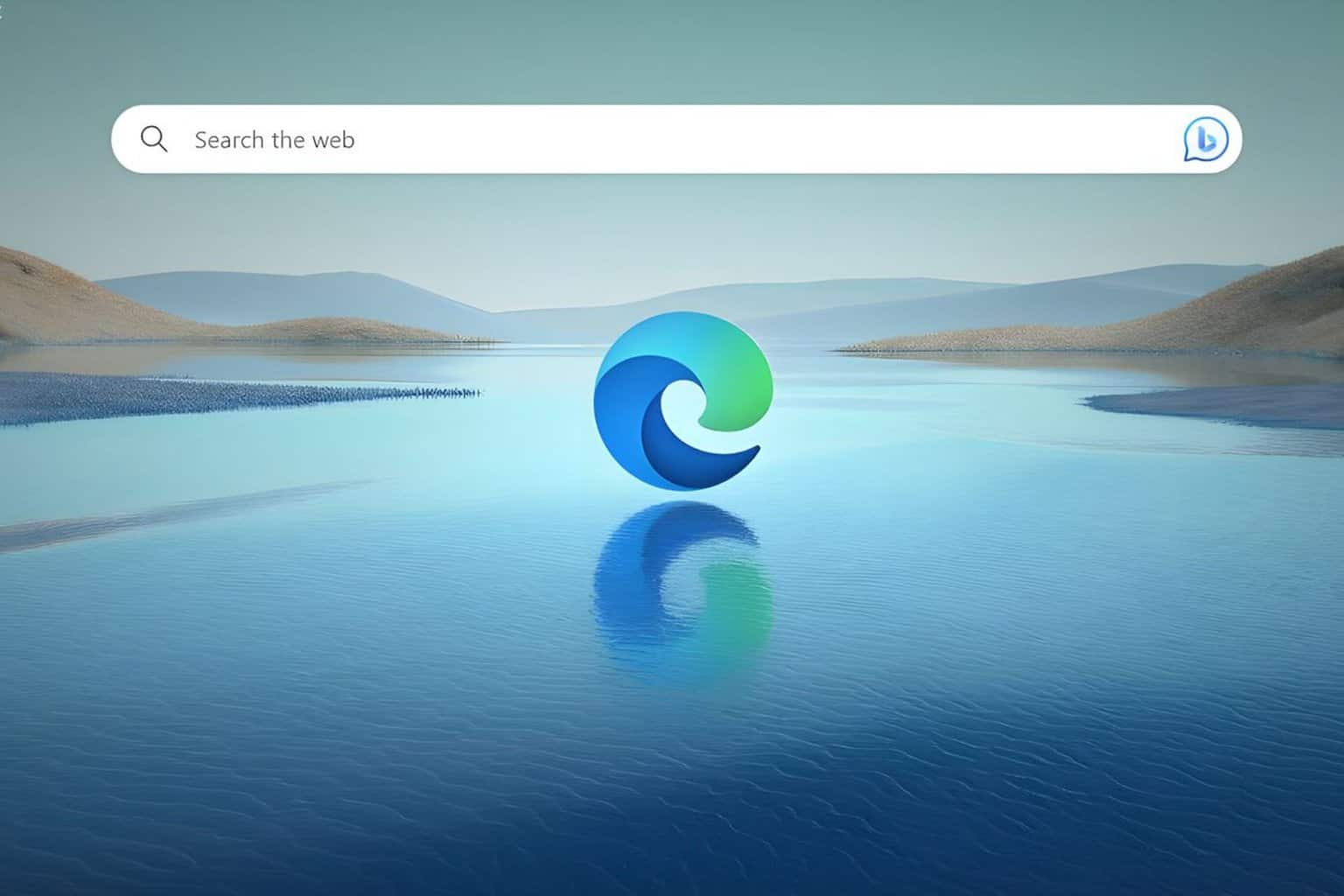
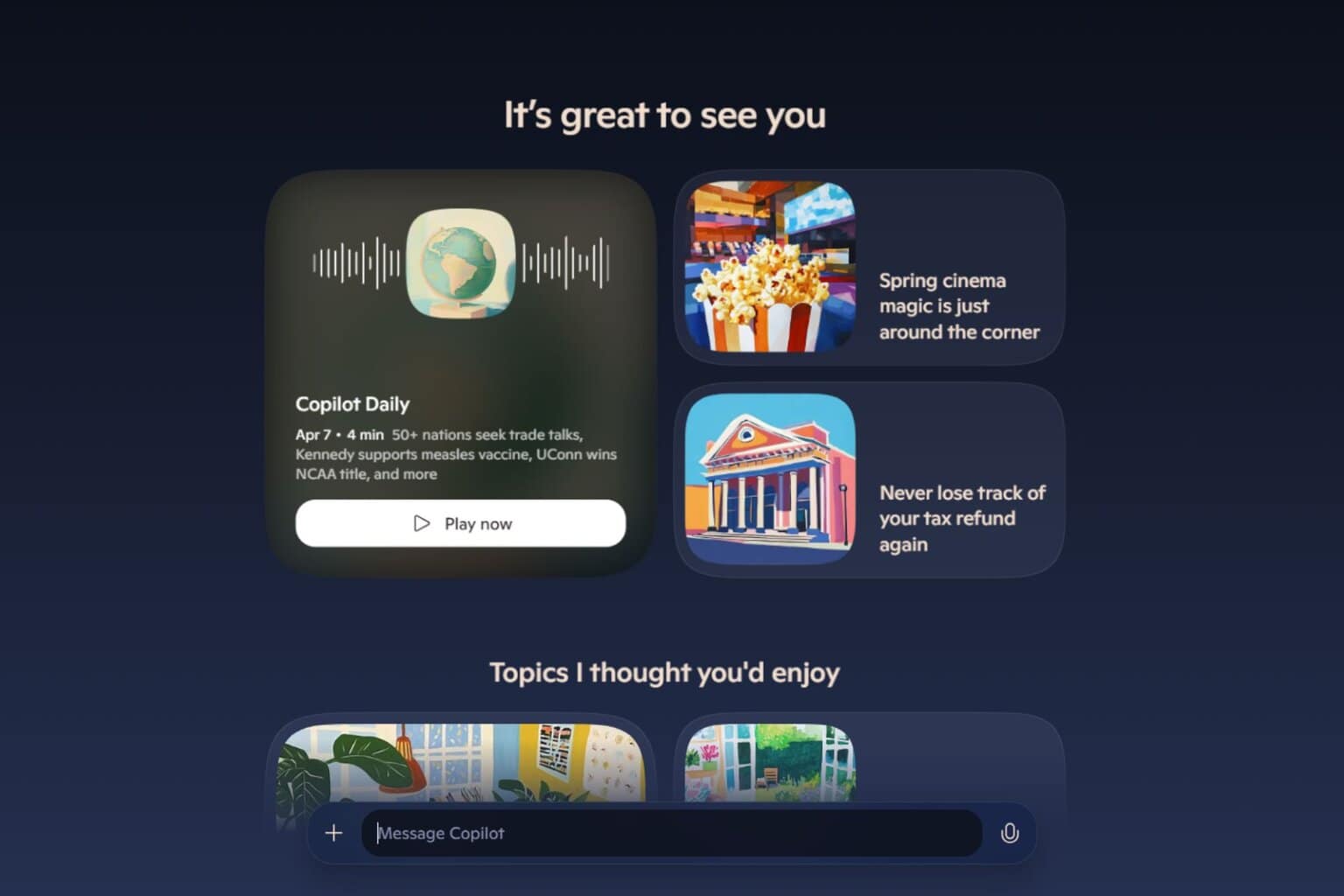

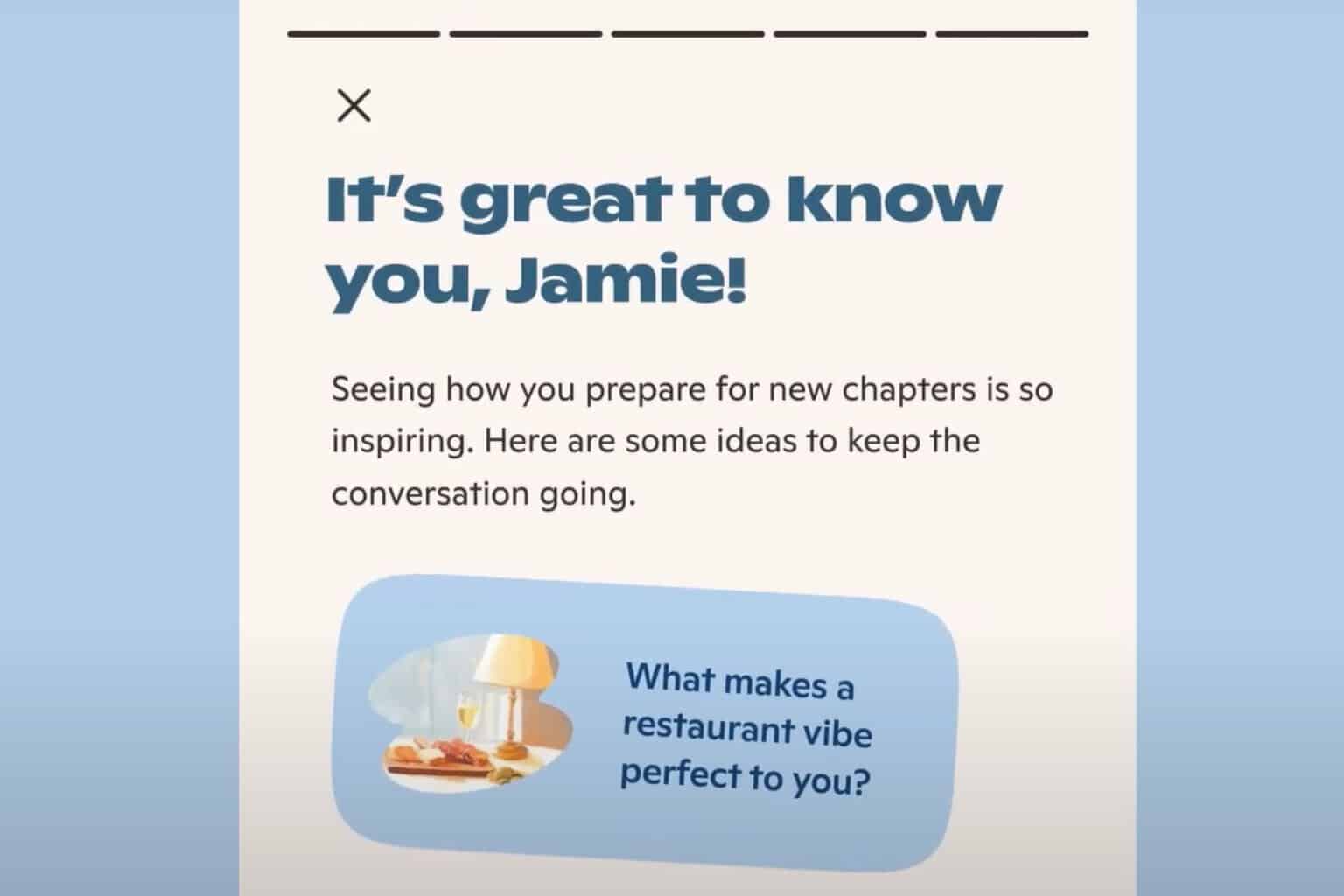

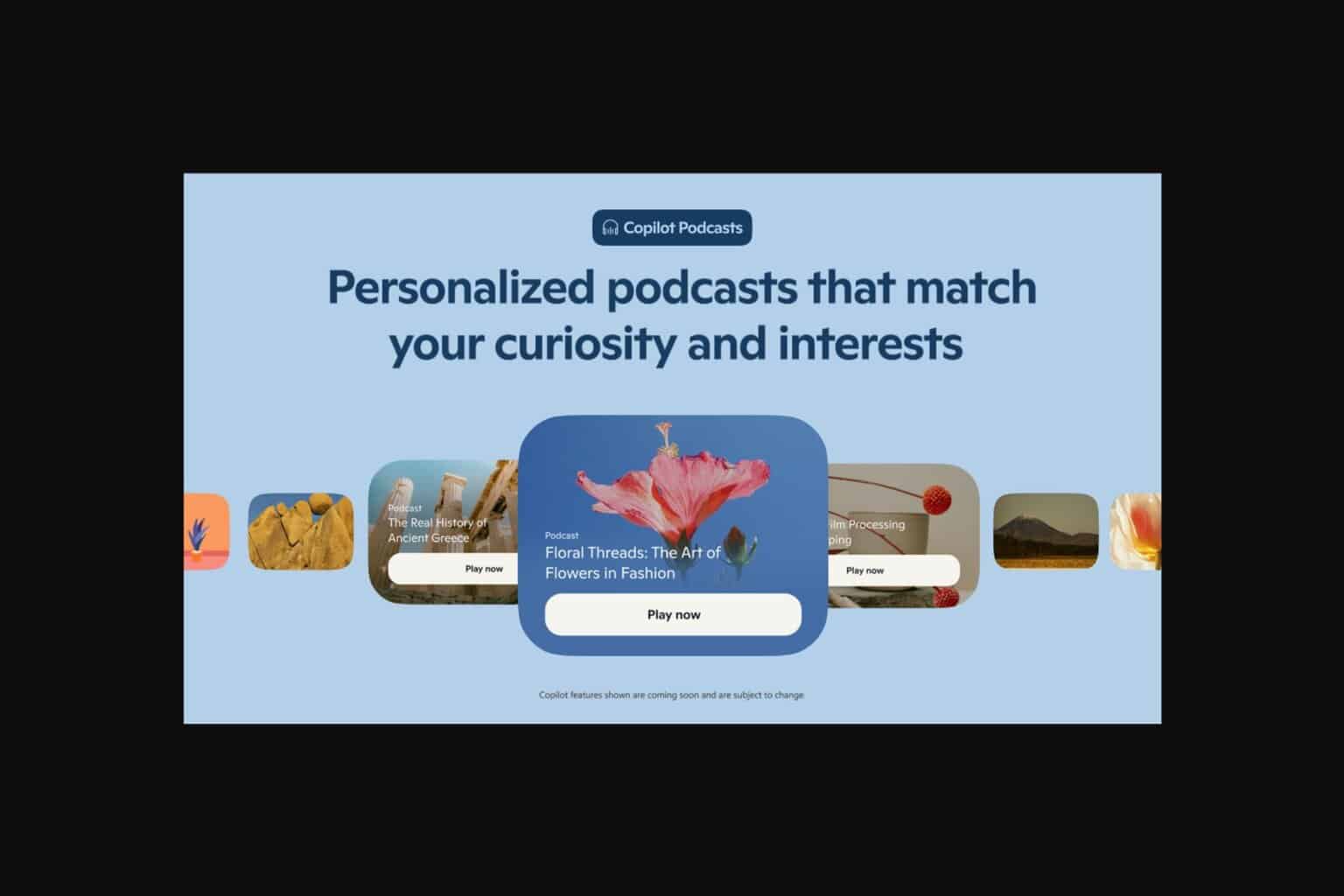
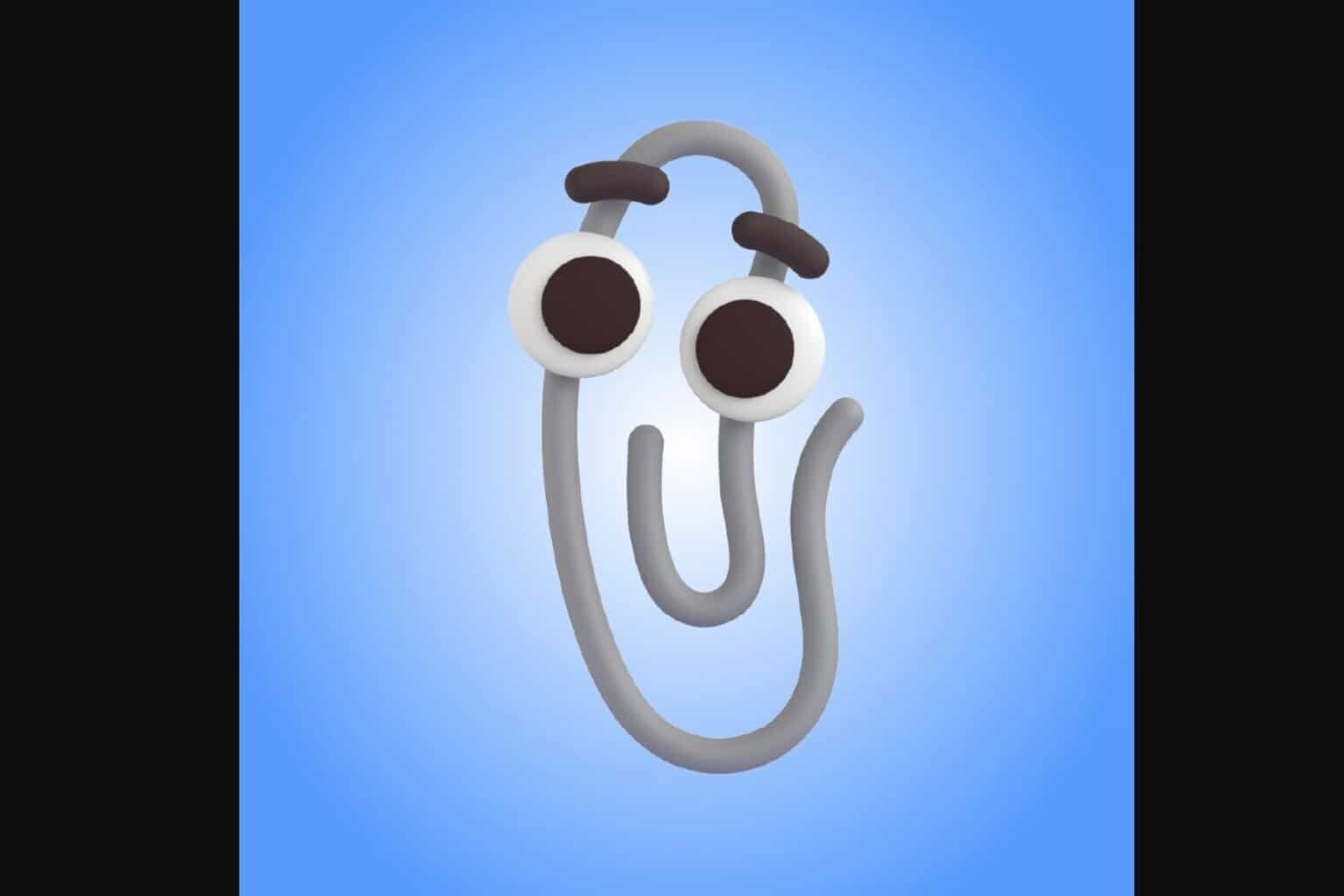

User forum
0 messages