How to Re-Enable the Teams Meeting Add-in From Outlook
2 min. read
Updated on
Read our disclosure page to find out how can you help Windows Report sustain the editorial team. Read more
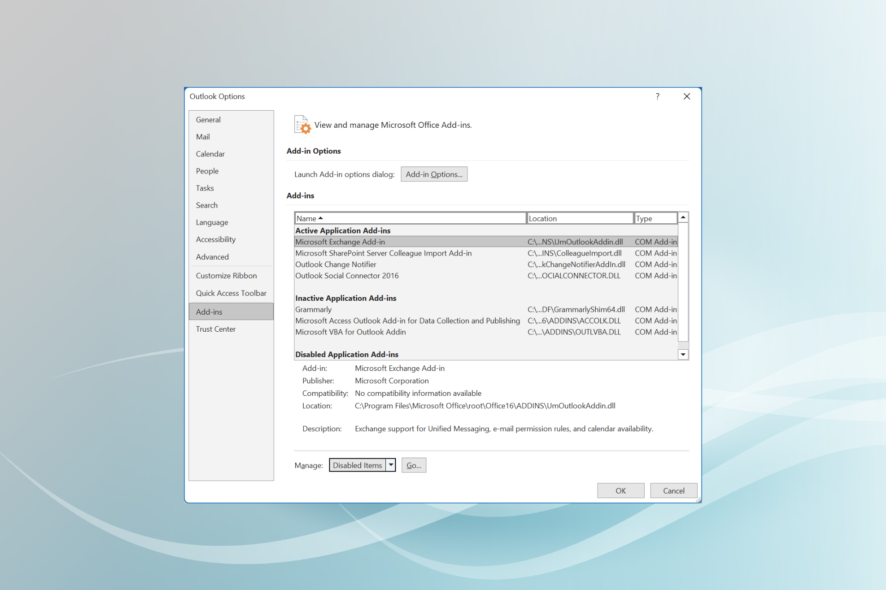
A lot of users reported their inability to create Teams meetings from Outlook. That’s most likely caused by Microsoft’s efforts to separate Teams from Office applications.
The good news is you can re-enable Teams in Outlook in just a few steps:
How can I re-enable the Teams meeting add-in in Outlook?
Enable Teams from Outlook settings
- Launch Outlook, and click on the File menu.
- Click on Options.
- Now, navigate to the Add-ins tab, select Disabled items under the Manage dropdown menu, and then click on Go.
- If you see Teams listed here, select it and then click on Enable.
- Save the changes and restart Outlook.
- Press Windows + R to open Run, type regedit, and then hit Enter.
- Paste the following path and hit Enter:
Computer\HKEY_CURRENT_USER\Software\Microsoft\Office\16.0\Outlook\Resiliency\DoNotDisableAddinList - Now, right-click on the empty portion, hover the cursor over new, select DWORD (32-bit Value), and name it TeamsAddin.FastConnect.
- Once done, double-click on it, change the Value data to 1, and then click on OK.
Register Teams as the chat app for Office
- Open Microsoft Teams.
- Click on your profile pictures and select Manage Account.
- Go to the General tab and check the box next to Register Teams as the chat app for Office (requires restarting Office Applications).
- Restart Teams and Office.
After re-enabling the Teams add-on, you should also make sure to set it as the default chat app for Office. Doing this prevents contradictory settings from interfering with the add-in’s functionality.
That’s it! The Teams add-in would be enabled and remain that way, courtesy of the Registry changes you made here. But make sure to keep checking for updates and install it as soon as one is available.
For those who still don’t see the option, Microsoft has released a workaround to get things running. Here, you will have to make sure that the Teams plugin is added to Outlook and enabled.
Microsoft has finally released a fix for one of the many issues reported by users, and we hope others too are addressed soon. Until then, share your experience with Microsoft Teams in Outlook and whether you received an update.
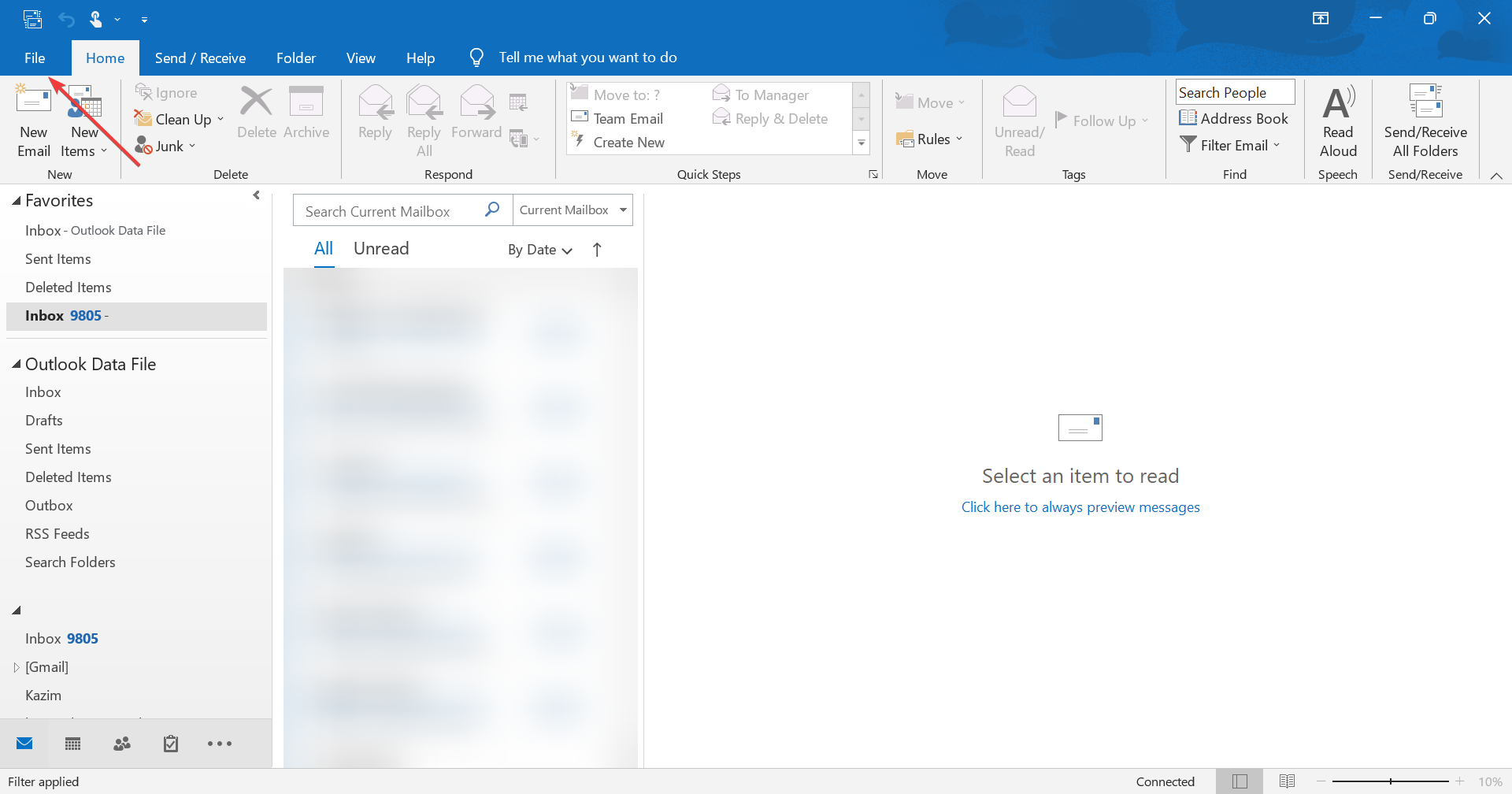
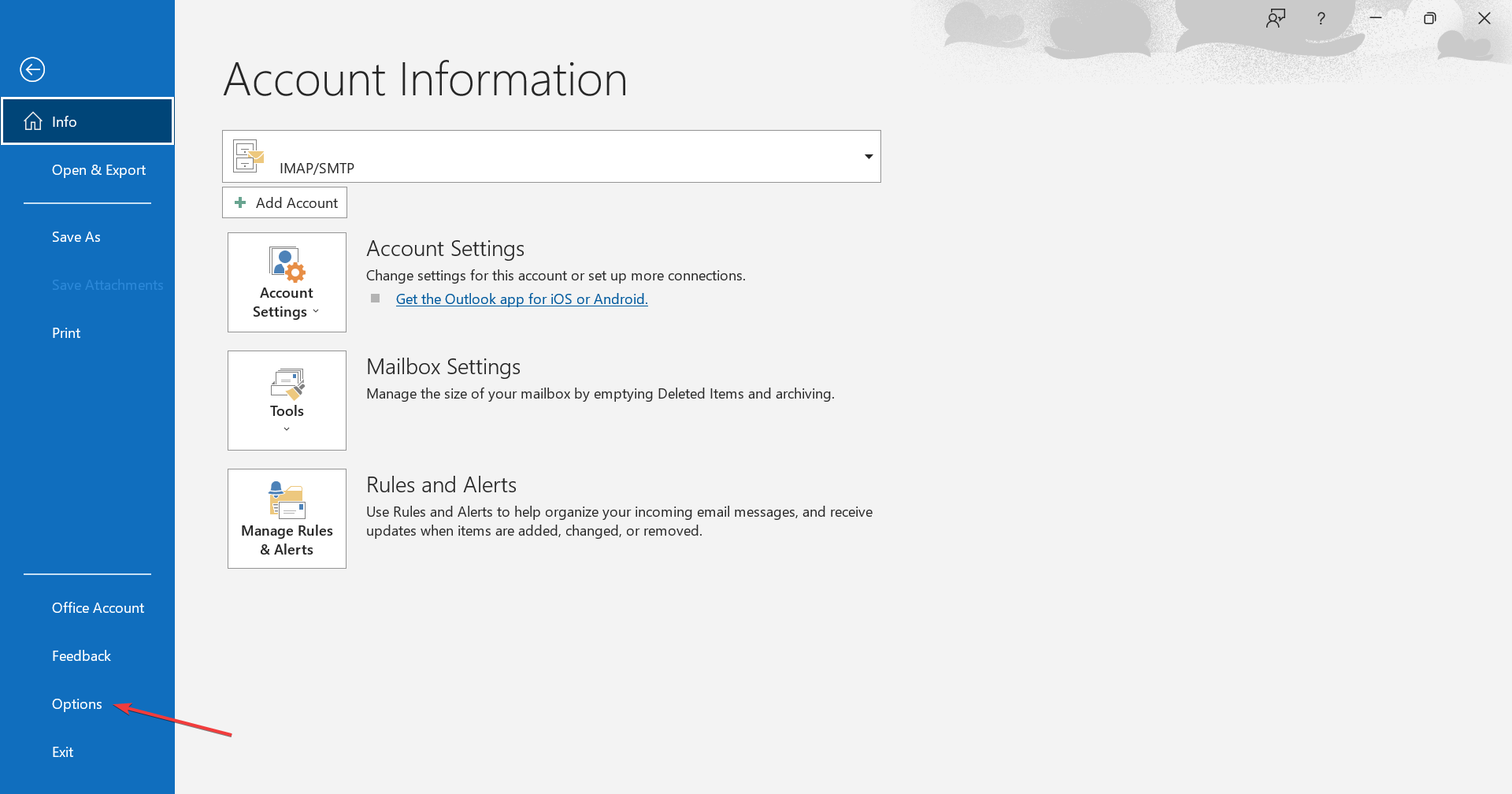
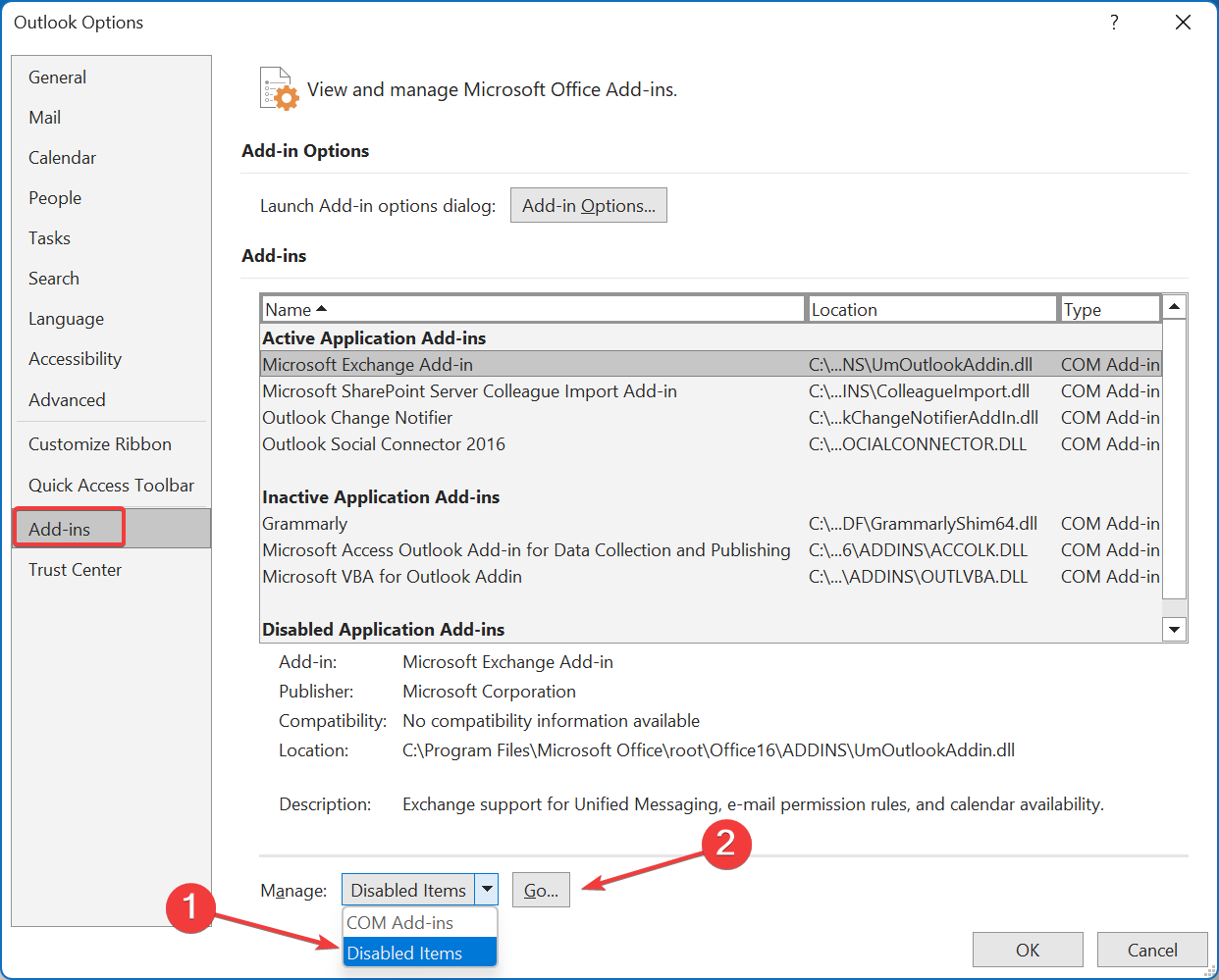
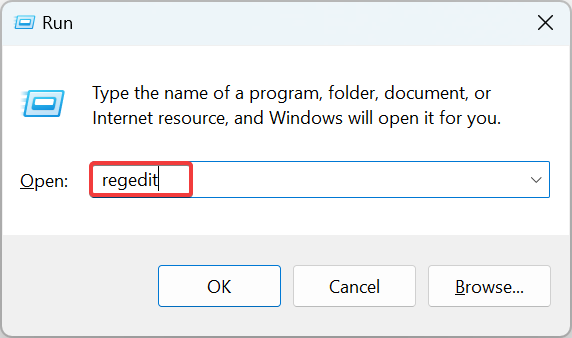
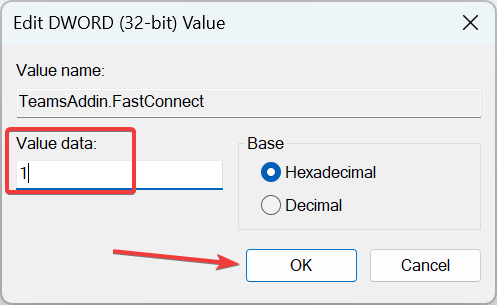
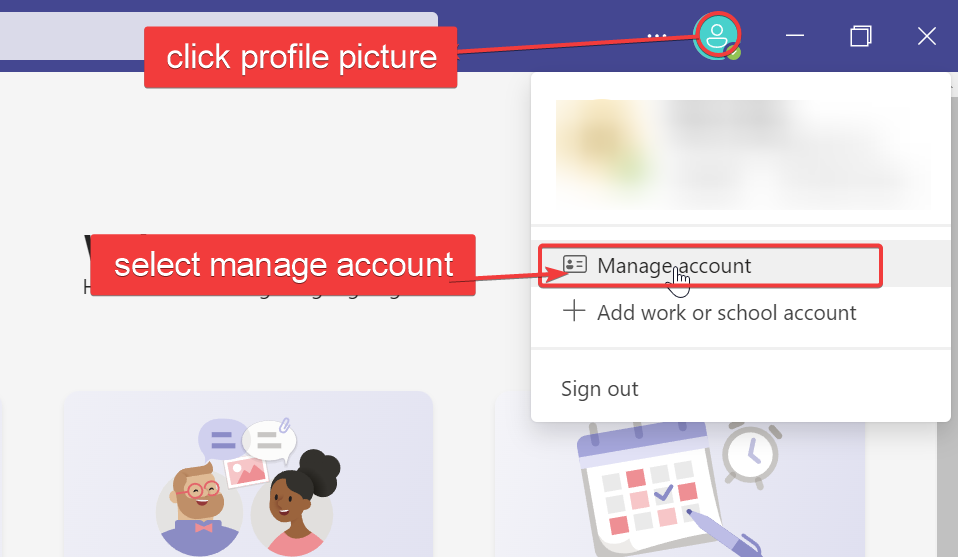






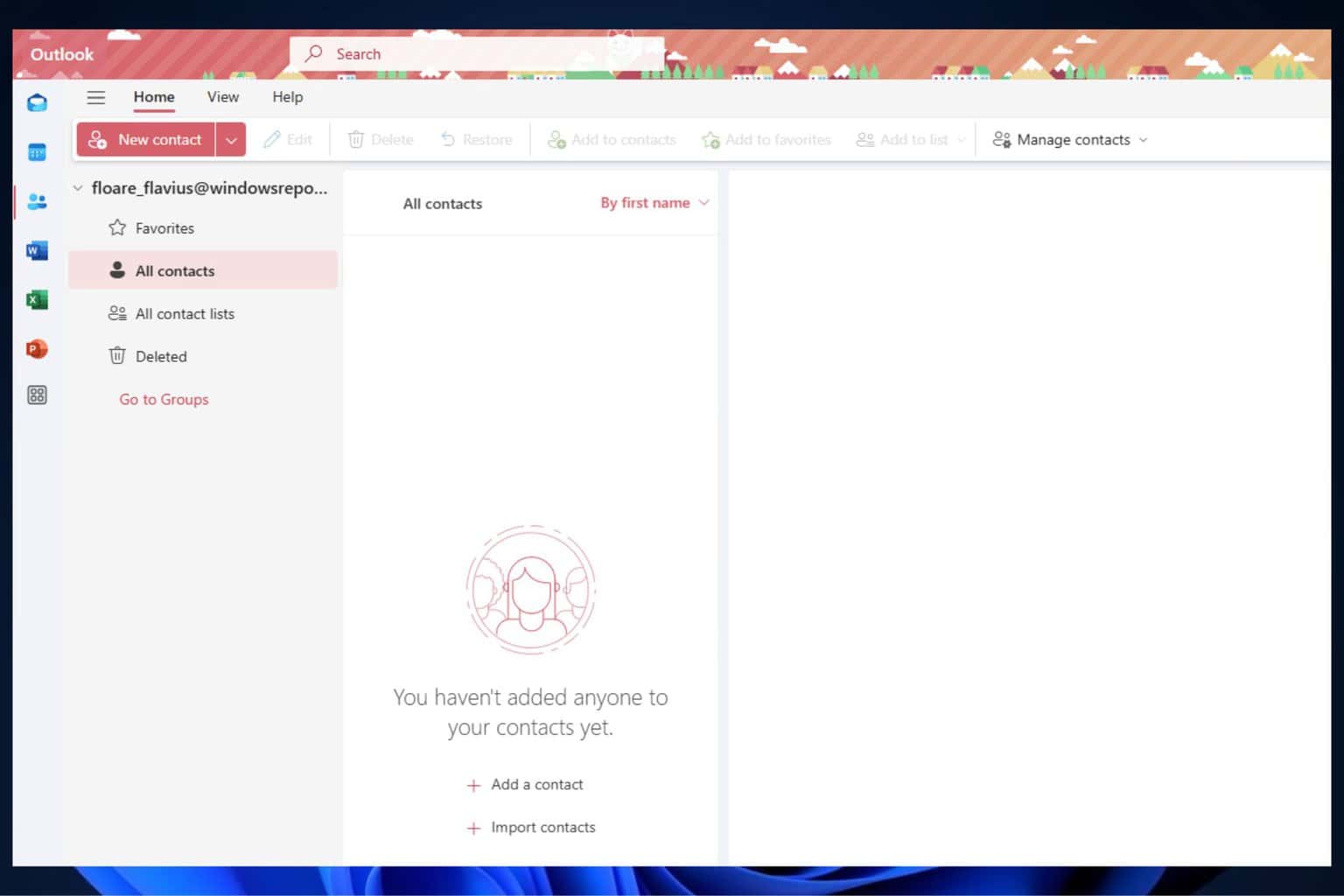



User forum
2 messages