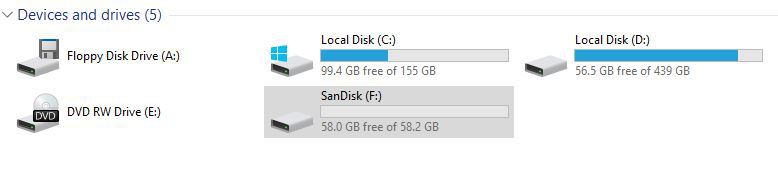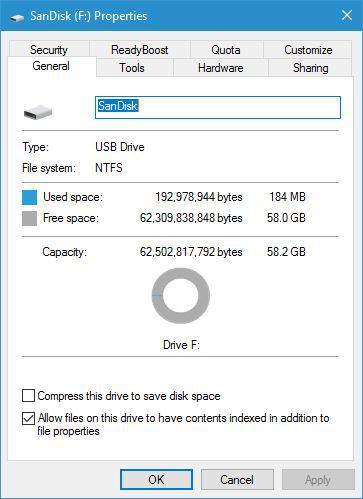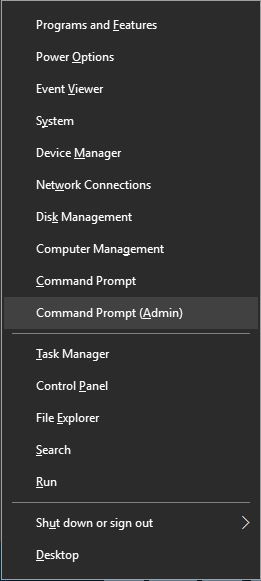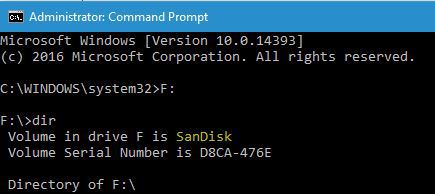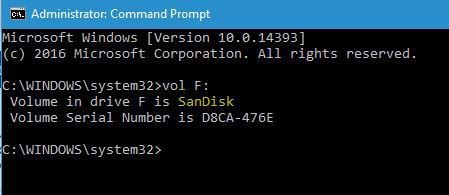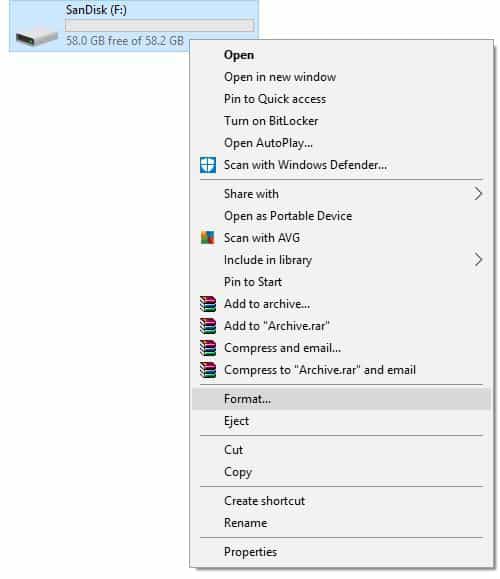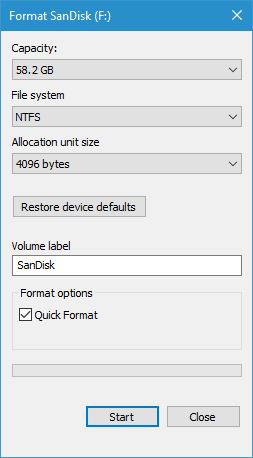What does “Enter current volume label for drive C” mean?
6 min. read
Updated on
Read our disclosure page to find out how can you help Windows Report sustain the editorial team Read more
Key notes
- Windows 10 users reported that they are getting Enter current volume label for drive C message.
- If you too have this issue with your partitions, simply continue reading the guide below.
- This article is part of our much larger Windows section, so browse that as well for more useful info.
- If you love knowing new things and researching topics, visit our dedicated What Is page.

On every version of Windows you can assign a specific label to your hard drive partition so you can easily distinguish it from other hard drive partitions. However, Windows 10 users reported that they are getting Enter current volume label for drive C message, so let’s see what does this message means.
What does Enter current volume label for drive C mean?
As we previously mentioned, every storage device, such as your hard drive or USB flash drive, can have one label assigned to it. By default, every storage device has a drive letter, but you can also assign a label to a hard drive partition or to a USB flash drive.
This is extremely useful if you have several hard drive partitions available and you need to distinguish them easily. For example, you can name one of your partitions Backup or Work and use it to only store your backup or work related files.
In addition to better organization of your files, using labels can also be helpful while making changes to your hard drive. For example, if you’re formatting your hard drive or making any major change to it, it will be a lot simpler to find the drive that you want to modify by using its label.
These are just a few examples of how to use labels, and if you didn’t use them before, you might want to start now.
While making certain changes to your hard drive you might get Enter current volume label for drive C message, and this means that you need to enter the correct label for the drive that you’re trying to modify.
There are several ways to find your label, and today we’re going to show you how to do it properly.
1. Use a third-party partition manager
If you need to better manage your partitions in order to increase work efficiency, or simply to avoid the issues then you will need a third-party partition manager.
While generally, you could do that with Windows’ built-in tools, they can only be done when resetting the PC, and they always involve formatting the driver completely.
We recommend you use dedicated partition manager software because they are more intuitive than the manual process and oftentimes safer.
Dedicated tools let you change the name of your partitions, convert them, add or remove storage space, and more. Most of these processes can be done without losing any data.
2. Check it from This PC
- Open This PC.
- List of all available drives will now appear. If you have a label assigned to your storage device, you should easily see it. In our case, SanDisk was the label assigned to our storage device.
If you want to modify your volume label, simply do the following:
- Right click the drive that you want and choose Properties from the menu.
- Go to General tab. First field should represent your label. If you want, you can easily change it and click Apply and OK to save changes.
You can easily assign any label to your storage device simply from This PC.
3. Use CommandPrompt
- Press Windows Key + X to open Win + X menu and choose Command Prompt (Admin).
- When Command Prompt opens enter F: and press Enter.
- We used F: because that’s the letter of our storage device, but you’ll have to use the letter that represents your storage device.
- After your current directory changes to F: drive, simply enter dir and press Enter to list the contents of that directory.
- Optional: You can make this process even more simpler by entering the vol F: command as soon as the Command Prompt opens.
If you need to find your volume label, you can use Command Prompt. Finding your volume label with Command Prompt might be a bit more complex, but in some cases, you might have to completely rely on Command Prompt and use it to make changes to your hard drive.
Now that you know how to find your disklabel, you should be able to fix the Enter current volume label for drive C message. According to users, you just need to enter your volume label when this problem occurs and press Enter.
If you don’t have a volume label assigned, you can simply leave it blank and press Enter. According to users, this error mostly occurs when you’re trying to convert FAT32 drive to NTFS drive using convert command in Command Prompt.
In some rare cases this message can appear if your volume label is corrupt, and if that’s the case, you might have to reformat that partition in order to fix this error.
Keep in mind that formatting your partition will delete all files from it, therefore be sure to create a backup. To format your partition using Command Prompt, do the following:
- Open Command Prompt as administrator.
- When Command Prompt opens, enter diskpart and press Enter.
- Now you need to select your hard drive.
- To do that, enter list disk and list of all available hard drives and storage devices will appear.
- Judging by the size, locate the hard drive that you want to use and enter select disk x.
- Replace x with the appropriate number.
- Enter list partition to list all available partitions on that hard drive.
- Enter select partition x to select an appropriate partition.
- After that, enter format fs=ntfs quick label=your_label.
- You can replace your_label with any label that you want to use for that partition.
- Press Enter and the formatting process will now start.
We have to warn you that diskpart is an extremely powerful tool and almost all changes performed with this tool are irreversible, therefore use extra caution and make sure to double check everything before proceeding.
Another way of formatting your partition is to open This PC and use the format option. To do that, follow these steps:
- Open This PC, locate the partition you want to format, right click it and choose Format from the menu.
- Select the File system that you want to use, enter Volume label and press Start.
Once again, formatting will remove all files from a certain partition, so be sure to back them up before you proceed.
Enter current volume label for drive is usually not an error, and in most cases, you just need to find your volume label and enter it in order to proceed. If your volume label is corrupted for some reason, you might have to format your partition in order to fix this problem.