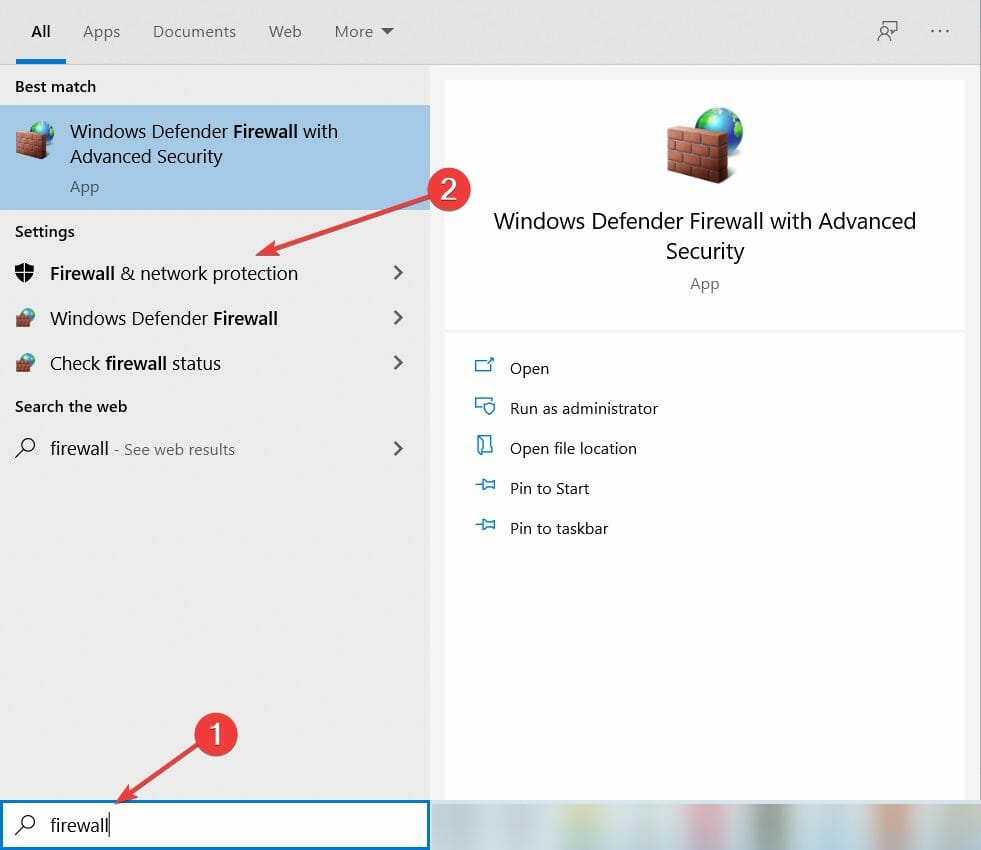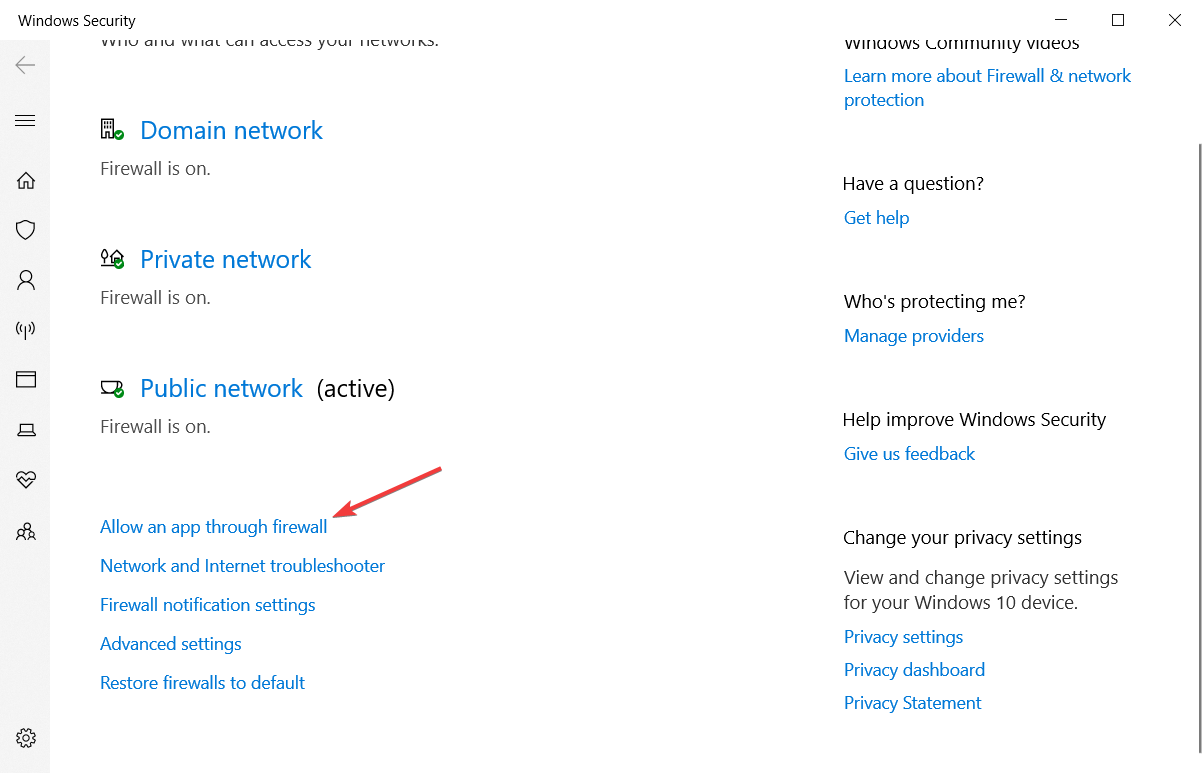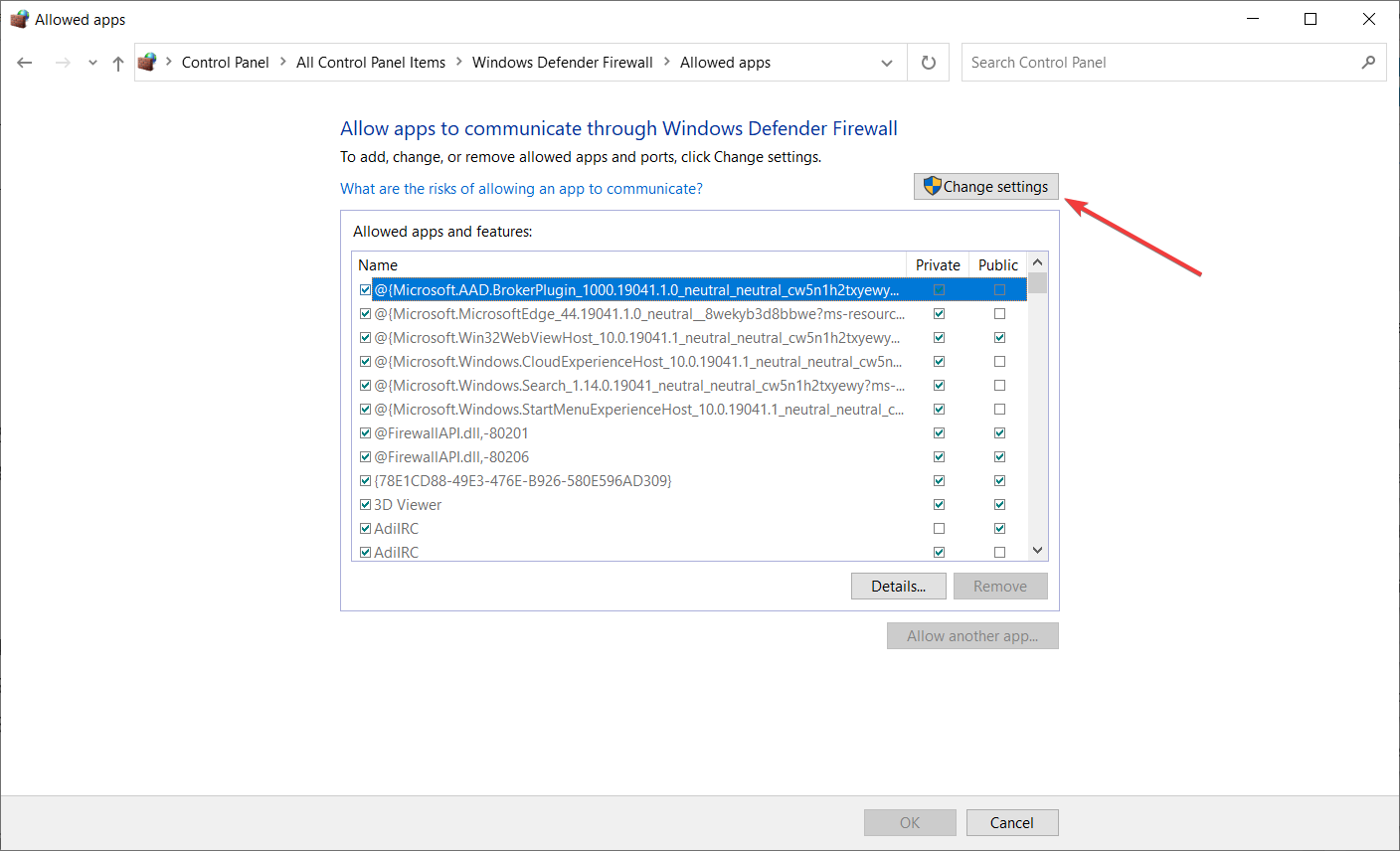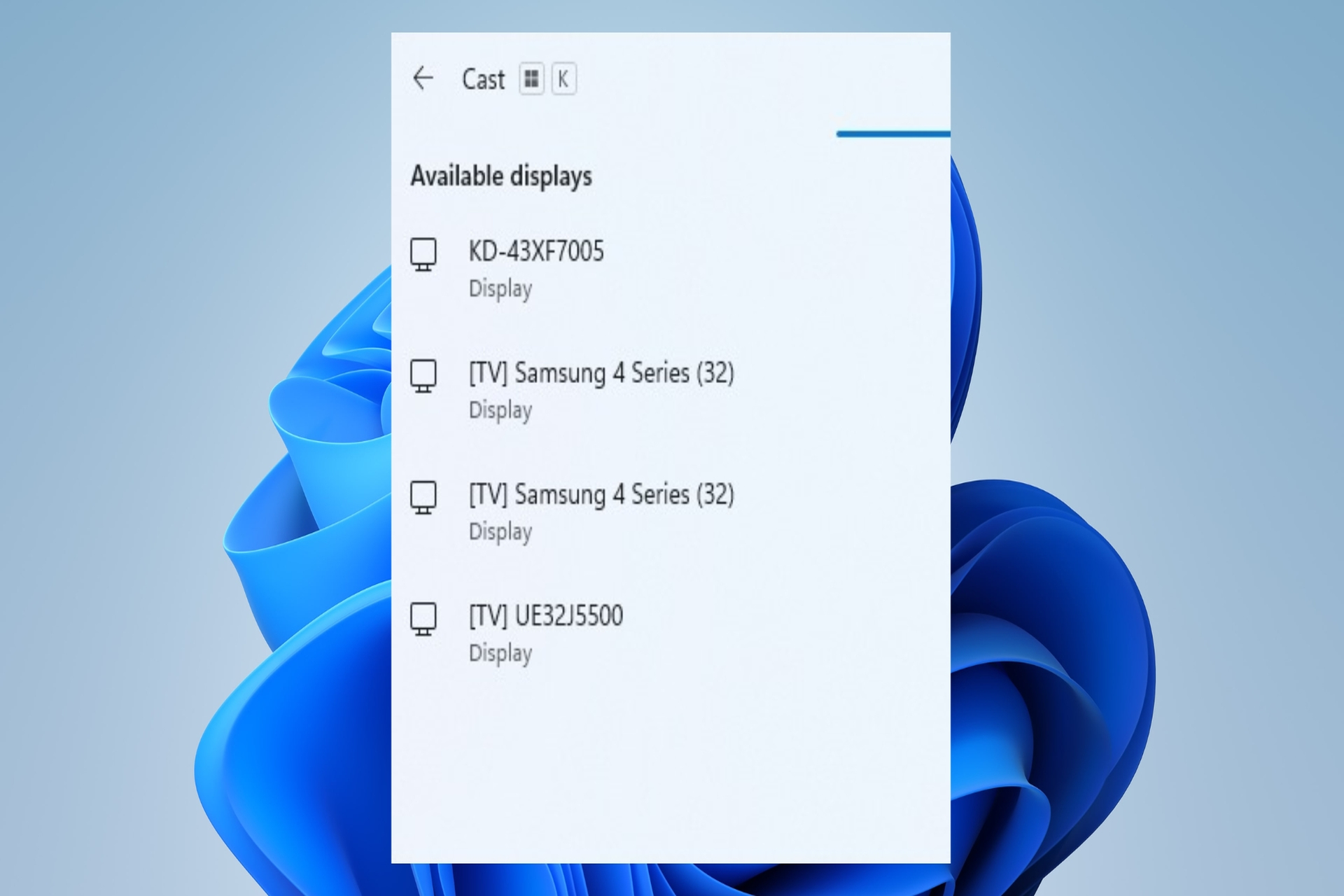FIX: EntryProtect has blocked this screen capture error
4 min. read
Updated on
Read our disclosure page to find out how can you help Windows Report sustain the editorial team Read more
Key notes
- Some Windows 10 users complained that they get the error EntryProtect has blocked this screen capture when they tried to use this app.
- Make sure you install an appropriate version of SafeNet Authentication Client.
- Check your Antivirus and Firewall, as they can interfere with your system and third-party apps.
- You can easily whitelist this app in Windows Security by following our step-by-step guide below.
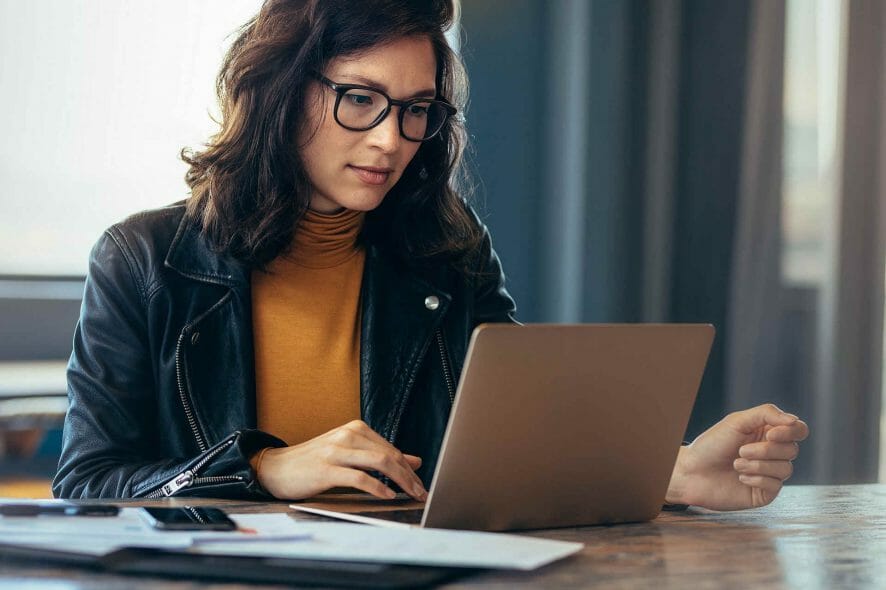
EntryProtect is third-party security software, however, many users reported EntryProtect has blocked this screen capture error while using it.
Although this is a great tool, it can create conflict with legitimate screen capture and screen sharing programs as well.
Since errors with EntryProtect are somewhat common, in this article we’ll show you how to fix them.
How to fix EntryProtect has blocked this screen capture error?
- Change AOL Desktop Gold settings
- Install a less restrictive version of SafeNet Authentication Client
- For Sophos User
- Whitelist / Allow the app through firewall
- Check your antivirus and firewall
1. Change AOL Desktop Gold settings
- Launch AOL Desktop Gold and click on Edit (top-left).
- Select General Settings.
- From the Premium Security tab, uncheck Enable Screen Capture Protection option.
- Restart your PC and check for any improvements.
AOL Desktop Gold by default enables the EntryProtect feature for the users in order to prevent information leaks. But you can use disable the feature manually.
If you are not the system administrator, you probably won’t be able to add a screen capture tool to the whitelist.
In that case, be sure to contact your administrator or SafeNet support to allow screen capture in your environment.
2. Install a less restrictive version of the software
- First, uninstall the regular version of SafeNet Client.
- Insert the disk and check if it contains a less restrictive version of the same tool. Install the software and restart your PC.
- Launch the screen share or capture program to see if the issue is resolved.
If you are the system administrator, you can try to install the less restrictive version of this security software in order to fix EntryProtect has blocked this screen capture error.
To install the less restrictive version, you need the original SafeNet Client Authentication software disc. When removing software, it’s important that you remove it completely.
This is relatively hard to do manually, but thanks to the tools such as the recommended tool below, you can easily remove any application along with all of its files with ease.
3. For Sophos users
Sophos is another data security third-party software with top-level network protection. If you have it installed on your computer, it may block the screen capture and screen sharing feature as well.
To fix the issue, you may have to whitelist the web traffic by creating a web policy. The process can be a little tedious, but you can check out the step-by-step information on the Sophos official website.
4. Whitelist / Allow the app through firewall
- Type firewall in the search bar and select Firewall and Network Protection.
- Click on Allow an app through firewall option.
- Click on Change Settings button.
- Look at all the listed programs under Allowed apps and features.
- Find the screen capture program and check both Private and Public boxes to whitelist the program.
- Click OK to save the changes.
Start with allowing the program through Firewall. You can easily whitelist any app from your Antivirus program. You may also need to whitelist programs in Windows Security.
5. Check your Antivirus and Firewall
- Type Firewall and open Firewall and Network Protection.
- Click on Private Network and turn off Windows Defender Firewall. Do the same with Public Network, if you are connected to one.
- Once the Firewall off, launch the screen capture program and check if you can capture the screenshot. If not, disable the antivirus.
- You can easily disable antivirus by quitting from the taskbar. Or launch the malware protection program and turn off real-time protection.
If whitelisting the screen capture program in Windows Defender Firewall didn’t work, turn off the Firewall temporarily to check if has any effects.
Note that even your antivirus may come with a Screen Shot Capture protection feature. Antivirus programs such as Kaspersky have this feature built-in.
Check for any such features in the setting before disabling the Antivirus completely. If no such feature is found, proceed with the below steps.
Make sure to re-enable the software once you are finished taking screenshots so that you stay protected.
EntryProtect has blocked this screen capture error mostly occurs if you are using a work PC where the administrators usually block the user from sharing their screen remotely or capturing it locally.
In such a situation, the best approach is to contact the system administrator and ask them to remove the restriction.
However, you can also try to follow the solutions listed in this article to fix the error on your work or personal computer by yourself.
If the screenshot tool is still not working or it’s producing more problems, you can always try one on the best Windows 10 Screen recorder software.
If you have any other suggestions, don’t hesitate to tell us all about them in a comment from the dedicated section below.