Epic Games Installer Invalid Drive Error: 6 Ways to Fix It
Changing the hard drive letter fixes the issue immediately!
6 min. read
Updated on
Read our disclosure page to find out how can you help Windows Report sustain the editorial team. Read more

Many users have reported encountering the Invalid Drive error message when using the Epic Games installer to install a game from the store. If you are one of them, this guide can help!
We will discuss expert-recommended solutions to address the issue and get you back to gaming in no time.
Why am I getting the invalid drive error?
- The installer is trying to access a drive letter that doesn’t exist or is currently unavailable.
- Issues with Registry, like corrupted drive mappings.
- Insufficient administrative permissions.
- Third-party security software interfering with the installation process.
How can I fix the Invalid Drive error when installing the Epic Games Launcher?
Before we go to the advanced fixes, here are a few quick things you could try:
- Restart your computer and uninstall unwanted apps.
- Install all Windows updates if available.
- Right-click the Epic Games Launcher or Installer, select Run as administrator, then try to perform the action.
- Turn off the third-party security software temporarily if applicable.
1. Recover space on the drive
- Press Windows + R to open the Run dialog box.
- Type cleanmgr and click OK to open Disk Cleanup.
- On the Disk Cleanup: Drive Selection window, select Windows (C:) or the system drive and click OK.
- Click Clean up system files.
- On the Disk Cleanup: Drive Selection window, select the system drive again and click OK.
- Select all the items under Files to delete and click OK.
- Select Delete Files from the following window.
Removing temporary files from your computer improves the system performance and can prevent issues like Something went wrong on Epic Games. If your disk is still low on space, try moving large files to an external HDD or cloud storage.
2. Run the troubleshooter
- Download the troubleshooter from this website.
- Double-click the file to run or open.
- On the Programs Uninstall and Install troubleshooter window, select Advanced.
- Now click Apply repairs automatically and click Next.
- Choose Installing, as we are facing issues while installing.
- Select the program from the list and click Next.
- Follow the onscreen instructions, and the tool will try to fix the problem.
3. Change the drive letter & reinstall the game launcher
First, we will change the driver letter; for that, follow these steps:
- Press Windows + R to open the Run dialog box.
- Type diskmgmt.msc and click OK to open the Disk Management window.
- Right-click the drive you don’t use much to change the letter and click Change drive letter and paths.
- On the Change Drive Letter and Paths window, select Change.
- Next, on the following page, from the drop-down list, select the drive letter that appeared on the error. For example, it was Invalid Drive D:\, so I will change the letter to D.
- Click OK. You will get a warning prompt; click Yes to proceed.
- Click OK to confirm the changes.
Now follow these steps to install the game launcher:
- Go to the Epic Games Launcher website and click Download Epic Games Launcher.
- Double-click the installer file, then click Next.
- Click Install to initiate the process.
- Follow the onscreen instructions to complete.
Next, uninstall Epic Games Launcher, and for that, follow these steps:
- Press Windows + R to open the Run dialog box.
- Type appwiz.cpl and click OK to open the Programs and Features window.
- Locate Epic Games Launcher and click Uninstall.
- Follow the onscreen instructions to complete the process.
- Next, press Windows + E to open File Explorer.
- Go to C:\Program Files (x86)\Epic Games and delete the game folder.
Next, use the steps mentioned above to change the drive letter to the previous one so that everything on your computer works fine. Launch the game launcher installer, choose a desired location, and click Install.
Reinstalling the game launcher can also fix other issues related to the app, such as Epic Games Launcher not working.
4. Fix the corrupt registry entries
- Press Windows + I to open Settings.
- Go to System, and click Recovery.
- Locate Advanced startup, and click Restart now.
- On the Choose an option page, click Troubleshoot.
- Next, click Advanced options.
- On the Advanced Options page, click Startup Repair.
Your computer will restart, and the tool will diagnose & try to repair the issues. Once your computer is up but the Invalid Drive error persists, we suggest you try a specialized repair app.
5. Use the Command Prompt to substitute the drive
- Press the Windows key, type cmd, and click Run as administrator.
- In the Command Prompt window, type the following command to trick your Windows into thinking that your C drive is the D drive and press Enter:
subst C:D:\ - You need to replace the drive letter as per your computer. For me, here, C is the one I want to use to install Epic Games Launcher, and I am getting Epic Games installer Invalid drive D.
Once the command is executed, try performing the same action you did when you got the error to see if the issue persists.
6. Delete the registry entry
- Press Windows +E to open Windows Explorer. Go to a drive where you want to install Epic Games Launcher, click New, select Folder, and name it Epic Games.
- Right-click it, select Copy as path, and paste it at an accessible location after removing the quotes.
- Press Windows + R to open the Run dialog box.
- Type regedit and click OK to open Registry Editor.
- Go to this path:
Computer\HKEY_LOCAL_MACHINE\SOFTWARE\WOW6432Node\Microsoft\Windows\CurrentVersion\Uninstall - Double-click Uninstall to expand, and go through the entries to find the folder for Epic Launcher.
- On the right pane, locate InstallLocation, double-click it, change the Value data to the path you copied, and click OK.
- Restart your computer to save the changes.
If you have changed the hard drive and started getting this error, you might have to reinstall Windows to fix the issue.
In case none of these solutions worked for you, we suggest you contact Epic Games customer support for further help.
Can I install Epic Games on an external hard drive?
Yes, you can install Epic Games on an external hard drive, and it could be a great alternative if you don’t have space on the internal drive or want to access the game library on multiple devices.
To get it on an external drive, uninstall it from your local hard drive. Once uninstalled, run the installer. Once you are on a page to choose the installation location, select the external drive, click Install, and follow the onscreen instructions to complete the process.
Remember that while performing tasks related to installation or uninstallation, you should always log in using an admin account & run the installer file as administrator to avoid related errors.
This isn’t the only problem, and we recently wrote about error code 2738 in Epic Installer, so don’t miss it for more solutions.
Do you know any other solution that worked for you? Feel free to mention it in the comments section below. We will happily add it to the list.






































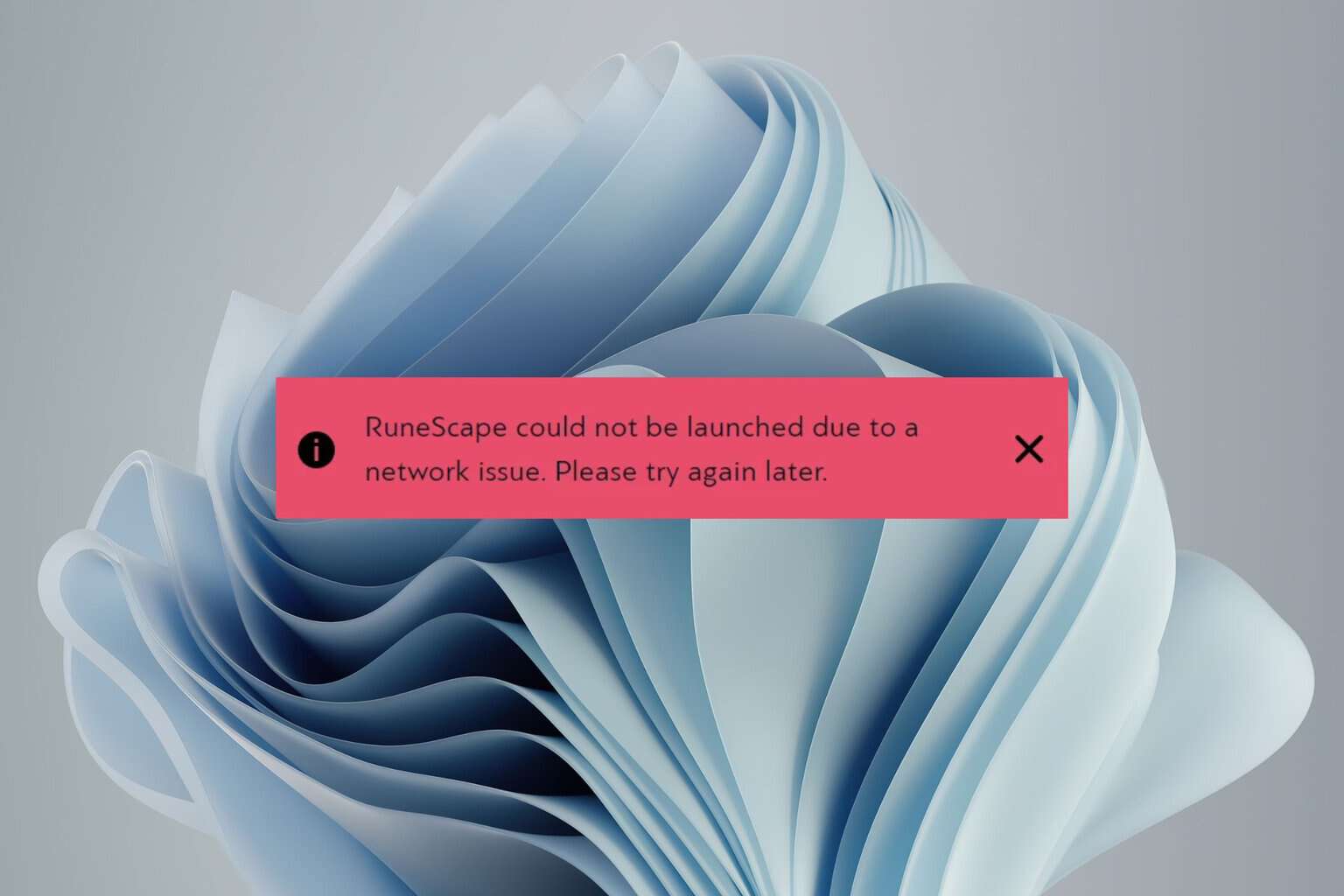
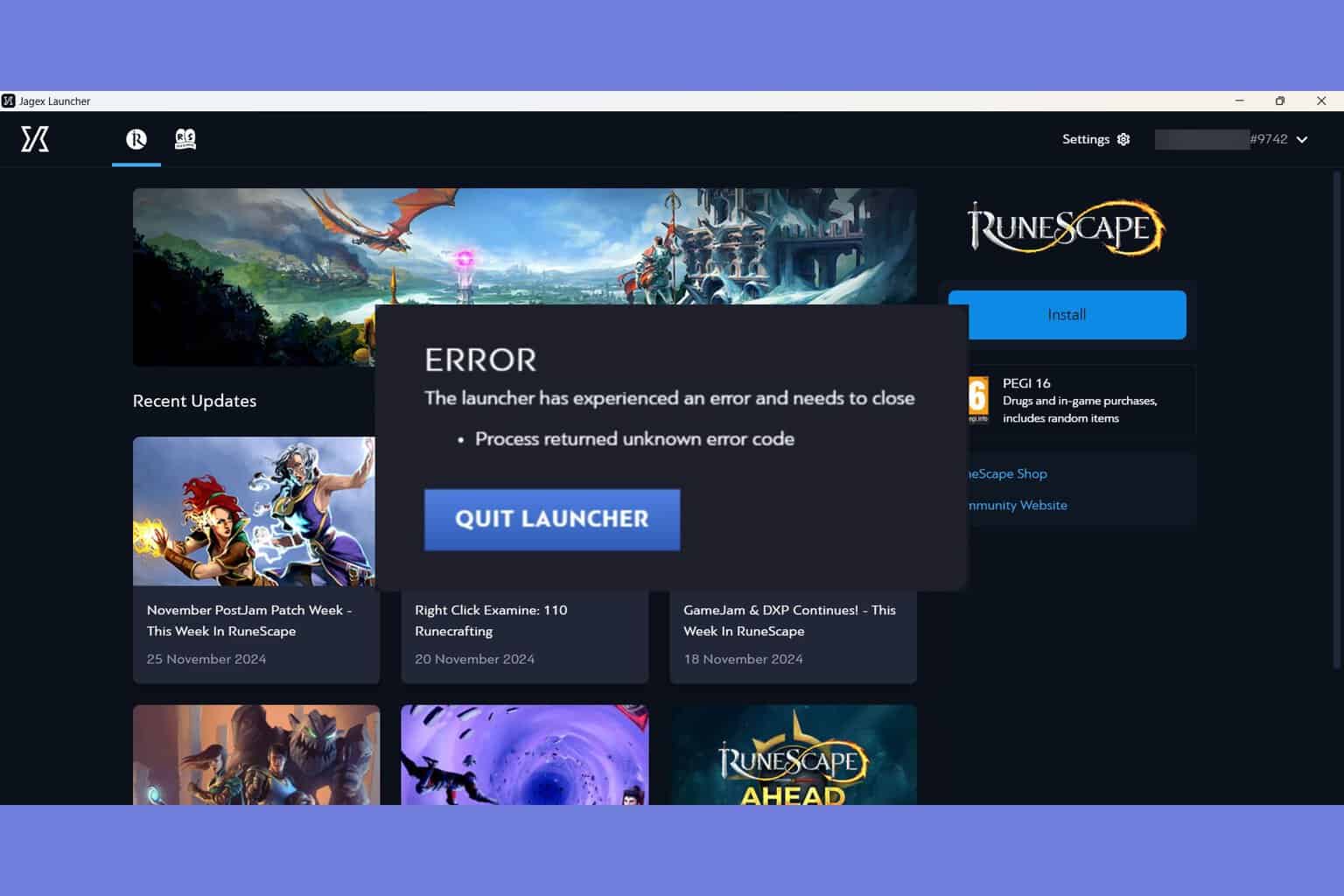

User forum
0 messages