Epic Games Stuck on Loading Your Order: How to Fix
You should try clearing the Epic Games webstore cache
5 min. read
Updated on
Read our disclosure page to find out how can you help Windows Report sustain the editorial team. Read more
Key notes
- Because of this error, users have reported that they aren't able to purchase any game from the Epic Games Store.
- This could be because the Epic Games webstore cache is corrupt or there are some issues with it.
- You can also try reinstalling or updating the Epic Games launcher to resolve the error.

Many of our readers have reported that the Epic Games launcher gets stuck on loading your order when they try to purchase any game from the Epic Games Store.
In this guide, we have compiled some solutions that have helped several Epic Games users to resolve the issue and successfully purchase games. Let us check out the solutions.
Why is the Epic Games launcher stuck on loading your order?
Before going ahead with the solutions, let us take a look at the most common reasons why the Epic Games launcher gets stuck on loading your order message.
- Faulty Internet connection: If the internet connection is faulty, then you will have issues with the Epic Games Store.
- Epic Games server issue: Chances are that the Epic Games servers are faulty or under maintenance because of which you are unable to complete the purchase.
- Store cache is corrupt: The Epic Games Store cache might be corrupt or there are underlying issues which is why the Epic Games launcher gets stuck on loading your order.
- The Epic Games launcher is outdated: You might be running an old version of the Epic Games launcher.
- The game isn’t available in your region: You may be trying to download a game that is not available in your region.
Let us check out the solutions and hopefully resolve our Epic Games launcher stuck on loading your order issue.
How can fix the Epic Games launcher stuck on loading your order issue?
Here are a few things that you should check before applying the advanced solutions.
- Check the Epic Games server from the official website.
- Make sure the internet connection that you are using is working perfectly well.
- Run the Epic Games launcher as an administrator.
- Use VPN to purchase and download the game. Check out the list of some of the best VPNs.
- Try purchasing the game on the website.
- Reinstall the Epic Games launcher as there might be a bug that is causing the issue.
Now let us apply the advanced solutions and fix the Epic Games launcher stuck on loading your order issue.
1. Clear the web store cache
- Press the Win + R keys to open the Run dialogue.
- Type %localappdata% and press Enter.
- Open the Epic Games Launcher folder.
- Double-click on the Saved folder to open it.
- Delete the webcache folder. You can also delete the webcache_4147 and webcache_4430 folders if found.
- Relaunch the Epic Games launcher.
Many of our readers have suggested deleting the Webcache folder helped them resolve the Epic Games launcher stuck on loading your order issue. You should also give this solution a try.
If you are encountering issues like Install Failed Error Code: II-E1003 on Epic Launcher, we recommend you check out this guide for detailed solutions.
2. Update the launcher
- Open the Epic Games launcher.
- Click on your profile icon at the top-right corner and select Settings.
- If you see Restart and Update button click on it to install the pending update.
In case, there is no such button, the Epic Games launcher is already up to date. You should make sure that the Epic Games launcher is updated as the latest version always fixes such petty bugs.
3. Flush DNS cache
- Open the Start menu by pressing the Win key.
- Type command prompt and run it as an administrator.
- Type the below command and press Enter.
ipconfig /flushdns - Wait for some time till the process is complete and reboot your PC.
Flushing the DNS cache has helped several users to resolve the Epic Games launcher stuck on loading your order issue. After flushing the DNS cache reconnect your internet and check if this Store works or not.
4. Change the DNS servers
- Launch the Start menu by pressing the Win key.
- Open Control Panel.
- Select Network and Sharing Center.
- Click Change Adapter Settings.
- Right-click on your connection and select Properties.
- Select Internet Protocol 4 (TCP/IPv4) and click on the Properties button.
- Check the radio button for Use the following DNS server addresses and enter the below details.
- Preferred DNS server: 8.8.8.8
- Alternate DNS server: 8.8.4.4
- Click OK to apply the changes.
Changing the DNS server has helped several users resolve the Epic Games launcher stuck on loading your order issue.
That is it from us in this guide. If you are getting the Epic Games launcher Unsupported Graphics Card error, then you can apply the solutions mentioned in our guide to resolve the problem.
Users who are unable to uninstall the Epic Games launcher from their PCs, can check out the solutions and resolve the problem without any issues.
Feel free to drop a comment below which one of the above solutions fixed the Epic Games launcher stuck on loading your order issue.



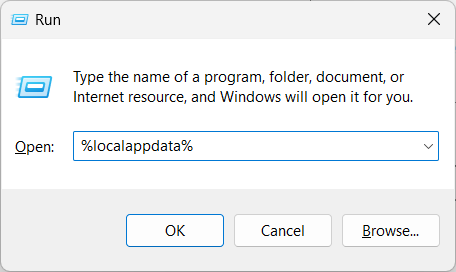
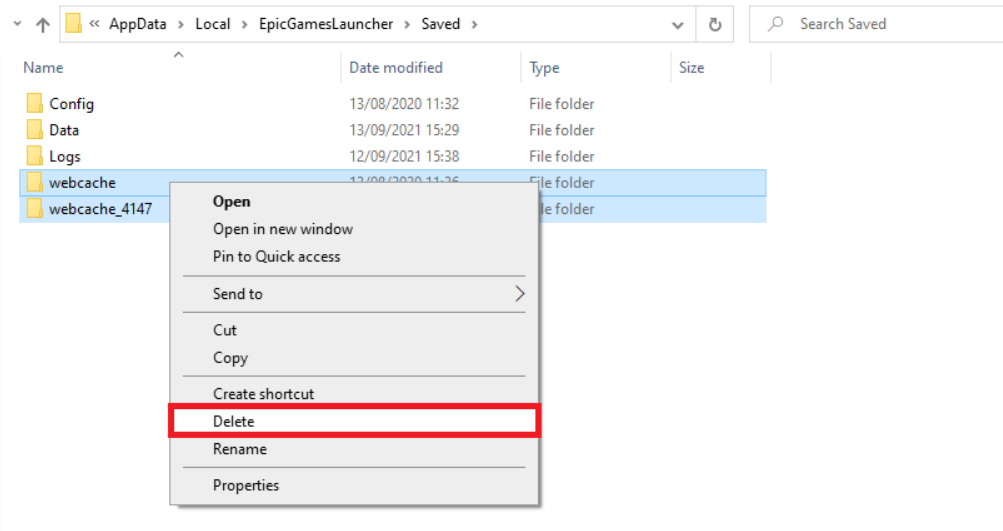
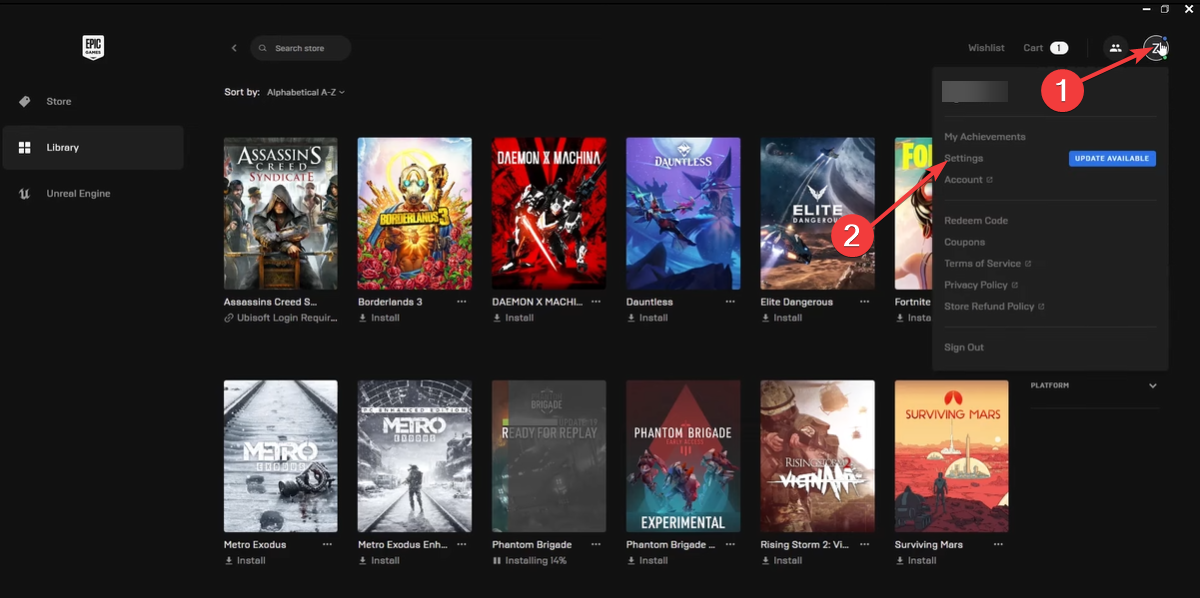
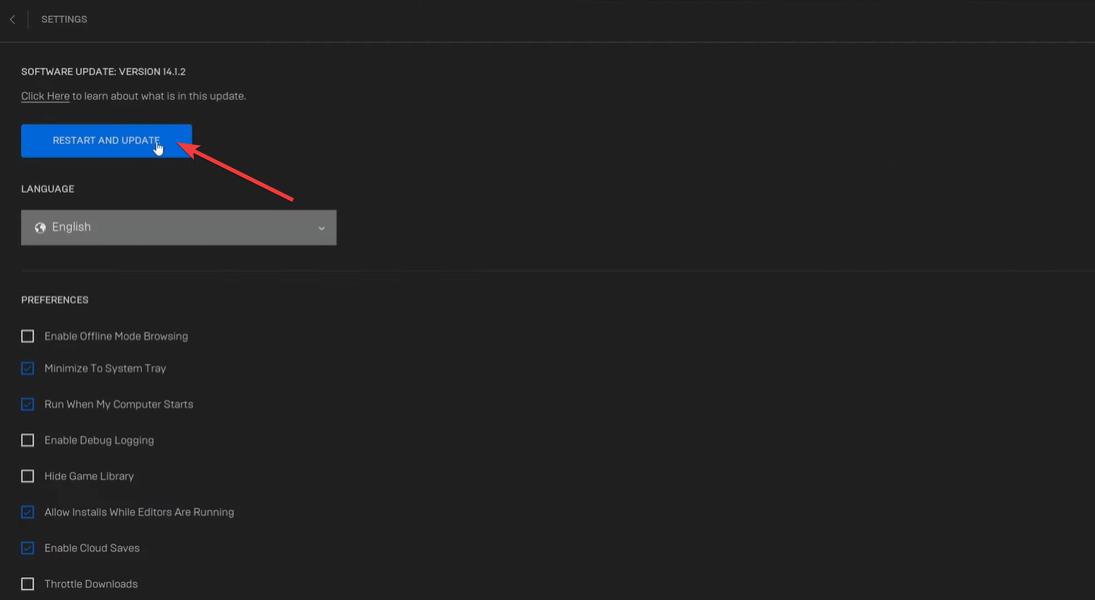

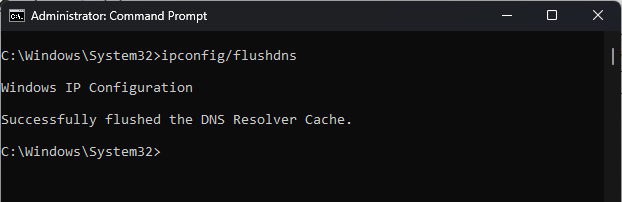

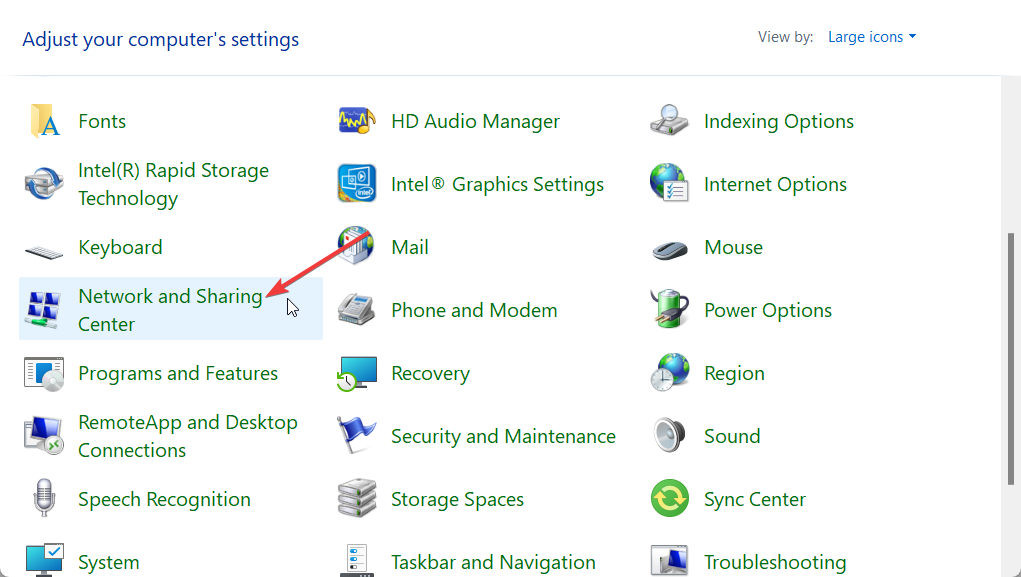
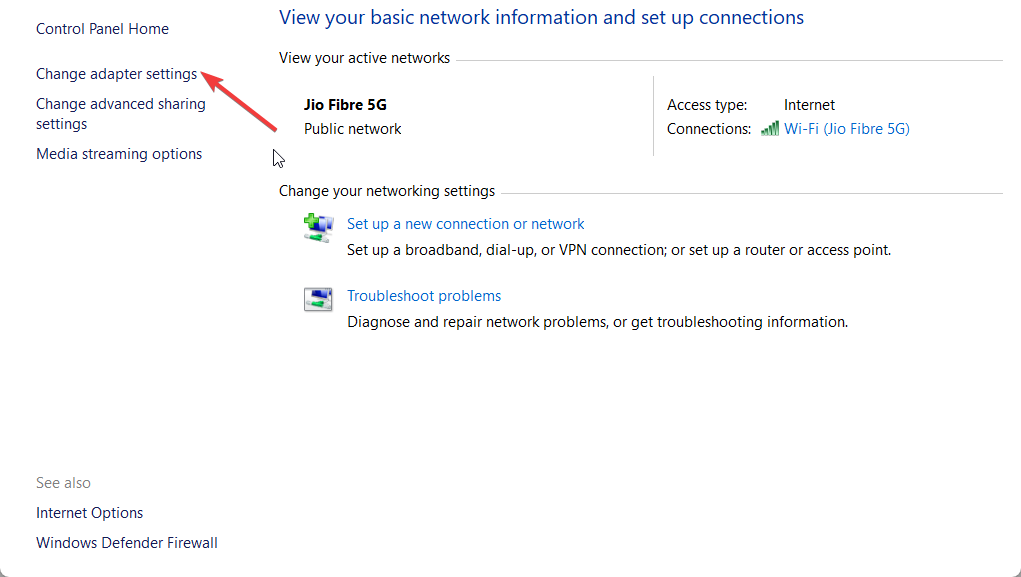
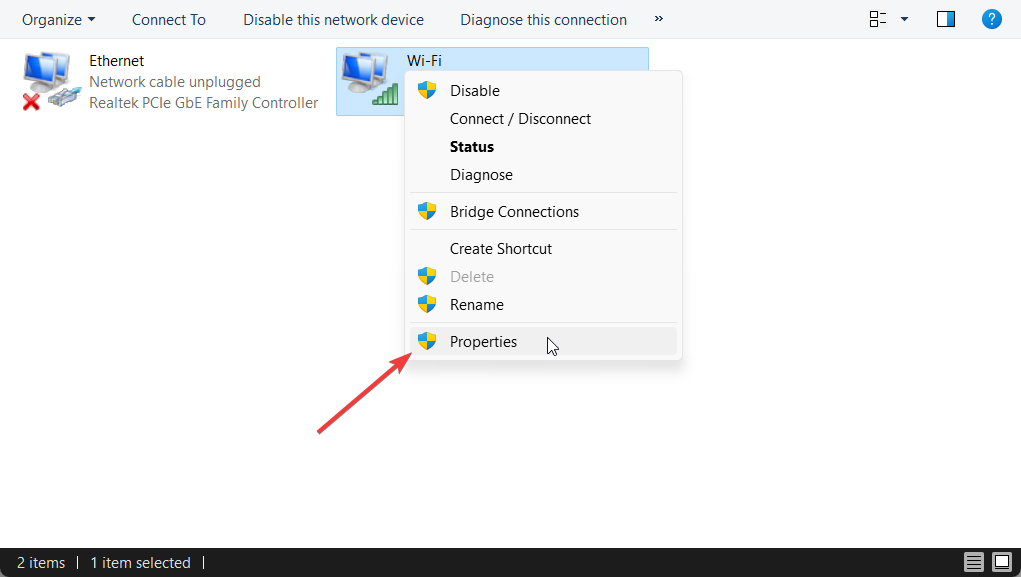
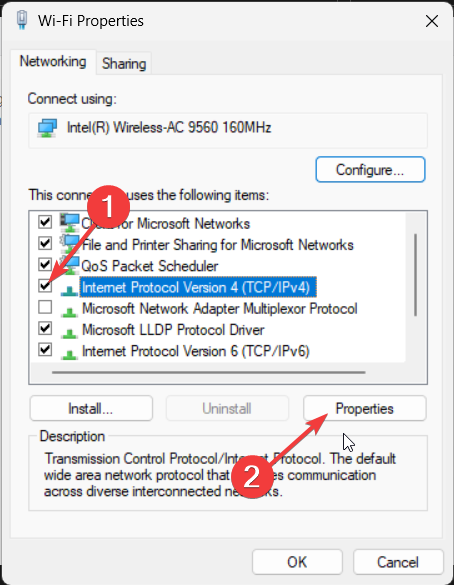
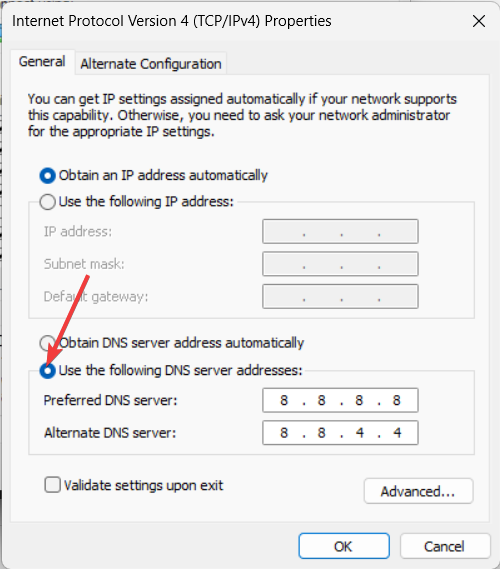






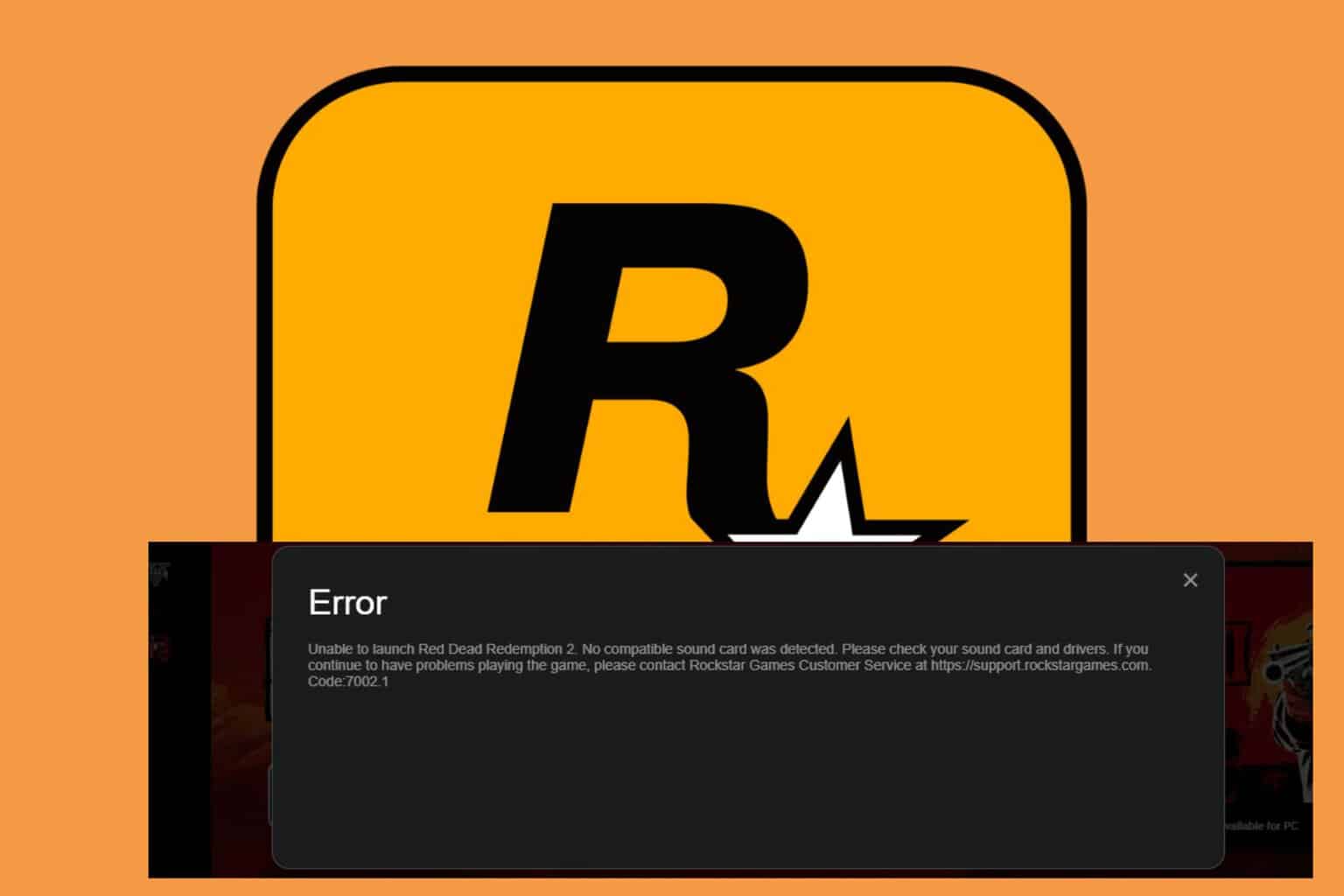


User forum
0 messages