Can't Uninstall Epic Games Launcher: 5 Ways to Remove it
Advanced users can remove the Launcher via Registry Editor
5 min. read
Updated on
Read our disclosure page to find out how can you help Windows Report sustain the editorial team. Read more
Key notes
- Epic Games Launcher uninstall errors can arise due to background program locks or simply because the game launcher is still running in the background.
- We recommend you try a third-party utility to uninstall the Epic Games Launcher when the default Windows uninstaller doesn’t remove it.

Some users have encountered issues when trying to uninstall Epic Games Launcher. Those users have reported they see error messages when attempting to uninstall that software via the Control Panel.
If you can’t uninstall Epic Games Launcher, this article with causes and potential resolutions might help you uninstall it.
Why can’t I uninstall Epic Games Launcher?
Here are some possible reasons why you might be having trouble uninstalling Epic Games Launcher:
- App running in the background – If the game Launcher is still running in the background, it can prevent the uninstaller from removing all of its files. Make sure the launcher is completely closed before trying to uninstall it.
- The uninstaller may be corrupted or incomplete – If the uninstaller for Epic Games Launcher needs files or has become corrupted, it may not be able to remove the launcher from your computer.
- Some files may be in use – Some files associated with the Epic Games Launcher may be in use by other programs or services on your computer, which can prevent them from being deleted.
- Other programs or components – The Epic Games Launcher may have installed other programs or components, such as game files or system drivers. These additional components may need to be removed separately.
- Modified system settings or registry entries – The Epic Games Launcher may have modified your computer’s system settings or registry entries, making it difficult to remove completely.
- Privileges issues – If you’re not logged in as an administrator, or your user account needs sufficient privileges, you may be unable to uninstall the Epic Games Launcher.
- Antivirus or security software – Some antivirus or security software may block or interfere with the uninstallation process, making removing the Epic Games Launcher difficult or impossible.
How to uninstall the Epic Games launcher without deleting games?
If you want to uninstall the Epic Games Launcher without deleting your games, you can back up your game files and then restore them after reinstalling the launcher.
You must locate the game folder, usually in the path below, and copy it to a safe location.
C:Program FilesEpic Games
When you uninstall the launcher, you will not affect the backed-up games. Instead, you will have to return them to the default folder after reinstalling the launcher.
What can I do if I can’t uninstall Epic Games Launcher?
1. Uninstall Epic Games Launcher in Safe Mode
1. The first step is to click theu003cstrongu003e Poweru003c/strongu003e button on the Windows Start button.
2. The next step is to click u003cstrongu003eRestart u003c/strongu003efrom the available options.
u003cspanu003e3. Then you’ll need to selectu003c/spanu003eu003cstrongu003e Troubleshootu003c/strongu003eu003cspanu003e.u003c/spanu003e
4. After selecting u003cstrongu003eTroubleshootu003c/strongu003e, click on u003cemu003eAdvanced Optionsu003c/emu003e.
5. Furthermore, select the u003cstrongu003eStart-up Settingsu003c/strongu003e option and then click u003cemu003eRestartu003c/emu003e.
6. Press the keyboard button 4 to select the u003cstrongu003eEnable Safe Modeu003c/strongu003e option when Windows restarts.
7. Boot the PC in Safe Mode and uninstall the Epic Games Launcher from within it.
In our guide above we presented you the process of uninstalling Epic Games Launcher by booting your PC in Safe Mode. This ensures a safe and secure uninstallation of the app in just a few steps.rnrnIn some cases, Windows won’t uninstall the Epic Games Launcher even if you try many methods. But, in safe mode, you can easily remove this software without facing additional issues.
2. Uninstall Epic Games Launcher with a third-Party uninstaller utility
If you can’t uninstall the Launcher on Windows 11, a dedicated third-party tool can do it. It also saves time as you won’t have to follow extra steps.
Numerous alternative third-party software removal utilities will uninstall Epic Games Launcher without any issues.
Uninstallers are completely safe utilities that not only remove the selected app but also scan your PC for any leftover files or registry entries related to that app and remove them as well.
This guarantees that your PC is clutter-free, and you can reinstall the program in the future without old files interfering with new ones and causing errors such as crashing your installation.
For this task, we recommend IObit Uninstaller. This is a powerful dedicated tool that will allow you to remove any programs that might get stuck in your system. This tool will remove any trace of the problem app even from your registries, so you will have no issues when trying to reinstall it in the future.
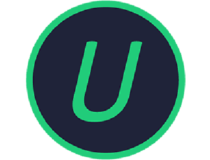
IObit Uninstaller
Keep your system in top shape by removing any clutter with this powerful uninstaller.3. Delete the Epic Games app data folder
- Press Win + R on the keyboard to open Run.
- Type this path command into Run’s text box and click OK:
%LocalAppData% - Then select the Epic Games subfolder within the Local folder.
- Next, press the Delete button to erase the Epic Games subfolder.
- Then try uninstalling the Launcher after you’ve deleted that subfolder.
4. Run the Program Install and Uninstall troubleshooter
- Open the Program Install and Uninstall troubleshooter from the download page in a browser.
- Press the Download troubleshooter button on that page.
- Click Save to download it to a folder.
- Then open the folder you downloaded the troubleshooter to in File Explorer.
- Click MicrosoftProgram_Install_and_Uninstall.meta.diagcab to open the troubleshooter window directly below.
- Press the Next button on the troubleshooter’s window.
- Select the Uninstalling option.
- Then select Epic Games Launcher as the program you want to uninstall if it’s listed. If it isn’t listed, select the Not listed radio button.
- Click Next to resolve uninstallation issues for Epic Games Launcher.
5. Force uninstall the Launcher via the registry
- Press Windows + R, type the command below, and click OK:
regedit - Next, navigate to the path below:
ComputerHKEY_LOCAL_MACHINESOFTWAREMicrosoftWindowsCurrentVersionUninstall - Expand Uninstall.
- Locate the Epic Games Launcher key there, which has a random code. You can identify it by searching for Epic Games using the Find option.
- Right-click the Epic Game Launcher key and select the Delete option.
- Click the Yes button on the Confirm Key Delete window.
- Restart Windows after deleting the key.
Note: We recommend users back up the registry or set up a System Restore point before deleting registry keys.
These potential resolutions are worth a shot when Epic Games Launcher doesn’t uninstall.
The above fixes might resolve Epic Games uninstall issues for some users but aren’t necessarily guaranteed for everybody.
You can submit a support ticket via Epic’s Support request page for future fixes.
If you have encountered the error code 502 while launching Epic Games Launcher, you need to force close the app, and then restart it; read more to learn other solutions.
We hope our article helped you delete the Epic Games Launcher from your PC. Let us know in the comments section below if you have any questions about this topic.


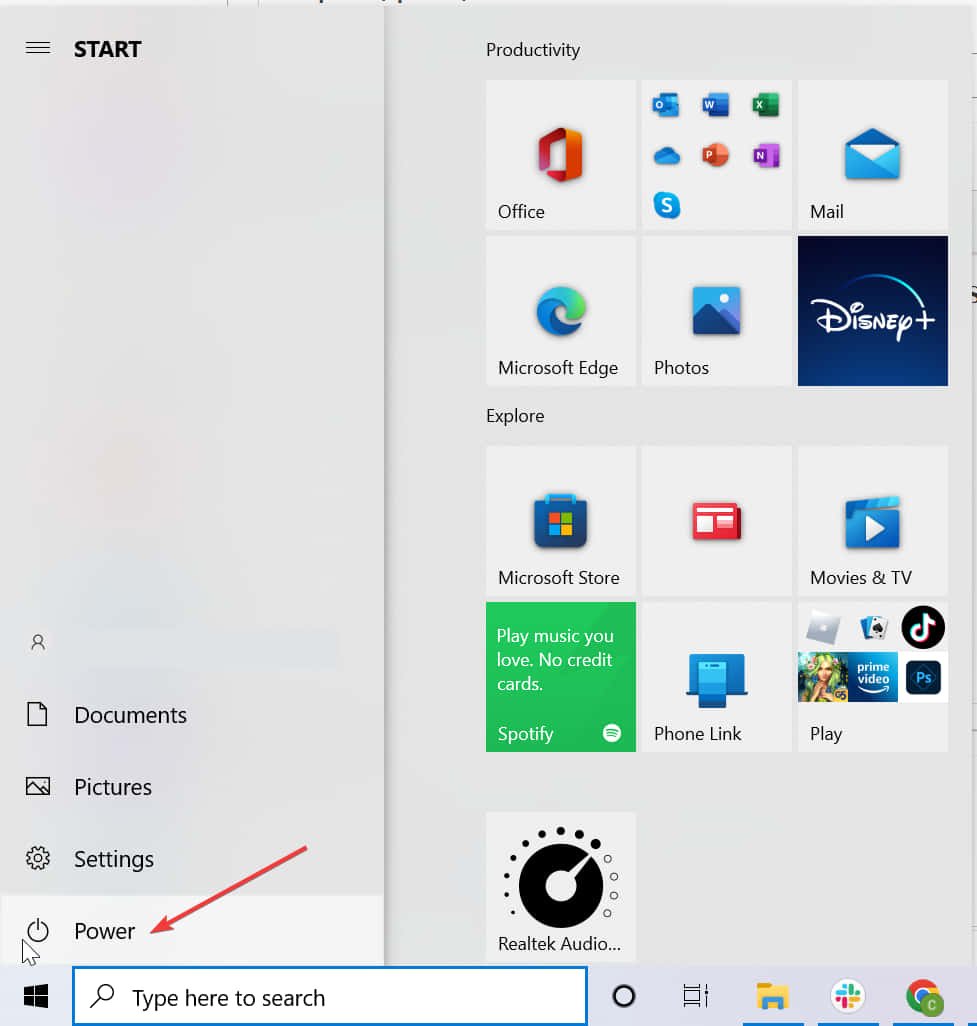

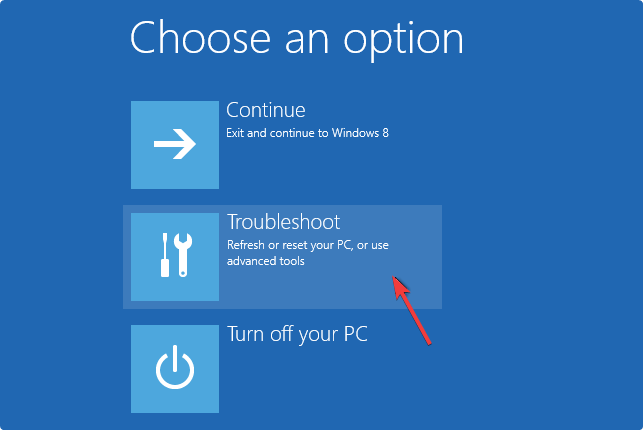

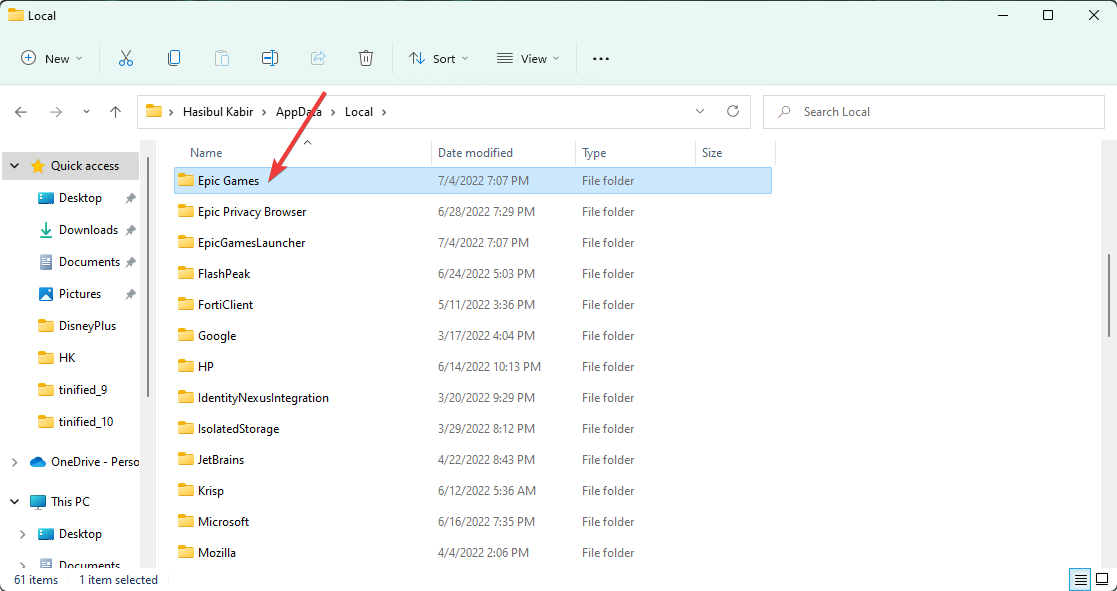
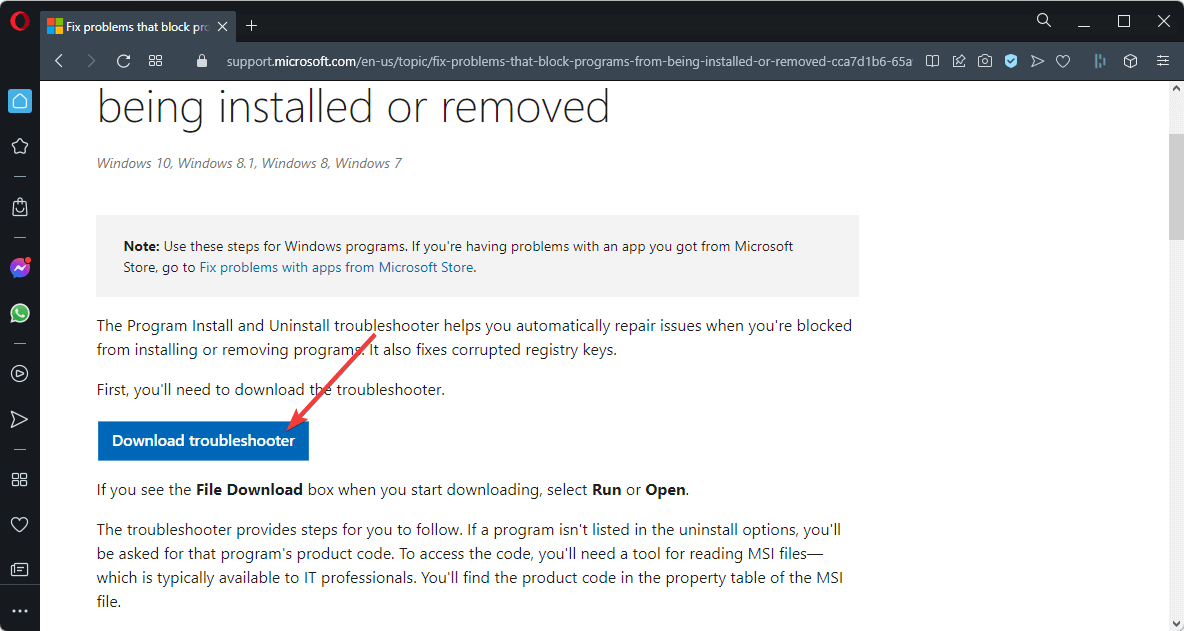

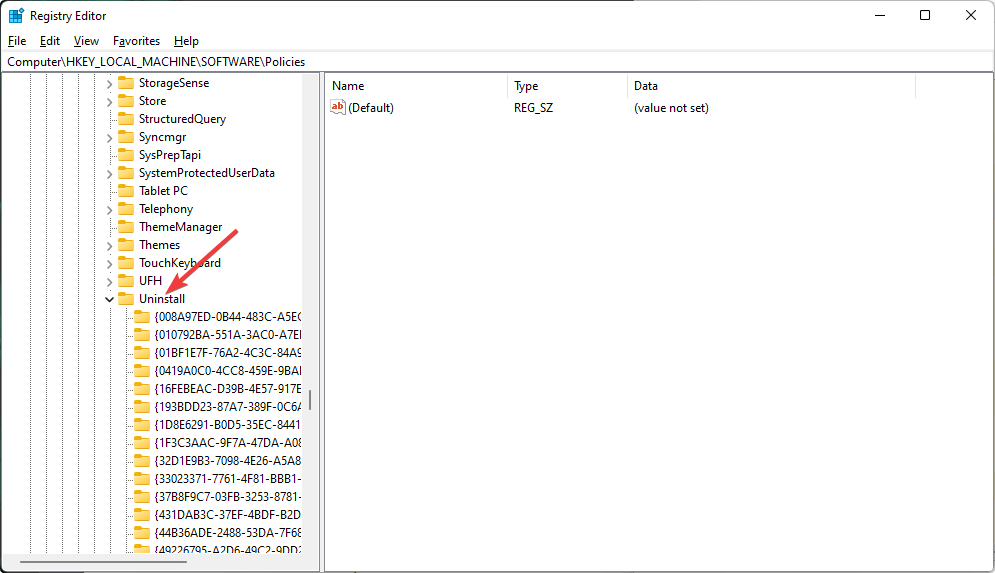
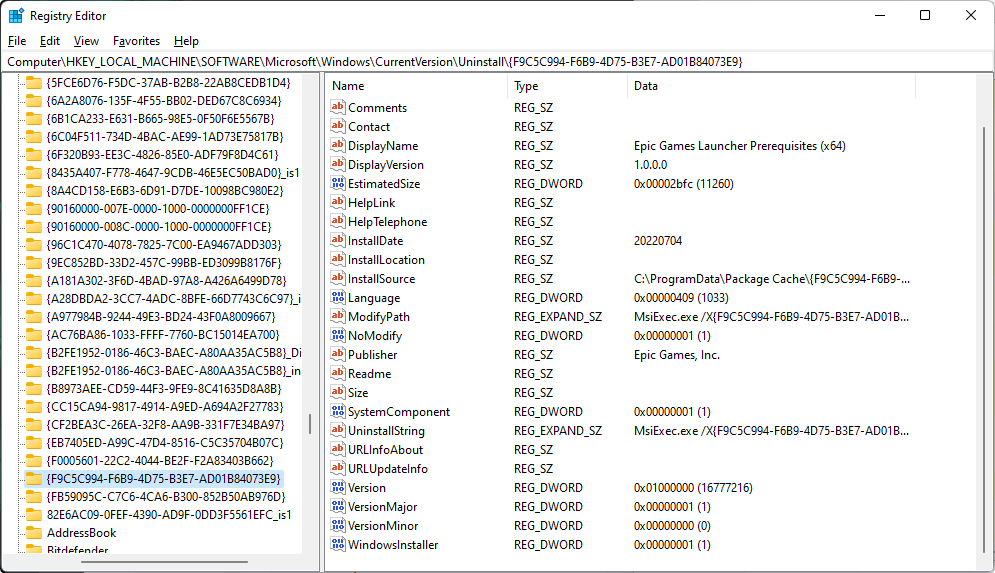








User forum
19 messages