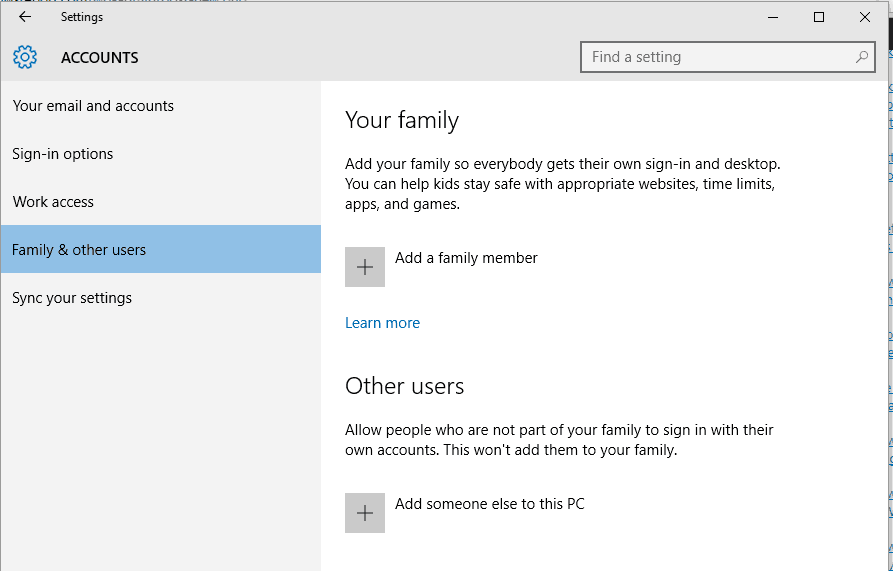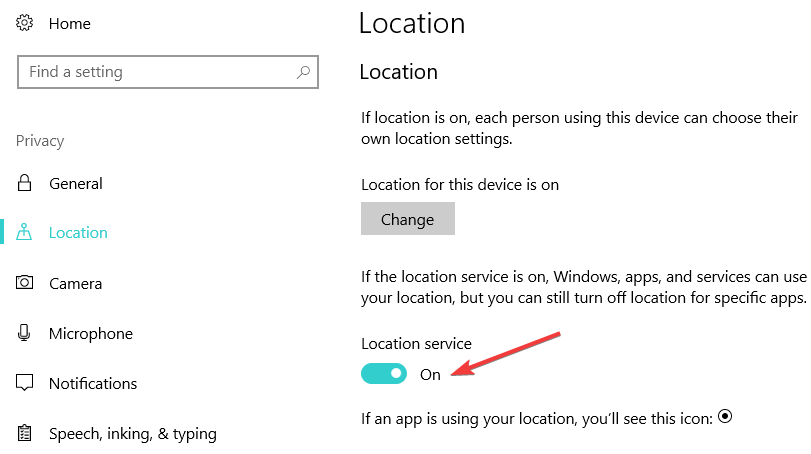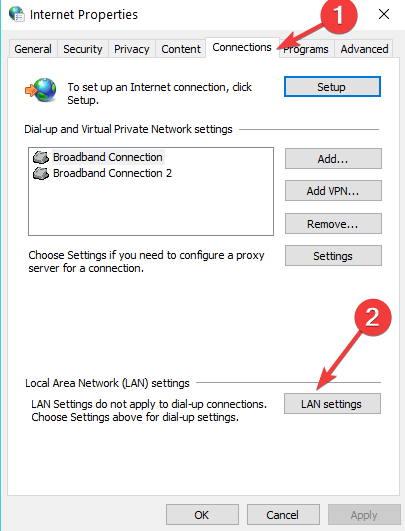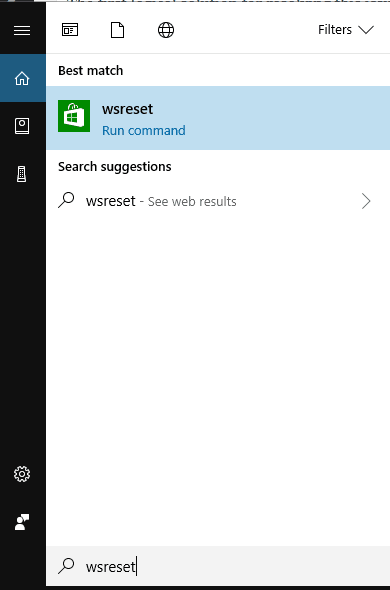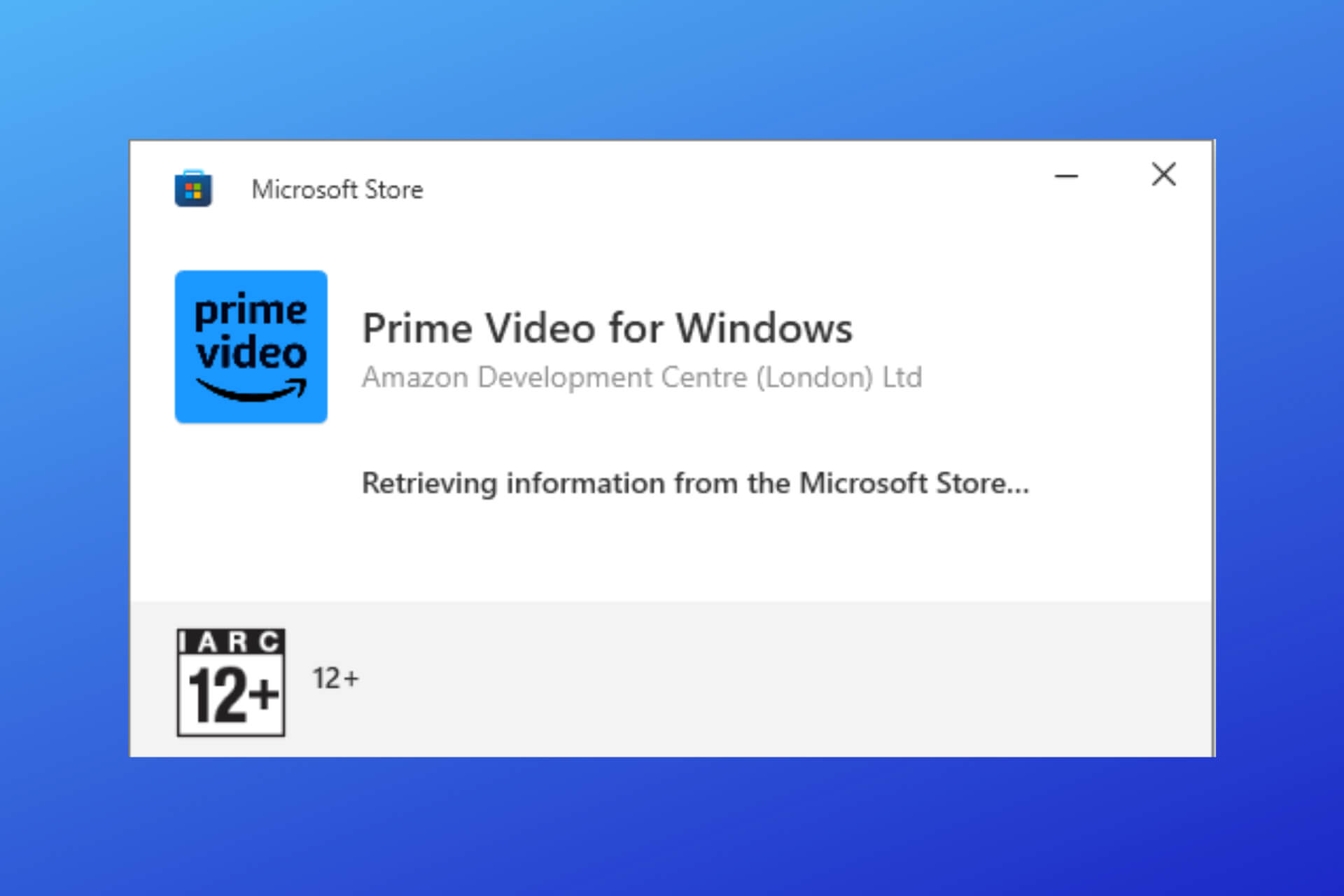How to fix error 0xc03f4320 affecting Windows Store purchases
5 min. read
Updated on
Read our disclosure page to find out how can you help Windows Report sustain the editorial team Read more

Have you bough a new Surface device or laptop with Windows 10 incorporated? If you are one of those users who are continuously getting the error 0xc03f4320 while trying to buy certain applications from the Windows Store, then you are in luck. After following the tutorial below, you will be able to fix your Windows 10 computer and buy all the apps you wish.
The error message 0xc03f4320 appears when your Windows 10 account on your Surface device or Windows 10 laptop is not set up correctly. So, creating a new account is the next step in this tutorial. Also, please follow the steps in the order they are listed in order to fix the error 0xc03f4320 in the shortest time possible.
How do I fix Microsoft Store error 0xc03f4320?
- Create a new user account
- Let apps use your location
- Disable Proxy Server
- Run WSReset.exe
- Contact Microsoft Support
1. Create a new user account
- First of all you will need to sign in with the administrator account you have in Windows 10.
- Move the mouse cursor over to the upper right side of the screen.
- From the menu that appears left click or tap on the “Settings” feature.
- Now in the menu of the Settings feature left click or tap on the “Change PC settings” option.
- In the left menu left click or tap on the “Accounts” option.
- Now left click or tap on the “Other accounts” option you have in the menu.
- Find and left click or tap on the “Add an account” or “Add someone else to this PC” option (depending on your Windows 10 version).
- Left click or tap on the “Sign up for a new email address” option.
- Write in this window there the requested information.
- Left click or tap on the “Next” button to proceed.
- Follow the instructions on the screen to finish the process accordingly.
- Now after you successfully setup the account you will need to move the mouse cursor again to the upper right side of the window.
- Left click or tap on the “Settings” feature.
- From the menu of the Settings feature left click or tap on the “Change PC Settings” option.
- In the Change PC Settings window left click or tap on the “Accounts” button.
- Next left click or tap on the “Other accounts” feature.
- Left click or tap on the account you created previously.
- Select the “Edit” option for this account.
- Select by clicking on the “Account type” drop down list the account type.
Note: The account type should have administrative privileges.
2. Let apps use your location
- Press and hold the “Windows” button and the “W” button.
- Write in the dialog box the following “Allow apps to use my location”.
- Press the Enter button on the keyboard.
- Turn on the feature “Allow apps to use my location”.
- Also turn on the feature “Let apps use my location”.
- Reboot your Windows 10 operating system and try again purchasing an app.
Note: Depending on your Windows 10 version, you can also allow apps to use your location by changing some privacy settings. Go to the Settings page > select Privacy > click on Location and enable location services.
3. Disable Proxy Server
- Open your Internet explorer application.
- Left click or tap on the “Gearbox” feature situated in the upper right side in Internet Explorer.
- Left click or tap on the “Tools” feature.
- From the Tools menu left click or tap on the “Internet Options” feature.
- Left click or tap on the “Connections” tab situated in the upper side of the window.
- From the Connections tab left click or tap on the “LANsettings” option.
- Now uncheck the box next to the “proxy server for your LAN” feature.
- Left click or tap on the “OK” button next.
- Reboot your operating system.
- Check again if you are able to purchase your applications via Windows Store.
4. Reset the Windows Store app
If the error persists, try resetting the Windows Store app. This quick solution can help you fix a wide array of Microsoft Store error codes, so it’s worth giving it a try.
All you need to do is launch a new Run window, enter the WSReset.exe command, hit Enter and wait for a couple of seconds. Restart your computer and check if error 0xc03f4320 still occurs.
5. Contact Microsoft Support
If you still get the same error message after you successfully made another account, then you will need to write to Microsoft about your issue because it might be an internal problem from them.
And you are done. You now have a good Microsoft account and therefore you should be able to buy the apps you wish from the Windows Store platform. If you have further questions regarding this subject, you can always write us in the comments section below. We will help you further as soon as possible.
RELATED STORIES TO CHECK OUT:
- Can’t get apps from the Microsoft Store in Windows 10 v1803? [FIX]
- Fix: Microsoft Store missing after an update in Windows 10
- What to do if Microsoft Store won’t accept PayPal payment