Error 1005 Access Denied: 9 Simple Methods to Bypass it
Check your settings and permissions and ensure your network is up
8 min. read
Updated on
Read our disclosure page to find out how can you help Windows Report sustain the editorial team. Read more
Key notes
- If your web browser displays the error 1005, the page you're trying to visit has blocked your IP address.
- Fix this issue by disabling any free VPN or proxy you might use and consider switching to a premium solution.
- You should also check your antivirus and firewall configuration to eliminate the error 1005 access denied.

If you stumble upon the error 1005 Access Denied in a web browser, the website you’re trying to visit has banned your IP address.
Like many computing errors, this can be a very annoying situation to be stuck in. Sadly, it is peculiar to virtually all the best browsers for all devices, so Chrome, Edge, and Firefox users suffer from the error.
In this article, we explore the common causes and prefer the best solutions when you are faced with error 1005.
What is the meaning of error 1005?
This error can happen for many reasons. For example, too many requests from your IP address may be interpreted as spam and trigger the error.
Here are some of the primary causes for the Access Denied error with code 1005:
- Website owner blocked your IP address: Sometimes, the website owner might have restricted access to users from a specific or a range of IP addresses due to security reasons like spam. You need to use one of the best VPNs for Windows PC to get past this restriction.
- Webpage licensing issue: This error message can also pop up if the webpage is unavailable to all countries due to licensing or government issues (geoblocking).
- Incorrect data and time: In some cases, the error 1005 might be down to incorrect settings on your computer, such as date and time. The way out here is to make the necessary change to your time and date accordingly.
- Cloudflare blocked your IP address: Cloudflare can also block your IP address for security reasons.
- The website blocks VPN traffic: Some websites disallow any traffic from a VPN. Therefore, it would be best if you disabled your VPN to access such sites.
Here are some variants to this error code:
- Error 1005 Cloudflare, error 1006: Try adding an exception to your firewall or disabling your antivirus.
- Error 1005 Crunchyroll, banned IP: Your IP address was banned, but you can fix this by changing your IP with a VPN or proxy.
- The owner of this website has banned your IP address Cloudflare: The Crunchyroll solutions apply here, too.
- Error 1005 VPN: Might be caused by your current VPN service, so try disabling your VPN or switching to another VPN app.
- Error 1005 access denied: This may be triggered because you do not have access rights.
- Unable to process your request at this time 1005: In this case, you may have to retry later.
- Regions error code 1005: In this case, you must use a VPN because your geographical region has blocked you.
How do I fix the Access Denied error with code 1005?
1. Use a reliable VPN service

Drop your free VPN app for a reliable virtual private network service like ExpressVPN. It encrypts your data traffic, keeps you safe on the web, and helps you unblock websites like Crunchyroll.
Streaming content is the most geo-restricted content all over the world. Using this VPN will allow you to watch all your favorite TV shows, movies, and even anime that are locked to a specific country.
Gain access to any of this content in just a few seconds. You are connected to an IP location in another country with a few clicks.
Even if some of its IP addresses get exposed and blocked by other websites, you can always switch servers and get a new IP that’s not blacklisted.
Furthermore, ExpressVPN runs private DNS servers to protect your DNS queries. It also supports a malware blocker for web browsers, a kill switch, and split tunneling.
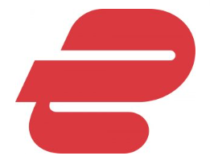
ExpressVPN
Enjoy gaining access to geo-restricted content and staying protected with ExpressVPN.2. Check your proxy settings
- Click on the Start menu and select the Settings app.
- Click on Network & internet on the left pane, then select the Proxy option on the right.
- Under the Automatic proxy setup, ensure the Automatically detect settings option is turned off.
- Turn off the Use a proxy server option under the Manual proxy setup section.
Nothing is stopping you from using a VPN and proxy at the same time. It’s an excellent way to amplify your online privacy, and you can still access blocked websites.
3. Clear your browsing cookies
3.1 Clear cache in Chrome
- Click on the browser’s menu, select the More tools option, then click Clear browsing data.
- Select the Basic tab, and choose a Time range.
- Tick Browsing history, Cookies and other site data, and Cached images and files.
- Now, hit the Clear data button.
3.2 Clear cache in Firefox
- Click the menu at the top right corner and select Settings.
- On the browser’s left pane, click the Privacy & Security option and scroll to the Cookies and Site Data section.
- Next, click the Clear Data button.
- Tick the Cookies and Site Data and Cached Web Content options.
- Finally, click the Clear button.
Websites store information about your device in cookies, including your IP address. So, even if you try to change your IP address, you might still receive the Access Denied error with code 1005 due to those cookies.
A temporary fix is to try accessing the website in incognito/private / in-private browsing mode. But you must clear the cookies for regular browsing sessions and then restart the web browser.
4. Disable your free VPN service
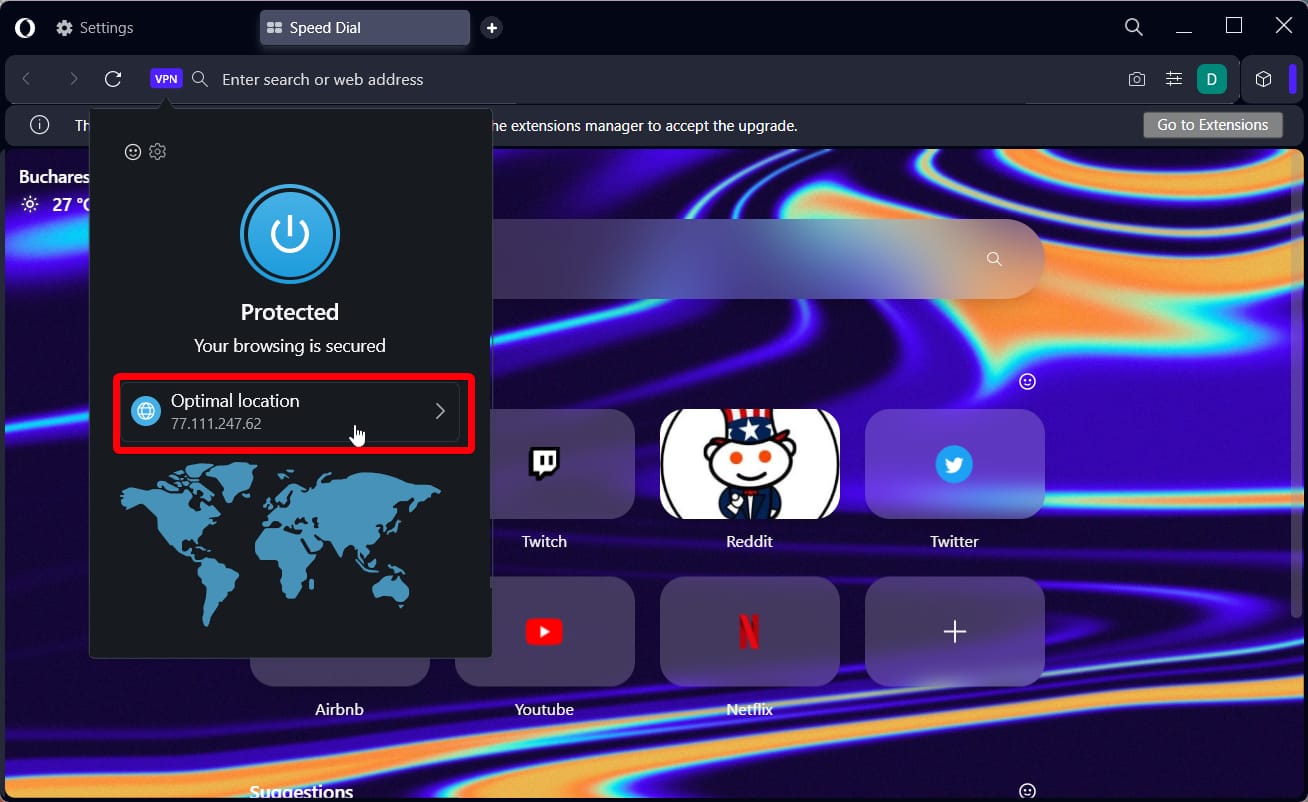
If you’re using a free VPN app to protect your online privacy and access blocked content, you might get blocked by websites like Crunchyroll.
Remember that all users are connected to the same VPN server and can visit the same websites you do. Too many requests from the same IP likely result in banning that IP.
For instance, we used Opera One, turned on its built-in VPN service, connected to the American virtual location, and tried visiting Crunchyroll. However, as you can notice from the screenshot above, we were met with the Access Denied error 1005 instead.
Using Opera’s VPN will allow you to access a unique IP address that can be changed anytime. Access video content on any platform, any country, with Opera One.
Disable your free VPN service and try to reaccess the website. If you’re still keen on using a VPN for security and privacy (which we highly recommend), proceed to the next step.
5. Add an exception to the firewall
- Click the Start menu, type firewall, and select Firewall & network protection.
- Click Allow an app through firewall.
- Now, click the Change settings button.
- Locate your web browser on this list and enable the Private and Public options.
- Click Allow another app to find it if it’s not on this list.
Your firewall settings could be why you keep getting the Access Denied error with code 1005 in your web browser.
It’s unlikely because if the firewall blocks your web browser traffic, you shouldn’t be able to visit any website.
The instructions above apply to the Windows Defender Firewall. If you have a third-party firewall installed, adapt the steps accordingly.
6. Check your antivirus
Consider this solution only if you use an anti-malware solution, not Windows Defender.
Look under the hood of your antivirus tool and check if it’s blocking your web browser. If so, you must add your browser to a whitelist.
7. Set your system time settings to auto
- Press the Windows key + I and select Time & language in the left pane.
- Select the Date & time option.
- Now, toggle the switch for Set time automatically forward to enable it.
As curious as it seems, your PC’s date and time settings could interfere with web browser traffic, resulting in various errors.
But you can fix this problem by setting the date and time to auto mode. It means allowing Microsoft to automatically retrieve the correct data from the web according to your time zone.
8. Change your DNS servers
- Click on the Start menu, type control panel, and select the Network and Sharing Center option.
- On the left pane, click on Change Adapter settings.
- Right-click on your network and select Properties.
- Double-click on Internet Protocol Version 4 (TCP/IPv4).
- Tick the Use the following DNS server address radio button.
- Finally, set the Preferred DNS server to 8.8.8.8 and the Alternate DNS server to 8.8.4.4.
If your DNS resolver fails at its job, it could result in a slow page loading time and insecure Internet settings, leaving you open for DDoS attacks.
Some websites might not even work. But you can fix this problem by changing the DNS servers of your PC. We suggest opting for the free, public, and super-secure DNS servers provided by Google Public DNS.
9. Contact the website admin
If everything else fails, it’s time to fire up your email client and contact the webmaster or site administrator.
It could simply be an error on their end that you can quickly resolve by requesting visitor privileges on their website.
With this, we have reached the end of the guide on fixing error 1005, Access Denied on your browser. We believe you now have everything needed to get past the error code and access your favorite websites.
If you are also getting you don’t have permission to access this server error, check our detailed guide to get past it. Another prominent issue is that you should know about is Cloudflare error 1001, but we covered it in another guide.
In the comments below, let us know the solution that helped you fix this issue.































User forum
1 messages