Fix: ERROR_AUTODATASEG_EXCEEDS_64k 199 (0xC7)
Running in compatibilty mode is the quick fix
4 min. read
Published on
Read our disclosure page to find out how can you help Windows Report sustain the editorial team. Read more
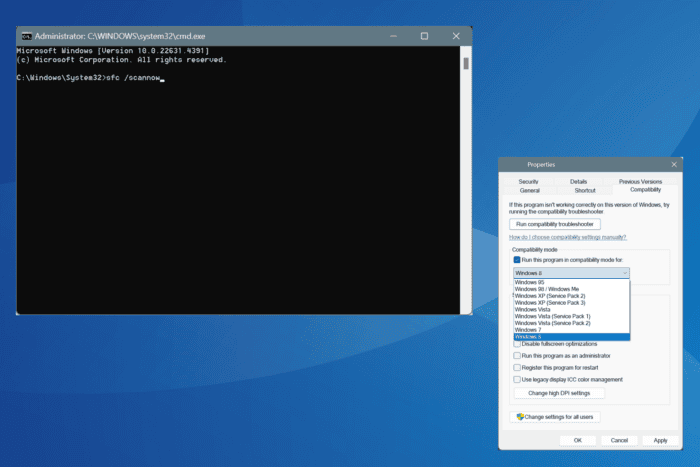
The ERROR_AUTODATASEG_EXCEEDS_64k Windows system error, with code 199 (0xC7), appears when the Automatic Data Segment (AutoDataSeg) size for a program is higher than the system’s limit of 64 KB, and as a result, Windows can’t run the program.
This system error usually appears when running programs designed for older iterations of the OS on, say, Windows 10 or Windows 11. Reasons behind Error AutoDataSeg Exceeds 64k include problems with the code, corrupted system files, insufficient available memory, and app installation issues.
Before you proceed to the solutions, restart the PC, install all pending Windows and app updates, and make sure the RAM modules are properly seated. For most of you, this should do the trick!
How can I fix ERROR_AUTODATASEG_EXCEEDS_64k?
1. Modify the code
If you are facing the ERROR_AUTODATASEG_EXCEEDS_64k 199 (0xC7) error while running a code, make sure it conforms to the memory and resource limits imposed by the OS.
This is critical, given the error always appears due to conflicts between Windows and the code/program. Also, if possible, try switching to the 64-bit Windows architecture.
2. Run the app in compatibility mode
- Right-click on the affected app’s launcher (.exe) file, and select Properties.
- Go to the Compatibility tab, tick the Run this program in compatibility mode for checkbox, and select an older iteration of the OS from the dropdown menu, one that the code/app was designed to run in.
- Click on Apply and OK to save the changes, and then check for improvements.
3. Repair the corrupted system files
- Press Windows + R to open Run, type cmd, and hit Ctrl + Shift + Enter.
- Click Yes in the UAC prompt.
- Paste the following DISM commands individually and hit Enter after each:
DISM /Online /Cleanup-Image /CheckHealthDISM /Online /Cleanup-Image /ScanHealthDISM /Online /Cleanup-Image /RestoreHealth - Now, run this SFC scan command:
sfc /scannow - Reboot the PC and check for improvements.
If your PC has corrupted system files, it’s likely to trigger the ERROR_AUTODATASEG_EXCEEDS_64k The operating system cannot run this application program error. To fix this, run the DISM (Deployment Image Servicing and Management) and SFC (System File Checker) scans which will replace the problematic system files with a fresh copy.
4. Increase the virtual memory
- Press Windows + S to open Search, type View advanced system settings, and click on the relevant result.
- Click on Settings under Performance.
- Go to the Advanced tab, and click on Change under Virtual memory.
- Untick the Automatically manage paging file size for all drives checkbox, select the No paging file option, and click on Set.
- Select the Custom size option, enter the following in the fields underneath based on the available physical RAM, and click on Set:
- Initial size: 1.5 x Available physical RAM x 1024
- Maximum size: 3 x Available physical RAM x 1024
- For instance, if your PC has 4GB of RAM, the virtual memory sizes become:
- Initial size: 6144 (1.5 x 4 x 1024)
- Maximum size: 12288 (3 x 4 x 1024)
- Click OK to save the changes and verify whether ERROR_AUTODATASEG_EXCEEDS_64k is fixed.
If you are getting 199 (0xC7) The operating system cannot run this application program due to low available RAM, increasing the virtual memory will fix things.
5. Reinstall the affected application
- Press Windows + R to open Run, type appwiz.cpl in the text field, and hit Enter.
- Select the affected app from the list, and click on Uninstall.
- Follow the on-screen instructions to complete the uninstallation, and then reboot the PC.
- Finally, reinstall the application from an official source and check for improvements.
6. Perform a system restore
- Press Windows + S to open Search, type Create a restore point, and click on the relevant result.
- Click the System Restore button.
- Select the Choose a different restore point option, if available, and click on Next.
- Pick a restore point created before the issue first appeared or the oldest one, and click Next.
- Verify the details, click Finish, and then confirm the change. The restore may take 15-30 minutes.
If you can’t identify the change triggering system error ERROR_AUTODATASEG_EXCEEDS_64k, performing a system restore will certainly get things running in no time. All you have to do is pick a restore point created before the problem appeared initially.
While you are here, discover the best performance settings for Windows and enjoy a more streamlined, error-free experience!
For any queries or to share which fix worked for you, drop a comment below.
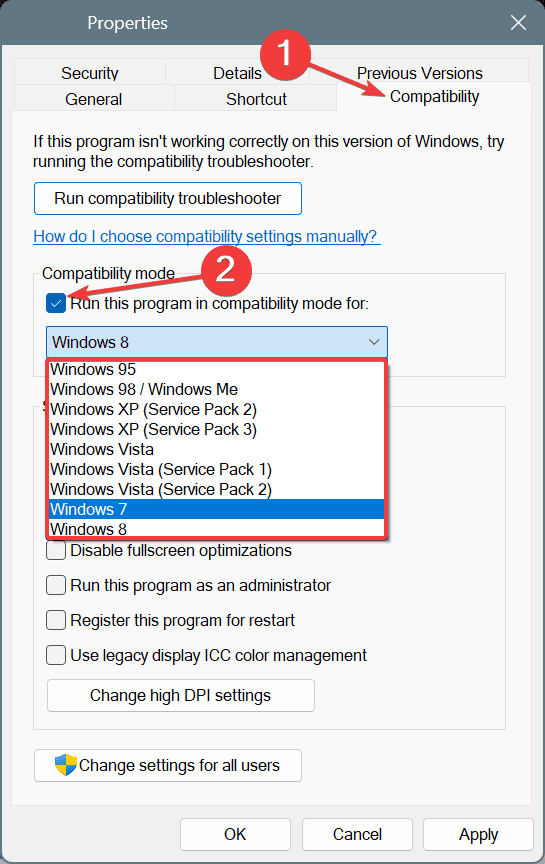
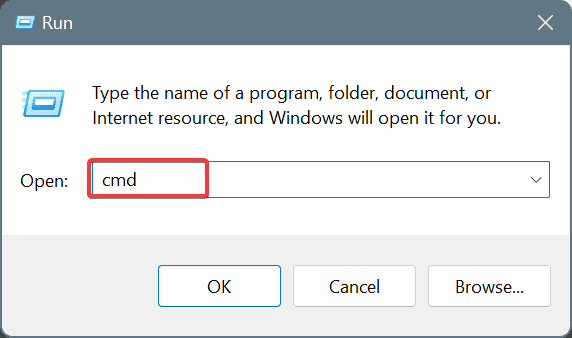
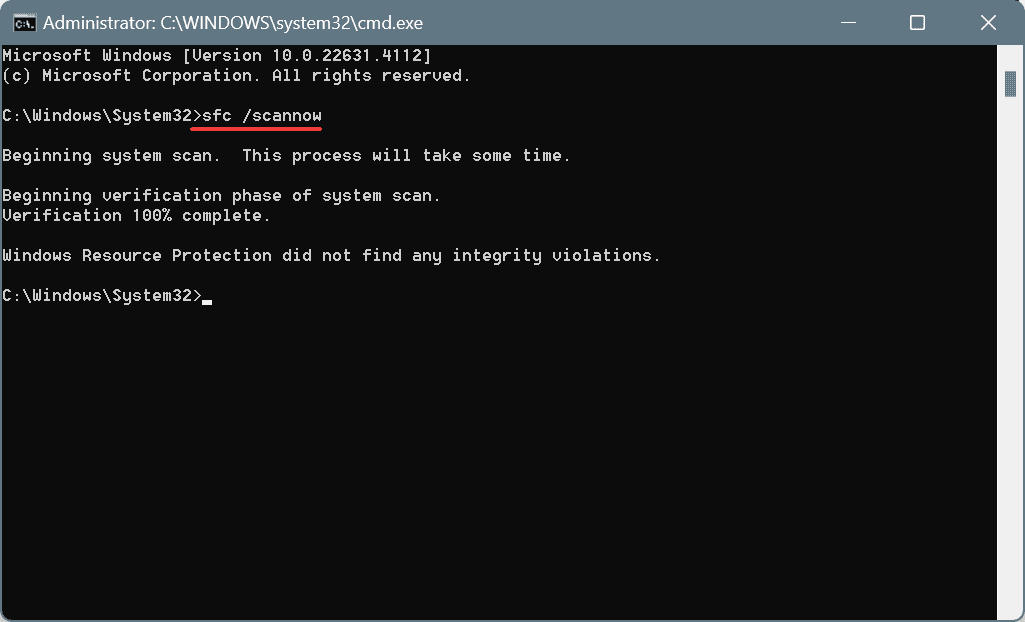

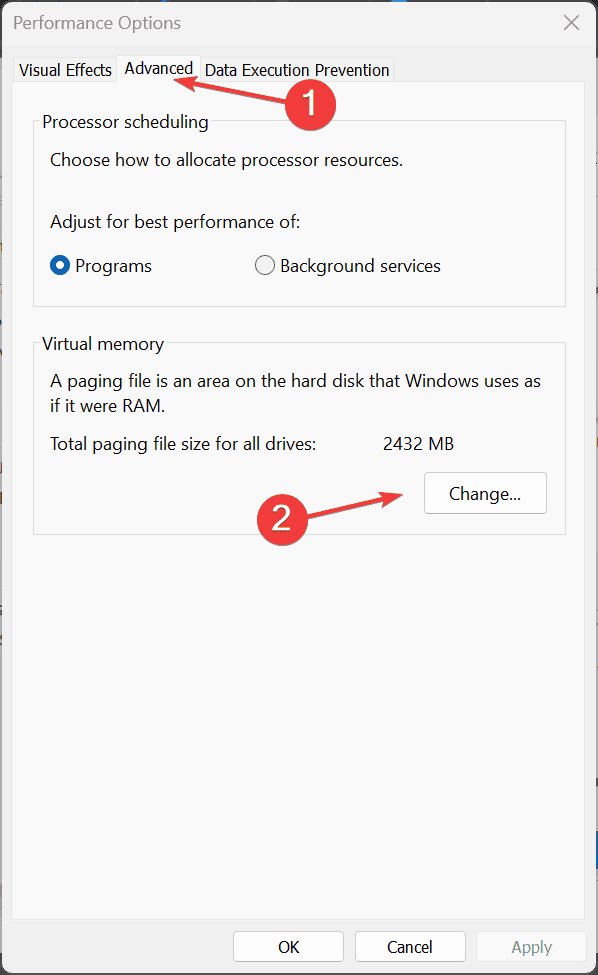
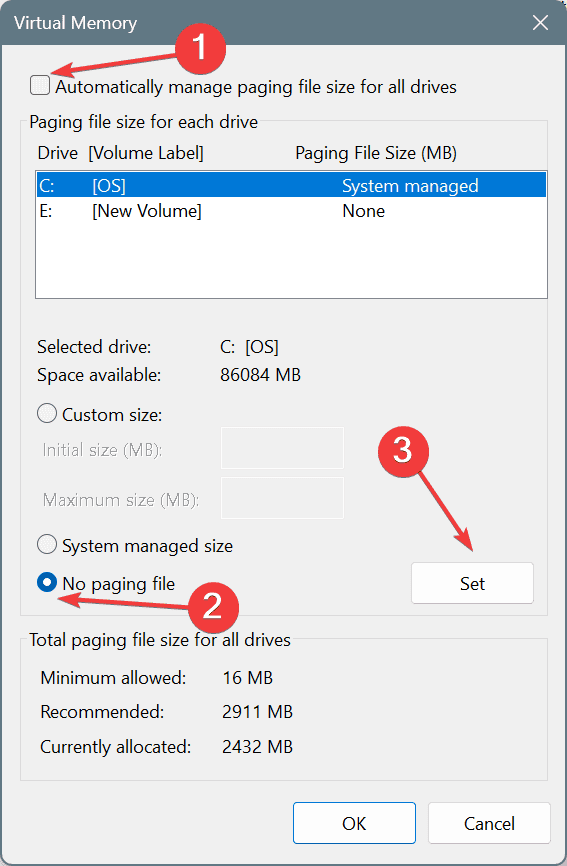
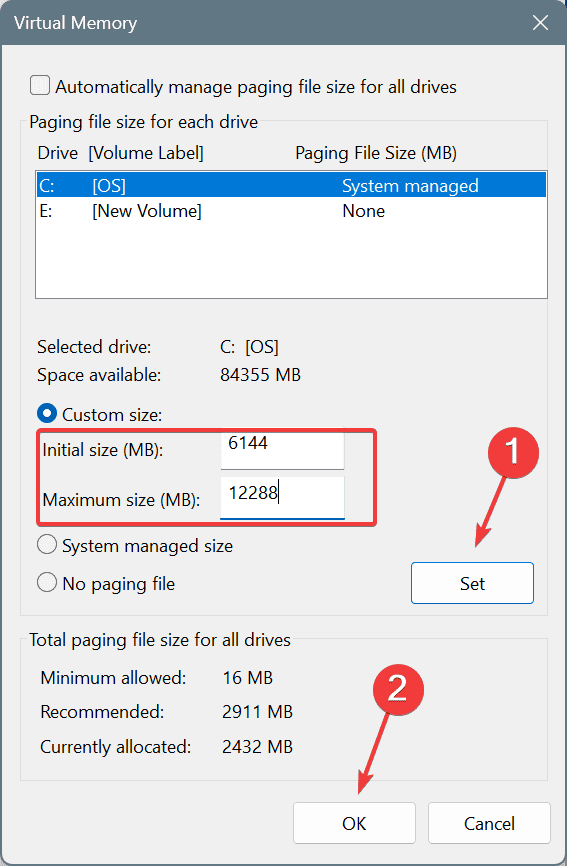
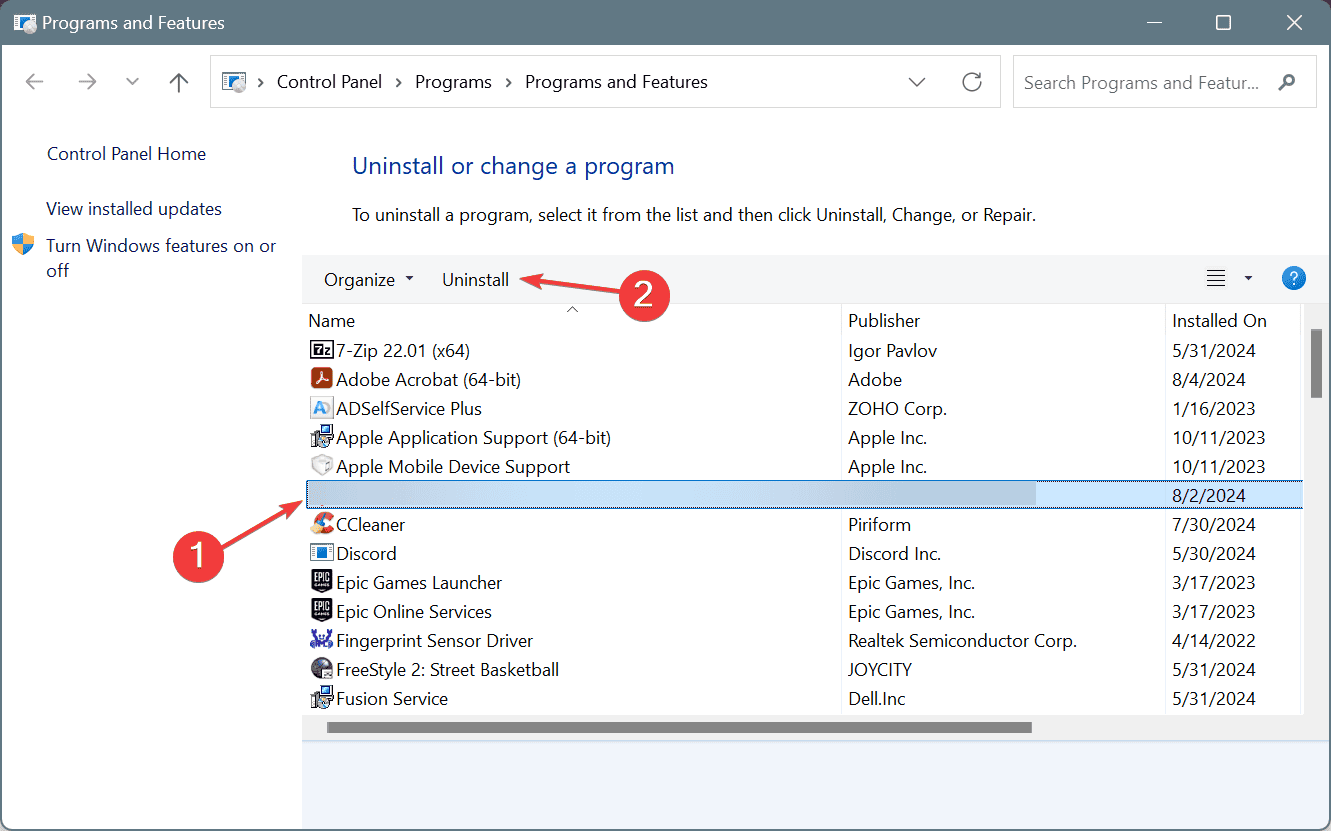
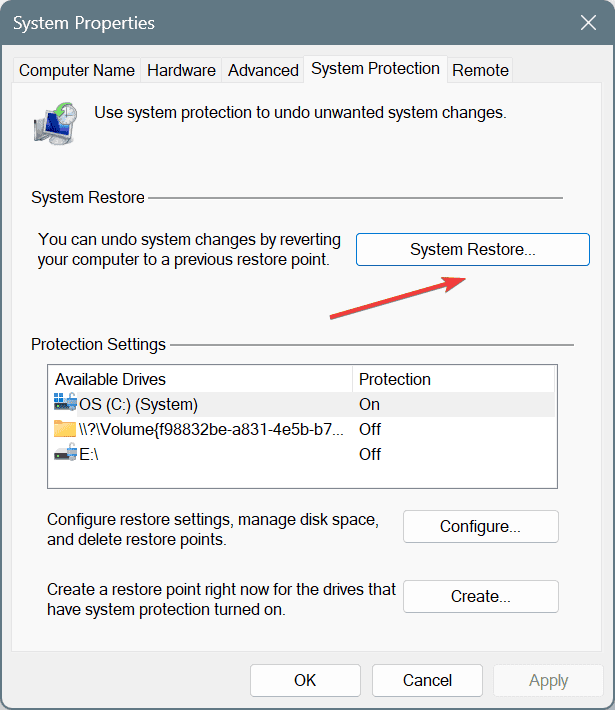
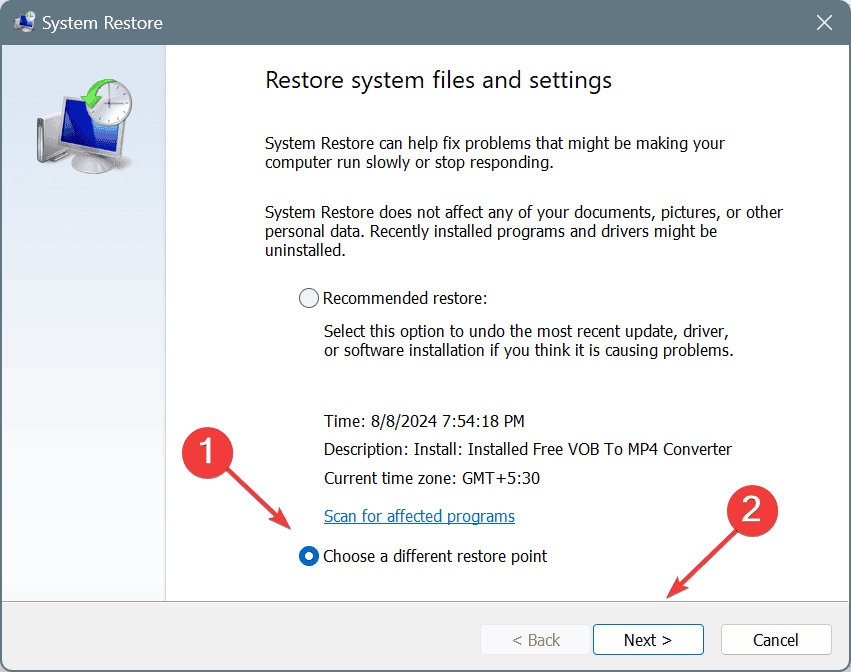









User forum
0 messages