Fatal Error c0000022: How to Fix it in 7 Steps
Boot your machine without interruptions using these solutions
6 min. read
Updated on
Read our disclosure page to find out how can you help Windows Report sustain the editorial team. Read more
Key notes
- If you encountered the error c0000022, it might be due to specific damaged files on your device.
- You can start fixing it by restoring your system to health with help from a professional tool.
- Another efficient way to troubleshoot the issue is to perform a hard reset of your computer.
- You may also resort to booting in Safe Mode if your HP printer displays the fatal error c0000022.
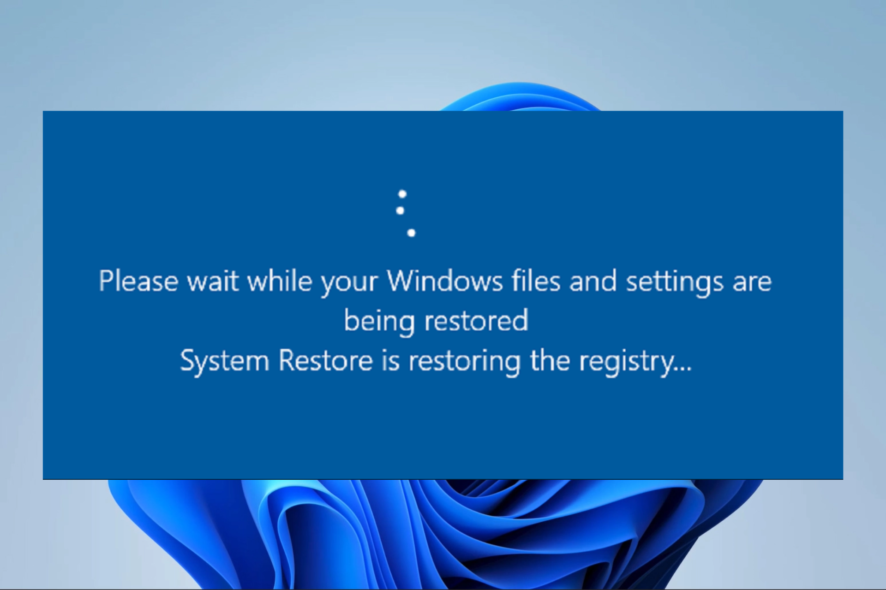
A few users have gotten the fatal error c0000022 error message. This means you can not continue with an attempted process.
After the error message, your computer may reboot, and some users seem to notice this error after performing a Windows update, which comes up whenever you turn on your system.
This guide is aimed at helping you resolve the error.
What does fatal error code C0000022 mean?
A fatal error is a computer problem in which some behavior prompts a program already running to close and stop working. The fatal error c0000022 usually refers to a faulty update or printer driver.
The majority of the time, when a fatal error occurs, a notice that only partially describes the nature of the error is displayed.
All modified data that hasn’t been saved to disk is lost in this situation.
What causes printer driver installation has been failed due to the fatal error c0000022 preventing product driver installation?
- Hardware failure – Uninstall or remove the new peripheral if you just added it, and then try again if you receive a catastrophic error.
- Software malfunctions – An application accessing improper data or code, attempting to do something illegally, or satisfying an infinite condition will result in the error.
These are the main two causes, and the solutions we discuss should help if you are hit with any of the following error messages:
- Canon printer install error C0000022 on Windows 10 – This situation occurs usually when the installation process has been suddenly stopped, either by the user or by a system malfunction.
- Canon ts3522 error Code C0000022 – Usually occurring during the Windows Update process, can happen either because of corrupt drivers, a disconnection from the internet, or a badly installed driver for the printer.
- Update error C0000022 – As in the case of the previous variation, this problem appears when an update process has not been completed properly on a Windows PC
- Error code – c0000022 Teams – Usually appears if a recent update missed a dependency in updating Netlogon. dll
How do I fix error code C0000022?
1. Repair your system with an advanced tool
As a first solution, we recommend you perform a system recovery using professional software that can restore your Windows 10 to a previous health point.
2. Hard reset your computer
- Press the Power button and hold it until the computer goes off completely.
- When the PC is powered off, the next step is disconnecting all peripherals and storage devices.
- Next, turn the machine back on.
A hard reset would fix the problem if the error c0000022 resulted from a minor bug from a Windows update or similar operation.
3. Perform a system test with System Diagnostics
- Connect your computer to an external outlet and power it off. Leave it plugged in throughout this operation.
- Press and hold the power button to turn off your computer.
- When the display turns on, start pressing the ESC button continuously.
- Press the corresponding key for the System Diagnostics option, usually F2.
- Scroll down to System Tests using your Arrow keys and hit Enter to select it.
- If the error c0000022 issue was due to a hardware malfunction, the test would point it out, and you can now be sure what to fix or replace.
After performing the System Diagnostics, you can access this user-friendly guide if you need more information about the black screen of death in Windows 10.
4. Use the System Restore feature
- Turn on your computer and press the ESC key repeatedly immediately after the screen comes on.
- Continue pressing ESC until you see the System Diagnostics menu.
- Select System Recovery; depending on the device, you may need to press F11 to enter this option.
- Select your language next and strike Enter.
- Next, navigating with the arrow keys, go to Troubleshoot and hit Enter.
- Navigate to Advanced options and select System Restore. You will now see the System Restore wizard.
- Choose a restore point that predates the error c0000022 and click on Next.
- Finally, hit the Finish button to begin the system restore operation.
When creating a restore point, a system restore brings your machine back to its state. In addition, some helpful tools for fixing BSoD errors make the process much easier.
5. Uninstall the most recent update before the error c0000022
- Press the Windows key + I keys to open Windows Settings.
- Here, click on Update & Security.
- Next, go to View update history.
- Click on Uninstall updates.
- Find the most recent one, click on it, and hit Uninstall.
- Restart your computer.
6. Uninstall your recent updates using the DISM command
- Press the Win + X keys.
- Choose the Command Prompt (Admin) option.
- Next, enter the following command in the Command Prompt window and hit Enter:
DISM.exe /online /get-packages - Find the update that you wish to uninstall and copy the name.
- Return to the Command Prompt window and enter the following command, replacing UPDATE NAME with the actual package identity:
DISM.exe /online /remove-package /packagename:[UPDATE NAME] - Finally, restart your computer.
7. Install the required Microsoft Security Bulletin update with Safe Mode
- Connect your computer to an external power outlet.
- Press the Power button to boot your computer.
- Start pressing the ESC key until you are taken to the Systems Diagnostics menu.
- Hit F11 to enter the System Recovery menu.
- Select your preferred language and hit Enter.
- Go to the Troubleshoot option and press Enter.
- Navigate to Advanced options and choose Startup Settings, then click on Restart.
- On this page, press the number that corresponds to the Enable Safe Mode with Networking option. This is usually 5.
- Your PC will now begin to reboot into Safe Mode with network capabilities. In Safe Mode, click the link to get the latest Security Bulletin missing from your system.
- Click the Download button to get the update for your Windows architecture.
- Wait for the download to complete, and then go to the directory in which the file was downloaded. Then, double-click on the downloaded file and install it with the help of the on-screen instructions on your computer.
- Finally, restart your PC and confirm if the fatal error c0000022 remains.
This method is an efficient way that can help you encounter if your HP printer displays the fatal error c0000022.
The Fatal error c0000022 is caused mainly by a Windows update gone bad, especially if the Security Bulletin MS16-101 component is installed. However, it could also be a result of a hardware failure.
Follow the solutions presented in this guide to eliminate the error c0000022 and boot your machine without interruptions.
We also have a comprehensive guide on how to fix Fatal Error Coordinator Returned-1 that you can use for reference.
Feel free to ask questions or offer suggestions in the comments section below.
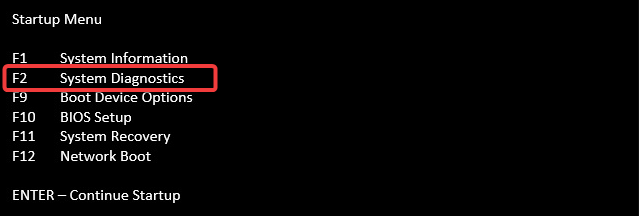



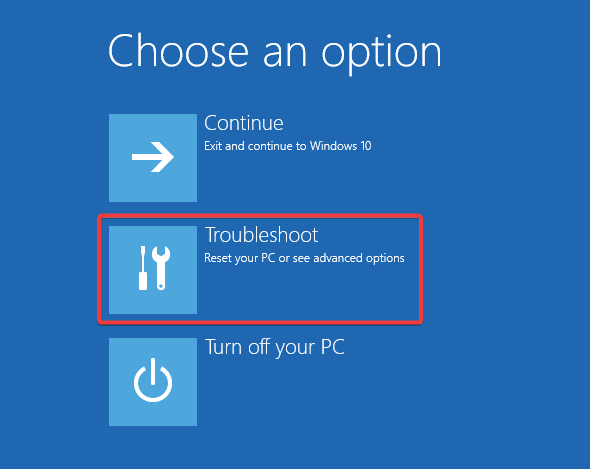


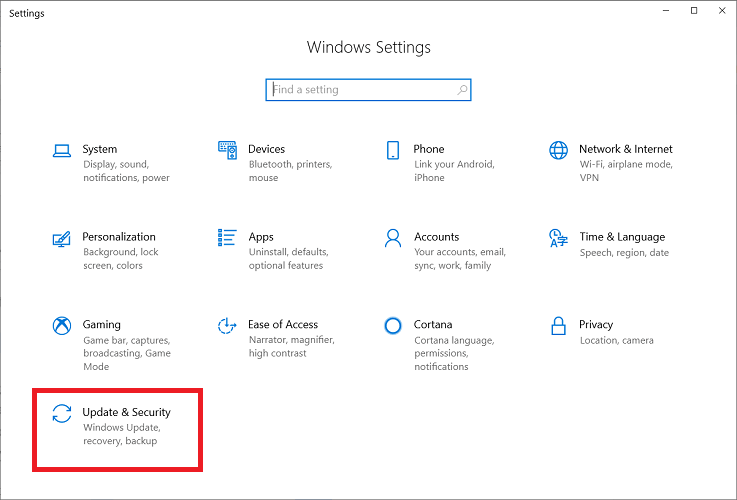
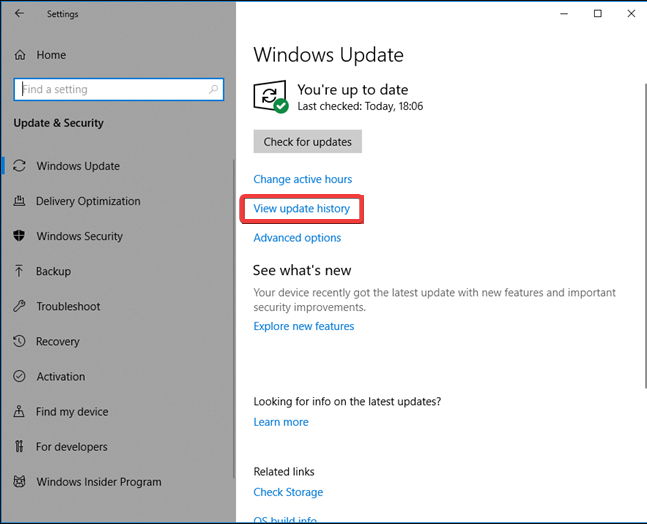
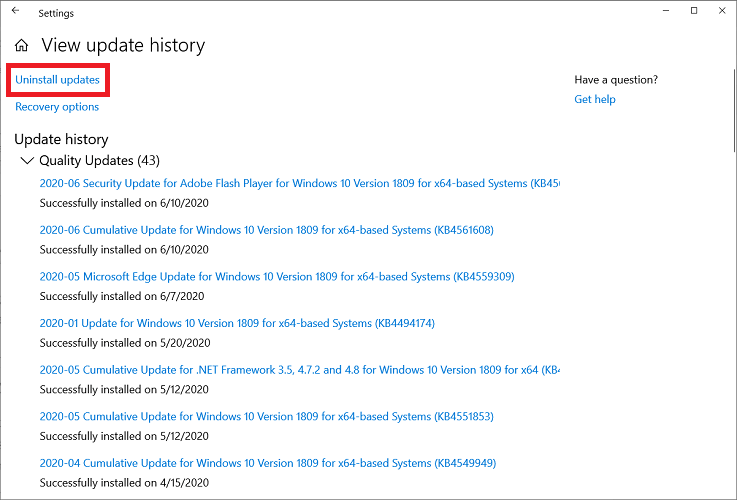
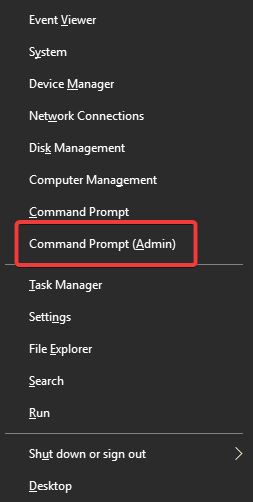
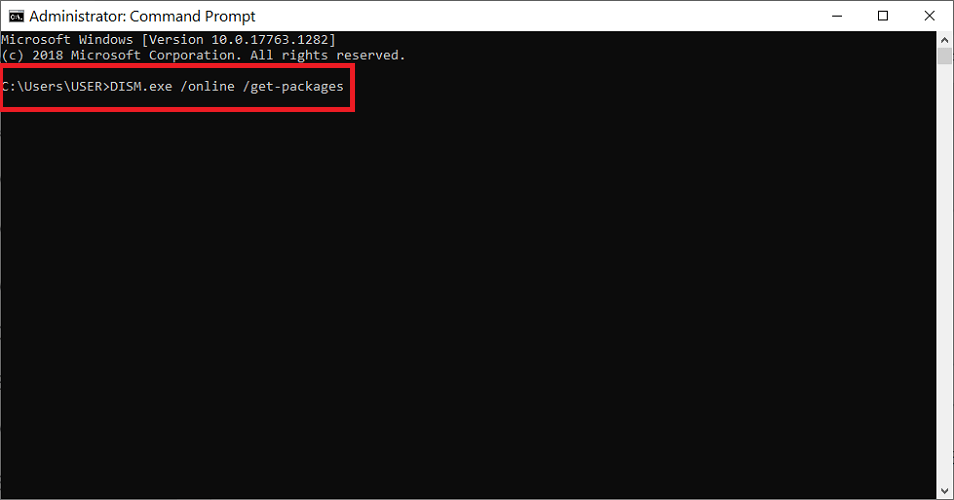

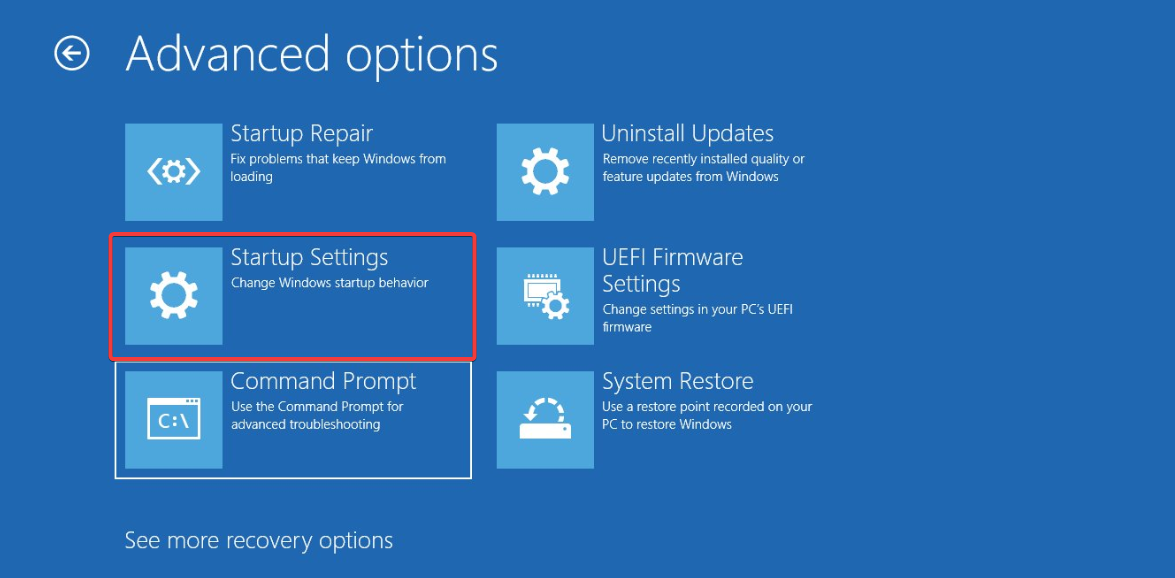

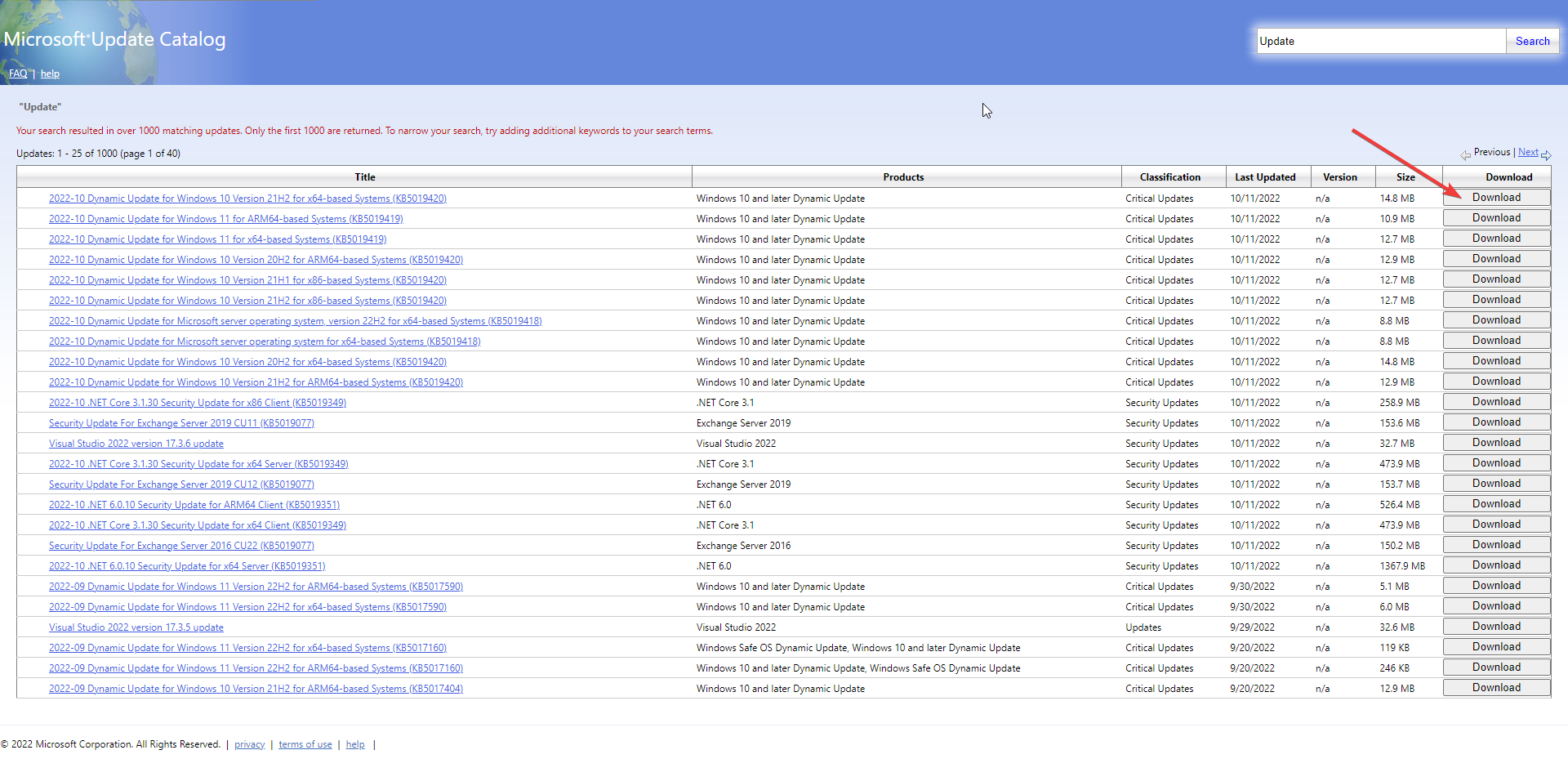








User forum
0 messages