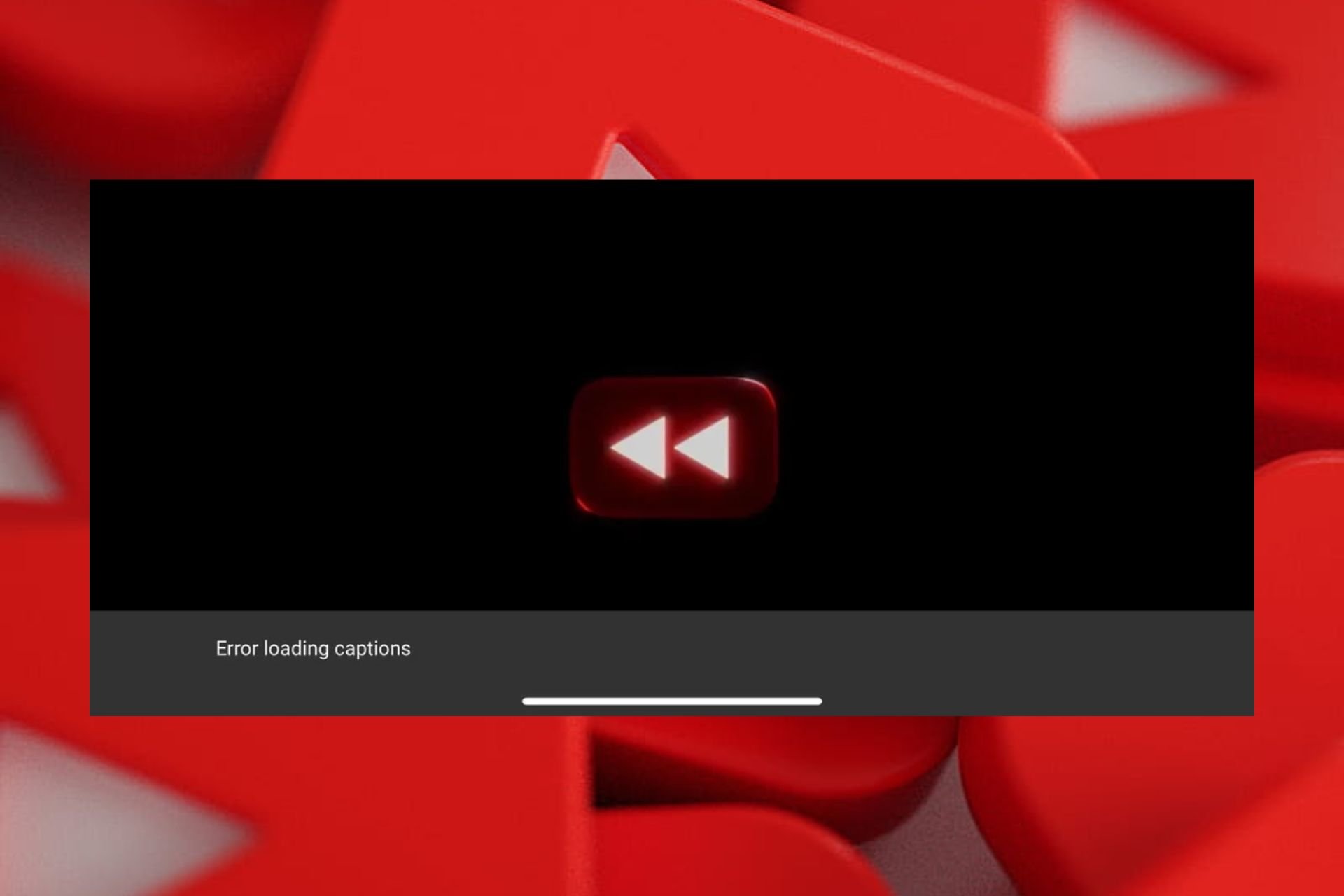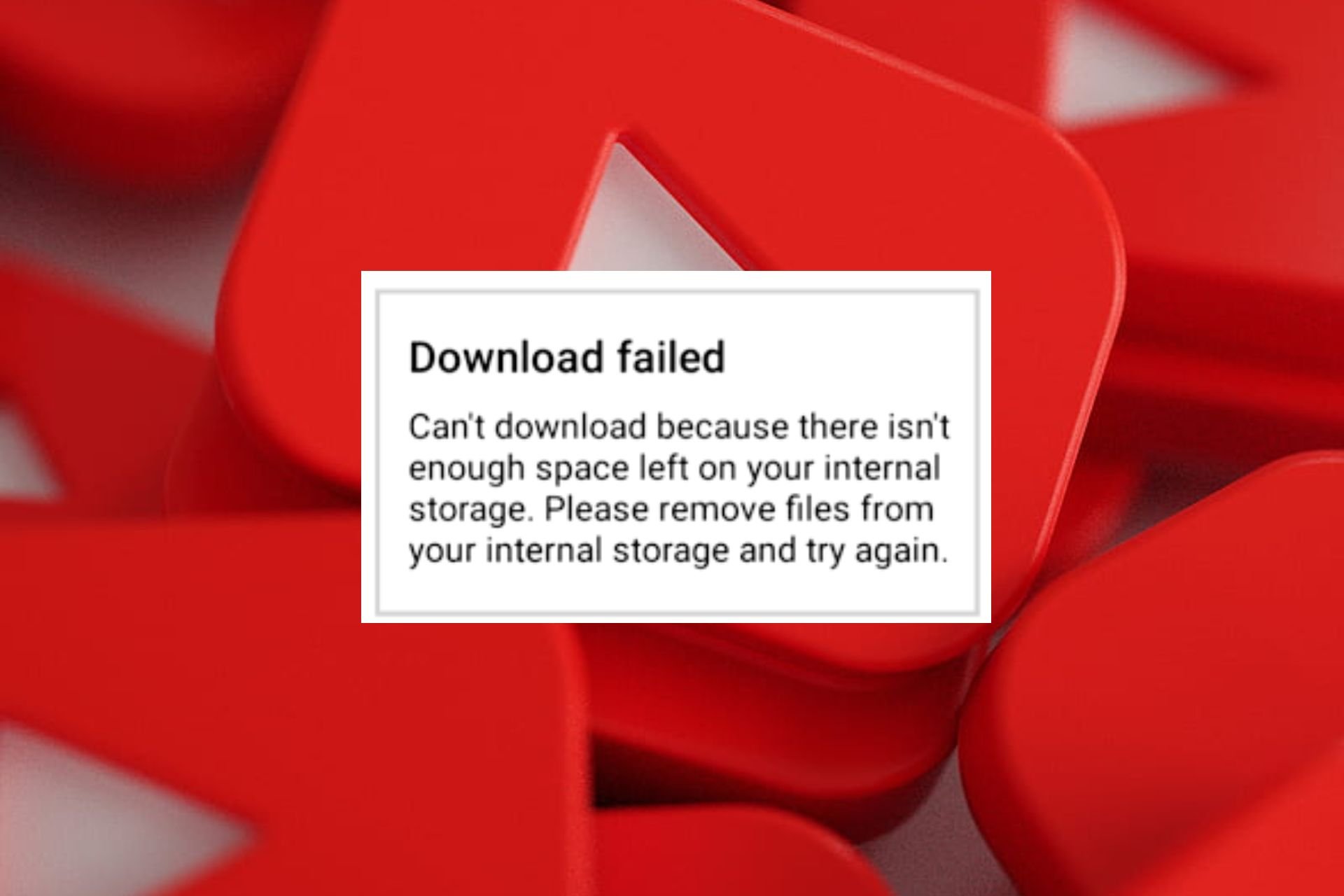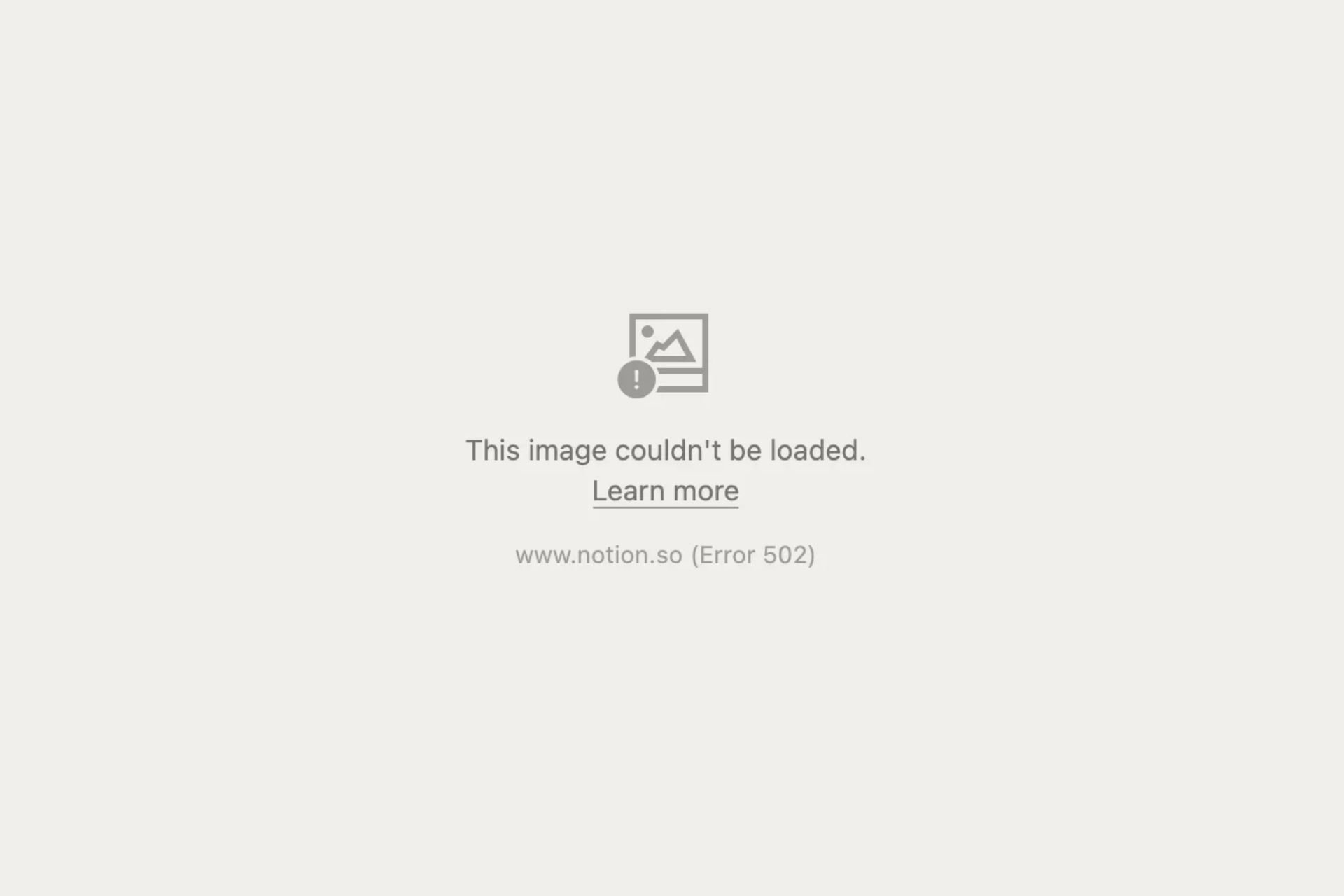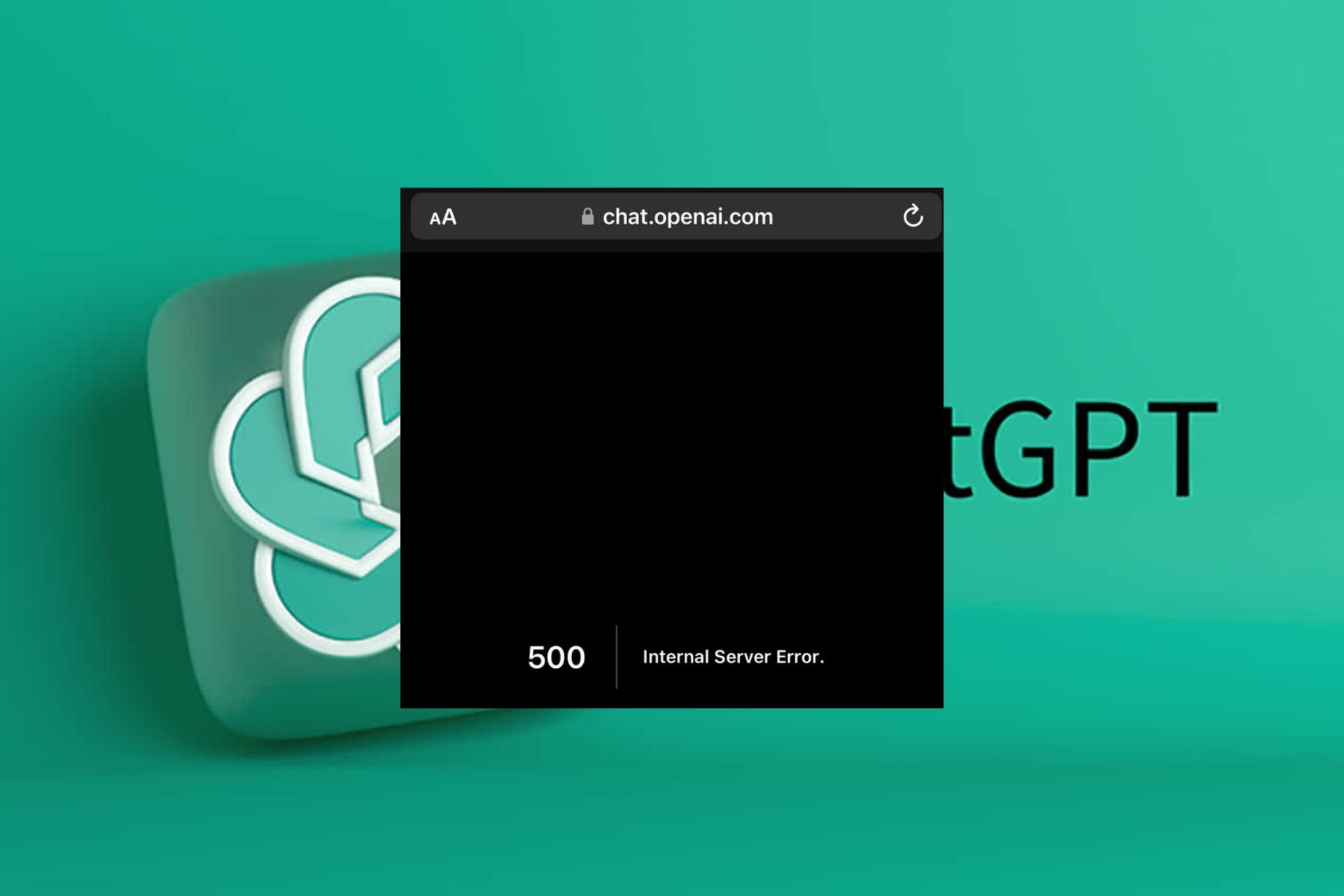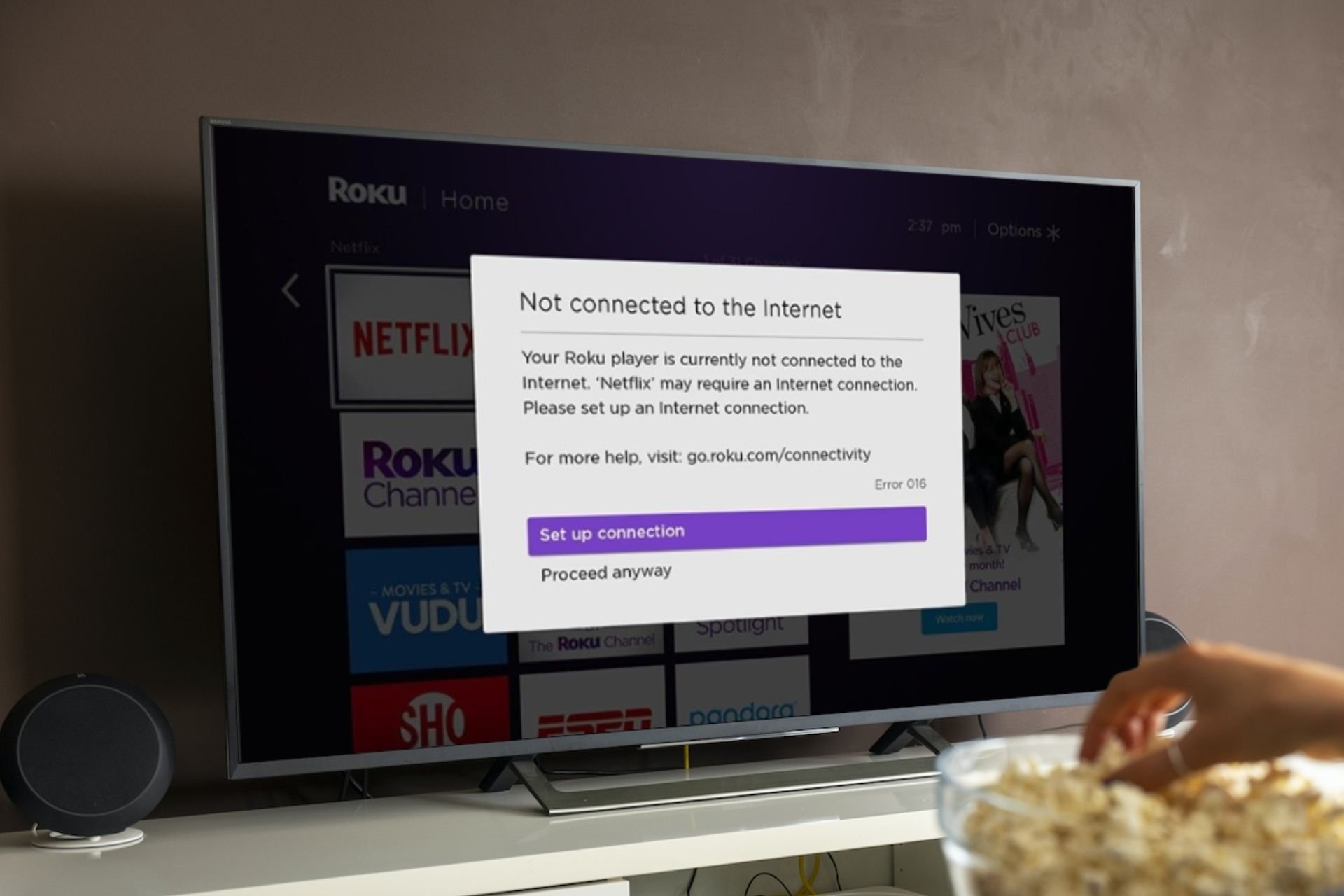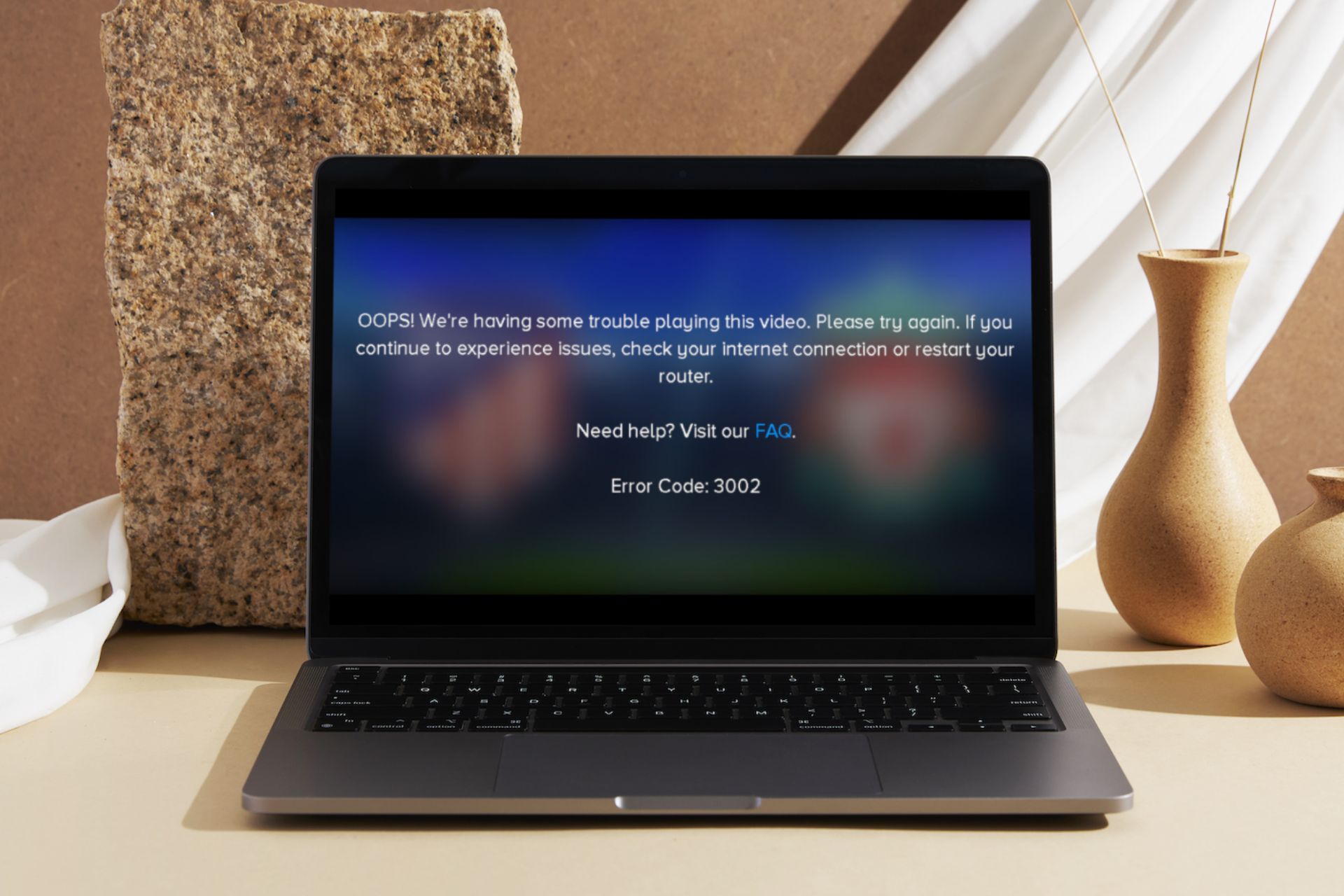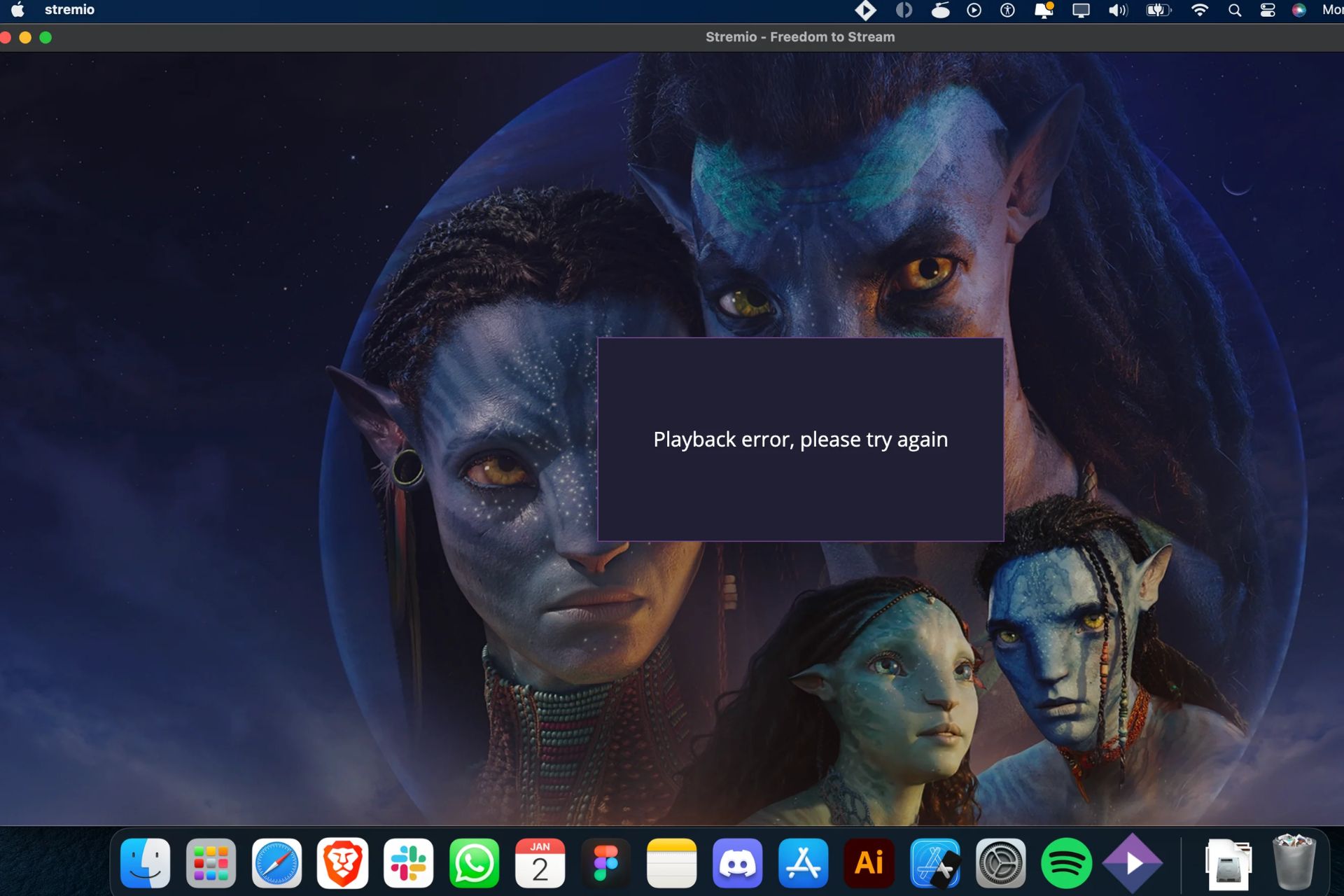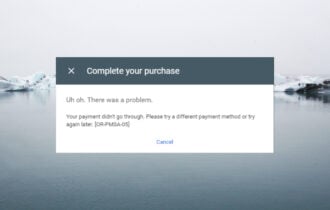Solved: Error Code 83 on Disney Plus
Why supported devices always win in the streaming world
4 min. read
Updated on
Read our disclosure page to find out how can you help Windows Report sustain the editorial team Read more
Key notes
- To avoid error code 83 on Disney Plus, ensure you're only using compatible devices and supported configurations.
- Also, ensure your internet speeds are fast enough for streaming.
- Stay tuned as we uncover more ways to circumvent this error.
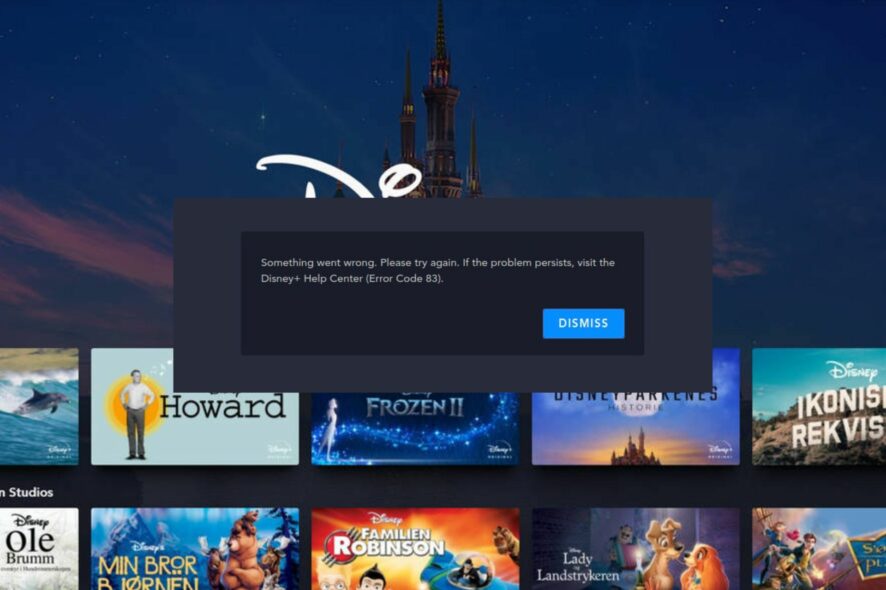
Most streaming services like Disney Plus have dedicated standalone apps to prevent compatibility issues like error code 83. However, even apps are not immune to such errors, but our WindowsReport experts were able to get down to the root cause of this issue and came up with the following fixes.
Causes of error code 83 on Disney Plus:
- Using emulators, unofficial or modded versions instead of the official Disney Plus app.
- Streaming using unsupported devices.
- Poor and unstable internet connections.
How do I fix error code 83 on Disney Plus?
Before we begin with the slightly complex solutions, try these quick ones first:
- Check your Internet speeds and boost them if necessary, then relaunch the app.
- Double-check that your device is among the Disney Plus supported devices and verify that the server status is up and running.
- Confirm that all cables are securely connected, and restart your device.
1. Update your device’s firmware
1.1 TV firmware
- For this solution, we shall be using the TCL model.
- On your TV, find your Settings.
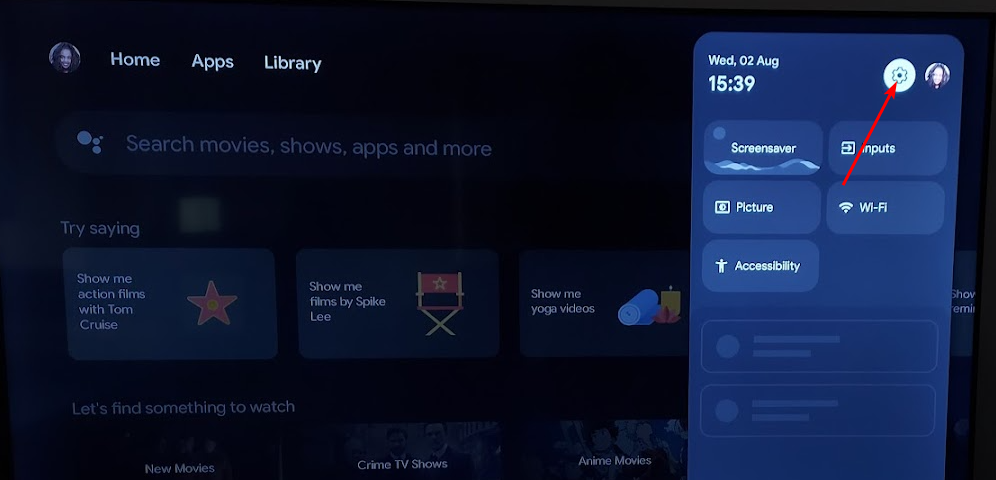
- Go to System.
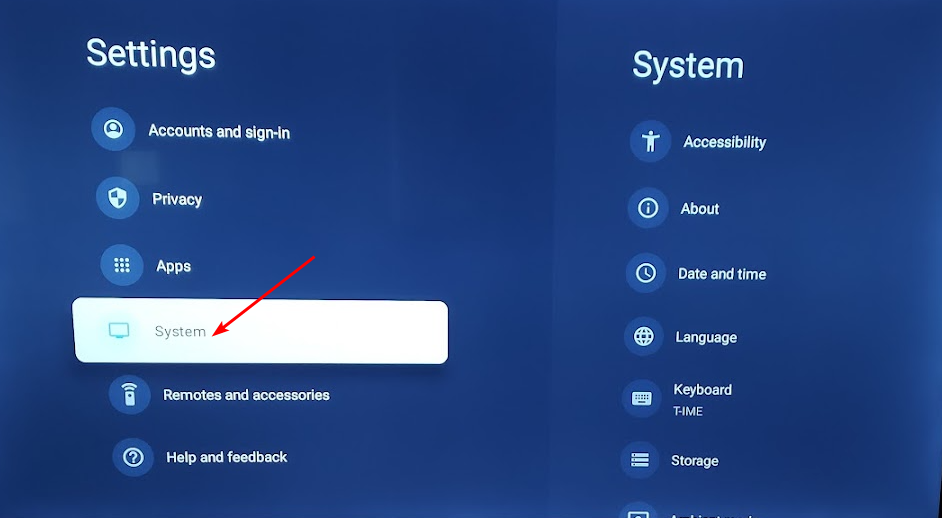
- Click on About then select Software update.
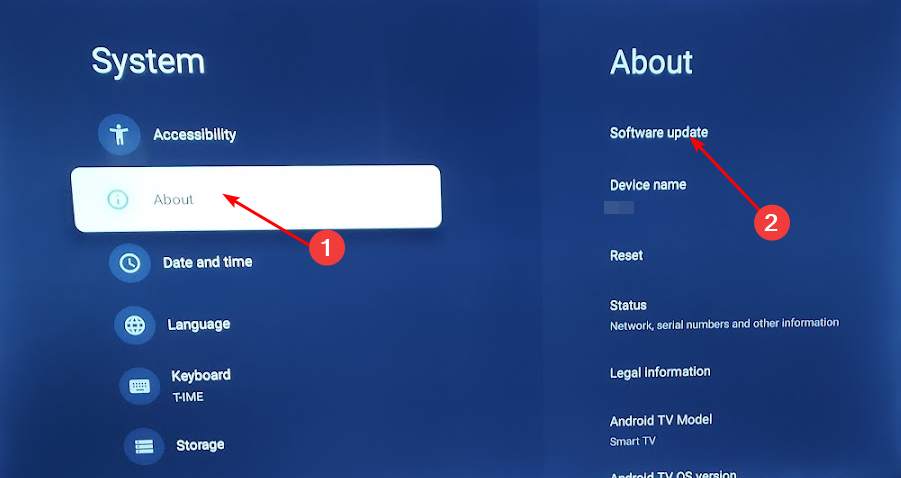
- Select Network update and click on System update.
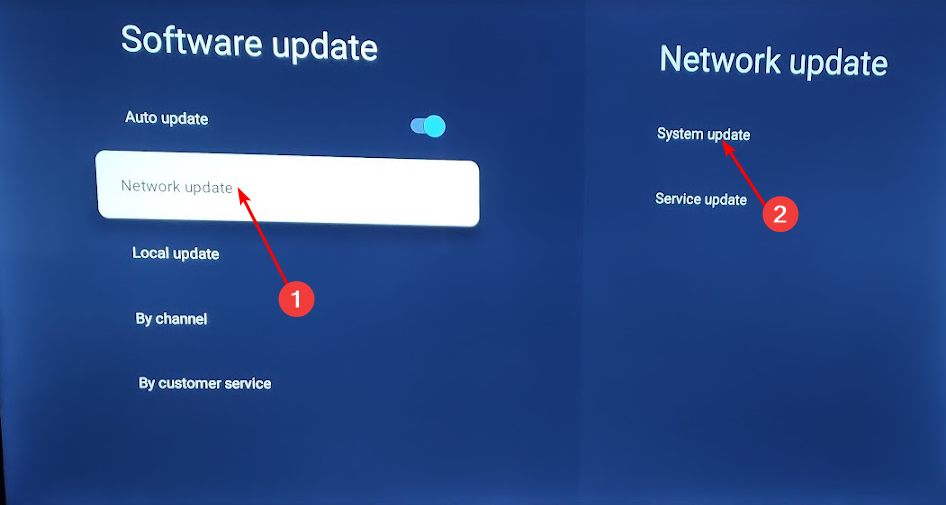
- Now click on Check Update. Your system will scan for any available updates.
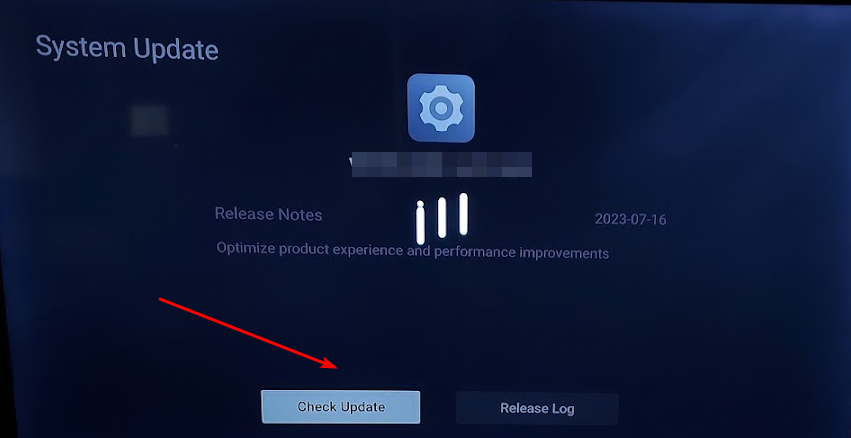
- You’ll either start downloading updates or get a message that your TV is already up to date.
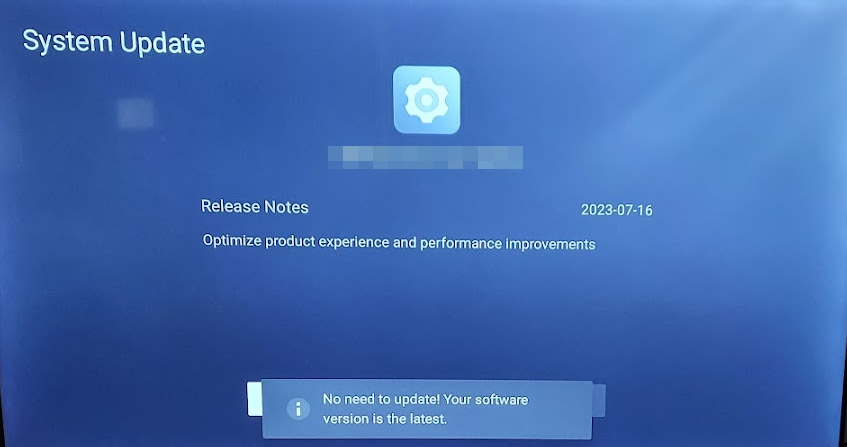
1.2 Phone OS
- Locate Settings on your device. (We’ll be using the Samsung model for this step).
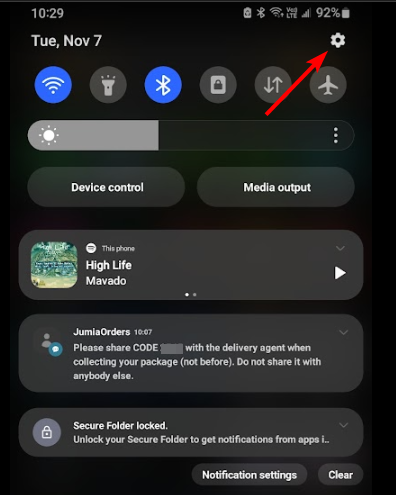
- Go to Software update.
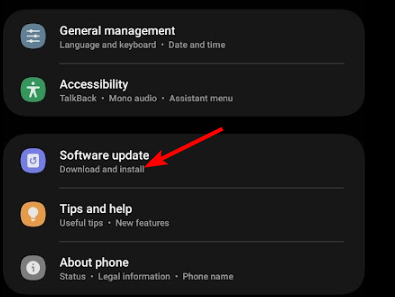
- Tap on Download and install.
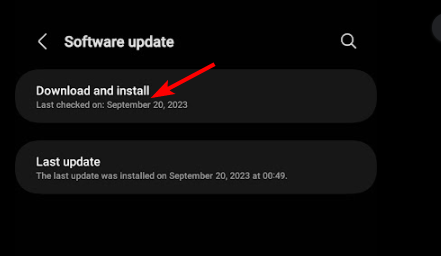
- Wait for the update to finish installing if available, and retry your transaction.
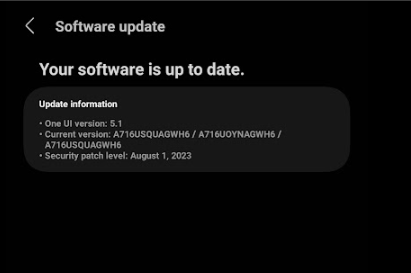
2. Clear cache
2.1 On your TV
- On your TV, find your Settings.
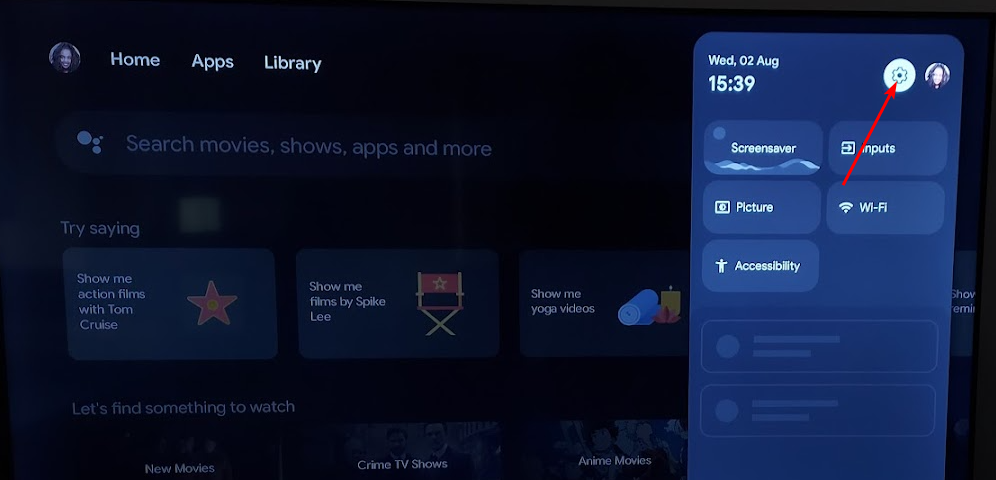
- Go to Apps.
- Find Disney and click on it.
- Scroll down and select Clear cache.
2.2 Android app
- Open the Settings app on your Android device, and select Apps.
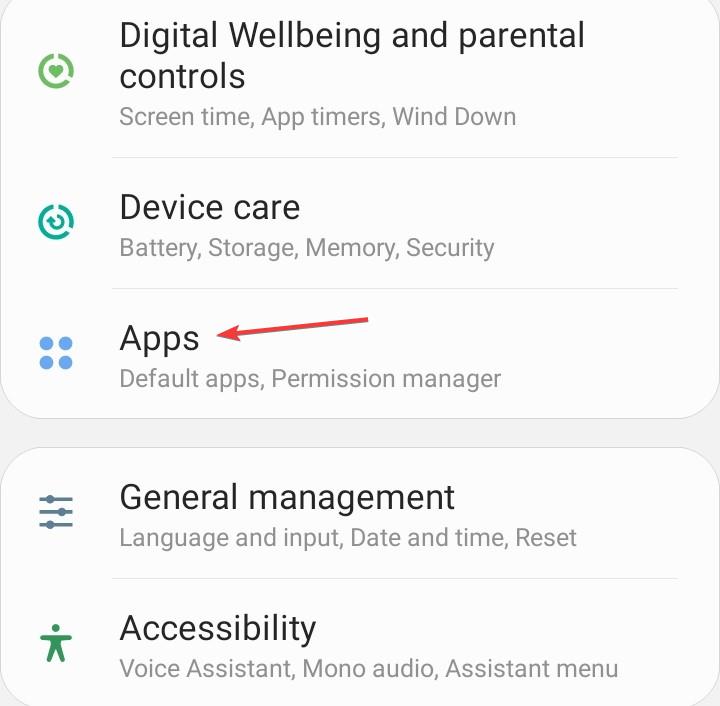
- Choose Disney + from the list of applications.
- Tap on Storage.
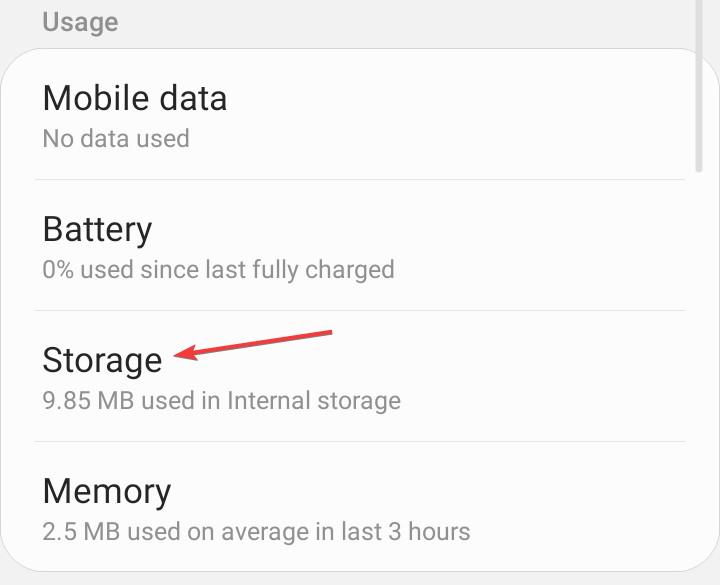
- Tap on Clear data and then on Clear cache.
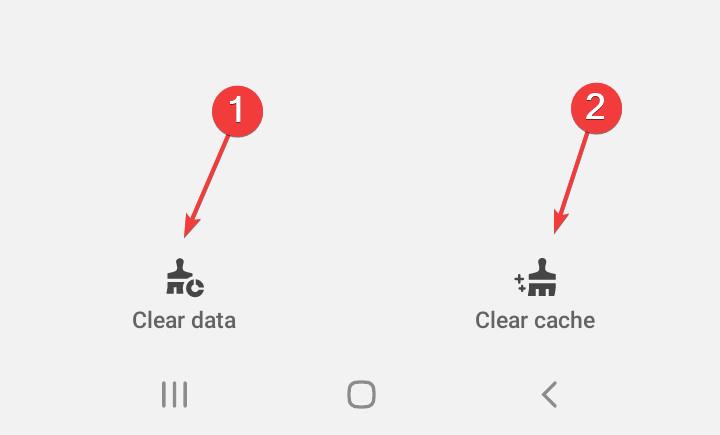
- Open the Disney + app again and check for improvements.
Clearing the cache also does the trick when faced with Arena of Valor error 201.
2.3 Browser cache
- For this step, we shall be using the Chrome browser.
- Launch your Chrome browser and click the three vertical ellipses in the top right corner.
- Select Settings.
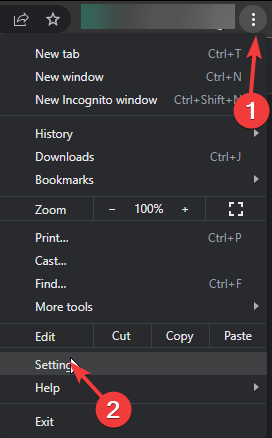
- Click on Privacy and security, then select Clear browsing data.
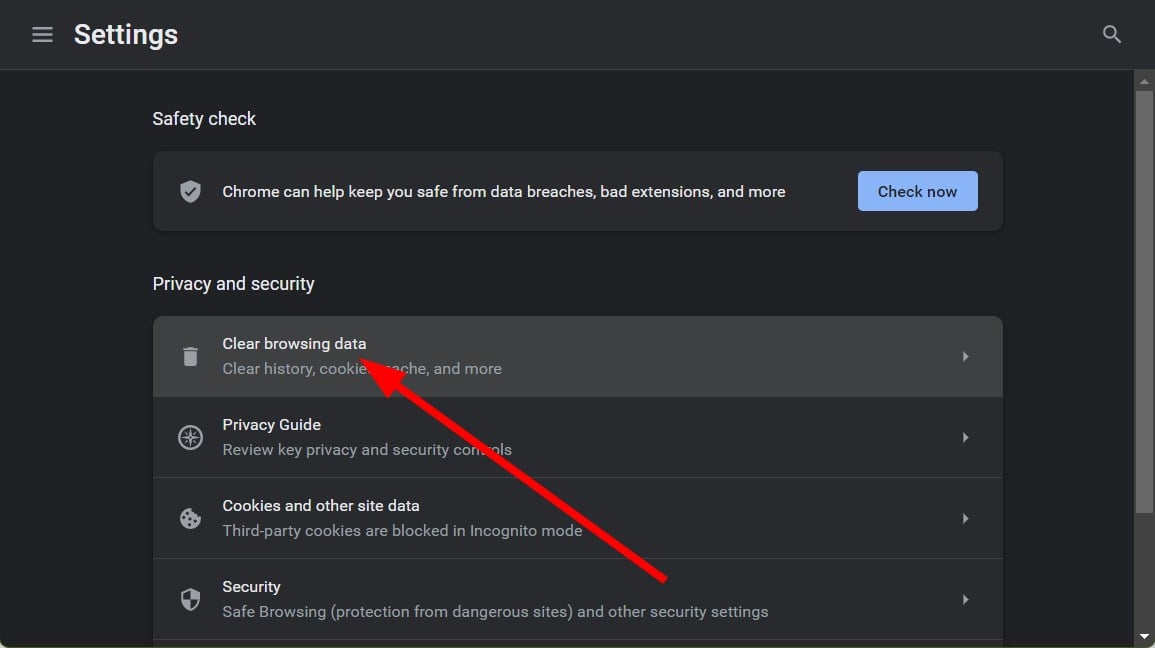
- Check Cookies and other site data and Cached images and files, then hit Clear data.
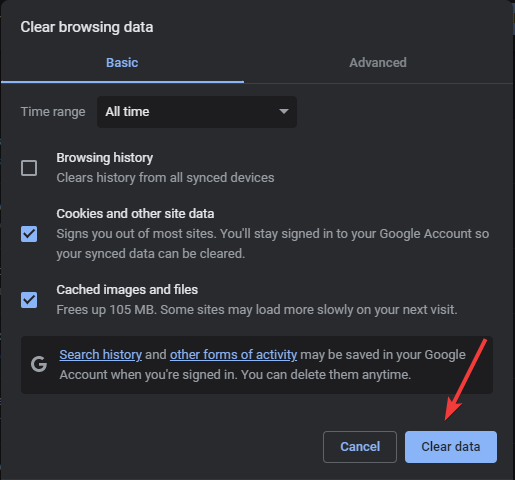
3. Reinstall the Disney Plus app
3.1 On a Windows PC
- Press Windows + I to open Settings, go to Apps from the navigation pane, and click on Installed apps on the right.
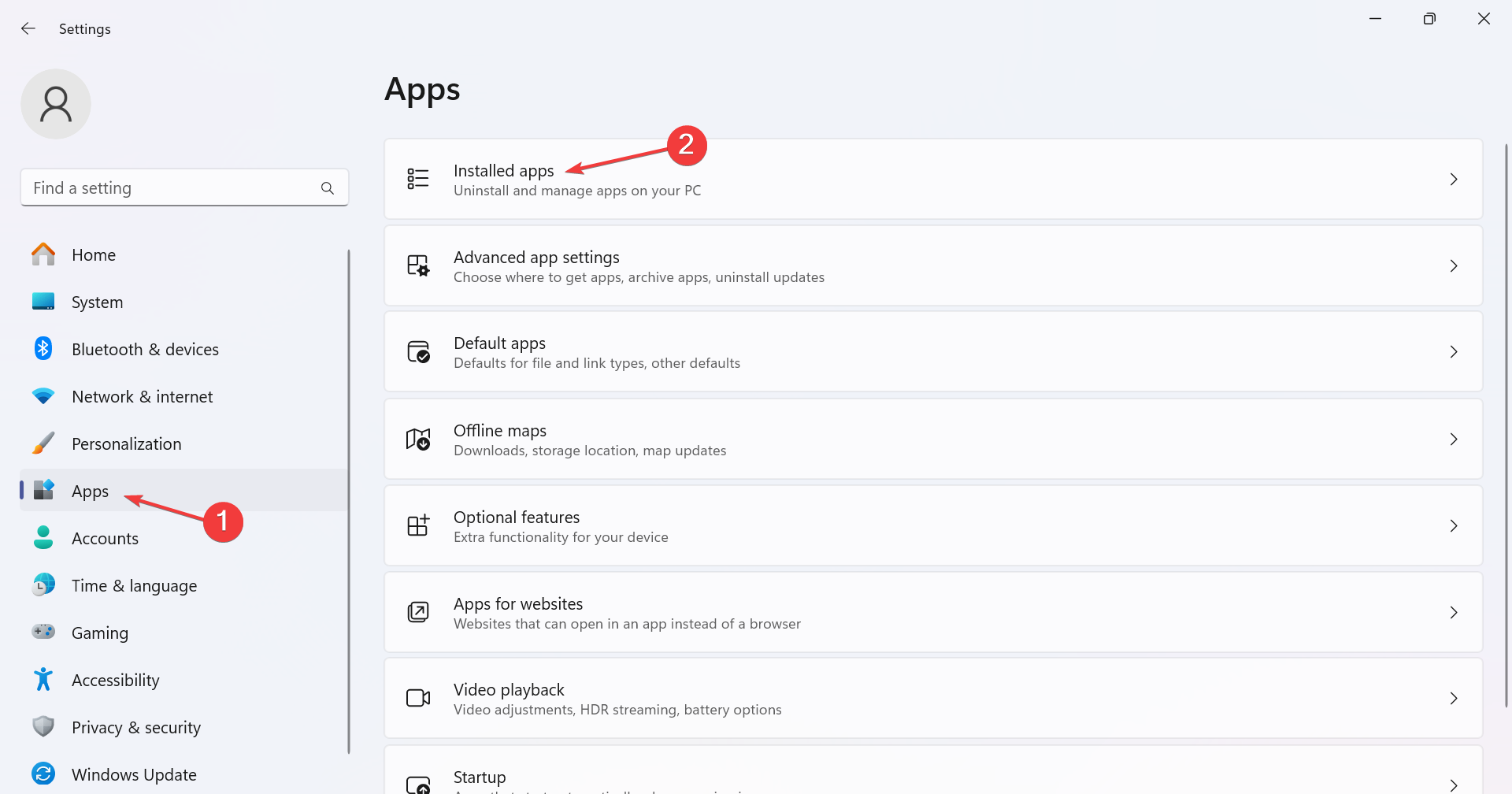
- Locate Disney + from the list, click the ellipsis next to it, and select Uninstall.
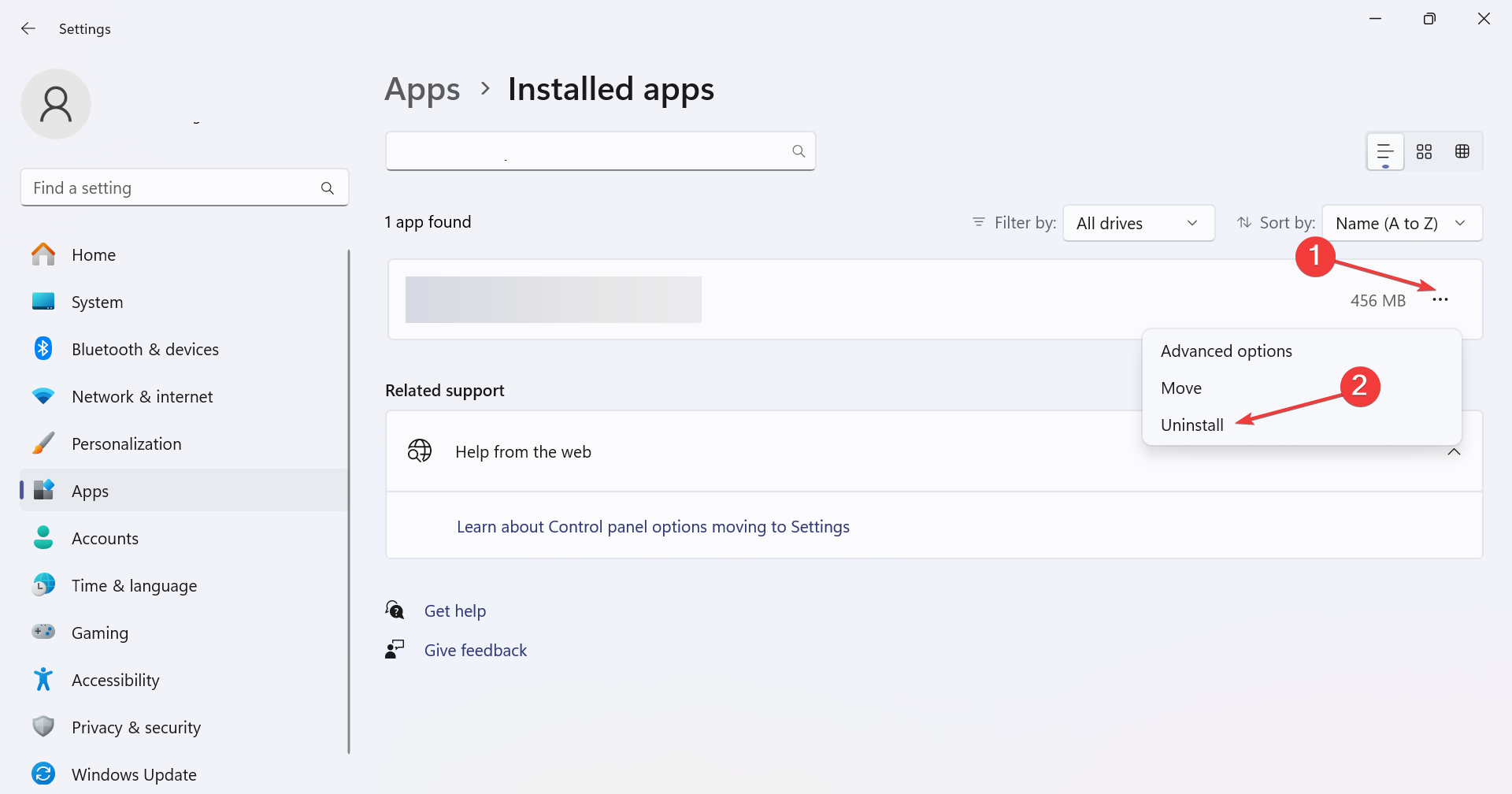
- Again, click Uninstall in the confirmation prompt.
- You can now download Disney + from the Microsoft Store.
3.2 Android TV
- On your Android device, click on Settings.
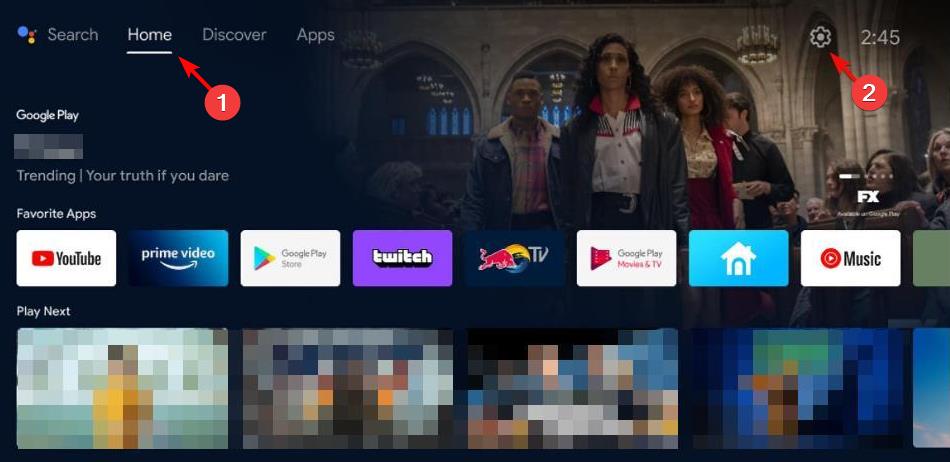
- In the Settings menu, click on Apps.
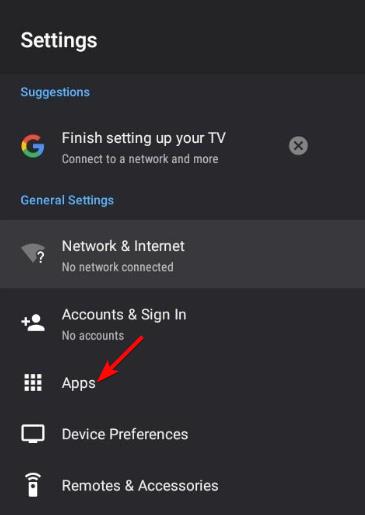
- From the list of apps, click on Disney+, and then press Force Stop.
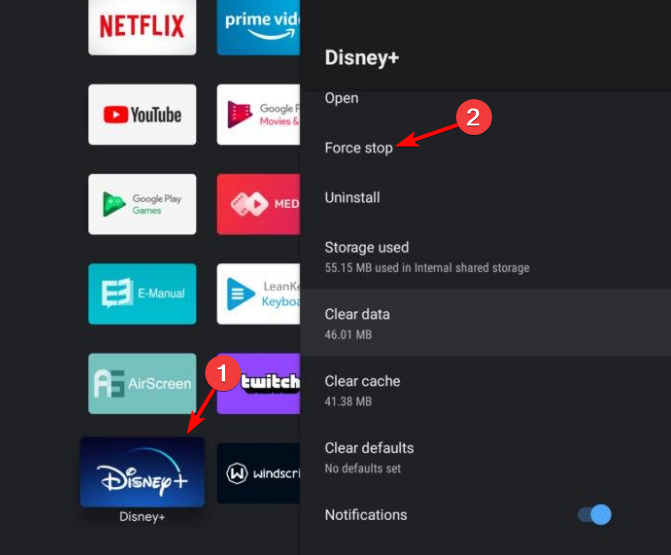
- Next, press OK to confirm the action.
- Now, go back to the app menu, click on Clear Cache, and press OK again to confirm the action.
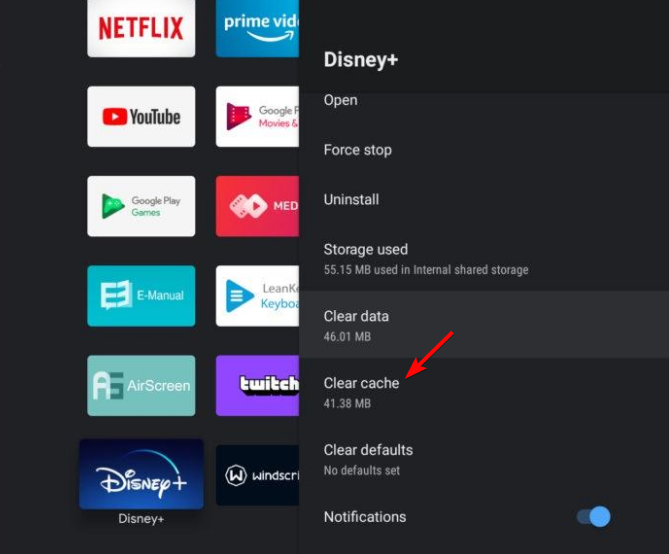
- Again, in the menu, click on Clear Data, and click on OK to confirm.
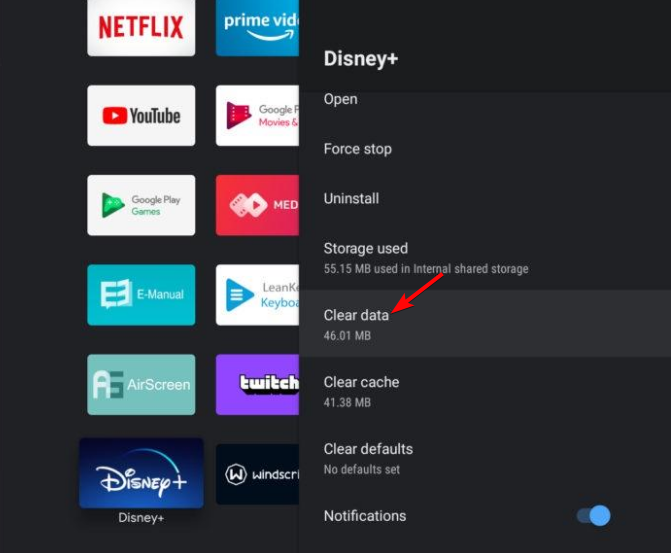
- Return to the app menu, and click on Uninstall.
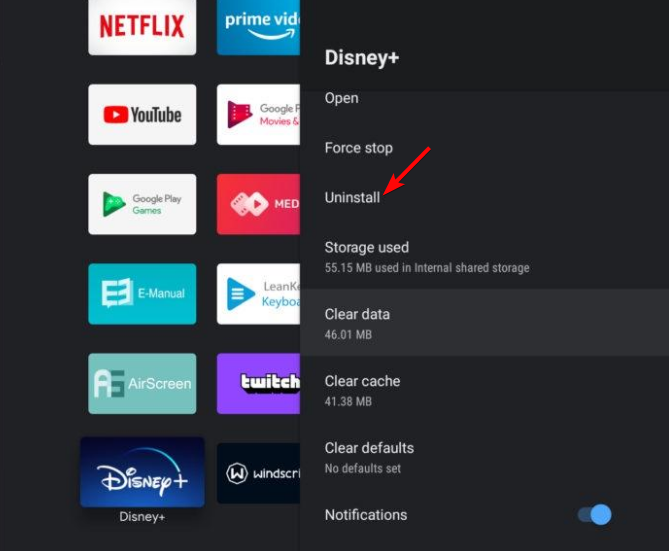
- Press OK to confirm the uninstallation of the app.
3.3 On a mobile phone
- Open the phone Settings, and go to Apps.
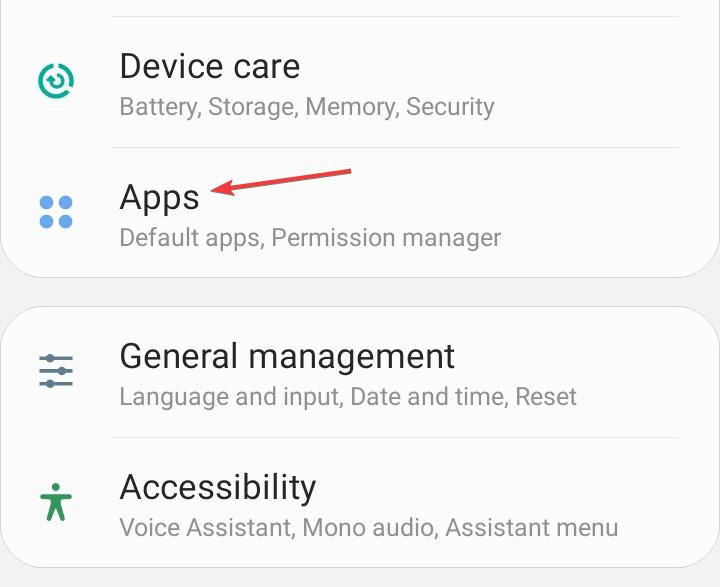
- Select Disney + from the list.
- Tap on Uninstall at the bottom.
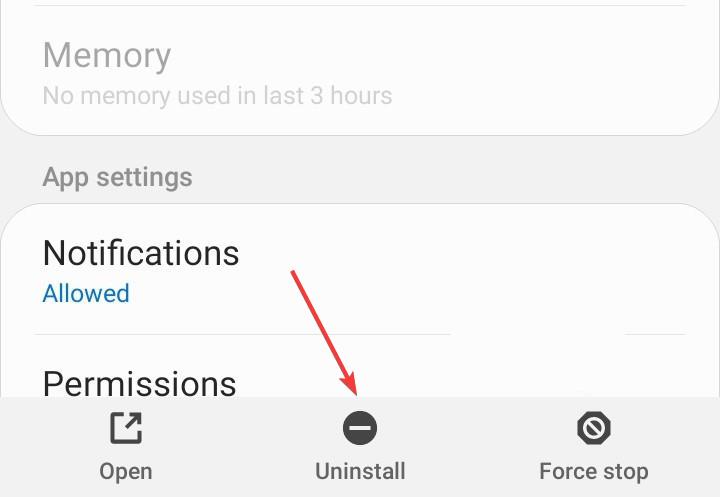
- Choose OK in the confirmation prompt.
- Finally, reinstall Disney + from the app store.
4. Reset your Network
- Hit the Windows key and click on Settings.

- Navigate to Network & internet.
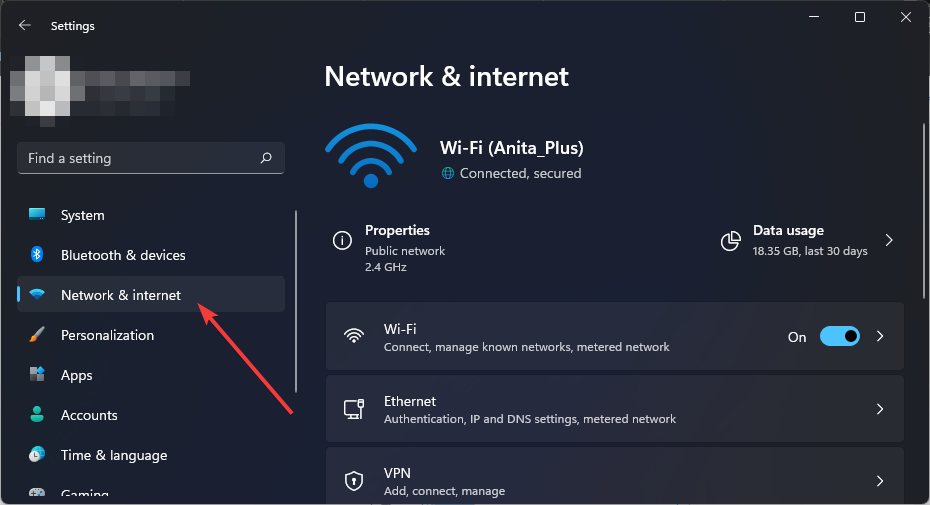
- Select Advanced network settings.
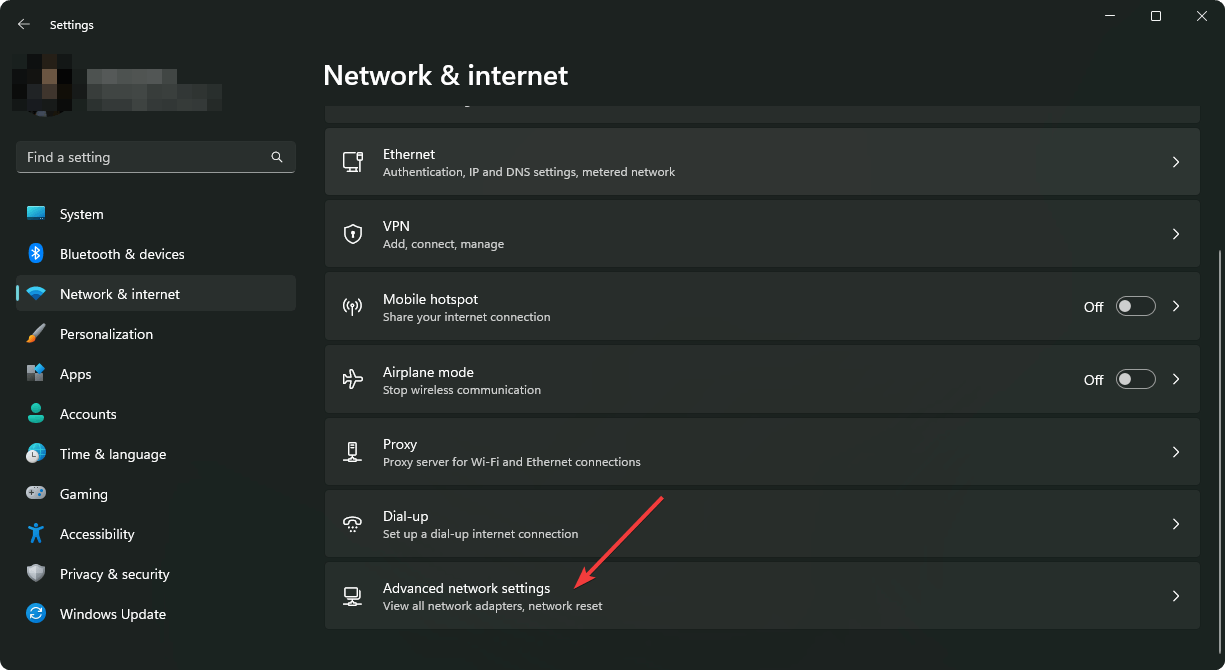
- Click on Network reset.
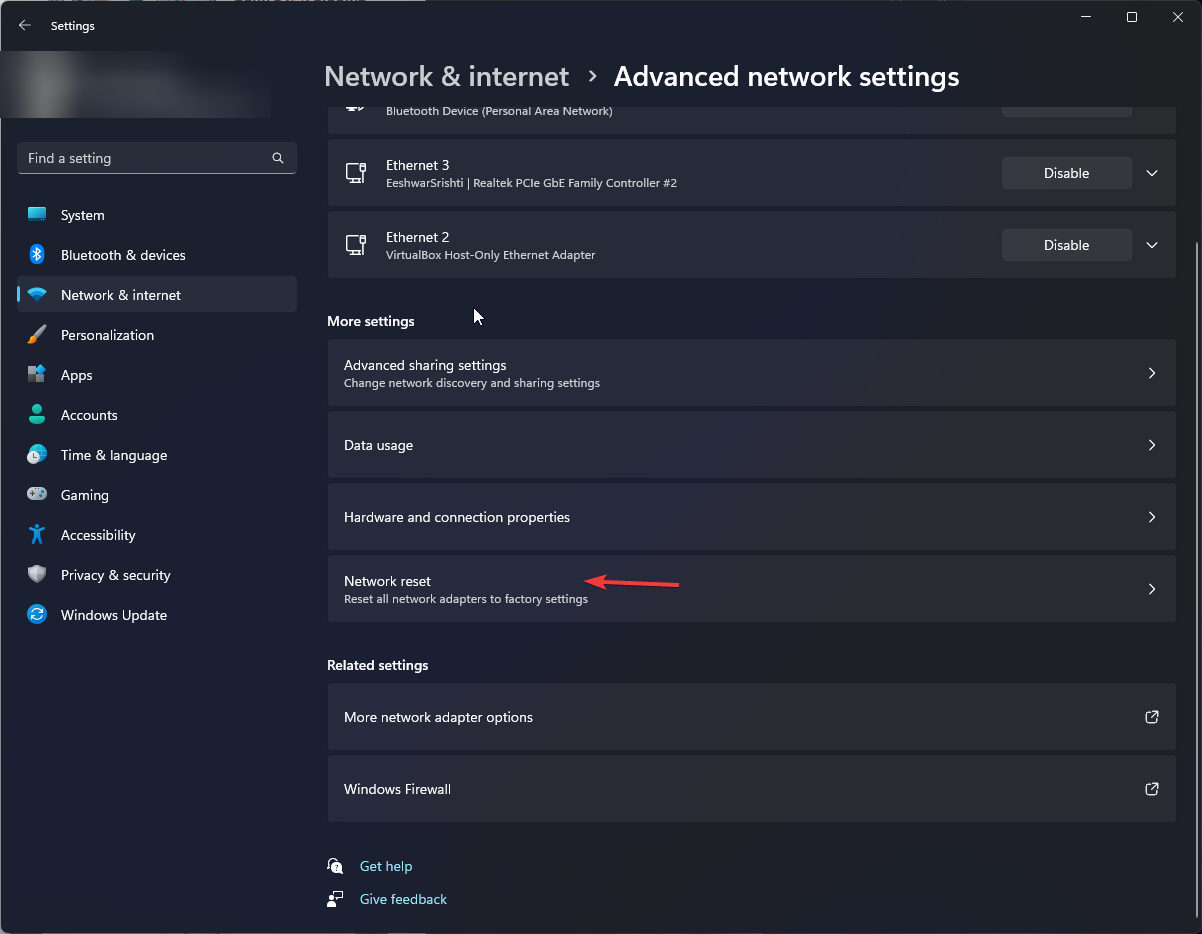
- Next, hit the Reset now button.
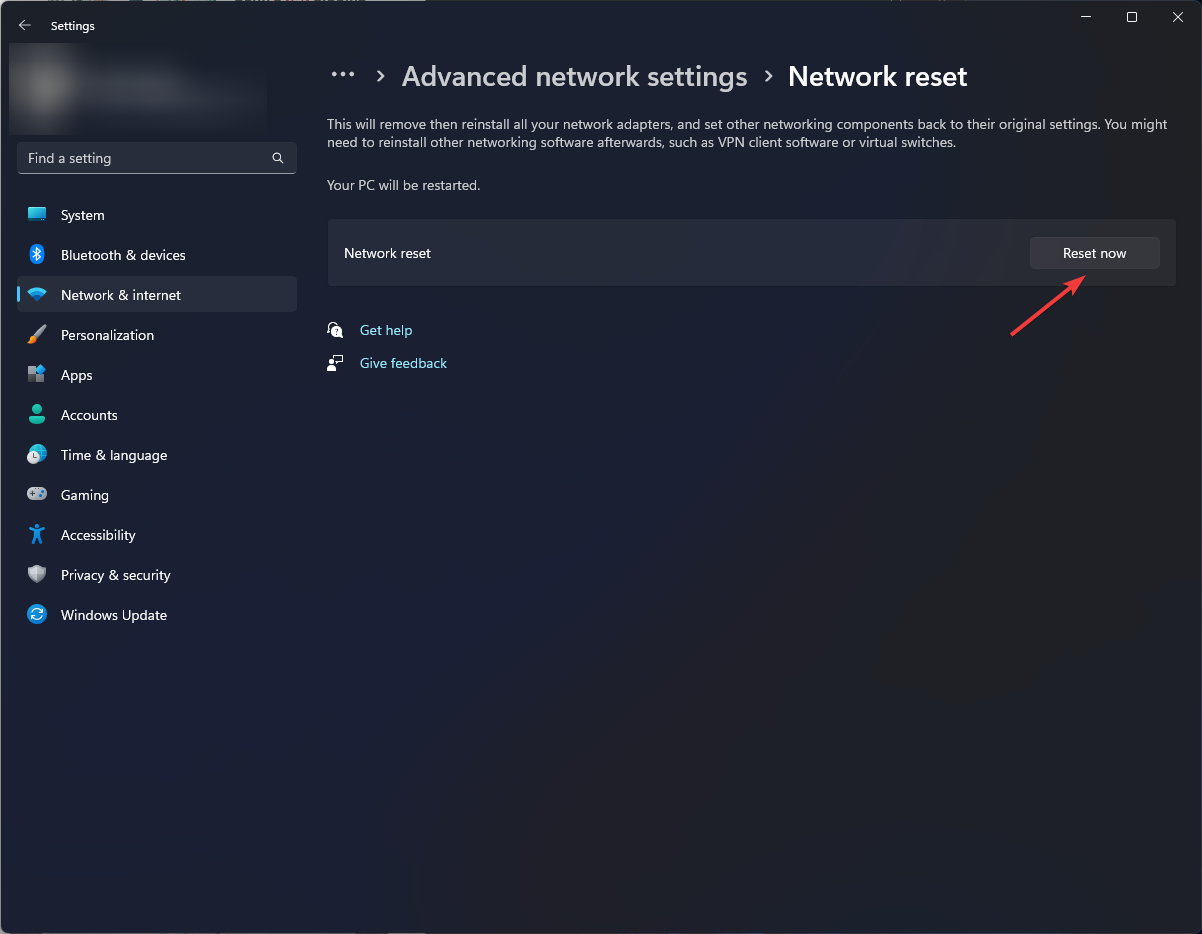
If you previously had an issue with your ISP and there was an outage for a moment, resetting the network may help fix this error along with buffering issues on Disney Plus. When you do, ensure you re-login to your Disney Plus account.
Finally, contact Disney support if none of the above steps worked. Sometimes, it’s an internal issue, and you’ll just have to wait until it’s fixed. You can also visit Disney Plus’s FAQ section and try other recommended fixes.
They may not resolve the error code 83, but they can help with other Disney Plus errors. We also have our own dedicated section for such issues as the error code 1026, so don’t hesitate to visit our expert article for quick solutions.
For any additional thoughts or comments on this article, get in touch with us in the comment section below.