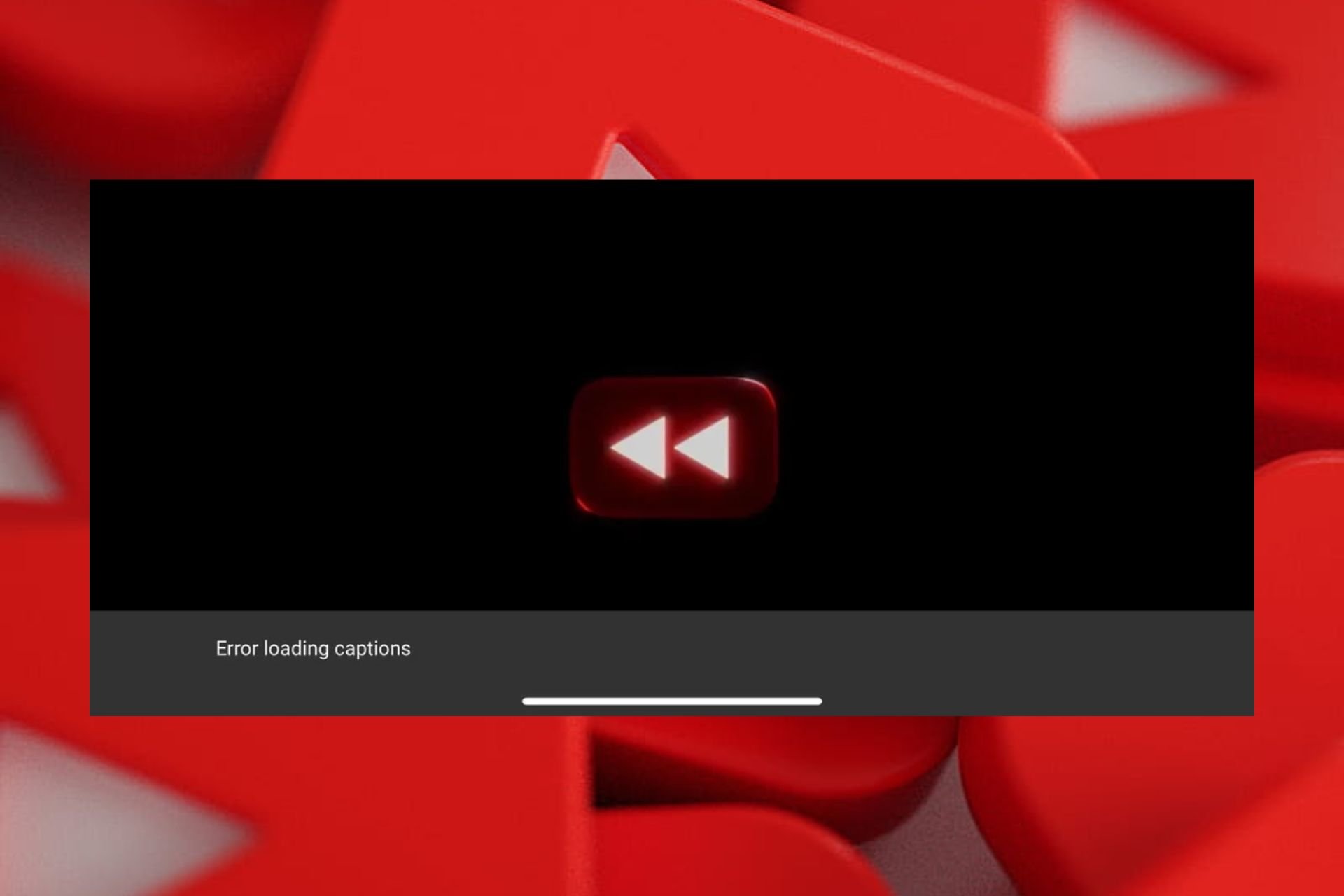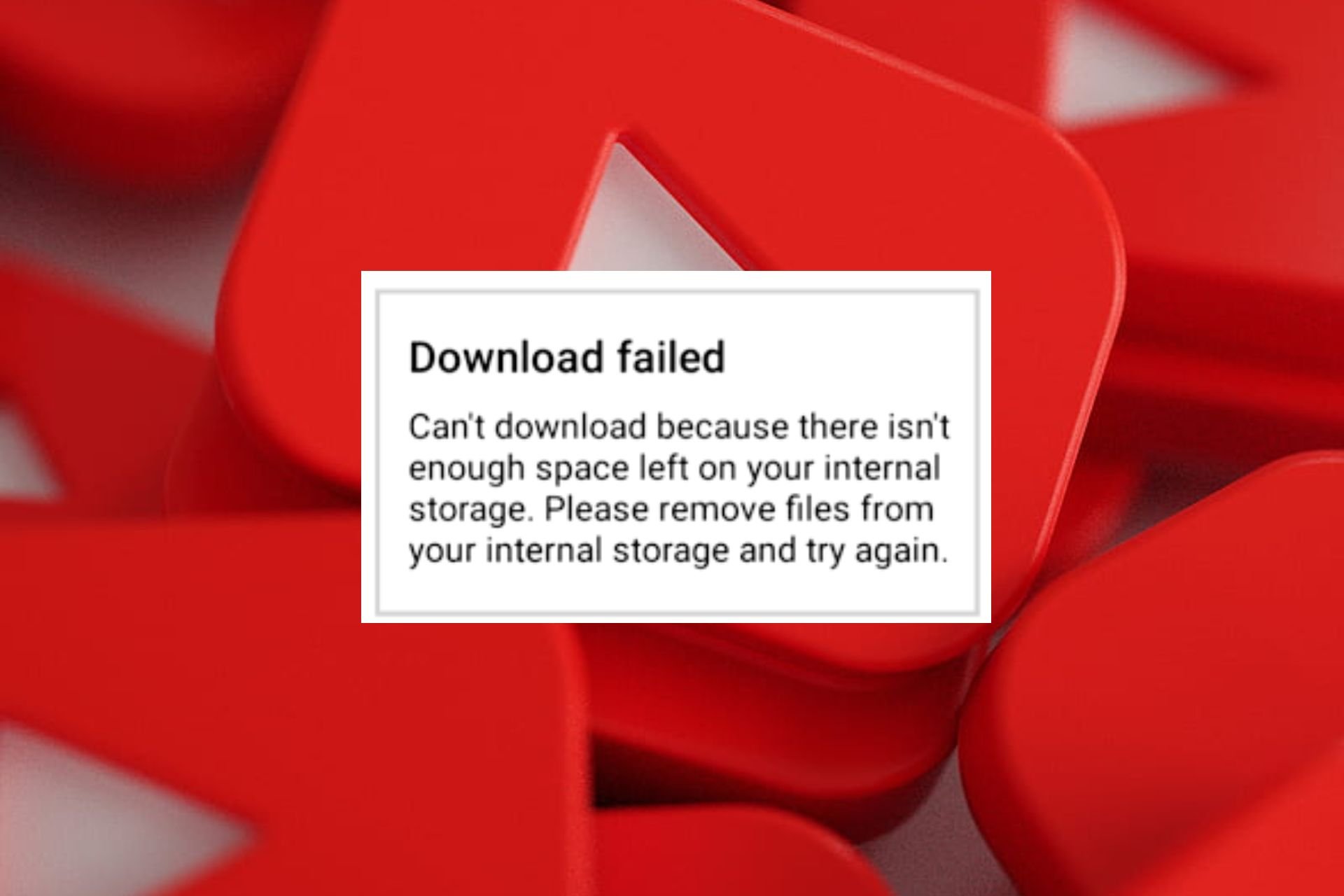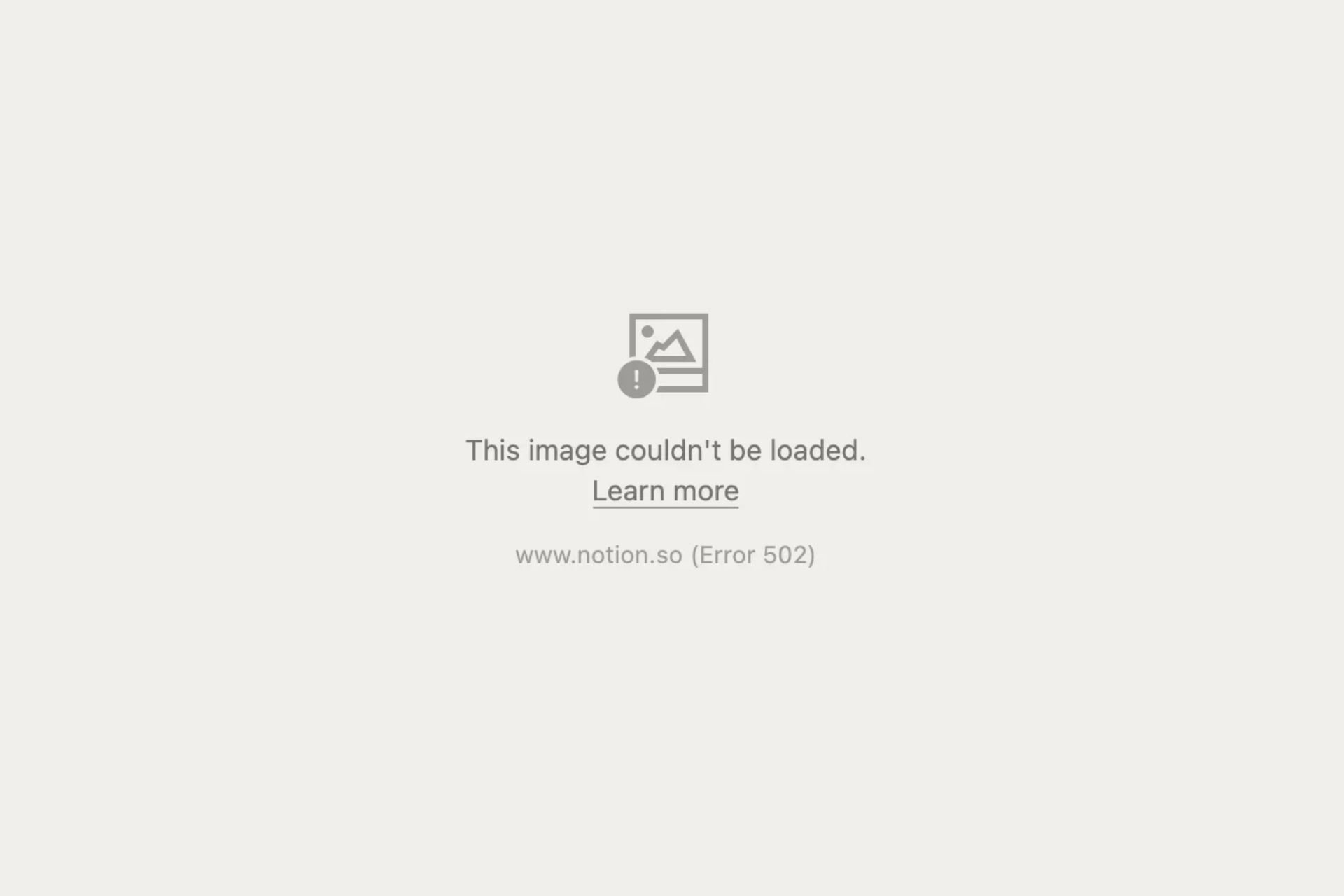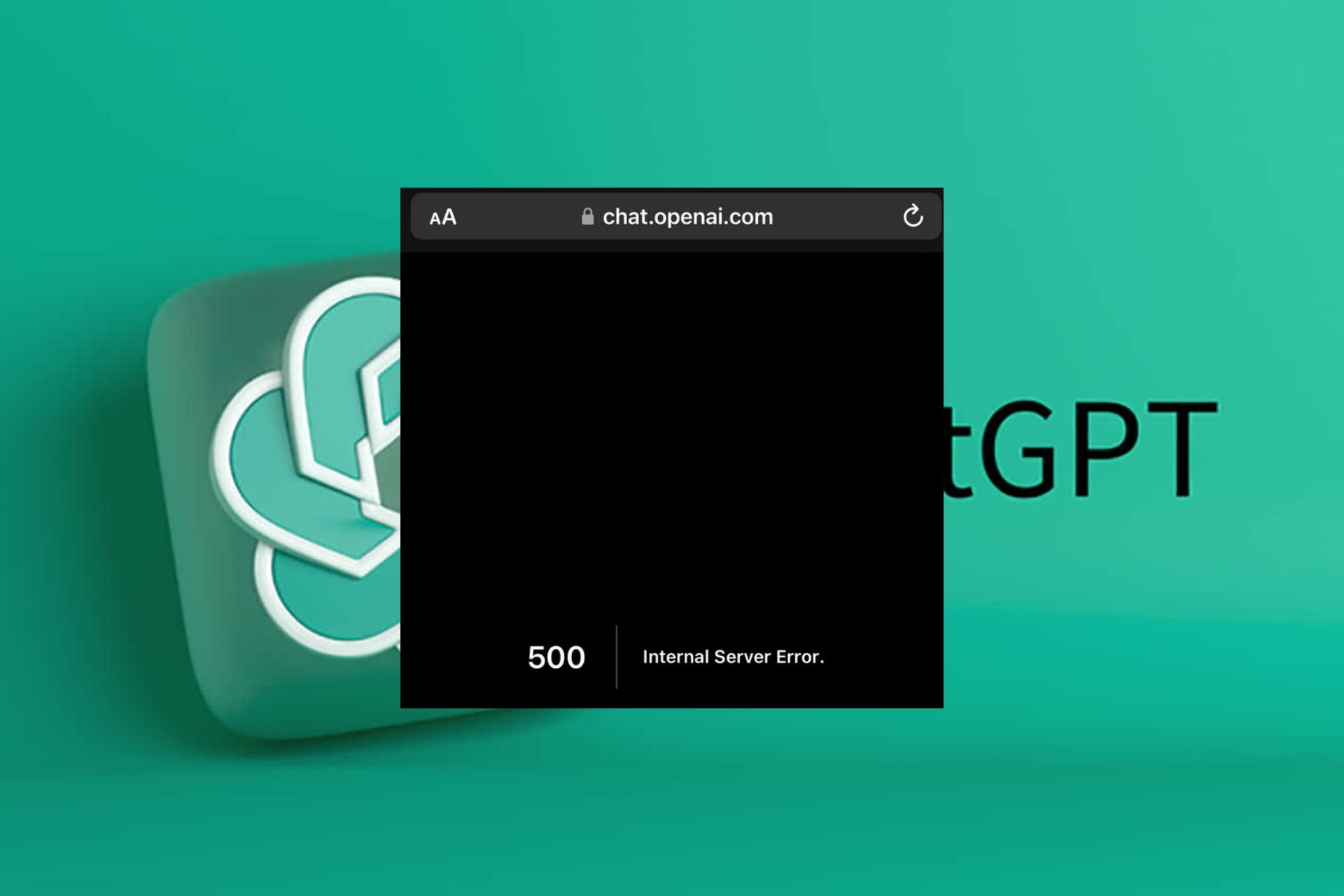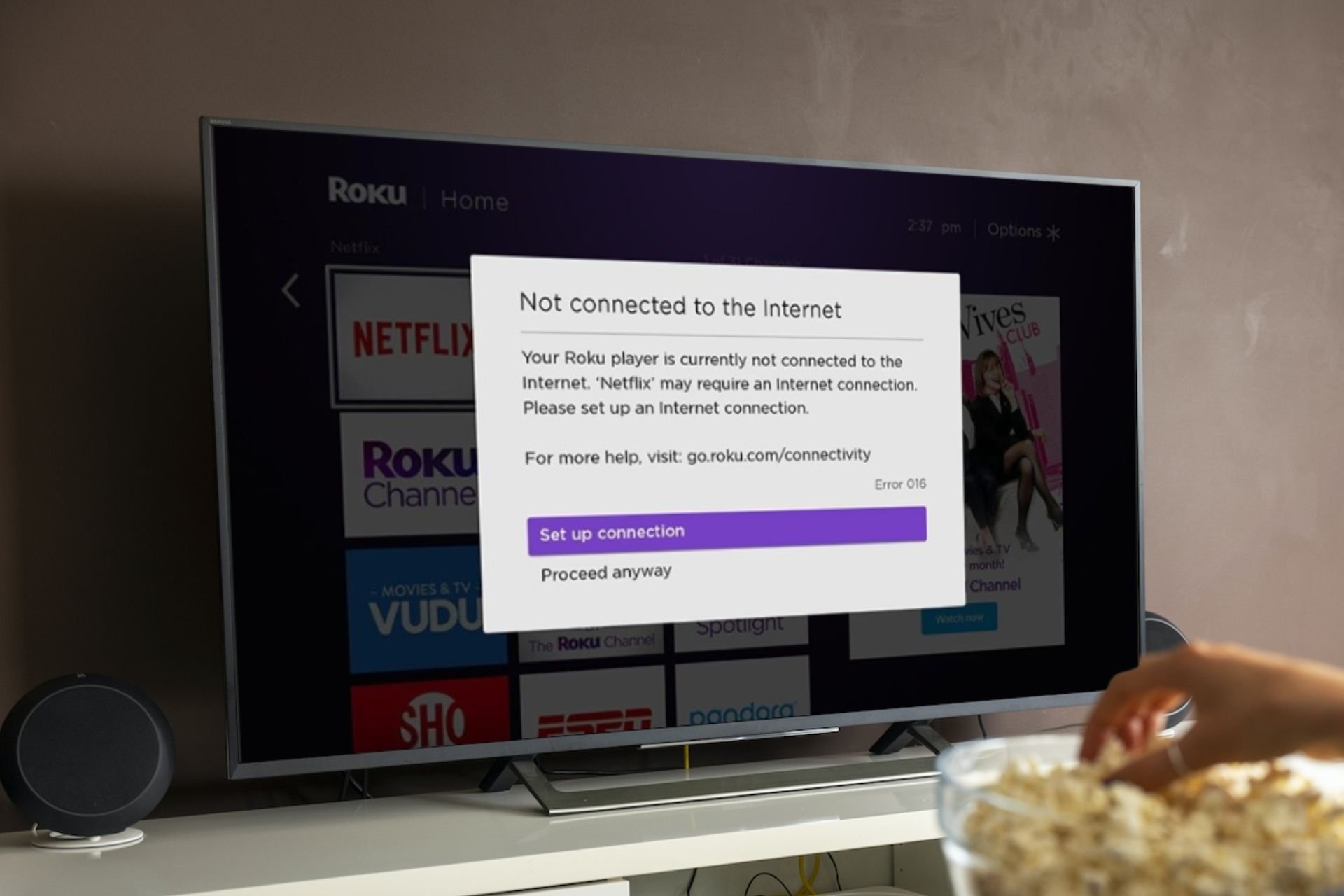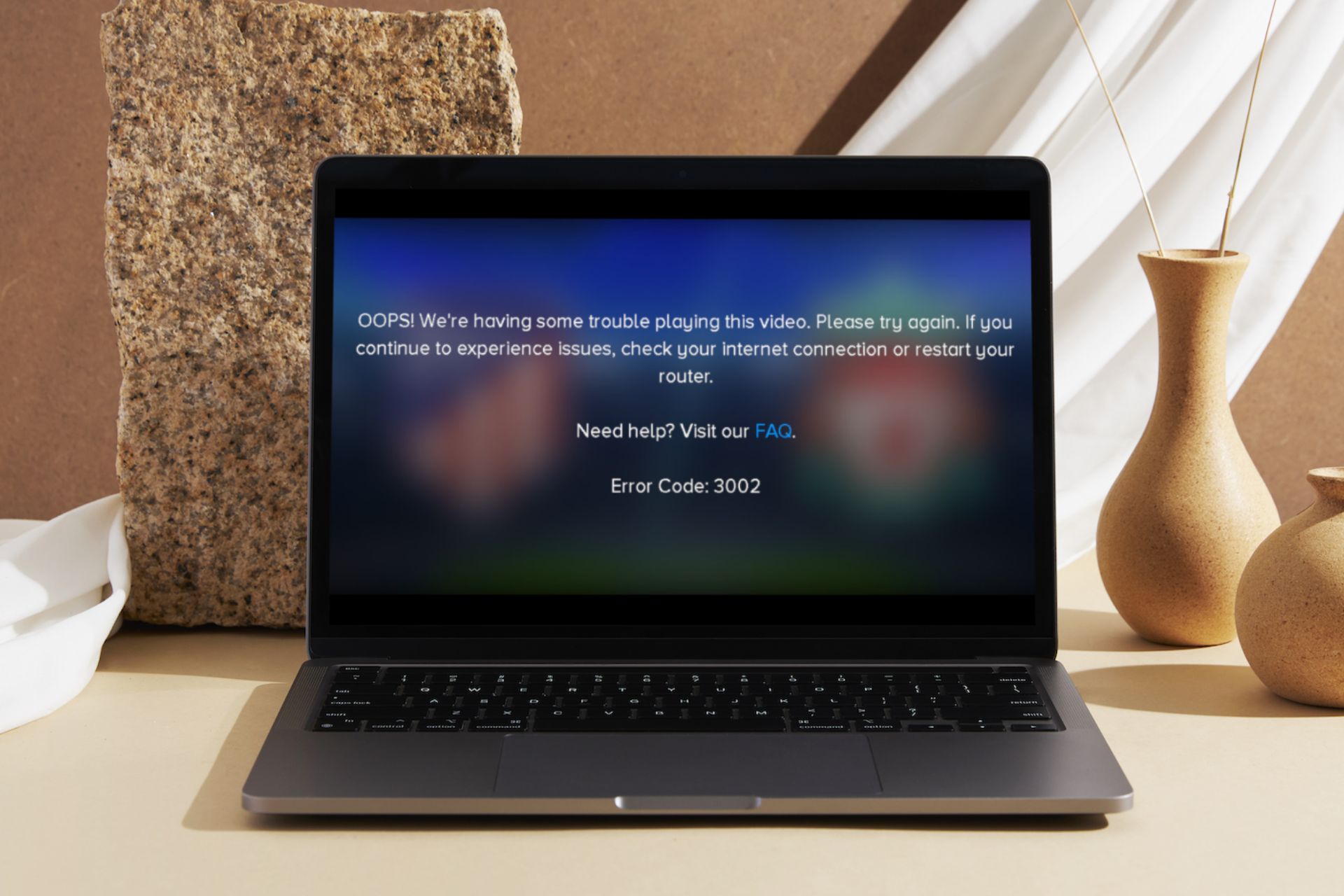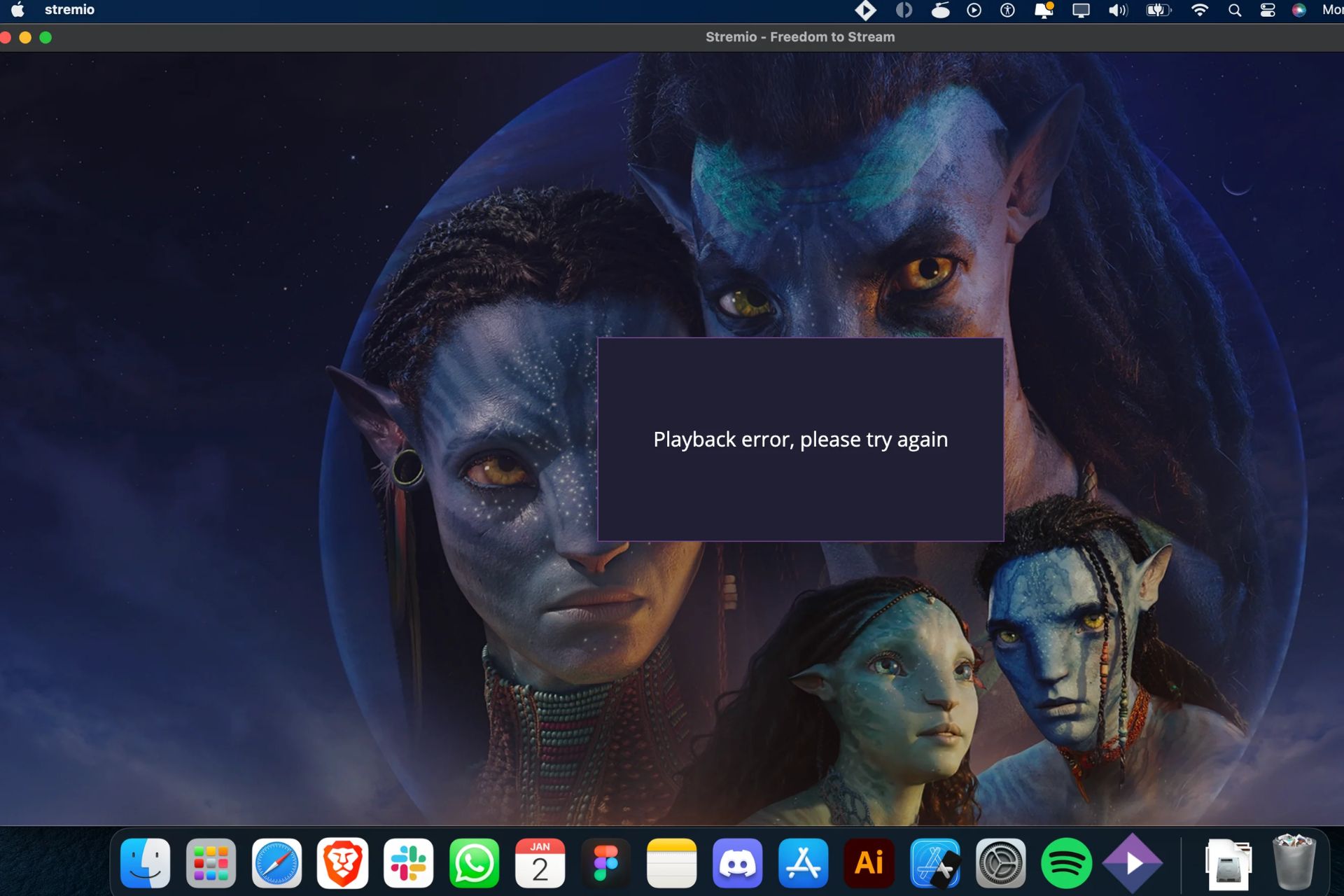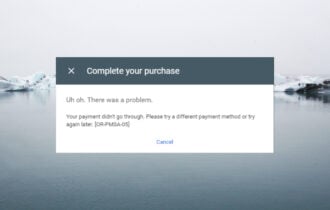Disney Error Code 1026: How to Fix it
With streaming services, the official app is the better option
4 min. read
Updated on
Read our disclosure page to find out how can you help Windows Report sustain the editorial team Read more
Key notes
- For the Disney Plus error 1026, outdated hardware/firmware is the most common issue, so updating your TV should do the trick.
- Users who rely on emulators also complained of this error code, so stick to the official app for streaming.
- For this and more solutions, keep reading this article.
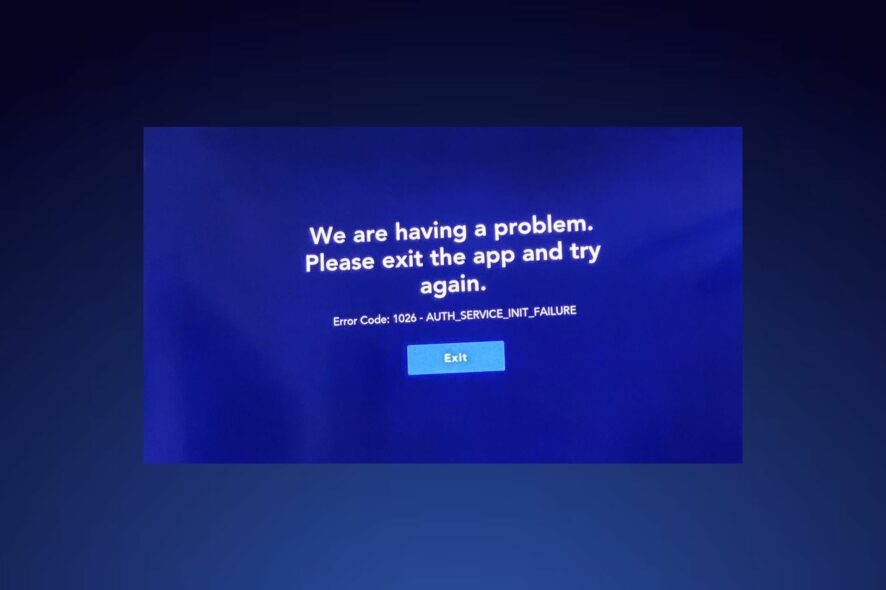
If you’re a Disney Plus subscriber, you may come across an error code 1026 when you launch the app. This prevents you from streaming any content.
With most streaming networks, this is usually just a minor bug that can be fixed in no time. The same case applies to this error, and we show you easy ways to resolve it.
What are the main causes of Error Code 1026?
- Disney server may be down due to too much traffic.
- Using unsupported devices/browsers which can also throw error code 83.
- Incorrect login information or outdated software.
- Internet connectivity issues or router/modem malfunctioning.
- You may have exceeded the maximum number of devices permitted, or your subscription is inactive.
How do I fix error code 1026 on Disney Plus?
Here are some preliminary steps to try before moving to complex solutions or contacting support:
- Make sure you have an active internet connection, or try connecting your device to a different network.
- Ensure your subscription is up-to-date and verify the Disney servers are up and running.
- Remove all devices allowed for simultaneous viewing, log out, then log back in again.
- Switch to the Disney app if you’ve been using a browser or emulator.
- Restart your router and TV or other streaming device.
1. Update your TV firmware
- For this solution, we shall be using the TCL model.
- On your TV, find your Settings.
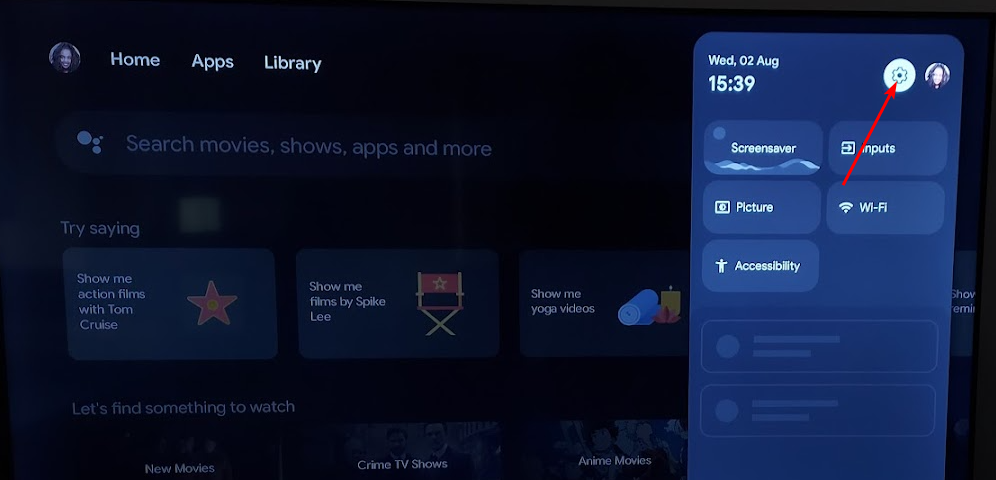
- Go to System.
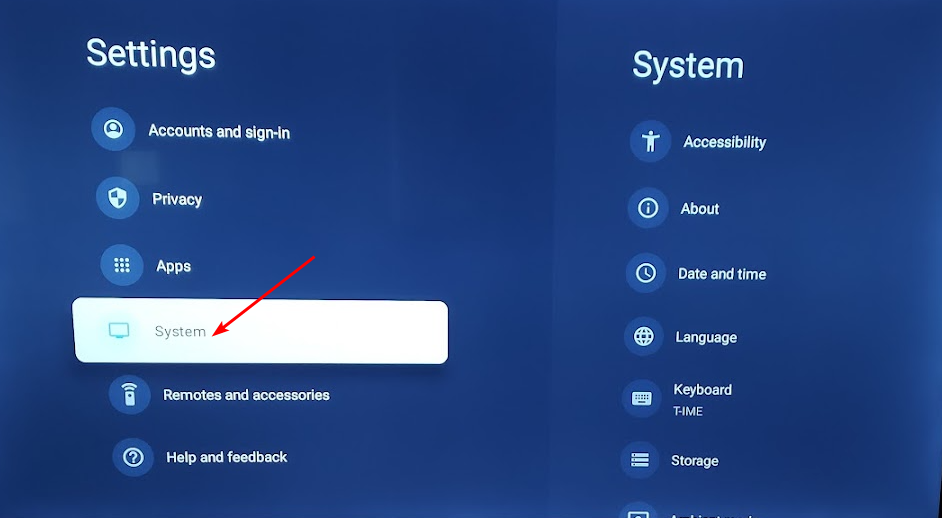
- Click on About then select Software update.
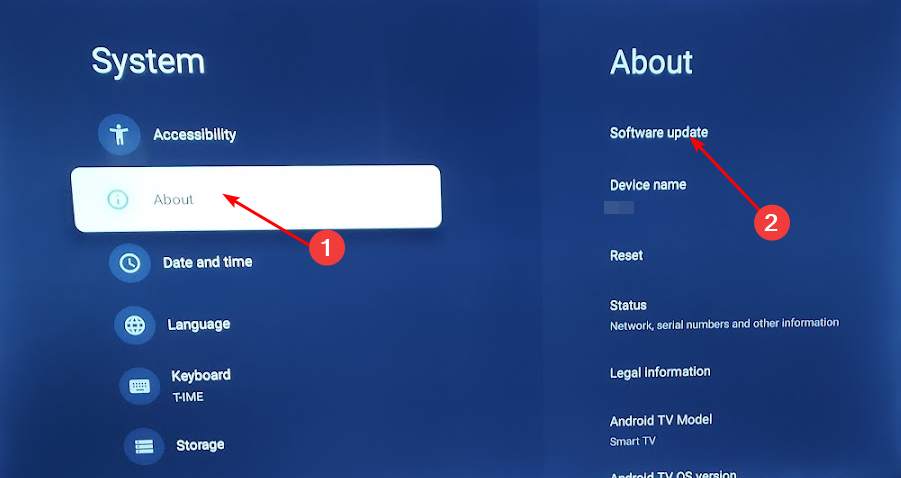
- Select Network update and click on System update.
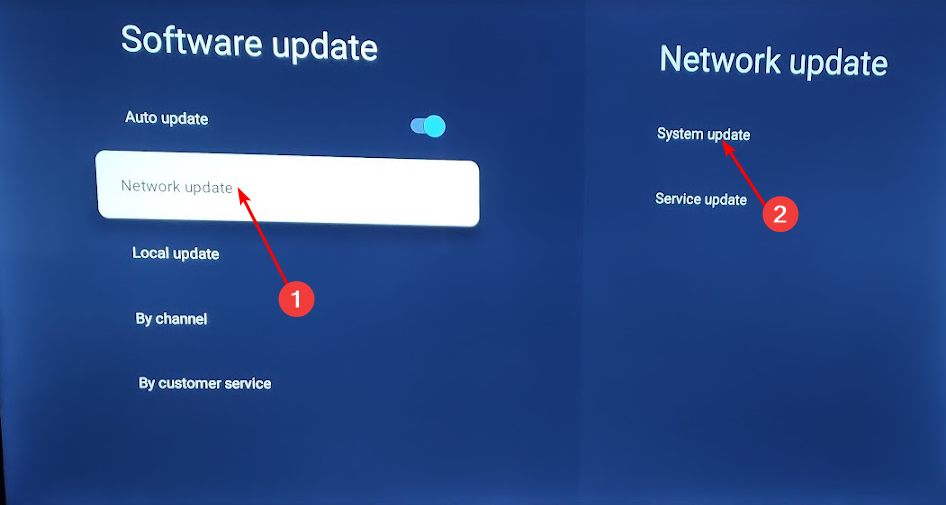
- Now click on Check Update. Your system will scan for any available updates.
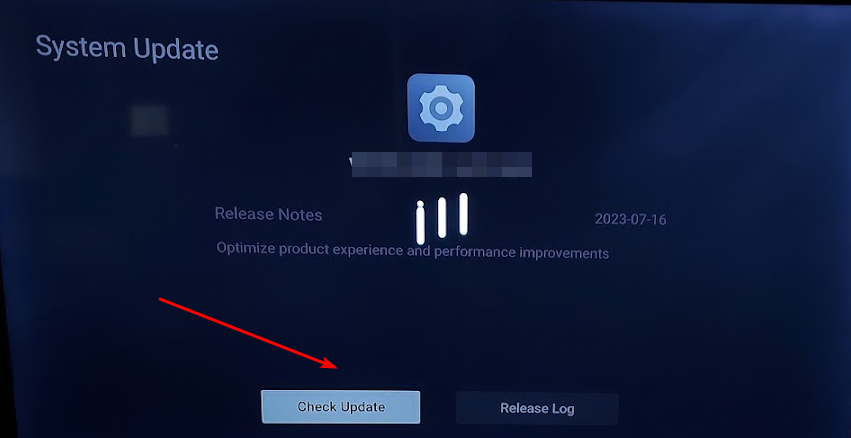
- You’ll either start downloading updates or get a message that your TV is already up to date.
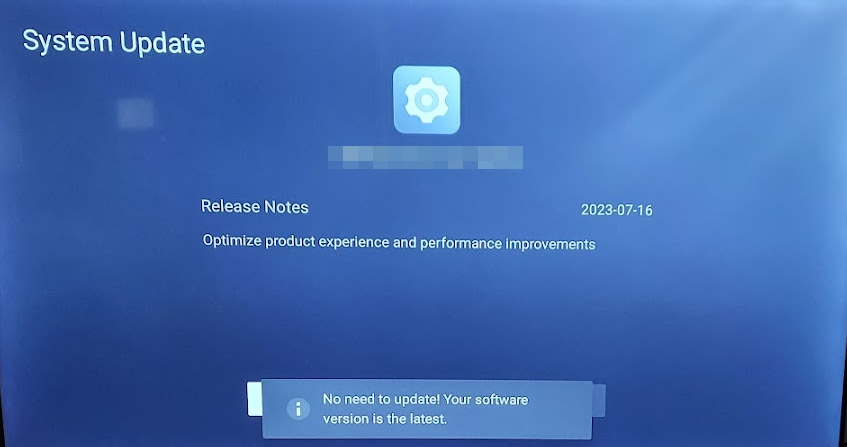
The same applies for other devices. If Disney is not working on your Firestick, check for possible firmware updates and retry.
2. Clear the Disney app cache
- On your TV, find your Settings.
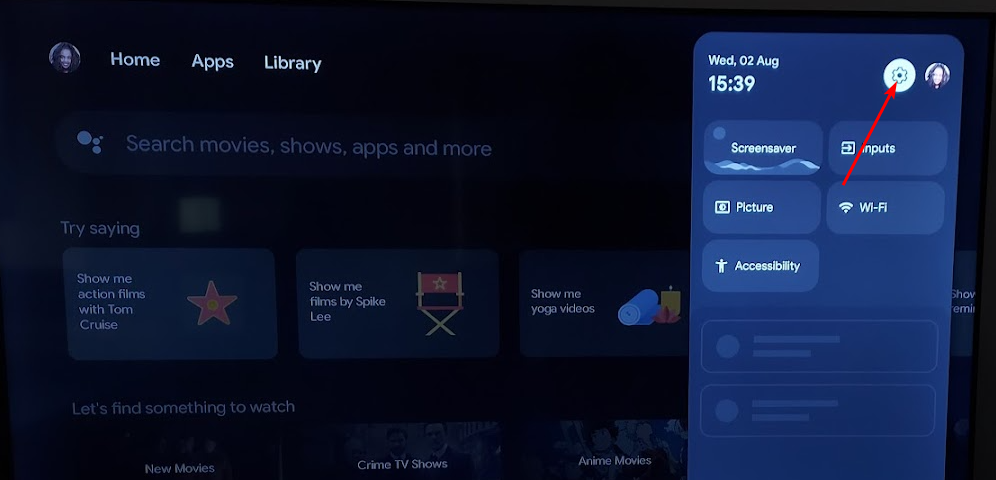
- Go to Apps.
- Find Disney and click on it.
- Scroll down and select Clear cache.
If you’re using other devices, such as an Android phone or Windows PC, also clear the app’s cache. The steps should be more or less similar to this.
3. Reset your Network
- Hit the Windows key and click on Settings.

- Navigate to Network & internet.
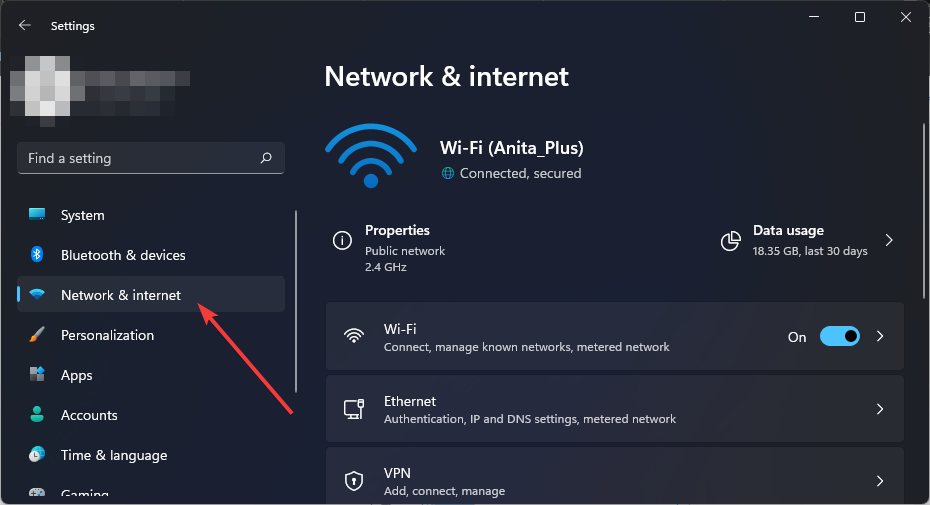
- Select Advanced network settings.
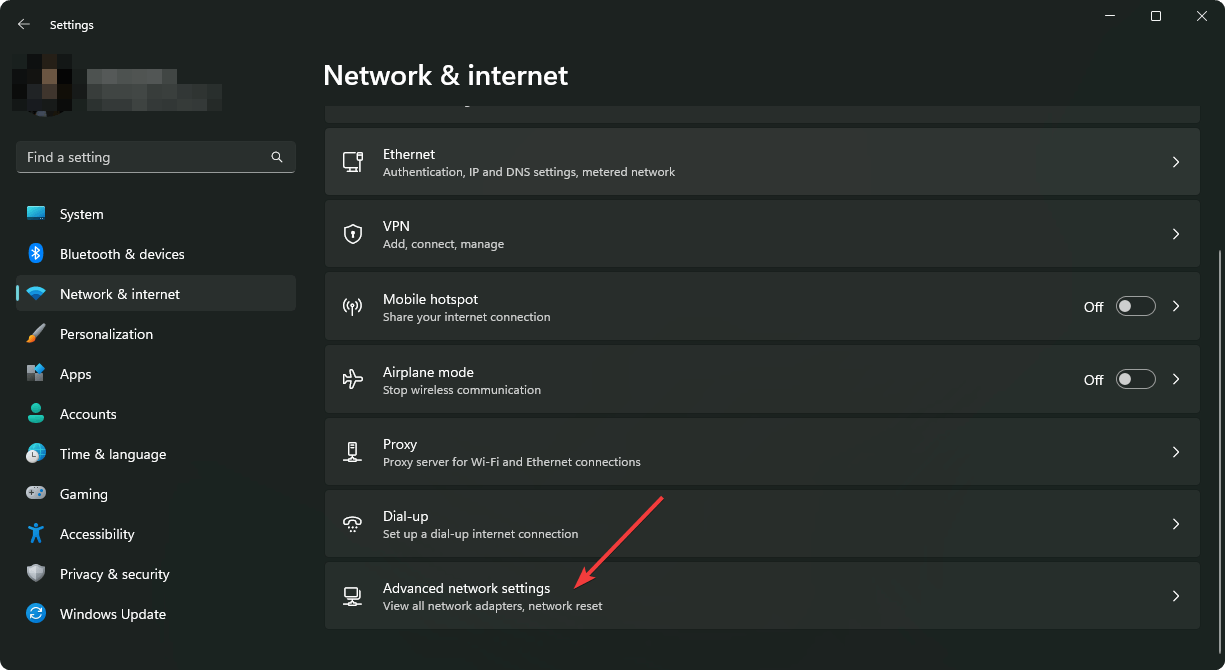
- Click on Network reset.
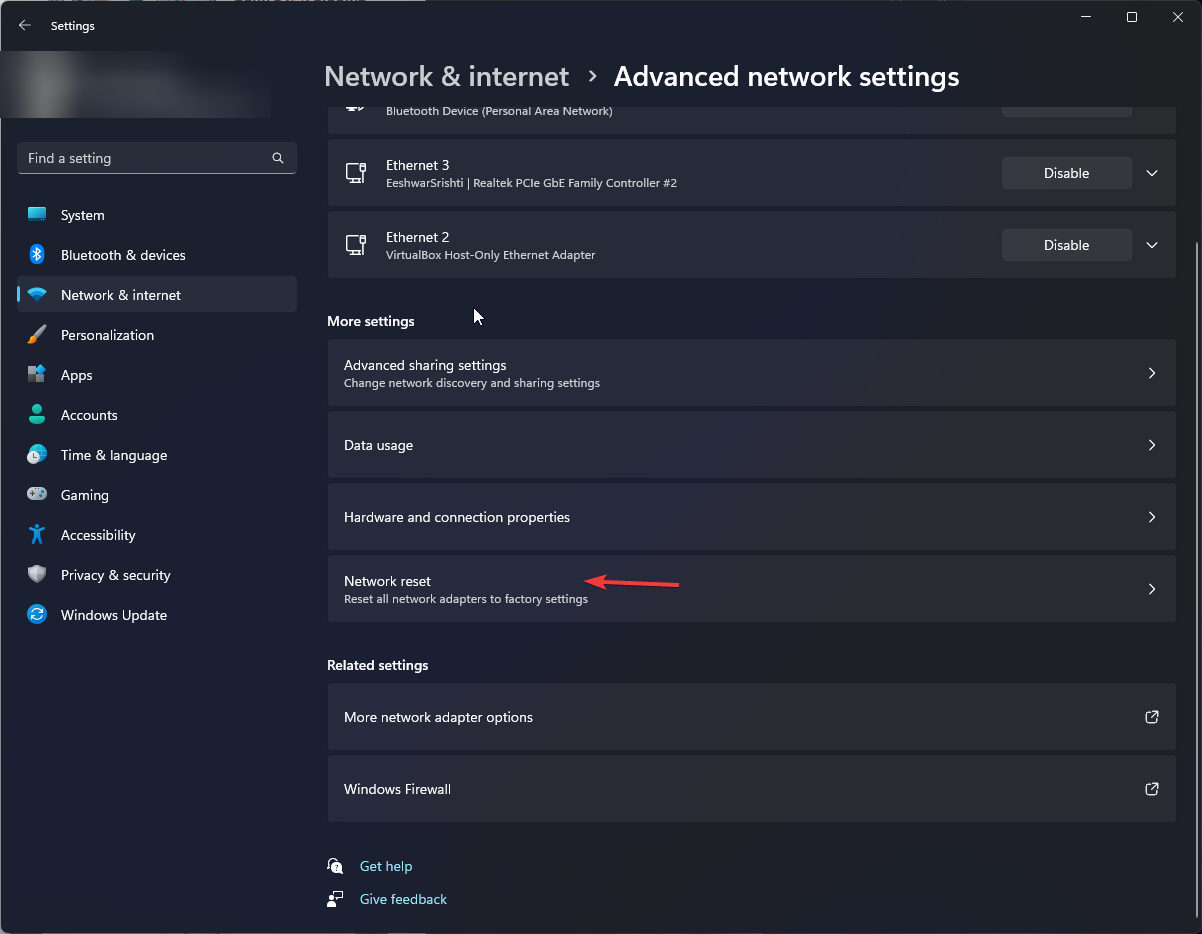
- Next, hit the Reset now button.
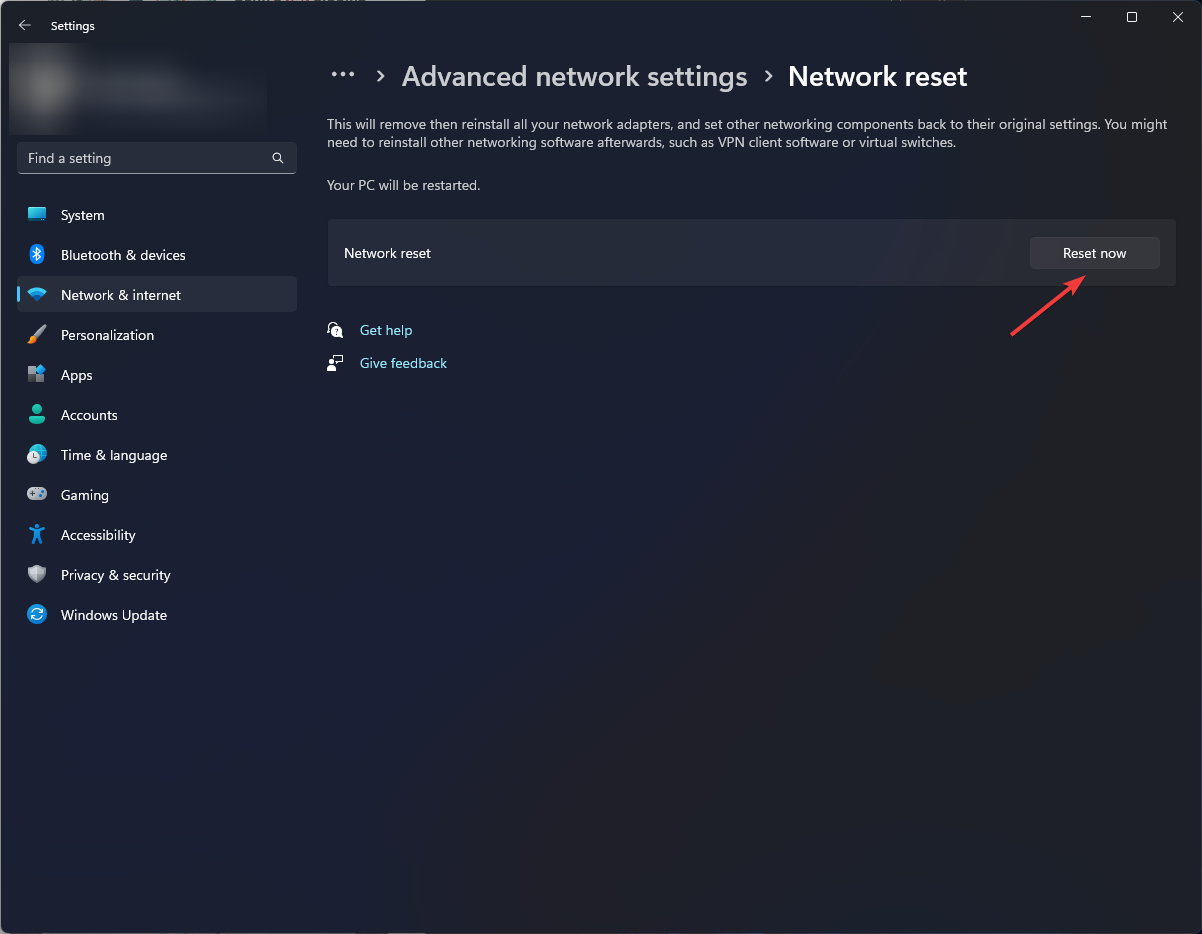
4. Disable/Enable your VPN
- Press the Windows key and select Settings.

- Next, select Network & internet and click on VPN in the right-side menu.
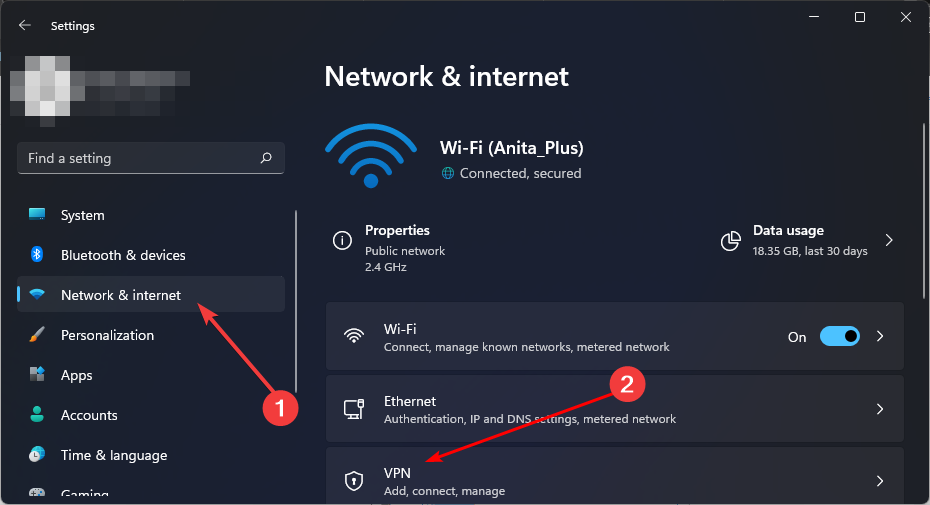
- Select the VPN connection you want to disable, click on the drop-down, and select Remove.
- To add, follow similar steps.
If the server is overloaded, changing your location can help you move to a less crowded one and regain connectivity. It can also help resolve other issues, such as the error code 11 when you attempt to view content outside your region.
5. Reinstall the Disney Plus app
- On your Android device, click on Settings.
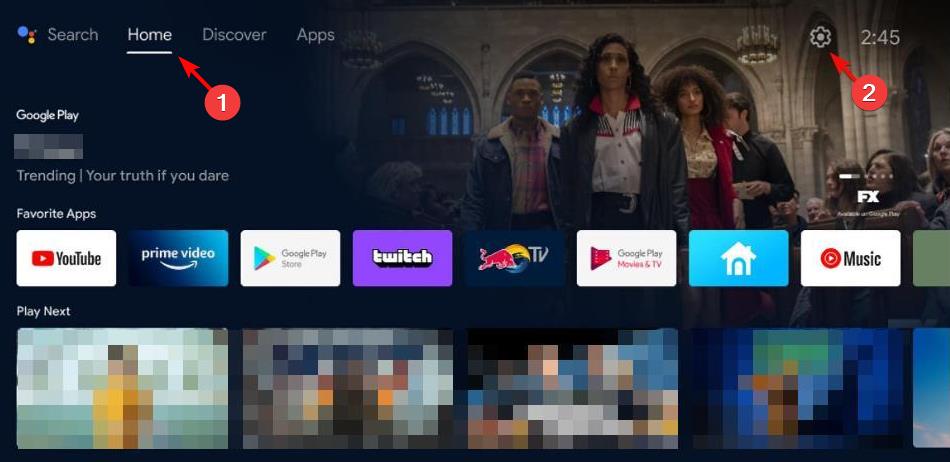
- In the Settings menu, click on Apps.
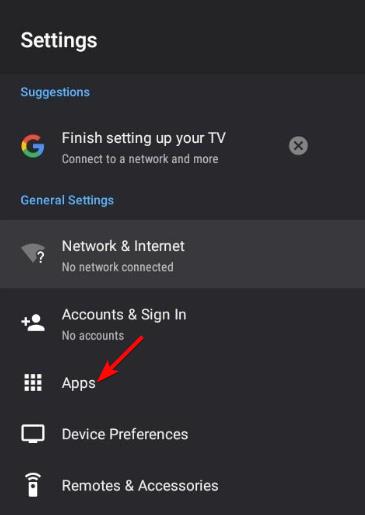
- From the list of apps, click on Disney+, and then press Force Stop.
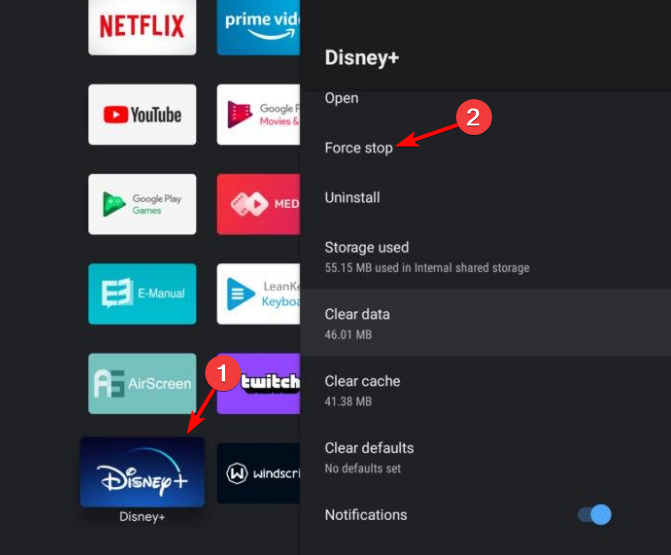
- Next, press OK to confirm the action.
- Now, go back to the app menu, click on Clear Cache, and press OK again to confirm the action.
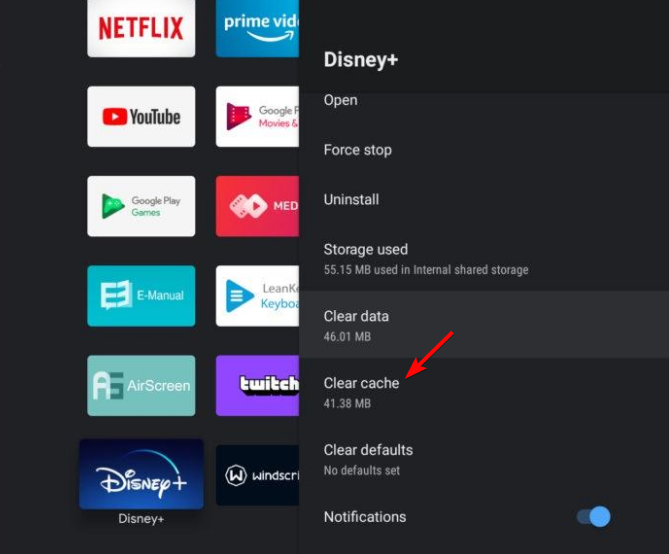
- Again, in the menu, click on Clear Data, and click on OK to confirm.
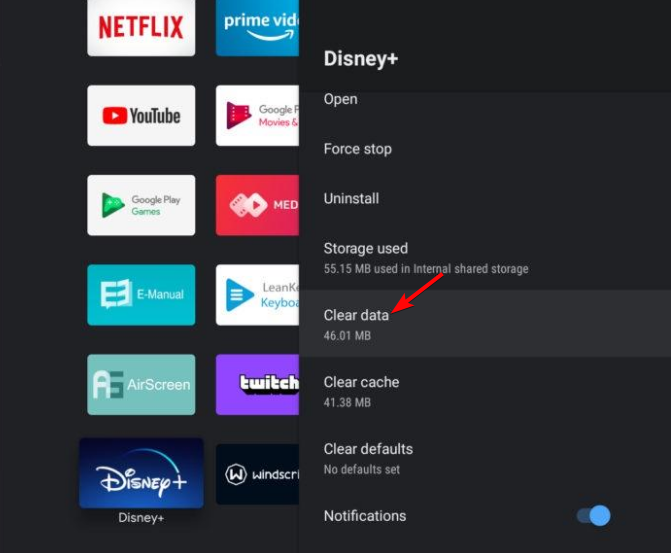
- Return to the app menu, and click on Uninstall.
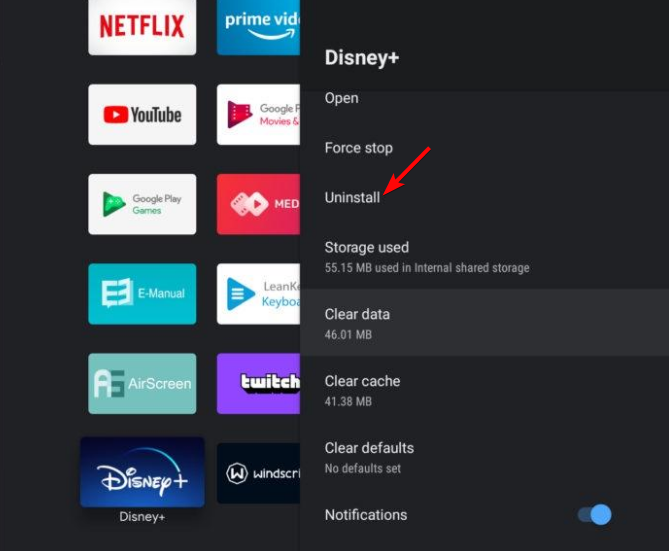
- Press OK to confirm the uninstallation of the app.
If none of these solutions seem to work, it may be time to contact the Disney Plus support team. Some users think some TV models are incompatible with the streaming service. If so, you may have to upgrade your device to a supported model or use the web version.
While you may have gotten a reprieve for the error code 1026, this is not an end to all other Disney Plus error codes you may encounter. Luckily, a lot of these issues, like error code 24 are internet-related, so fixing your poor internet connection troubles almost always resolves a majority of them.
If you have any questions, suggestions, or comments about this article, please leave them in the section below.