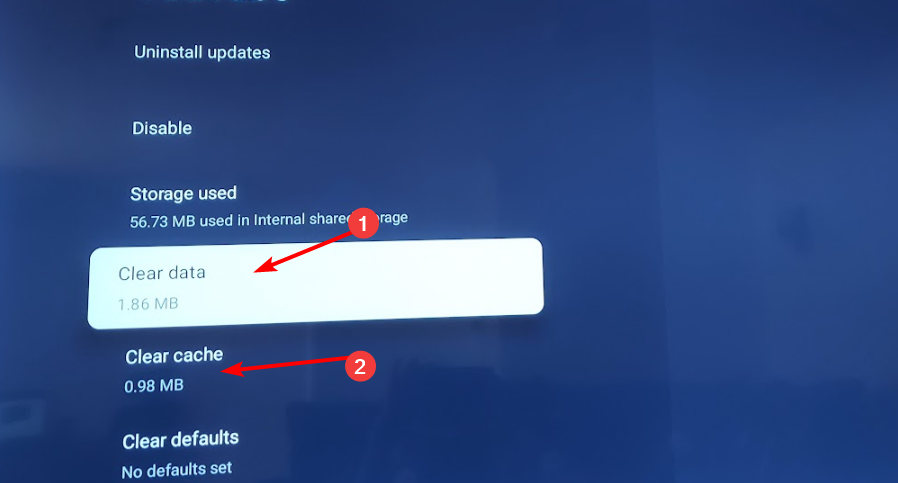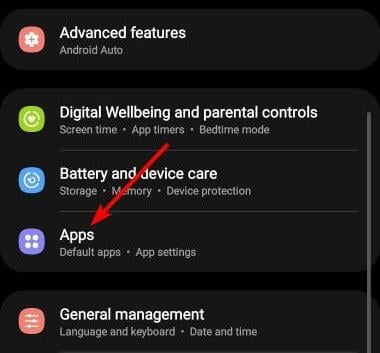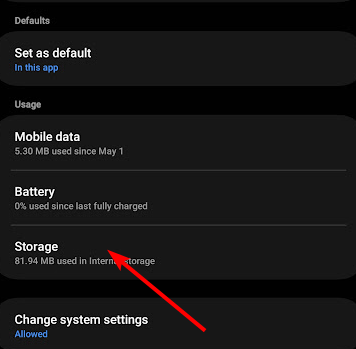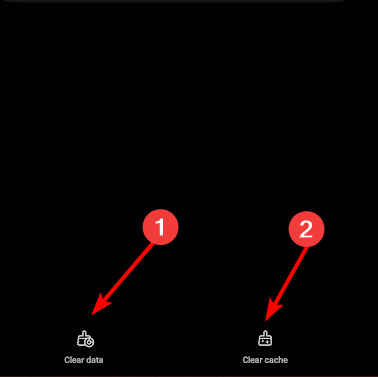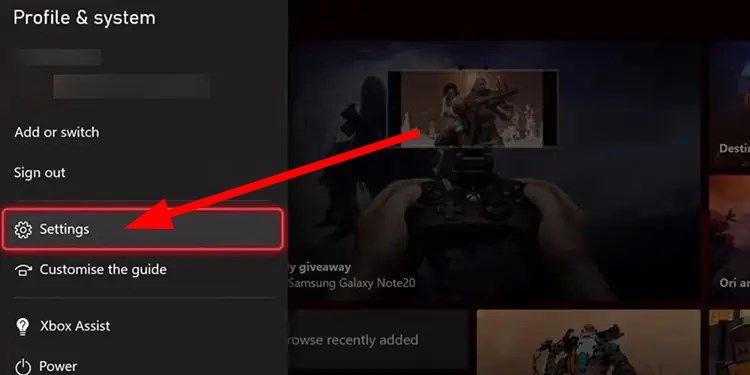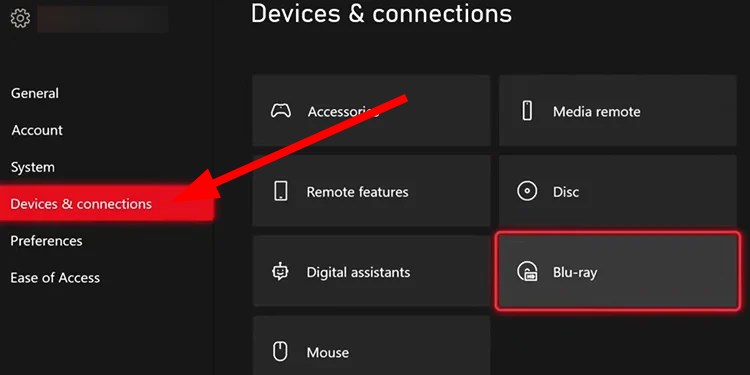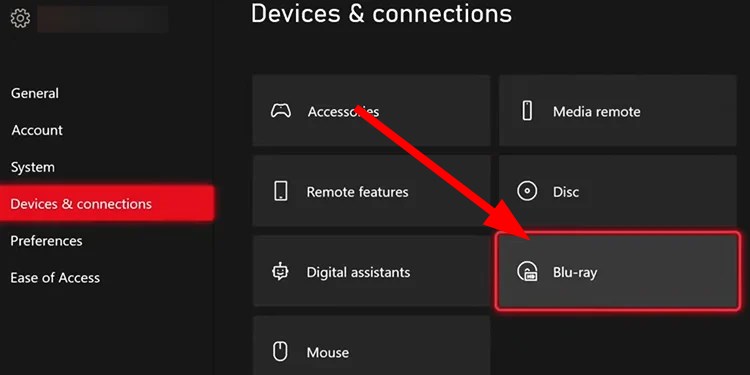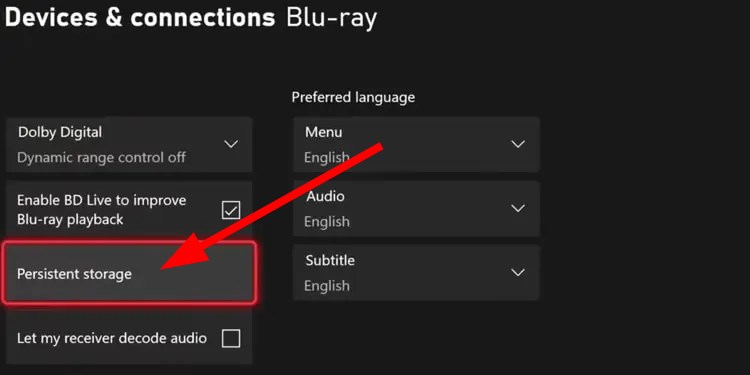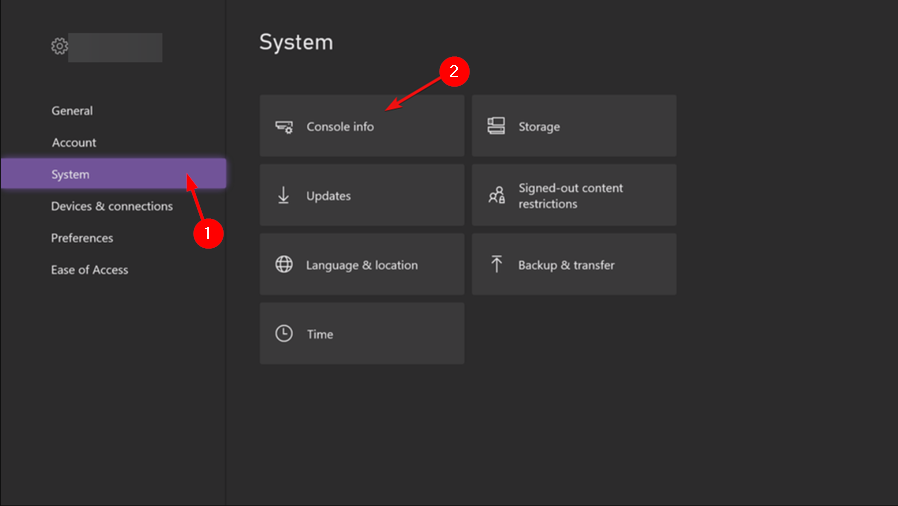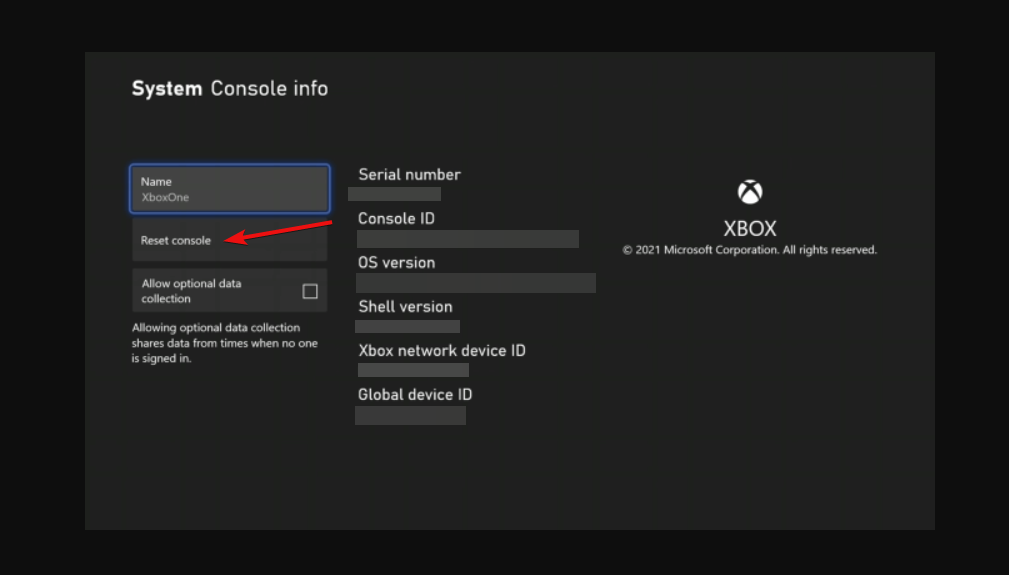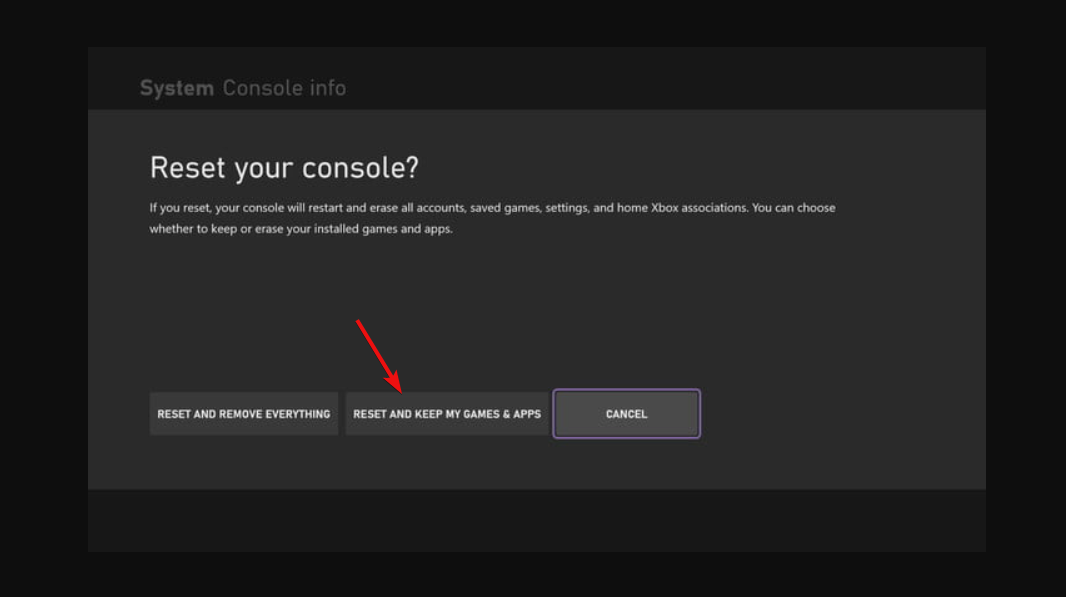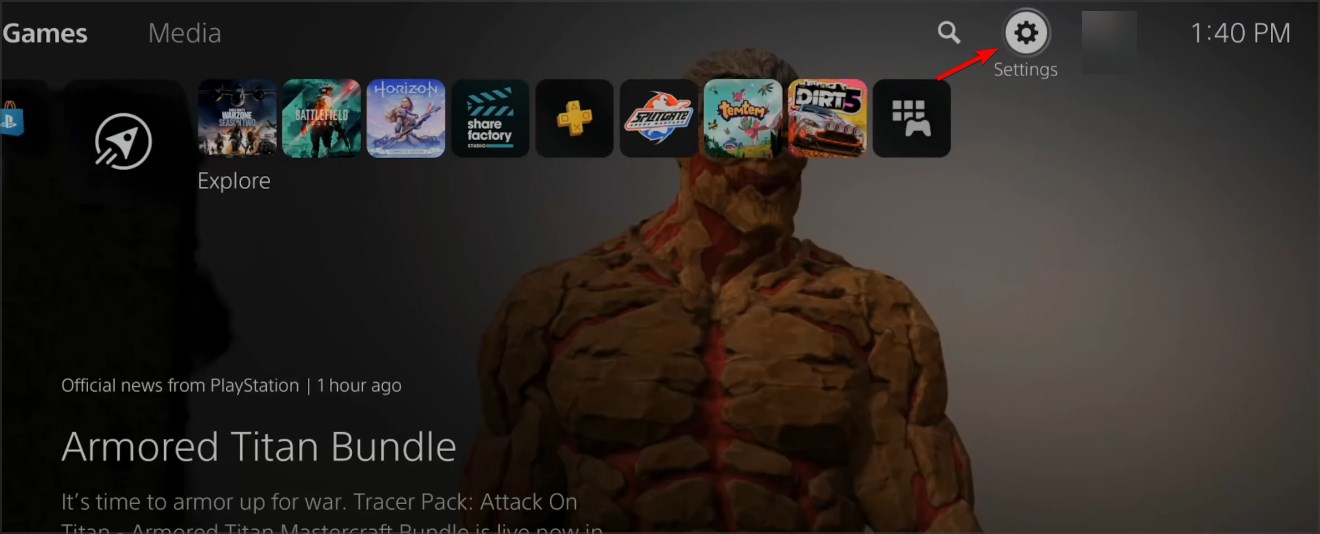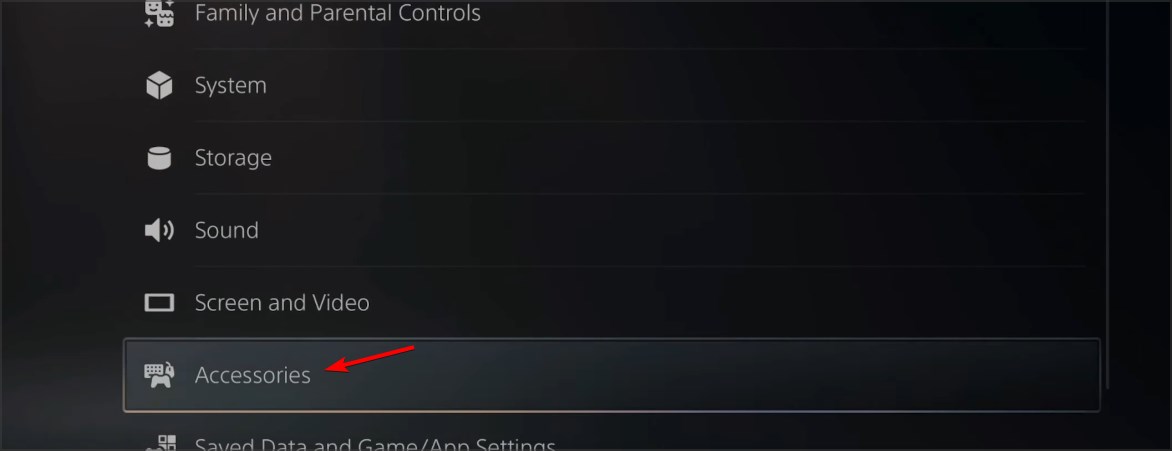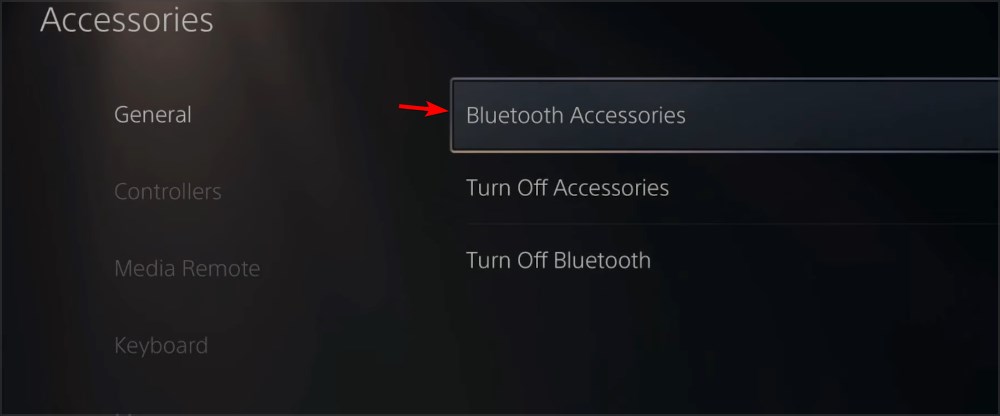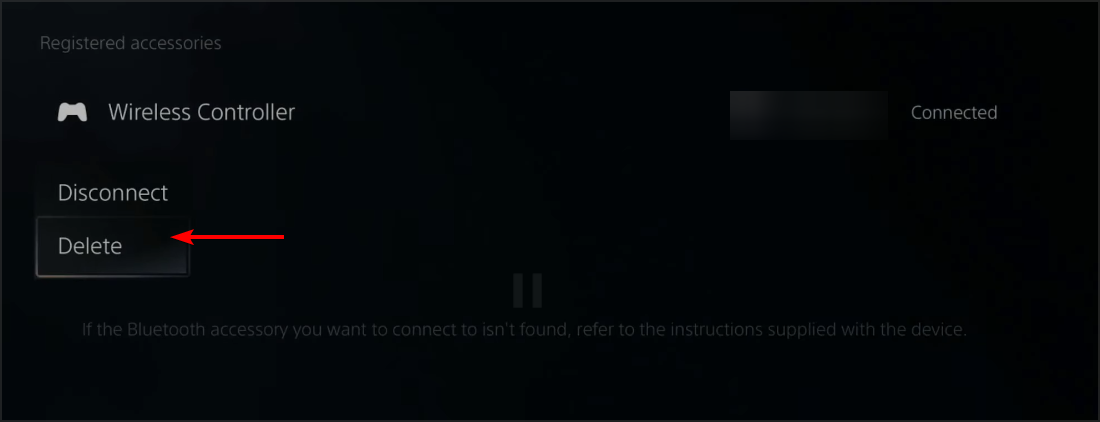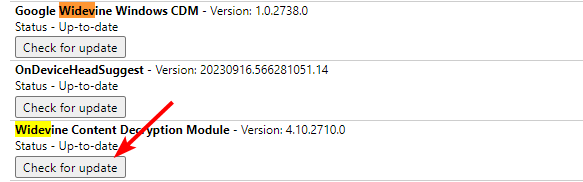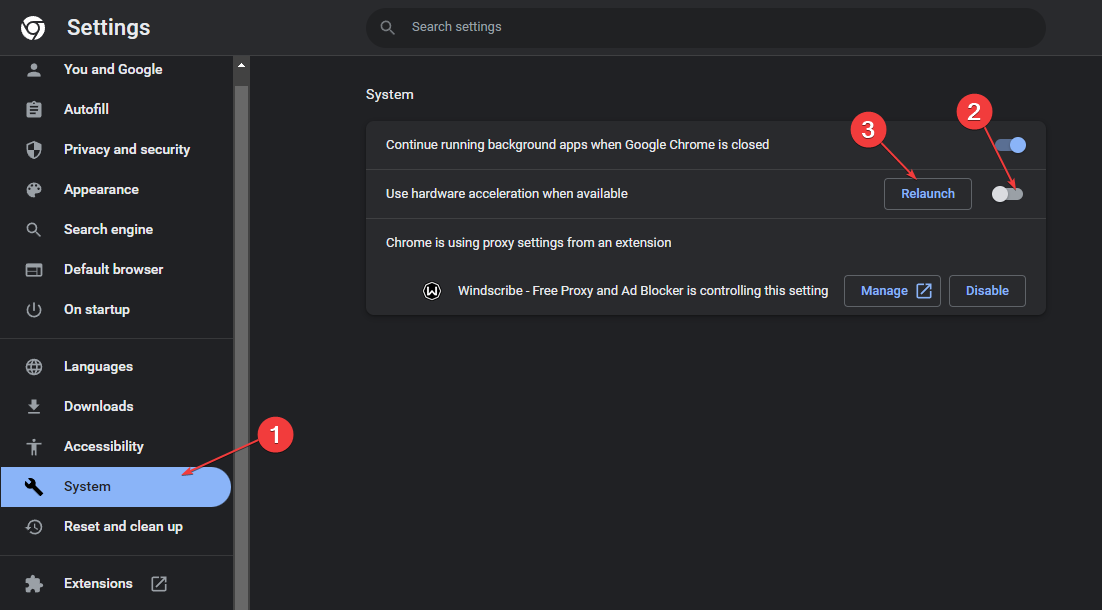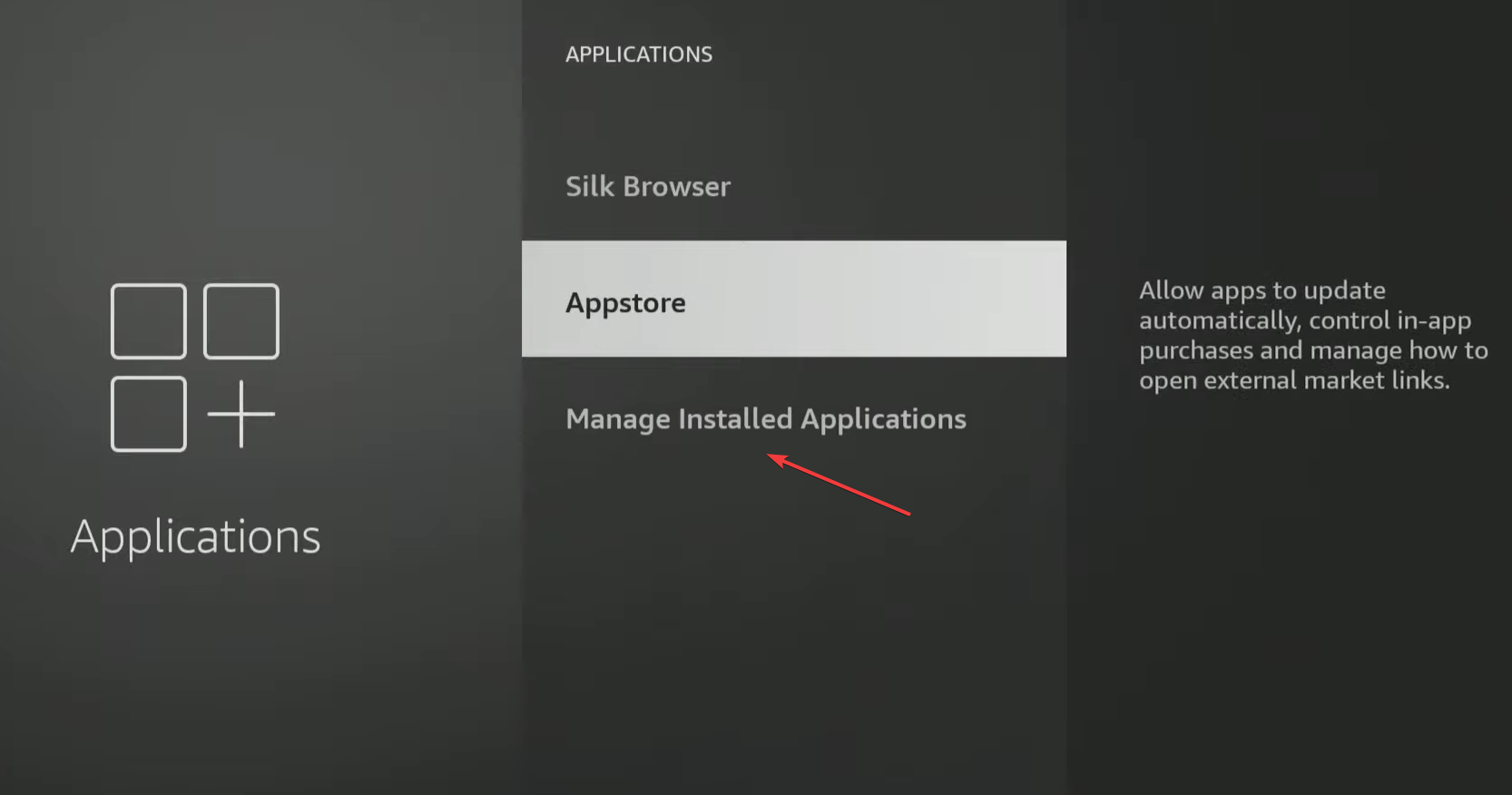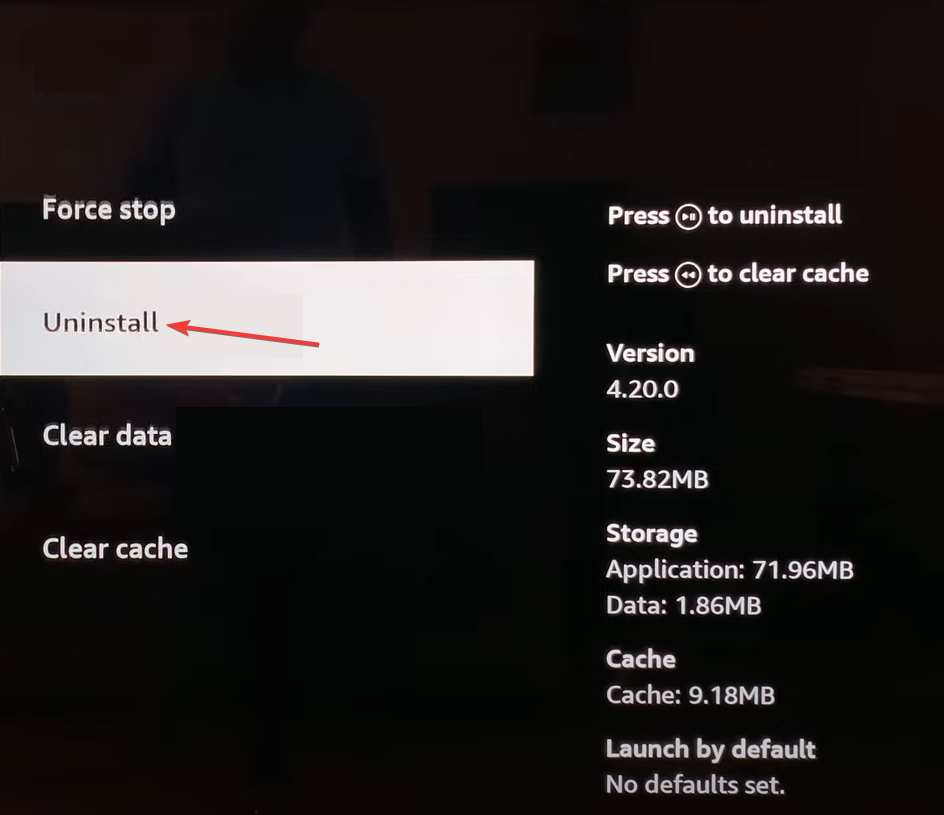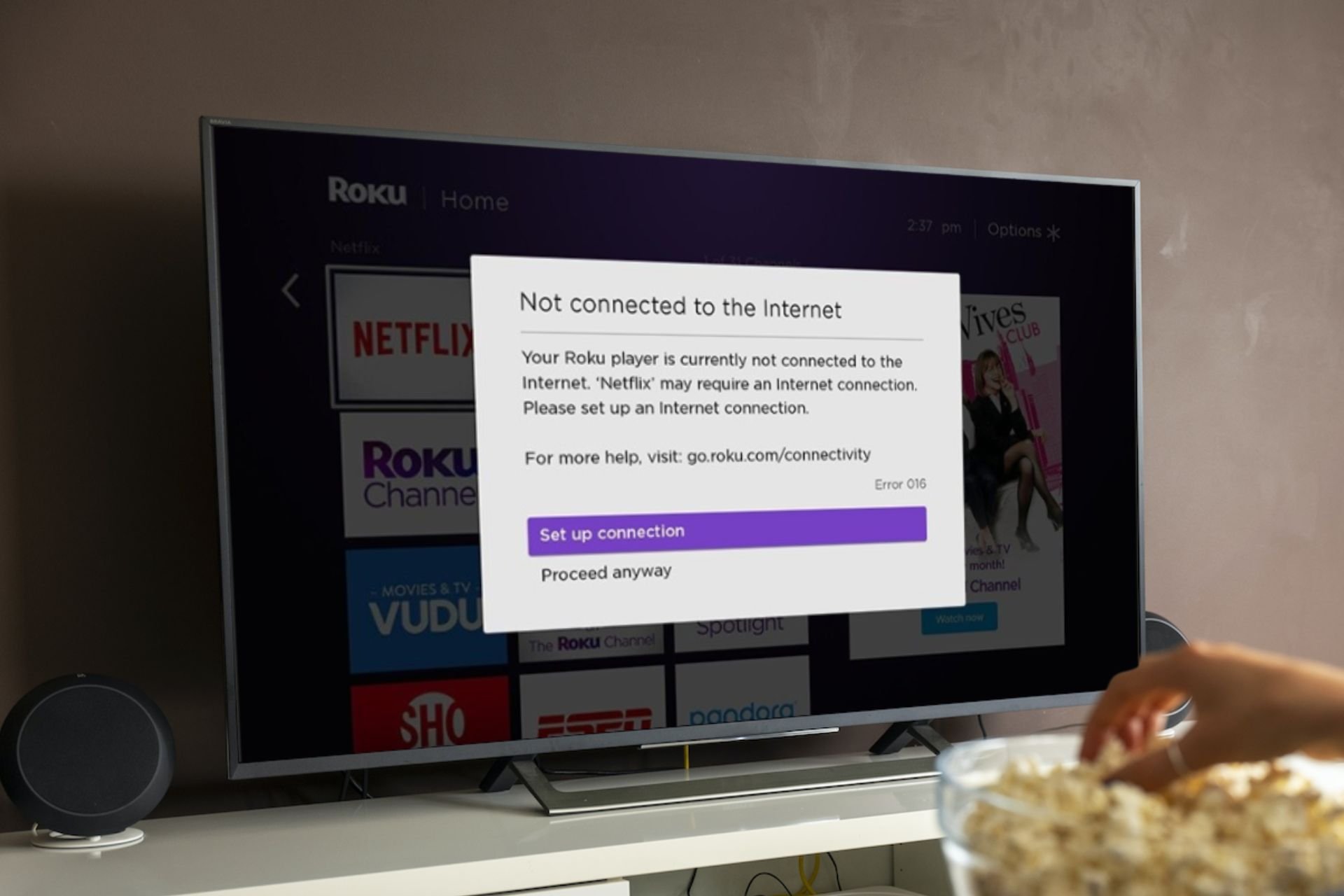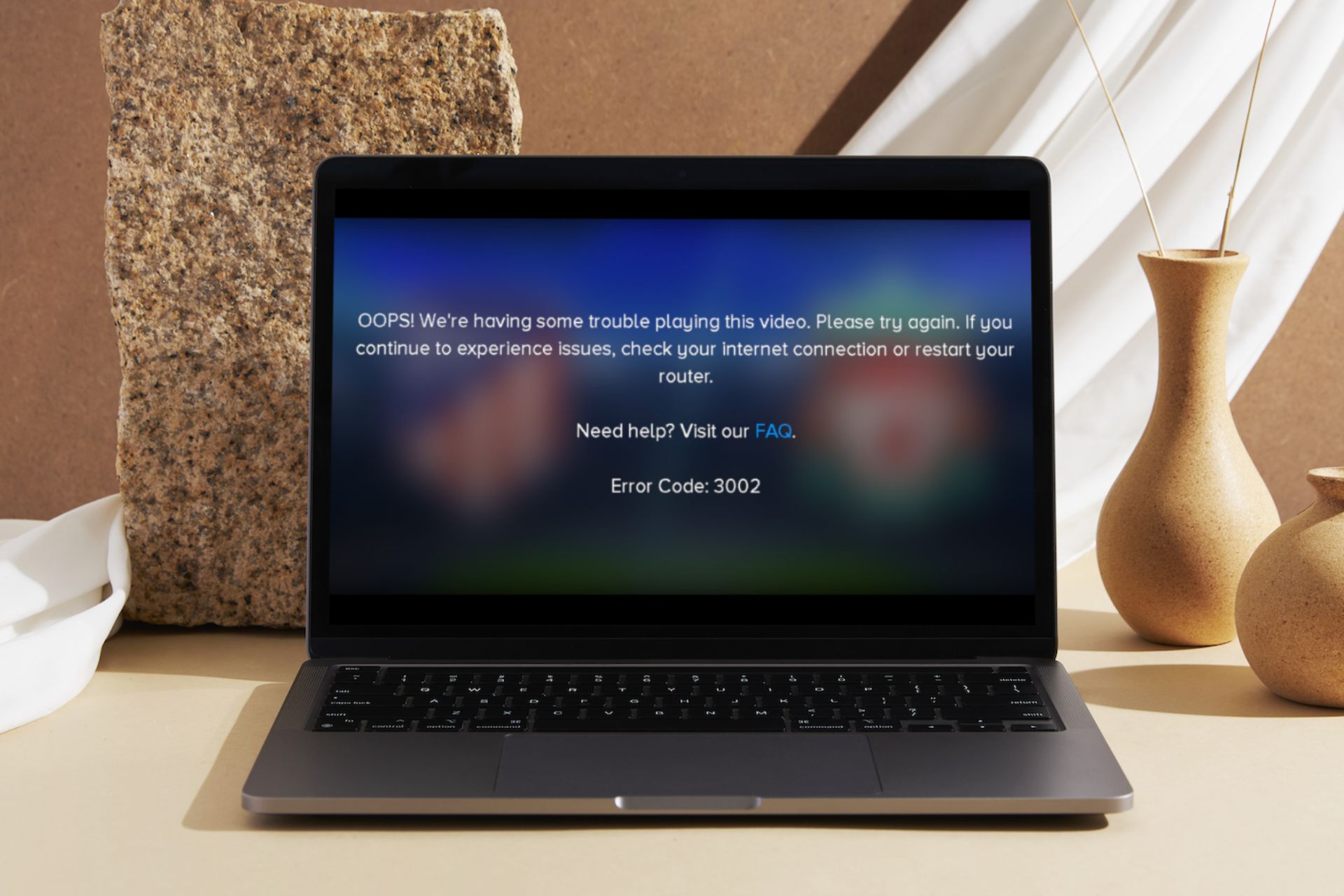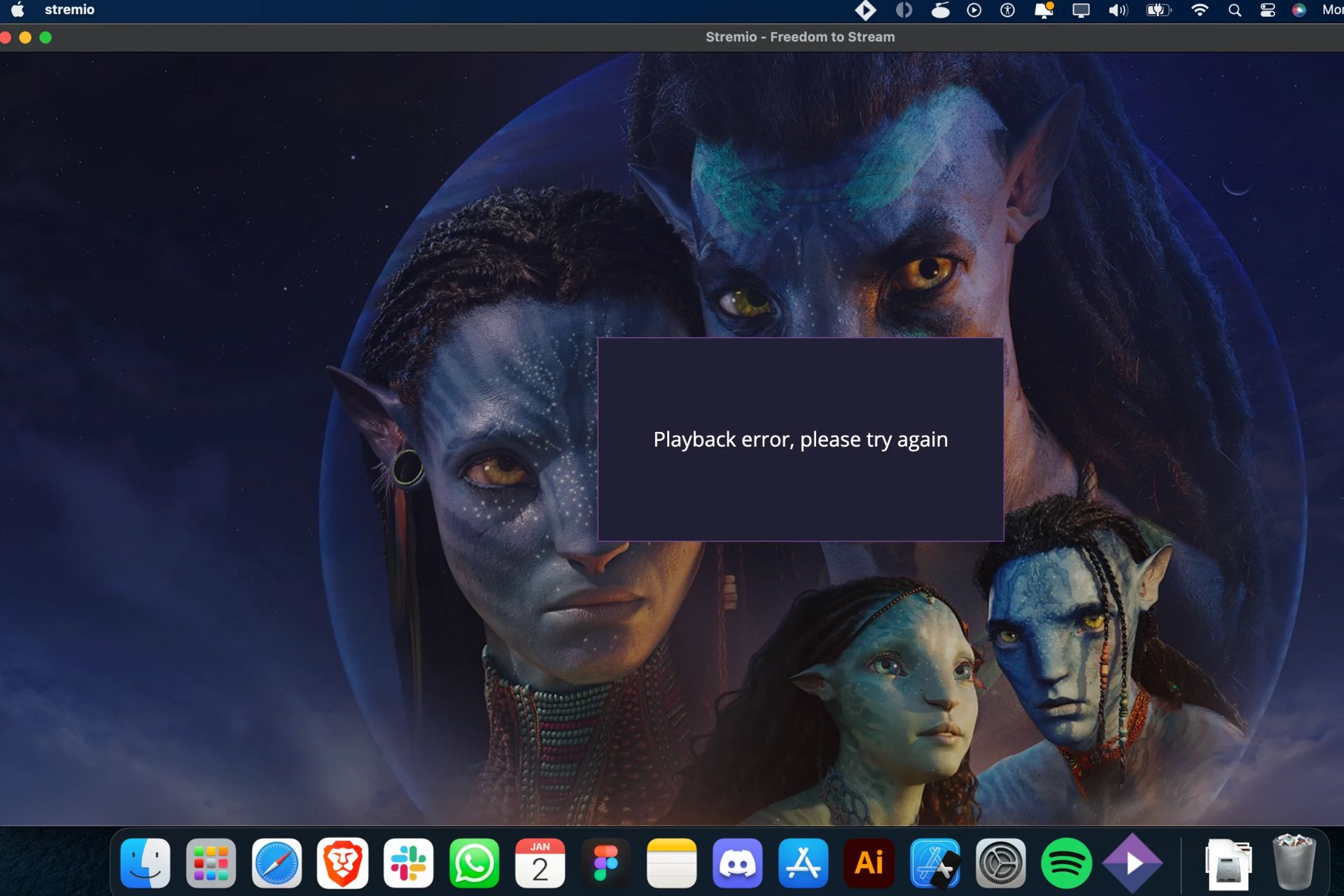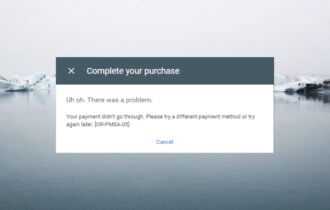5 Ways to Fix the Error Code A19 on Stan
Ensure your content decryption component is up-to-date
5 min. read
Published on
Read our disclosure page to find out how can you help Windows Report sustain the editorial team Read more
Key notes
- To fix error code A19 on Stan, start your device in Safe Mode or try the incognito mode on your browser.
- Also, reset your streaming device as well as your router and try again.
- For these and more tips on how to bypass this error, keep reading this article.
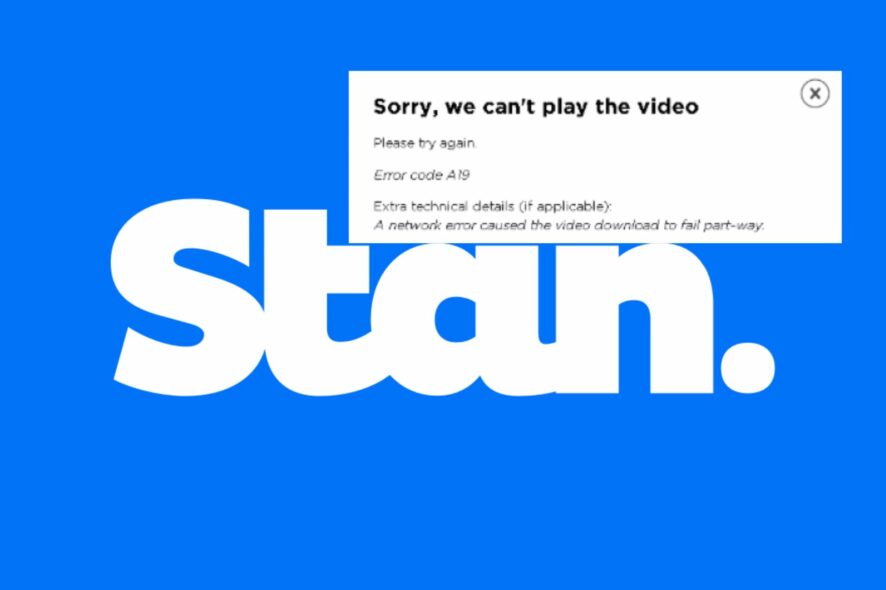
An error code dubbed A19 with the Sorry, we can’t play the video. Please try again message may appear when you try to watch a video on Stan.
And since Stan is compatible with multiple devices, you can switch from one to the other. Still, we came up with ways to deal with this issue as you shall see below.
How do I fix error code A19 on Stan?
Begin with the following basic workarounds first:
- Verify it’s not a case of a protected license error with the content you’re trying to stream.
- Restart your router, log out then log back into your Stan account.
- Restart your device in Safe Mode or go to incognito mode on your browser and check if the error persists.
1. Delete Stan app cache
1.1 Android/Smart TV
- On your TV, find your Settings.
- Go to Apps.
- Find Stan app and click on it.
- Scroll down and select Clear data and Clear cache.
1.2 Android phone/tablet
- Tap on settings on your phone.
- Next, tap on Apps.
- Find the Stan app and tap on it.
- Scroll down and select Storage.
- Tap on Clear data and Clear cache, then try again.
1.3 Browser
- For this step, we shall be using the Chrome browser.
- Launch your Chrome browser and click the three vertical ellipses in the top right corner.
- Select Settings.
- Click on Privacy and security, then select Clear browsing data.
- Check Cookies and other site data and Cached images and files, then hit Clear data.
1.4 Xbox
- Press the Xbox button on your console.
- Select Settings.
- Click on Device & connections on the left.
- Select Blu-ray.
- Select Persistent Storage.
- Choose Clear persistent storage.
2. Re-establish your connection to Stan
2.1 On your TV
- Take the batteries out of your remote control, press and hold the power button for a few seconds, then release.
- Now, press every button on the remote at least once while the batteries are out. This helps to clear residual power.
- Insert the battery into the remote.
- Next, unplug the TV from the power outlet, and press and hold down the TV’s power button for a few seconds.
- Wait for one minute after doing this, plug the TV back into the power source, and power it on.
2.2 On your Xbox console
- On your controller, press the Xbox button, and on the menu, click the System tab to open Settings.
- Select System, then click on Console info.
- Click on Reset console.
- Choose Reset and keep my games & apps.
2.3 On your PS4/5
- From the PS5 Home Screen locate and select Settings.
- Next, go to System and select Accessories.
- Here select General and Bluetooth Accessories.
- Under the heading Registered Accessories locate and select your controller.
- From the menu choose Delete.
- When prompted to forget the device, select OK.
- After that, pair your controller once again.
3. Re-enable the Widevine component
- Open your Chrome browser, open a new tab, and enter the following address:
chrome://components/ - Locate Widevine Content Decryption Module then click Check for updates and wait for the component to be updated.
- Launch Google Chrome, click three dots to open the Menu, and go to Settings.
- Expand the Advanced tab, then click on System.
- Toggle on the Use Hardware Acceleration when available option, then click the Relaunch link to restart the browser.
Widevine Content Decryption Module (Widevine CDM) is a software that allows playback of encrypted premium video content on web browsers, mobile devices, and set-top boxes.
It is widely adopted by content owners and service providers so if the error code A19 is persistent on Stan, the software may be disabled or outdated.
If you’re using other browsers, ensure you switch on this feature as well. The steps may vary slightly but these ones from Chrome give you a rough idea of how to go about it. Also, for Windows users, ensure to check whether the Widevinecdm.dll is missing or corrupted before trying again.
4. Adjust audio settings
On your Stan account, click on your profile then go to Device Settings>Play stereo audio by default and toggle this option on. When you’re watching videos online, you’ll notice that some videos play without any problems while others are choppy or stop playing altogether.
This is because every video has its own encoding specifications. If the error code A19 on Stan is caused by the inability of your device to detect the right codec, changing to stereo mix can help resolve this issue because it is widely accepted and doesn’t require additional software or hardware.
5. Reinstall the app
- On your TV, open Settings, and go to Applications.
- Head down and select Manage installed applications.
- Choose Stan from the list.
- Scroll down to the bottom and select Uninstall.
- Finally, choose Confirm to start the uninstallation.
- Once done, reinstall the Stan app from the dedicated app store and verify whether error code A19 has disappeared.
Finally, contact Stan support team if you’re still getting the error code A19 and you’ve tried other browsers to watch Stan content from. It could be an isolated problem with your account which they’ll be able to confirm on their end and offer solutions.
You may also benefit from streaming software that will make your experience a breeze especially if frequently you encounter a lot of streaming errors.
We’re always open to hearing more about how our readers were able to solve these problems so if you have one up your sleeve, don’t hesitate to share it with us in the comment section below.