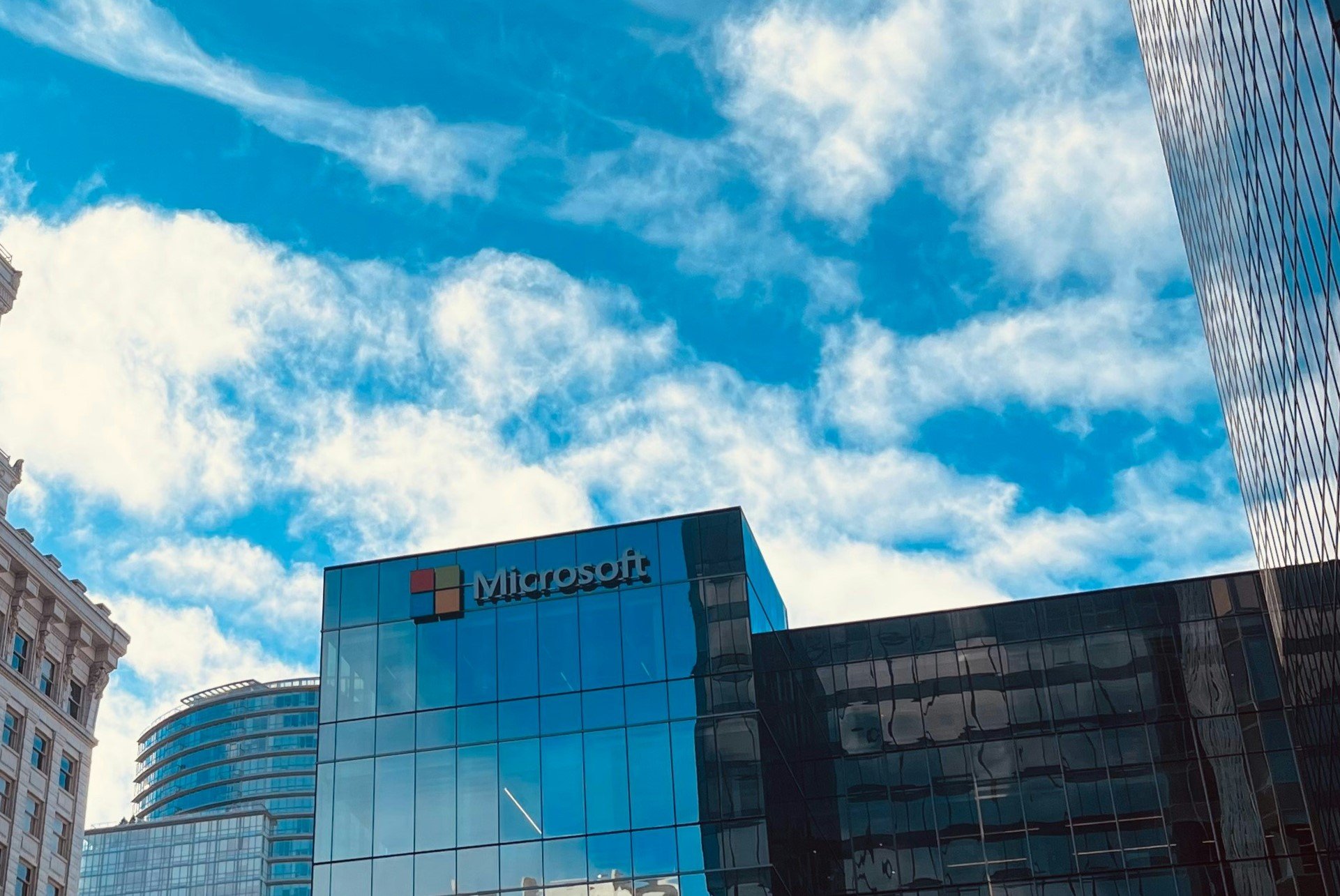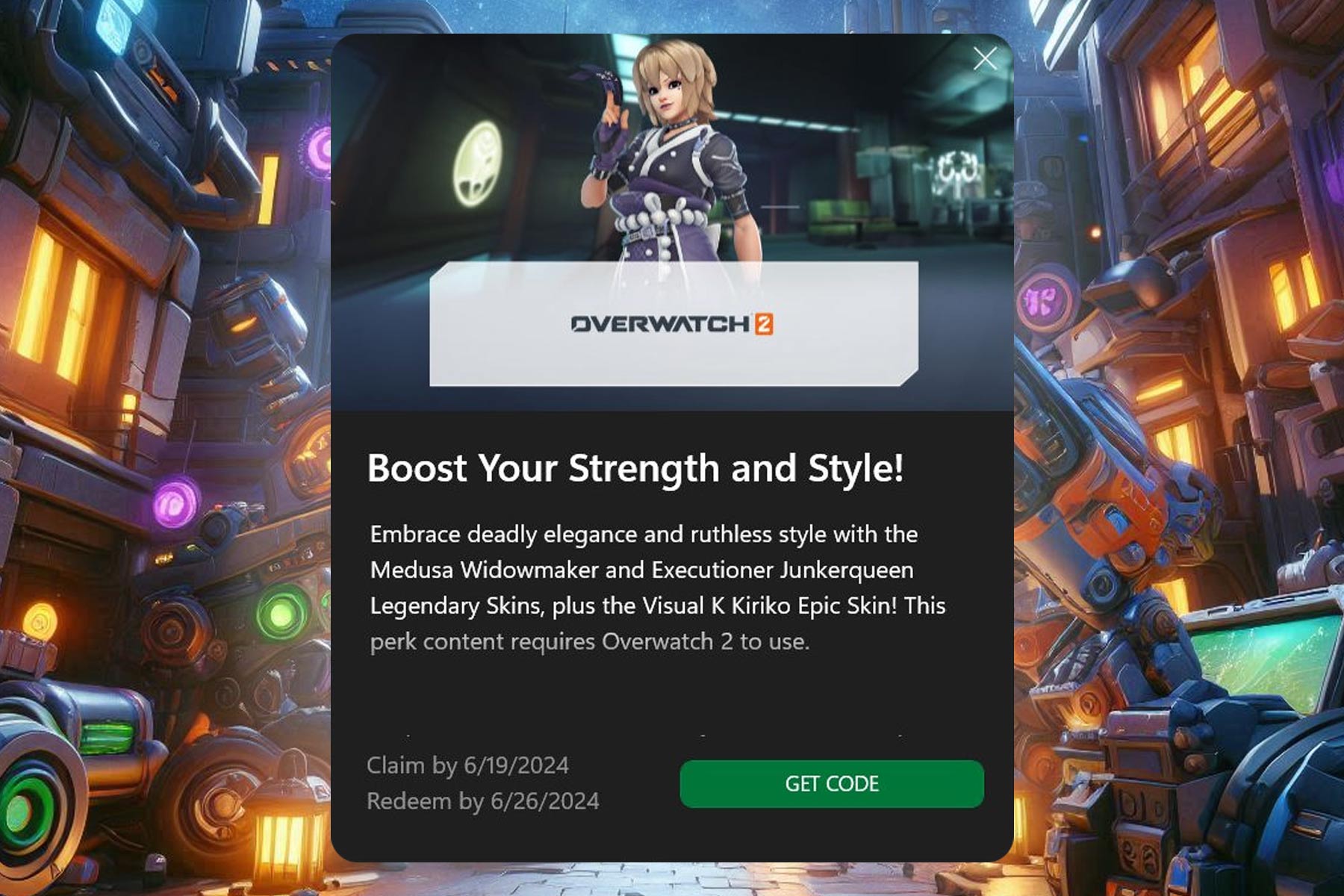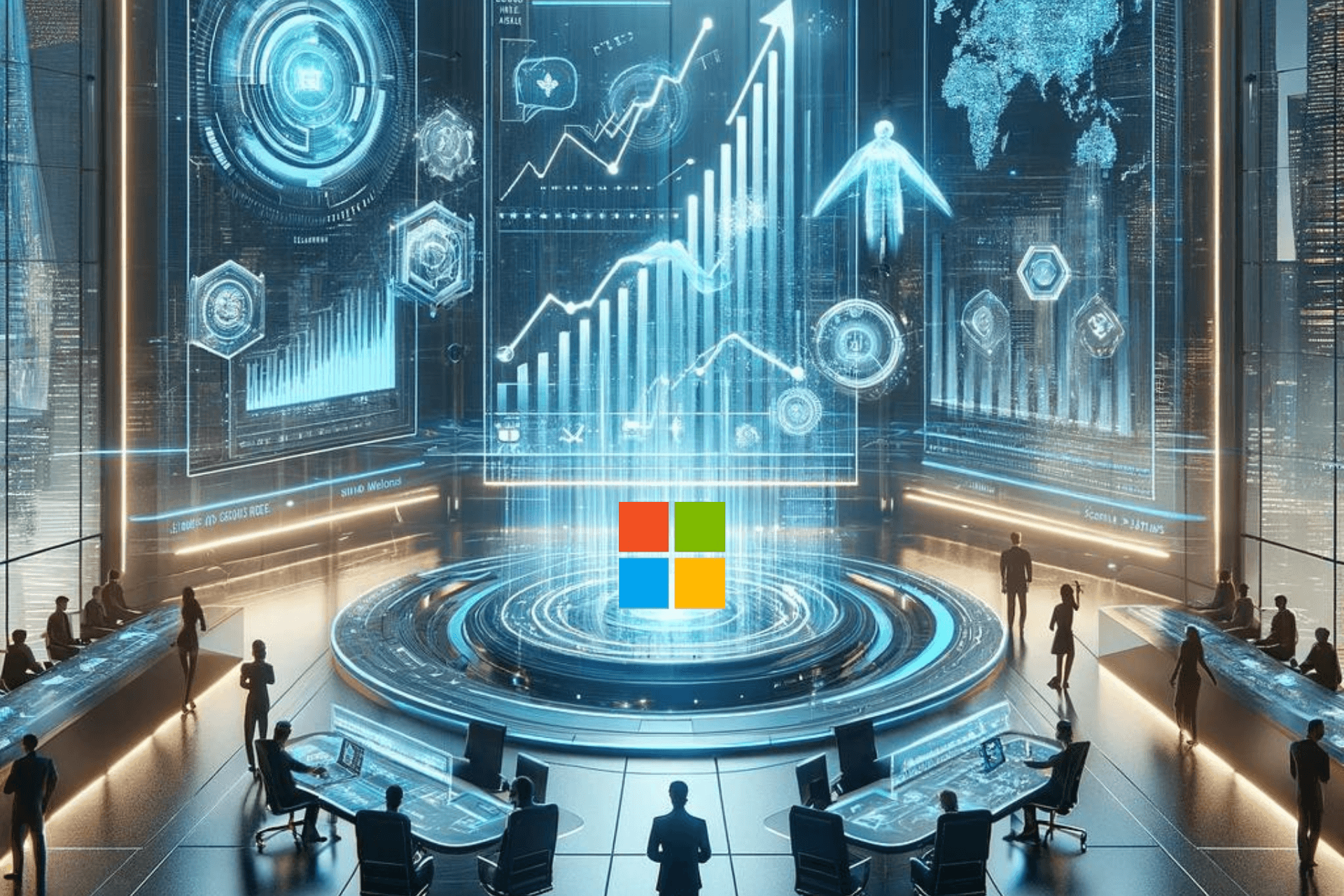Netflix Error Code M7362 1269: 3 Simple Ways to Fix it
Disable extensions to cure your Netflix browser blackout
4 min. read
Published on
Read our disclosure page to find out how can you help Windows Report sustain the editorial team Read more
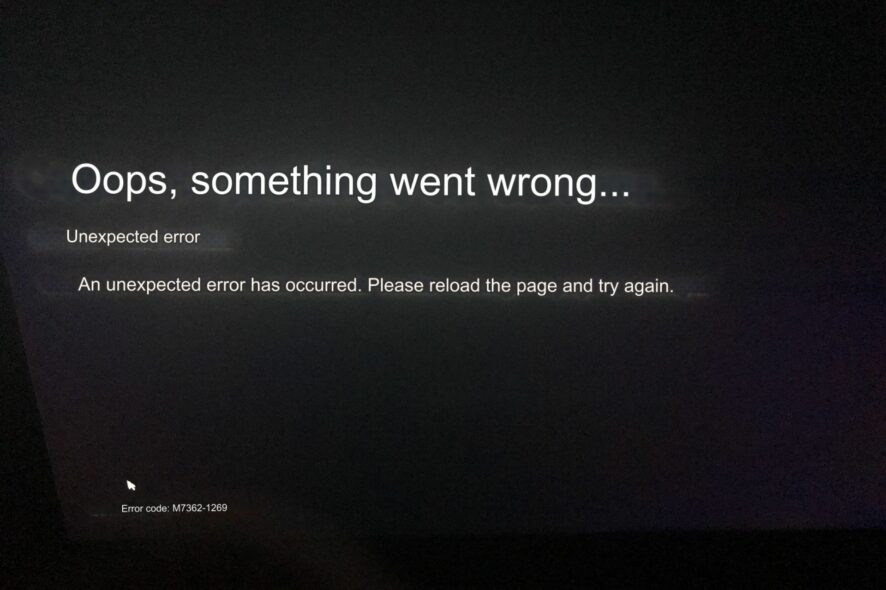
Error code m7362 1269 on Netflix may appear when streaming using a web browser. We got down to the root cause of the issue and subsequent remedies.
Causes of the m7362 1269 error:
- Outdated, unsupported browser or operating system.
- Corrupted or outdated browser cookies and cache.
- Problematic browser add-ons.
- Poor or unstable internet connection.
How can I fix error code m7362 1269 on Netflix?
1. Clear browser cache
1.1 Google Chrome
- Launch your Chrome browser and click the three vertical ellipses in the top right corner.
- Select Settings.
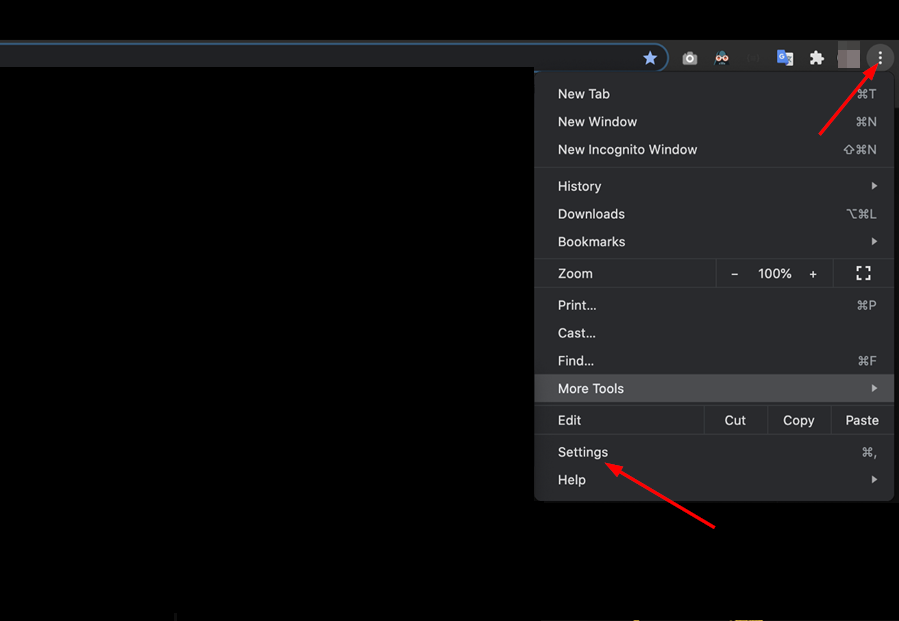
- Click on Privacy and security, then select Clear browsing data.
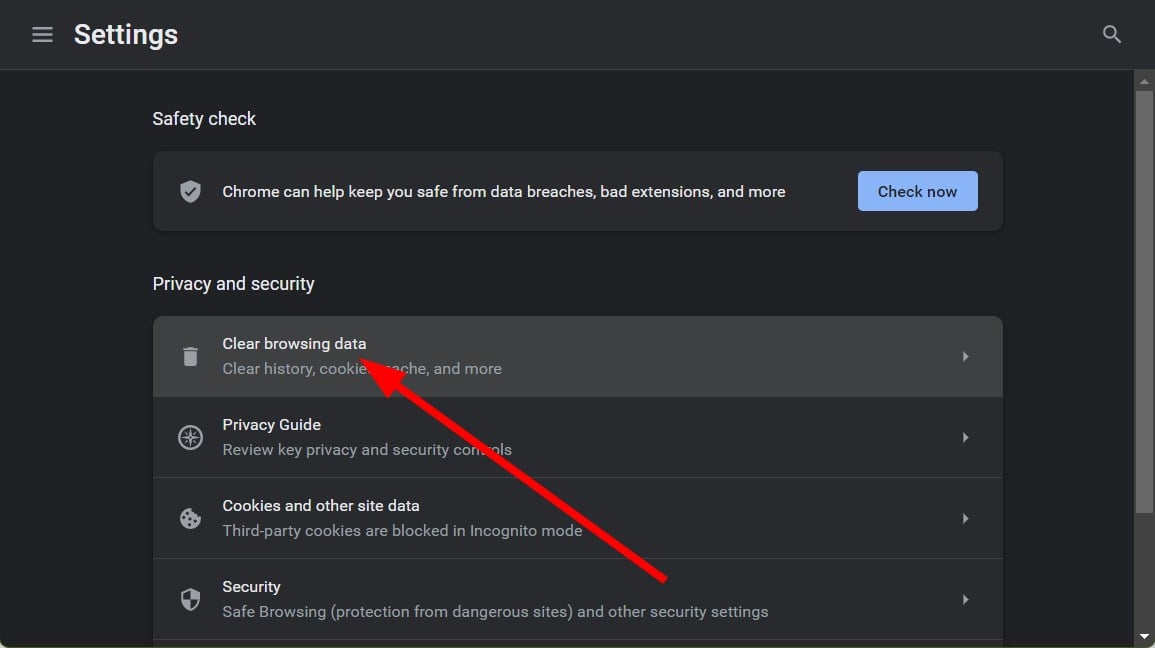
- Check Cookies and other site data and Cached images and files, then hit Clear data.
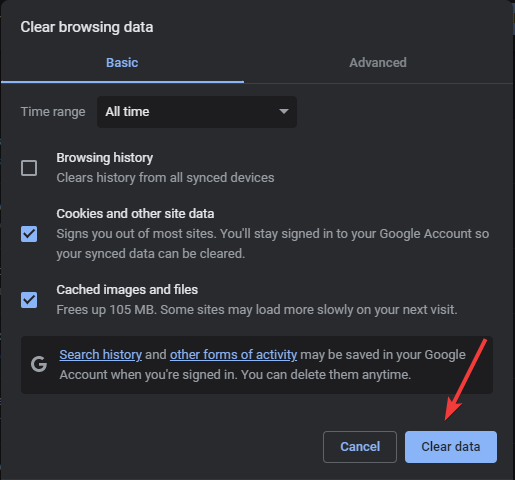
1.2 Firefox
- Launch your Firefox browser and click on the three horizontal ellipses on the top right corner.
- Click on Settings.
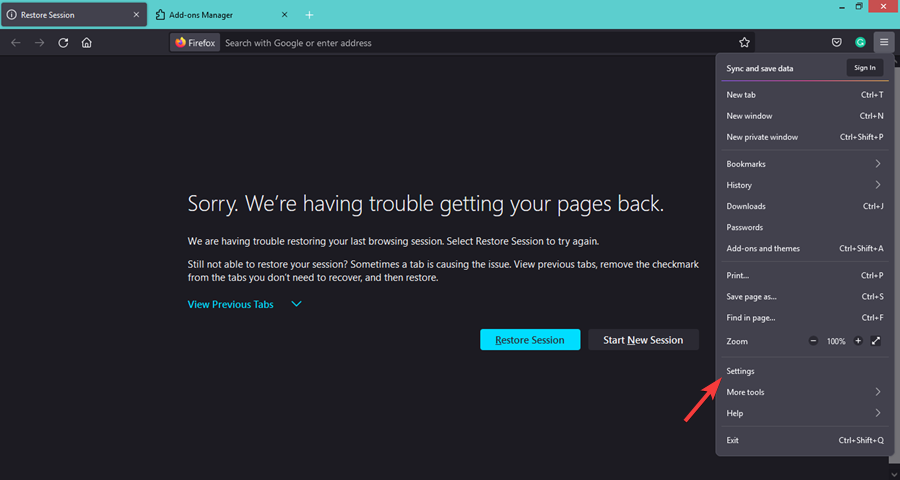
- Select Privacy & Security and click on Clear data under Cookies and Site Data.
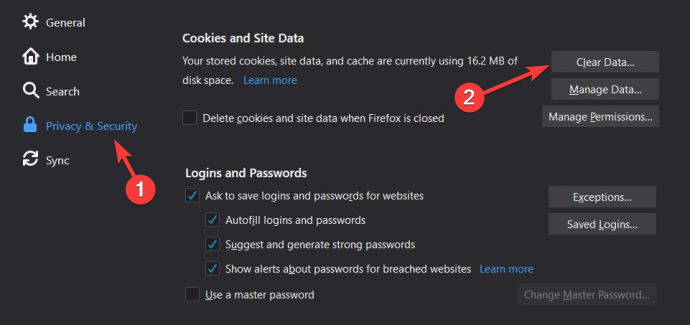
1.3 Microsoft Edge
- Launch the Microsoft Edge app on your computer. Further, click on the three ellipses on the top right side and select Settings.
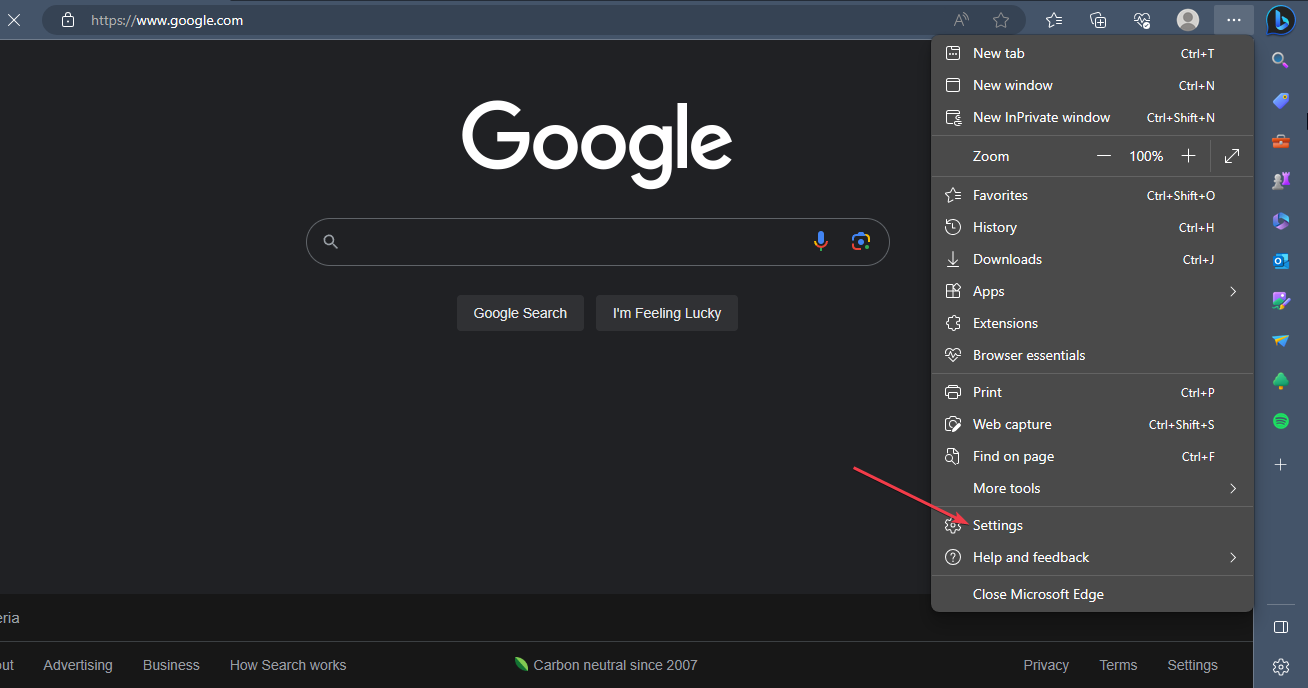
- Now, select the Privacy, search, and services option on the left side panel menu,
- Navigate to the Clear browsing data section, and select the Choose what to clear option.
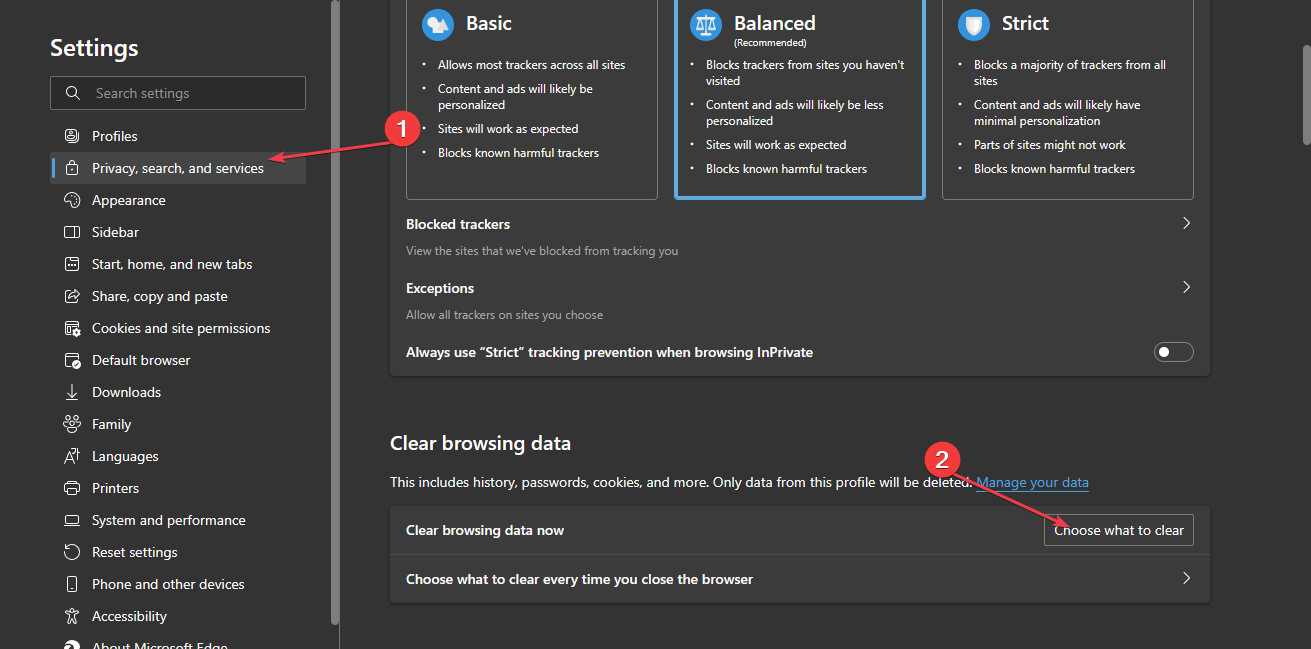
- Select All Time from the time range at the top, check the boxes next to Cookies and other site data, and the Cached images and files option. Then click on Clear now.
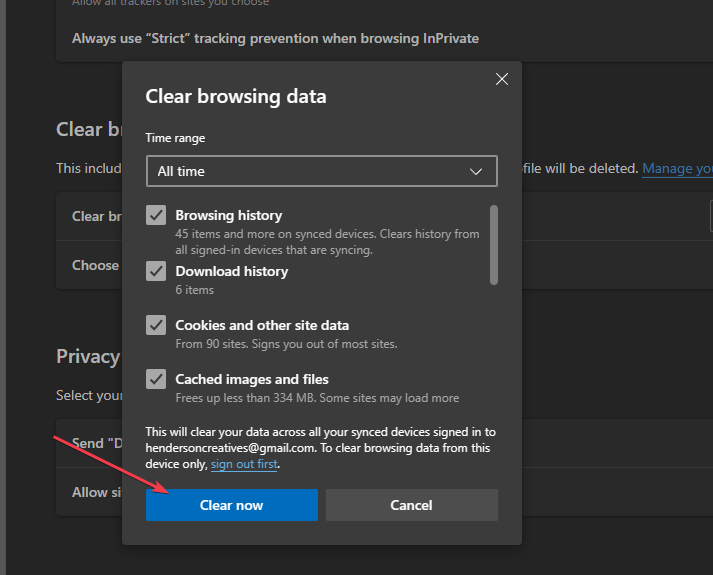
Ensure you have a fast and stable internet connection, your browser is up-to-date and Netflix’s service status is active then try relaunching the page.
2. Disable extensions
2.1 Google Chrome
- Navigate to your Chrome browser and click on the three ellipses at the top right corner.
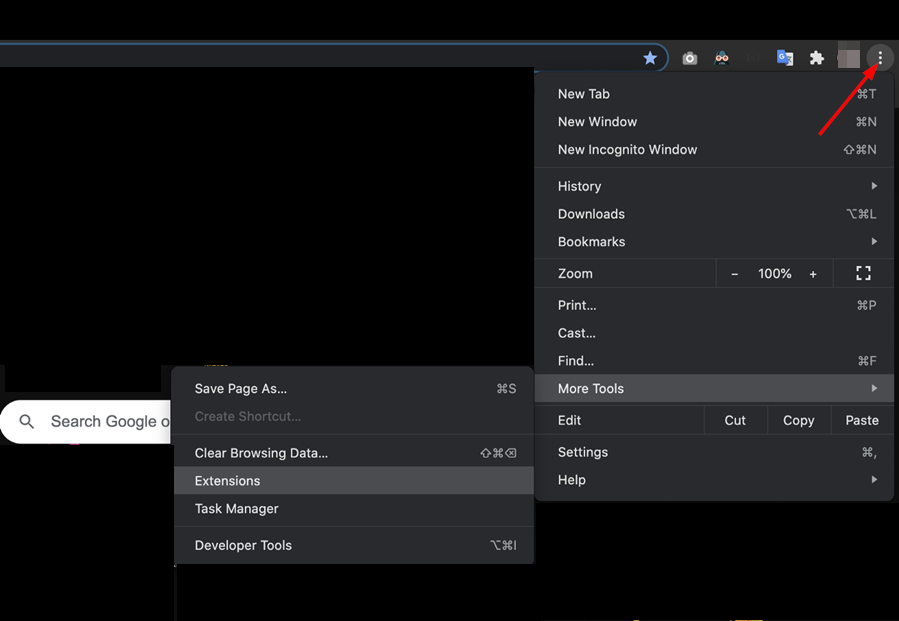
- Select More tools, then click on Extensions.
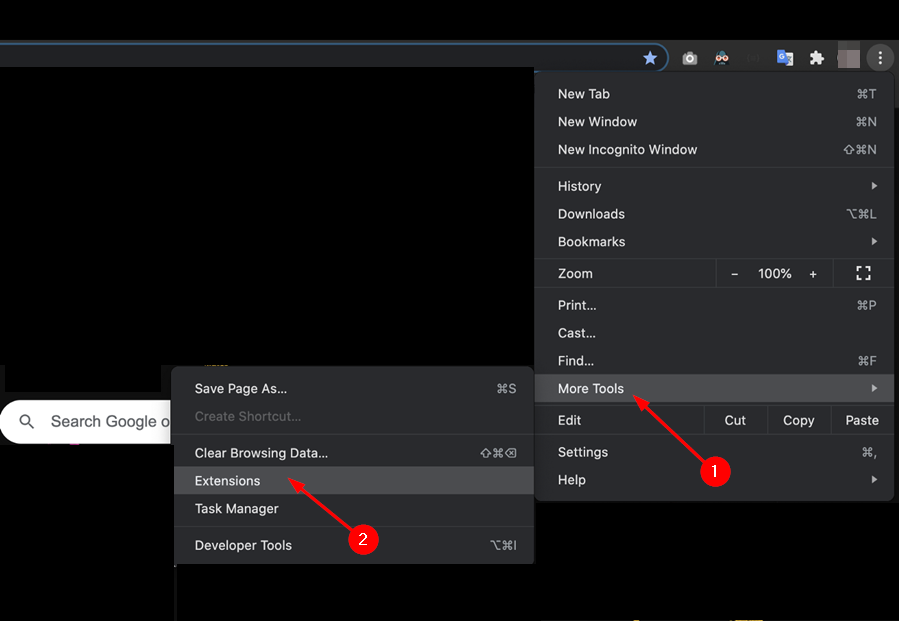
- Navigate to the extension you wish to remove, then click on Remove.
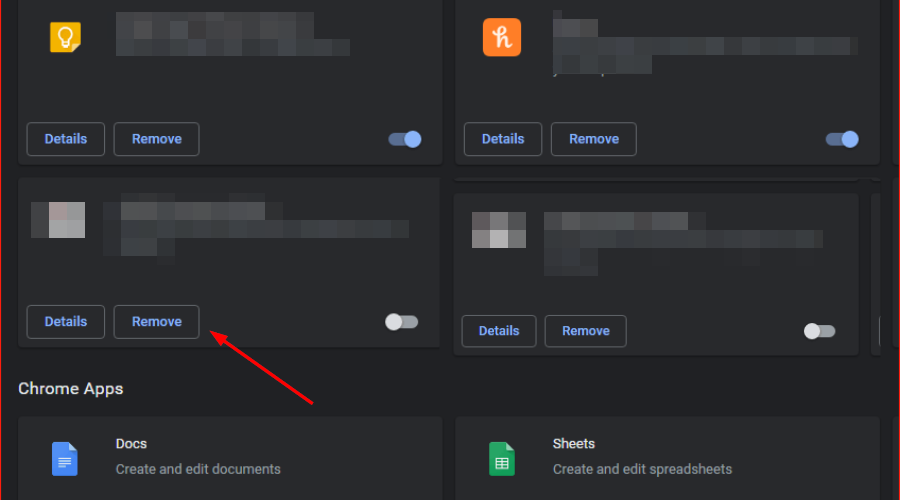
- Confirm in the new pop-up dialog box that you wish to remove the extension.
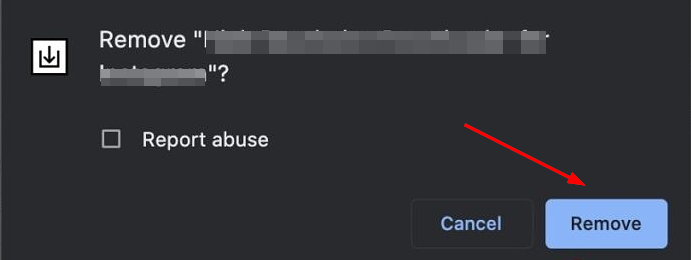
- Restart your browser and try Netflix again.
2.2 Firefox
- Launch your Firefox browser and click on the three horizontal ellipses in the top right corner.
- Click on Add-ons and themes.
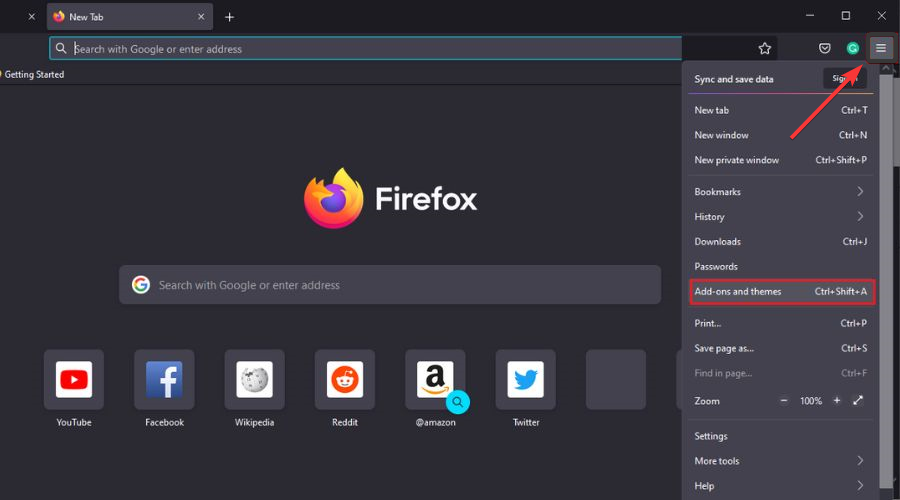
- Disable extensions one by one and try reloading the page.
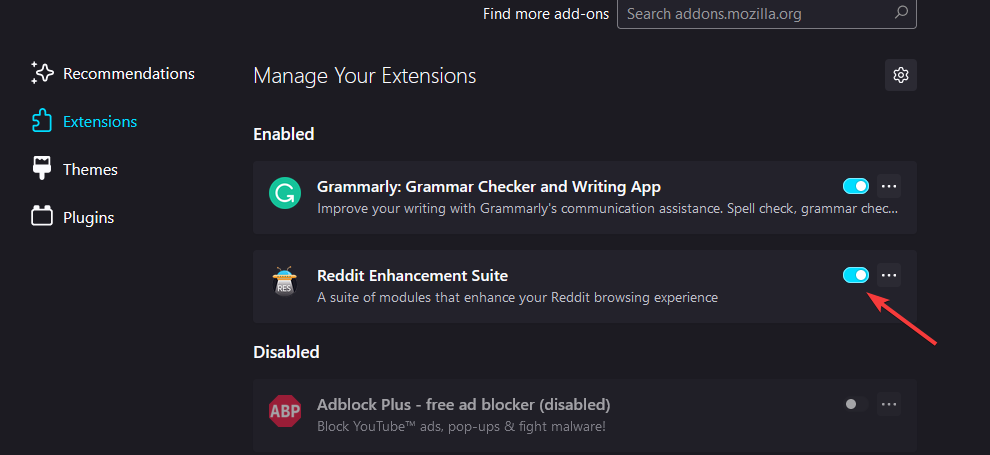
2.3 Microsoft Edge
- Open Microsoft Edge and click on the three horizontal ellipses at the top right corner.
- Click on Extensions, then select Manage extensions.
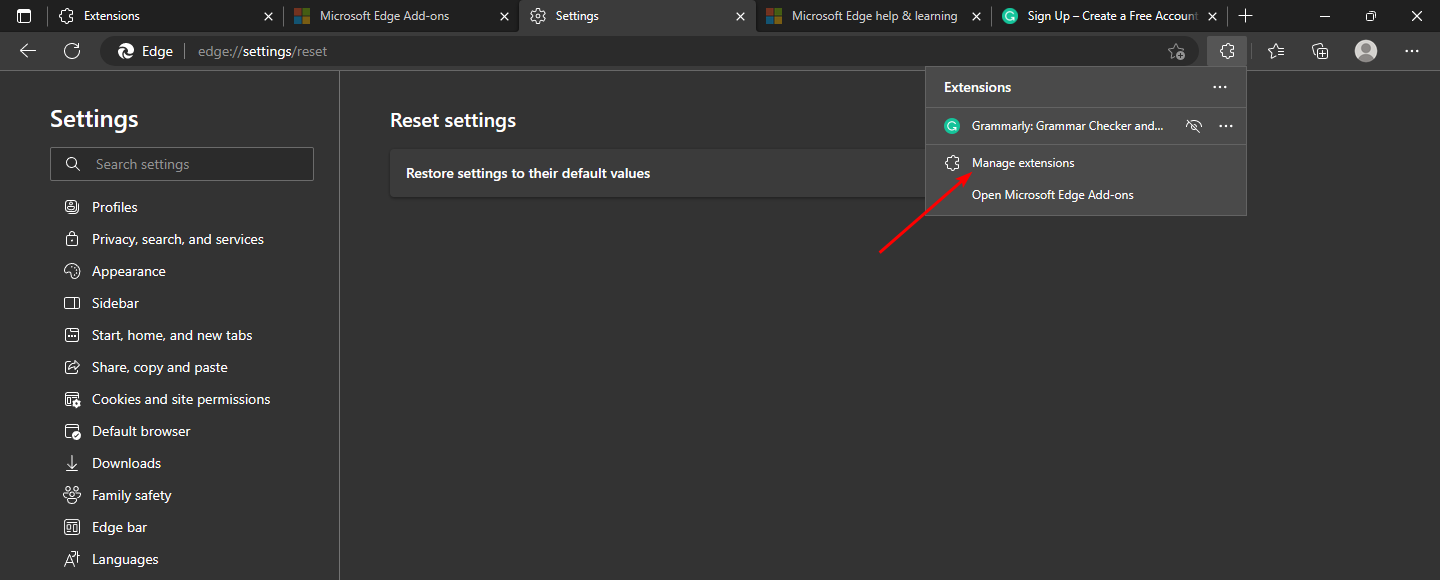
- Locate any recently added extensions and toggle the off button. Ad blockers are the most popular culprits so start off with those.
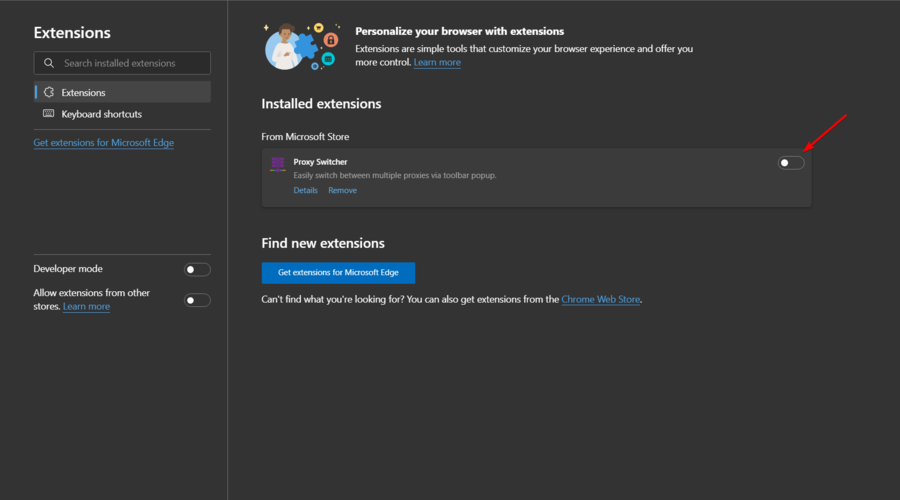
3.1 Google Chrome
3. Reset the browser
- Open your Chrome browser and click on the three vertical ellipses at the top right corner.
- Select Settings.
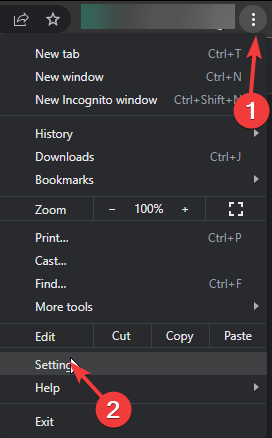
- Next, click on Reset and cleanup, then select Restore settings to their original defaults.
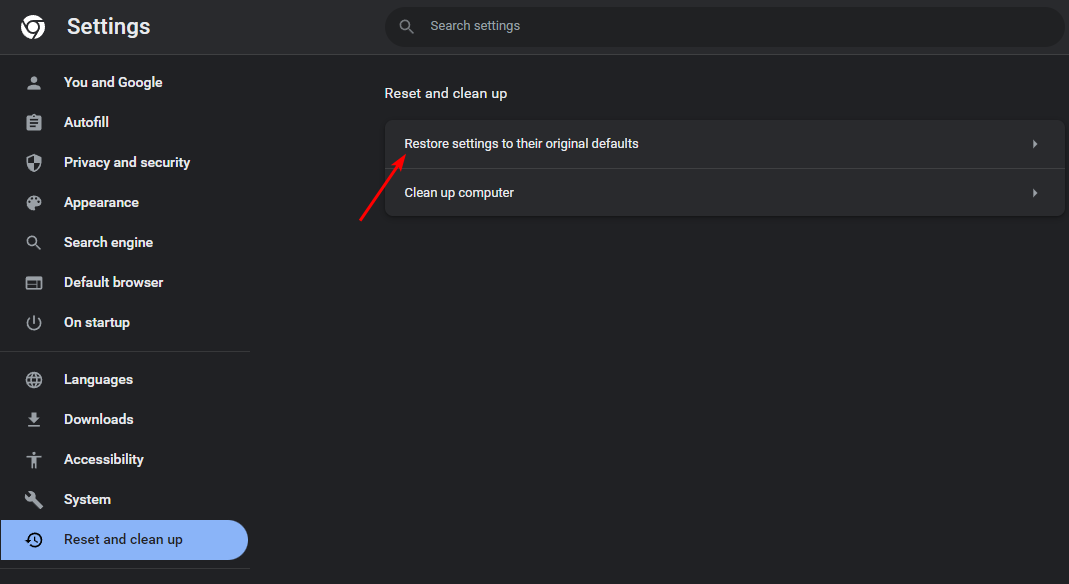
- Confirm Reset settings in the next dialog box.
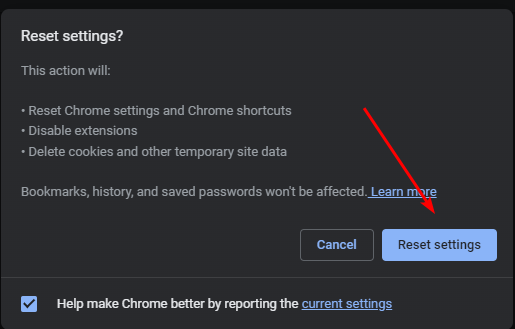
3.2 Firefox
- Launch your Firefox browser and click on the three horizontal ellipses on the top right corner.
- Select Help.
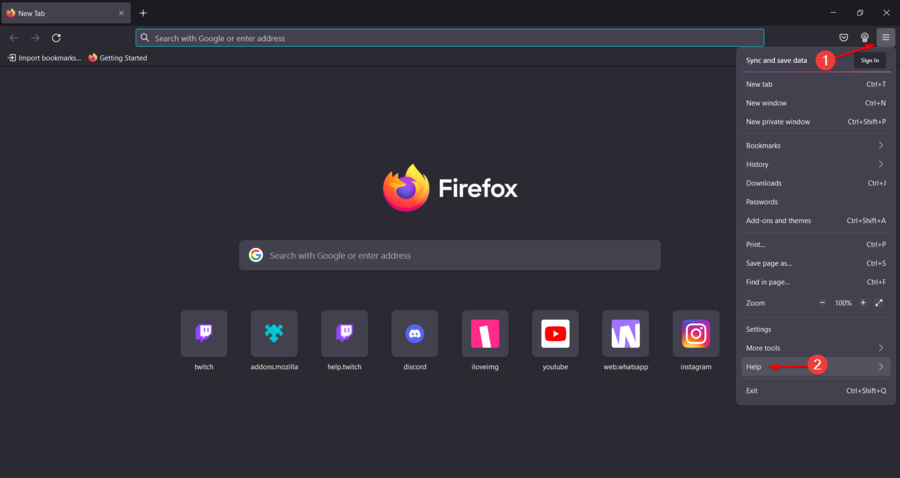
- Click on More troubleshooting information.
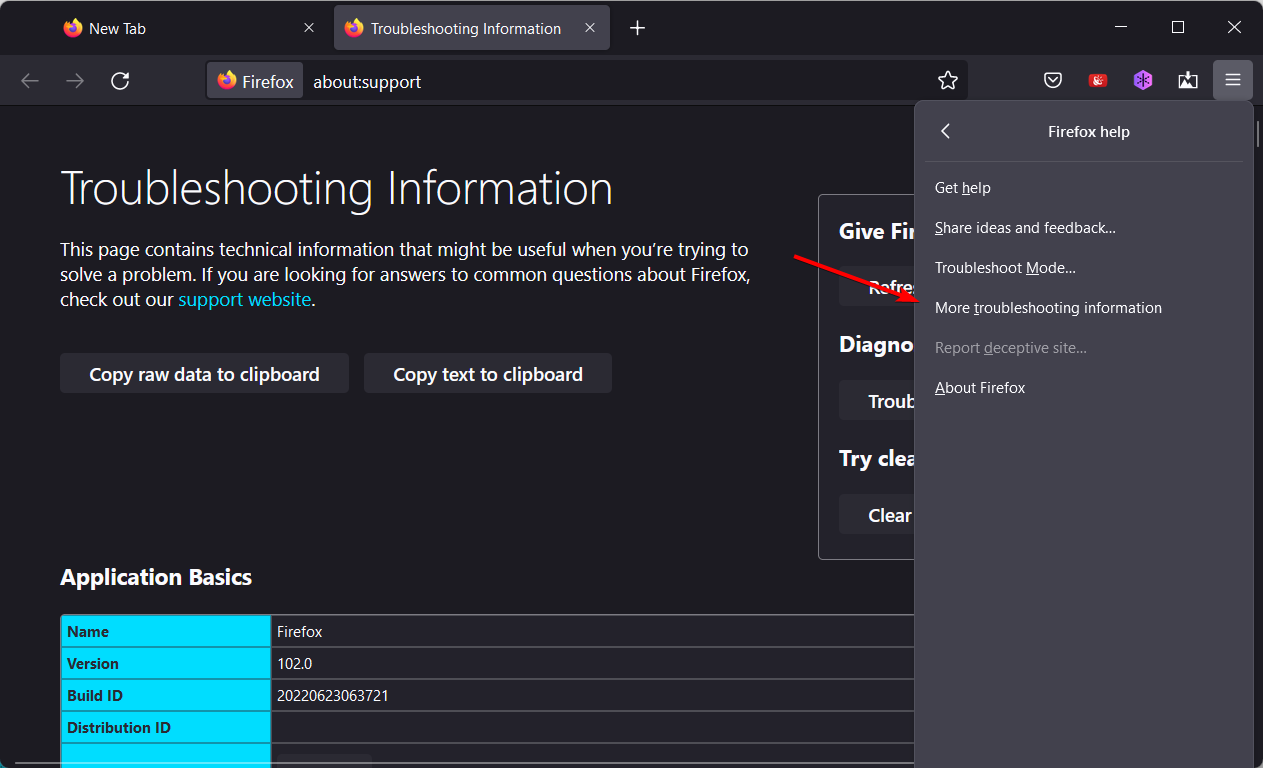
- Select Refresh Firefox under Give Firefox a tune up.
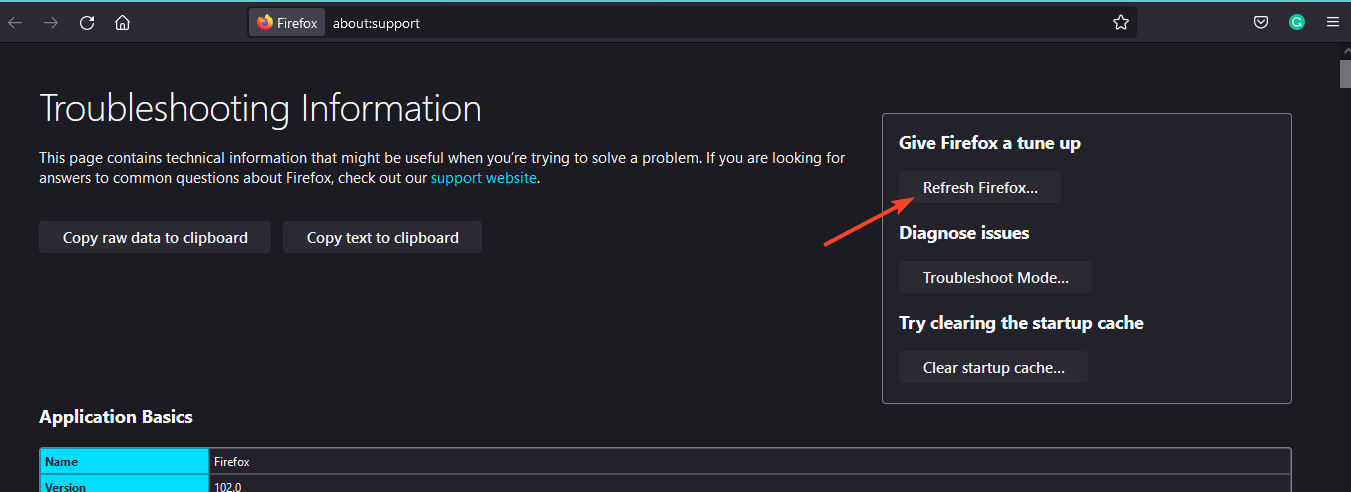
- Confirm Refresh Firefox in the dialog box that pops up.
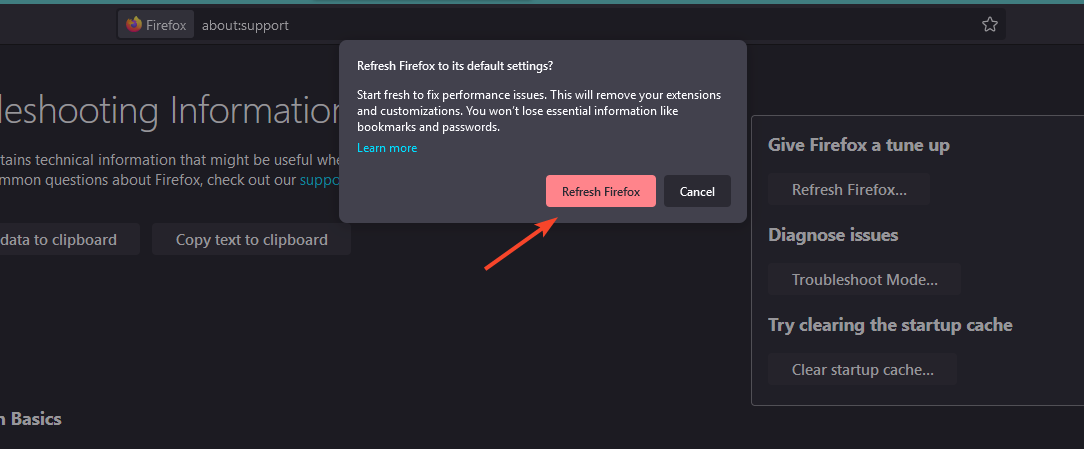
3.3 Microsoft Edge
- Open Microsoft Edge and click on the three horizontal ellipses at the top right corner.
- Click on Settings.
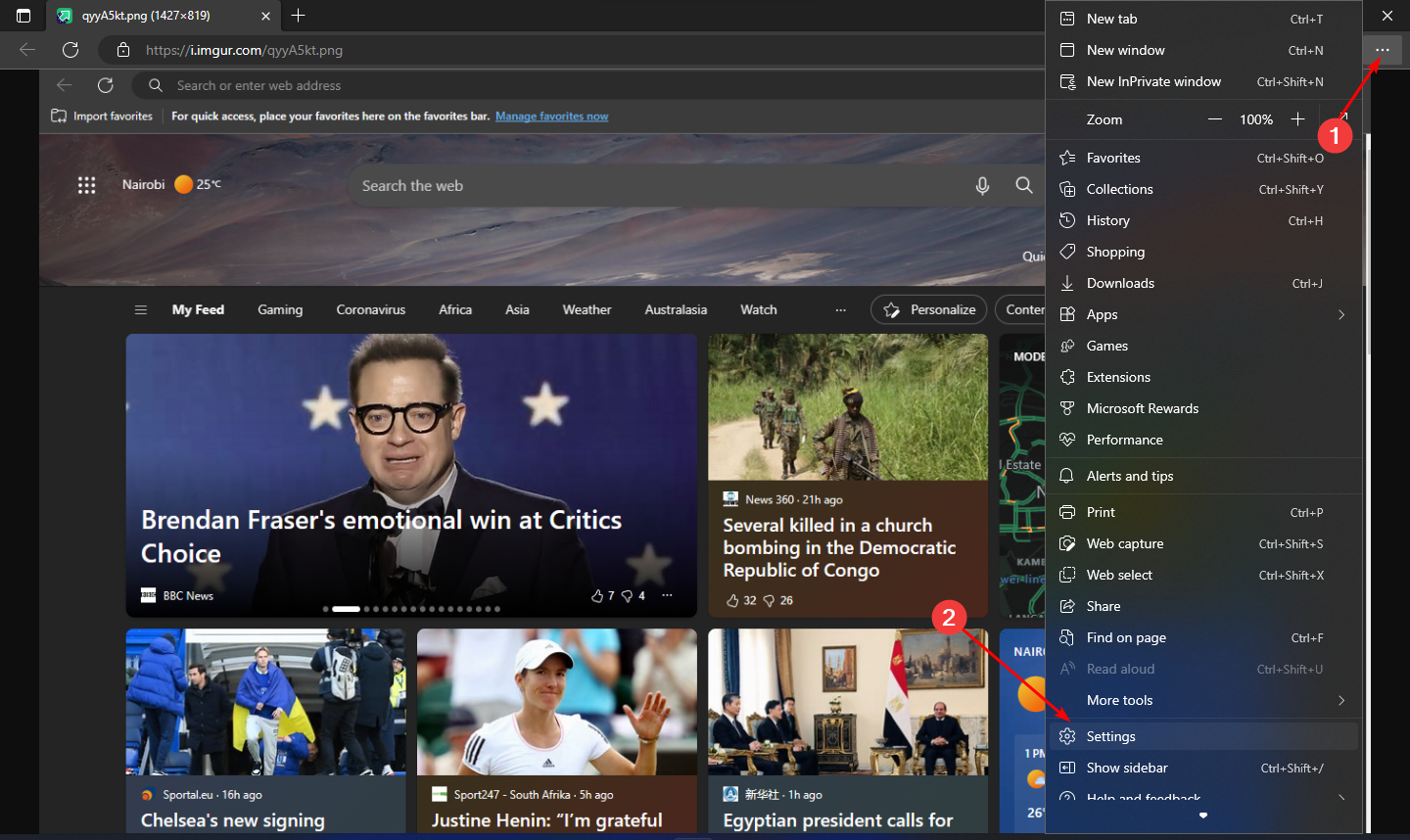
- Select Reset settings and hit Restore settings to their default values.
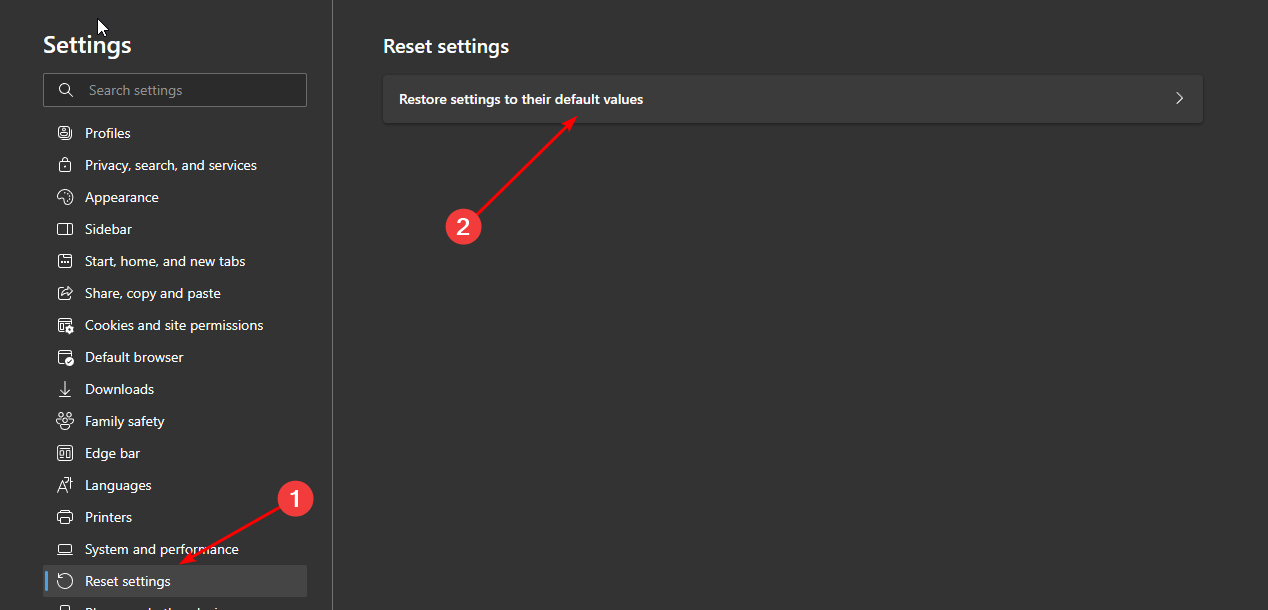
- Confirm Reset in the dialog box that appears.
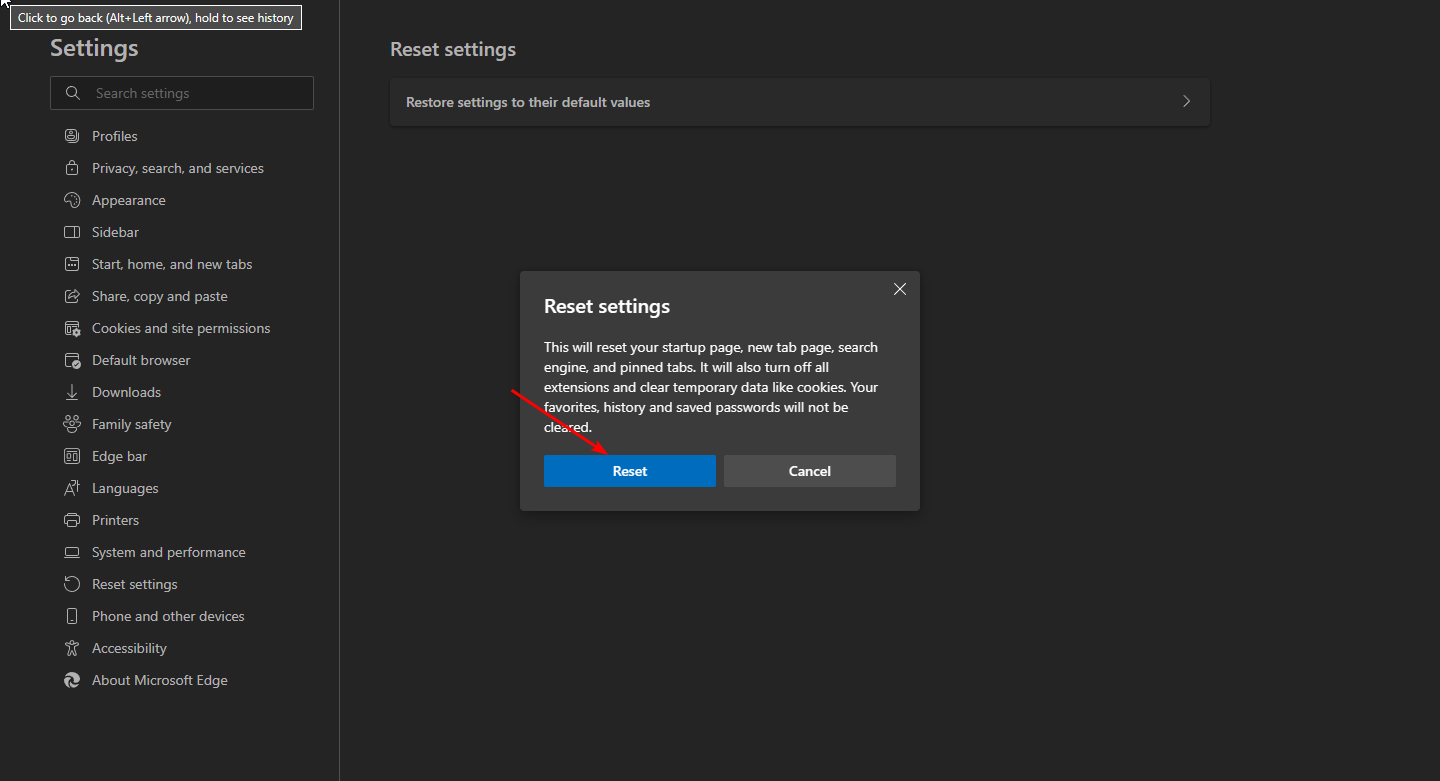
By following these steps, you should be able to identify and fix the error code m7362 1269 that is preventing Netflix from working on your web browser. Using a Netflix-approved browser also comes in handy.
You can also try accessing Netflix using a different browser to see if the issue is specific to your current browser. If the issue persists, try contacting Netflix support to provide you with additional guidance and support tailored to your specific situation.
And eventhough streaming Netflix works better on the app, Netflix not responding to your browser can also happen on any other streaming device such as your TV or even phone.
Using a VPN may improve streaming but it is not always a guarantee. To increase the odds of this working, you may introduce streaming software.
Overall, we’d recommend having two or more backup Movie apps such that when one is down, you can switch to the other for unlimited entertainment.
Have you encountered this error before? What solution worked for you? Let us know in the comment section below.