Fix: Error Opening Installation Log File in Windows 10
Reregistering the Windows Installer should fix this quickly
5 min. read
Updated on
Read our disclosure page to find out how can you help Windows Report sustain the editorial team. Read more
Key notes
- The error opening the installation log file can occur if some of your system files are corrupt.
- A simple yet effective way to solve this problem is to restart Windows Explorer.
- You can also fix this issue by reinstalling the Windows Installer.
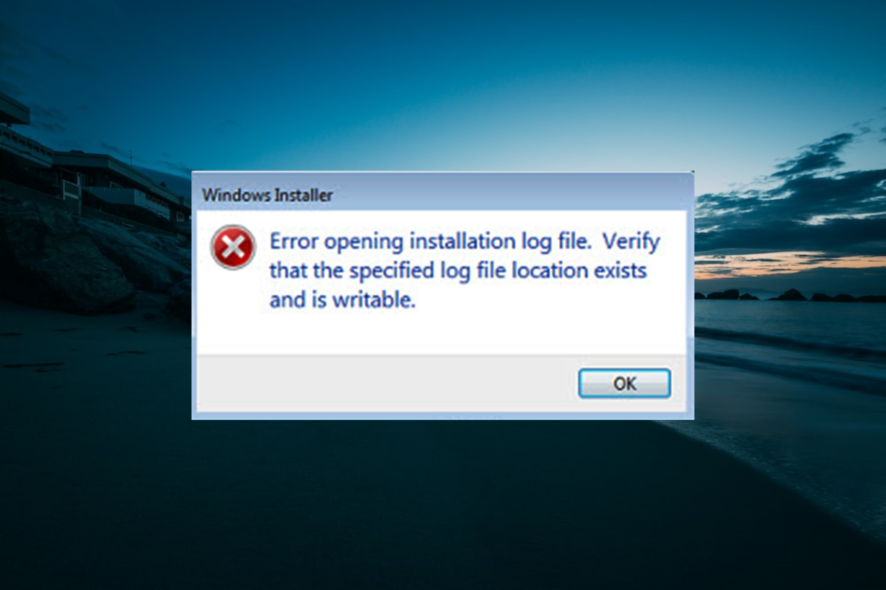
Sometimes, when you try to uninstall any product in the Windows Programs and Features tool, a new Windows Installer window appears and gives the Windows 10 error opening the installation log file.
It is accompanied by the message: verify that the specified location exists and is writable. This guide will show you how to quickly fix this issue and get back to removing programs efficiently.
Why does an Error opening installation log file message appear?
There are several reasons for the error in opening the installation log file issue. Below are some of the notable causes:
- Windows Installer logging is enabled: The first thing to check if you are getting the error opening the installation log file while uninstalling is if the Windows Installer logging is enabled. If it is, you need to disable it.
- Corrupt system files: This issue can occur if the log files needed to delete your app are corrupt. You need to repair these corrupt system files to get past this error message.
- Disabled service: In some cases, the error opening the installation log file and verify that the specified log file location exists can be because the Windows Installer service is disabled. The solution to this is to enable service.
How can I fix the Error opening installation log file?
1. Use Command Prompt
- Press the Windows key, type cmd, and select Run as administrator under Command Prompt.
- Type the command below and hit Enter:
set TEMP+%tmp% - Finally, rerun the installation.
You can get Windows 10 error opening the installation log file if the TMP and TEMP directories of the file are different, resulting in installer files being written to TMP.
But when trying to read those files using the TEMP value, the error is displayed. In this case, you need to confirm that both values refer to the same path using the Command Prompt:
2. Stop and restart Explorer.exe using Task Manager
- Press the Ctrl + Alt + Del to launch Task Manager.
- Right-click the Windows Explorer option and select End task.
- Now, click File > Run new task at the top.
- Finally, type explorer.exe in the run box and hit Enter.
To fix Windows 10 error opening installation log file problem, you need to restart Windows Explorer. This will clear any glitch preventing you from completing the installation or removal process.
3. Reregister Windows Installer
- Press the Windows key + R, type %windir%\system32, and click OK.
- Locate the Msiexec.exe file and note the path.
- Now, launch the Run utility, type regedit, and click OK.
- Next, navigate to the path below in the left pane:
HKEY_LOCAL_MACHINE\SYSTEM\CurrentControlSet\Services - Now, click MSIServer.
- In the right pane, right-click ImagePath, and then click Modify.
- Now, set the Value data to the Msiexe.exe path you noted in step 2 and add /V. For example, if the path is C:\Windows\system32\Msiexec.exe, you need to set the value data to C:\WINDOWS\System32\msiexec.exe /V.
- Next, click the OK button and close the Registry Editor.
- Click the Start icon and select the Power option.
- Press and hold the Shift key and click Restart.
- When your PC restarts, choose Troubleshoot > Advanced options.
- Now, select Startup Settings.
- Next, click the Restart button.
- When your PC restarts, press 4 or F4 to Enable Safe Mode.
- After your PC boots up, press the Windows key + R, type msiexec /regserver, and click OK to reregister the MSI installer on a 32-bit PC. If you running 64-bit, type %windir%\Syswow64\Msiexec /regserver and click OK.
- Finally, restart your PC normally.
To reregister the Windows installer, verify the location of the Msiexec.exe file on your computer and in the Windows Registry. This should fix the error in opening the installation log file message.
4. Reinstall the Windows Installer
- Press the Windows key + S, type cmd, and select Run as administrator under Command Prompt.
- Type the following commands and press Enter after each:
cd %windir%\system32attrib -r -s -h dllcacheren msi.dll msi.oldren msiexec.exe msiexec.oldren msihnd.dll msihnd.oldexit - Now, restart your PC and download the latest version of Windows Installer.
To reinstall the Windows Installer, you first need to rename the damaged Windows Installer files and then reinstall the Windows Installer. With this, you should be able to fix the error opening installation log file issue.
5. Disable logging
- Press the Windows key + R, type regedit, and click OK.
- Navigate to the path below in the left pane:
HKEY_LOCAL_MACHINE\SOFTWARE\Policies\Microsoft\Windows\installer - Now, right-click the Logging option and select Delete.
After doing this, restart your PC and check if the issue is fixed.
6. Run an SFC scan
- Launch Command Prompt as administrator.
- Type the command below and hit Enter:
sfc/scannow - Finally, wait for the command to finish running and restart your PC.
Sometimes, the error opening installation log file issue might be because of broken system files. Running the SFC scan will repair any corrupt file and restore normalcy on your PC.
7. Start the Windows Installer service
- Press the Windows key + R, type services.msc, and click OK.
- Right-click the Windows Installer service.
- Now, select the Start option.
Another effective solution to explore if you are troubled by the error opening installation log file issue is to start the Windows Installer service. This is because the service is crucial to all file installation activities on your PC.
With this, we can end this detailed guide. Hopefully, you solved the problem with one of the fixes in this guide.
If you are facing a similar issue, like an error opening a file for writing, check our detailed guide to fix it.
Feel free to let us know the solution that helped you fix the issue in the comments below.
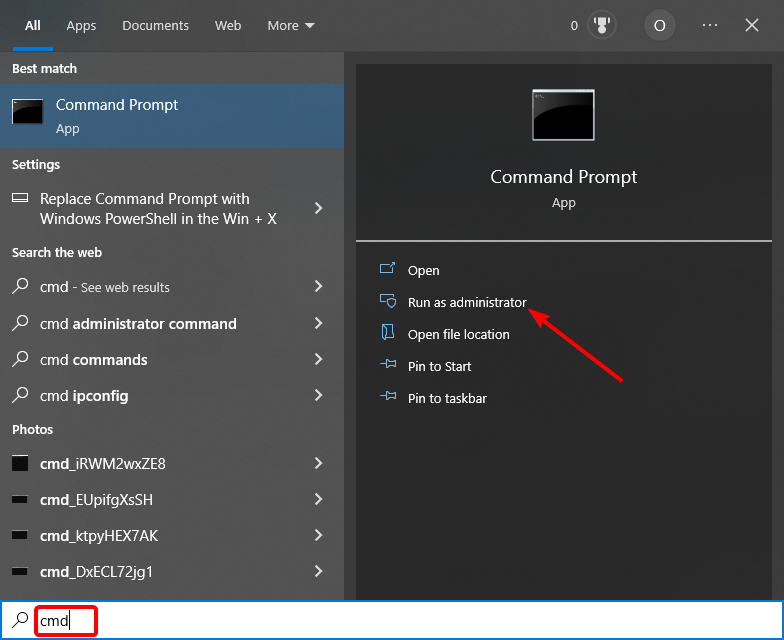
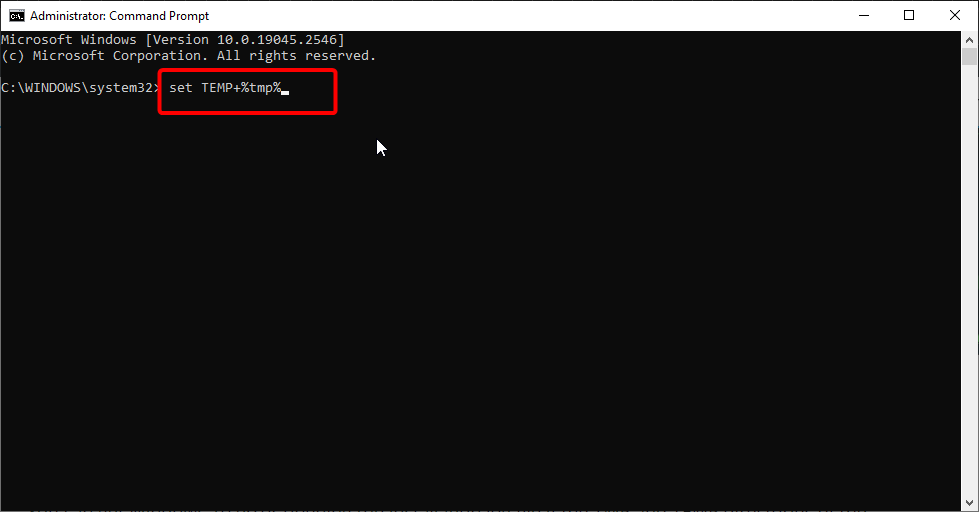

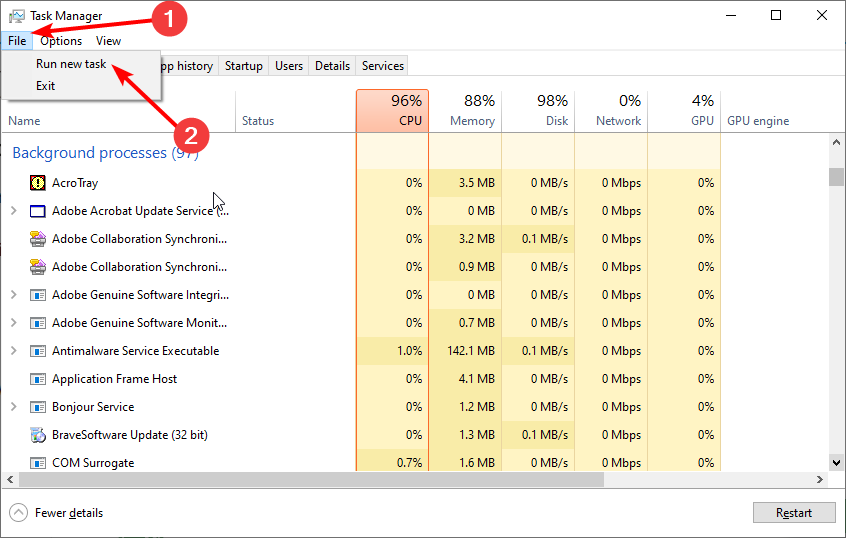
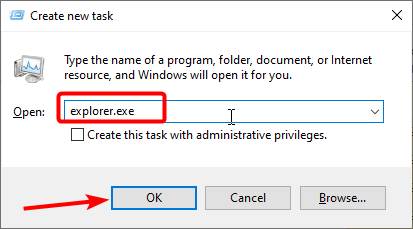

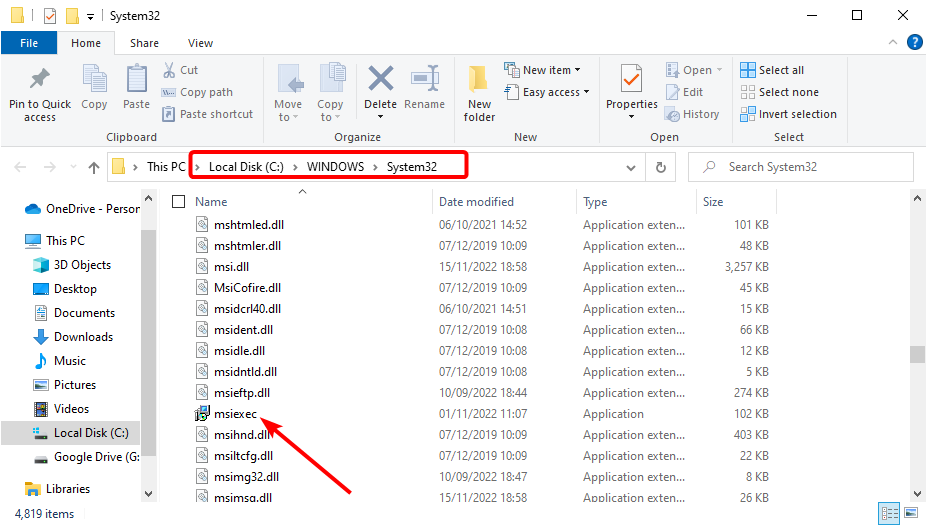
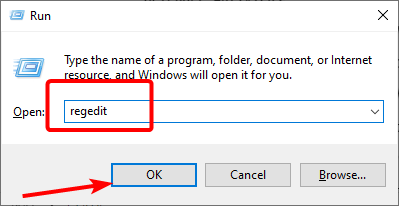
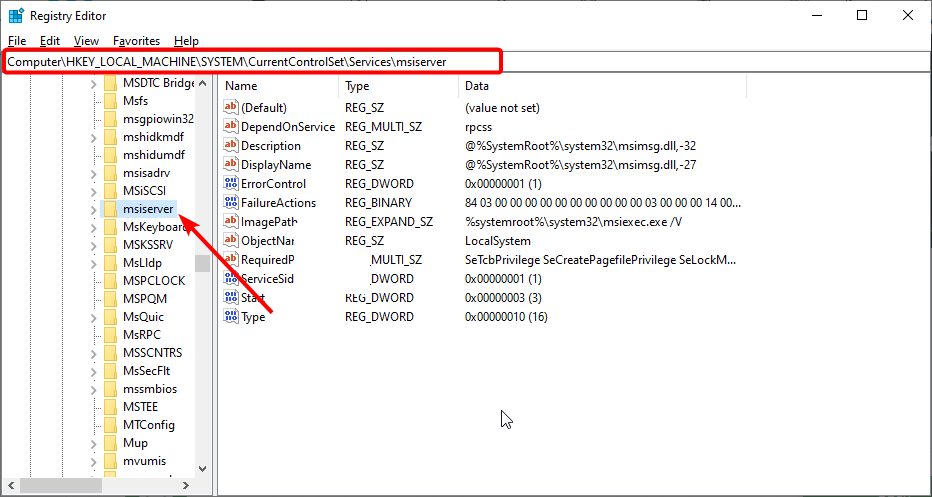
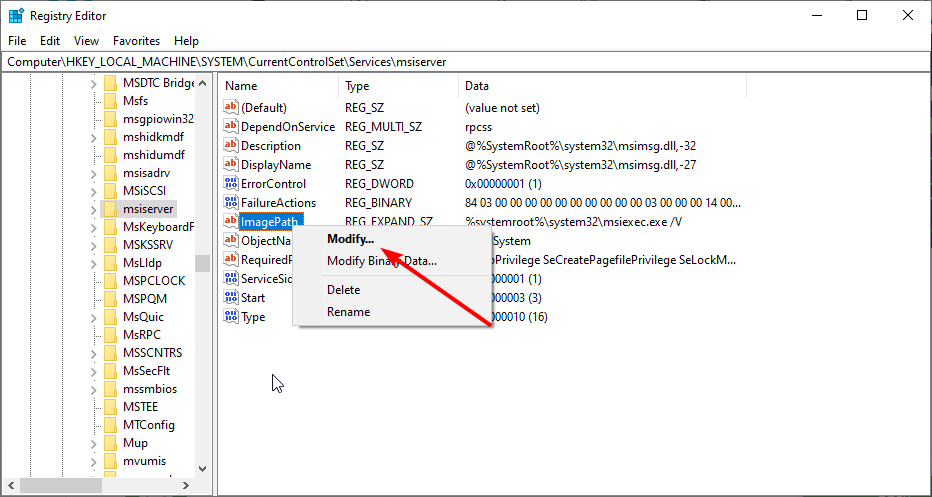

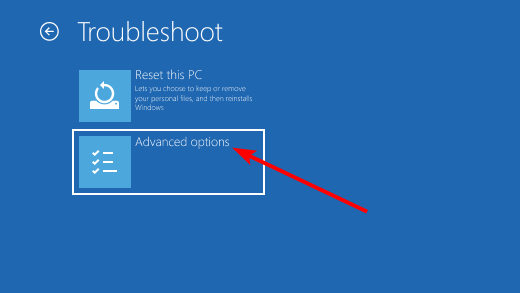
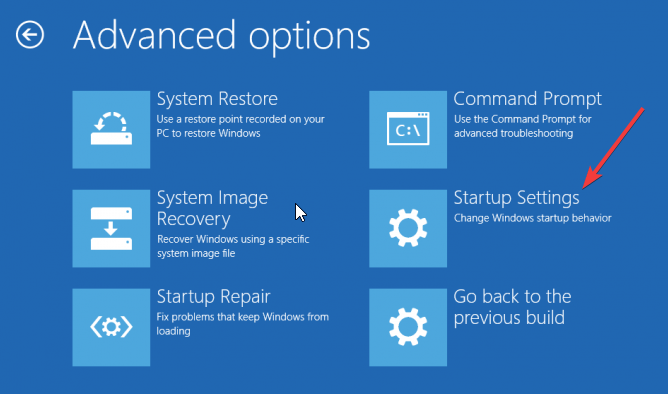
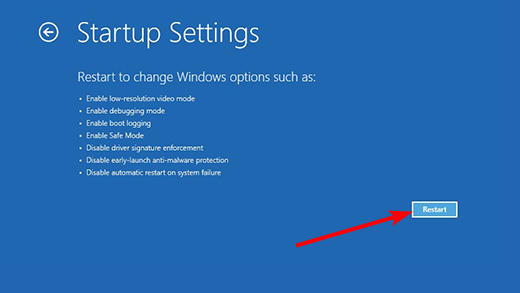

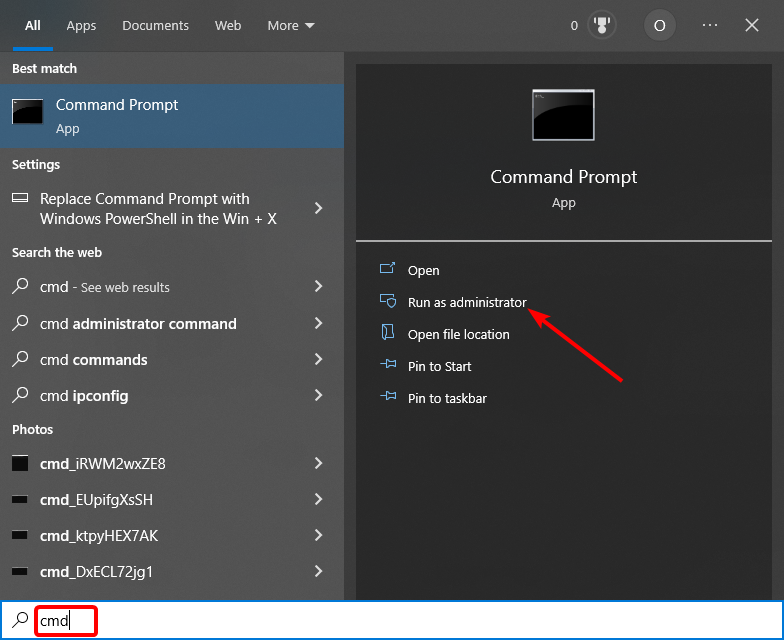
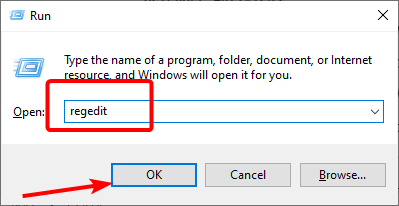
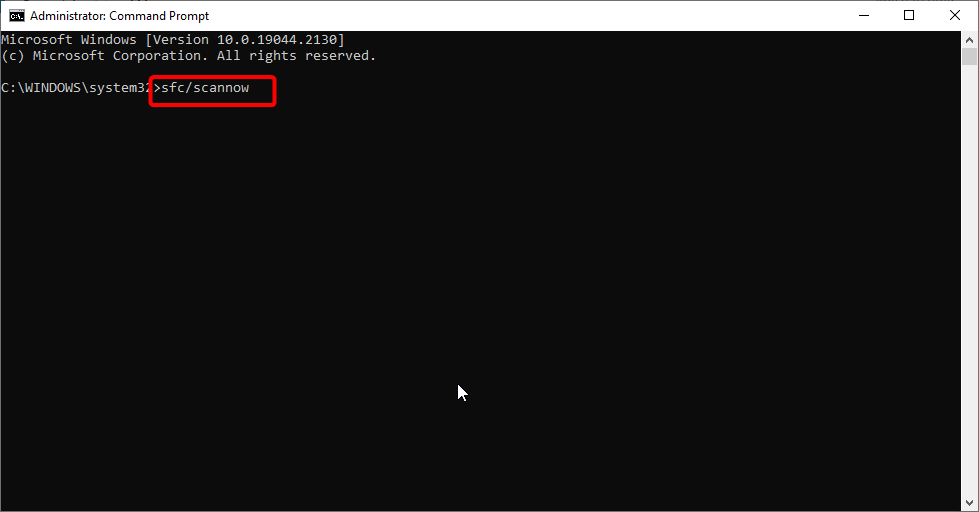
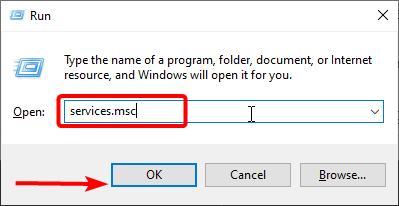
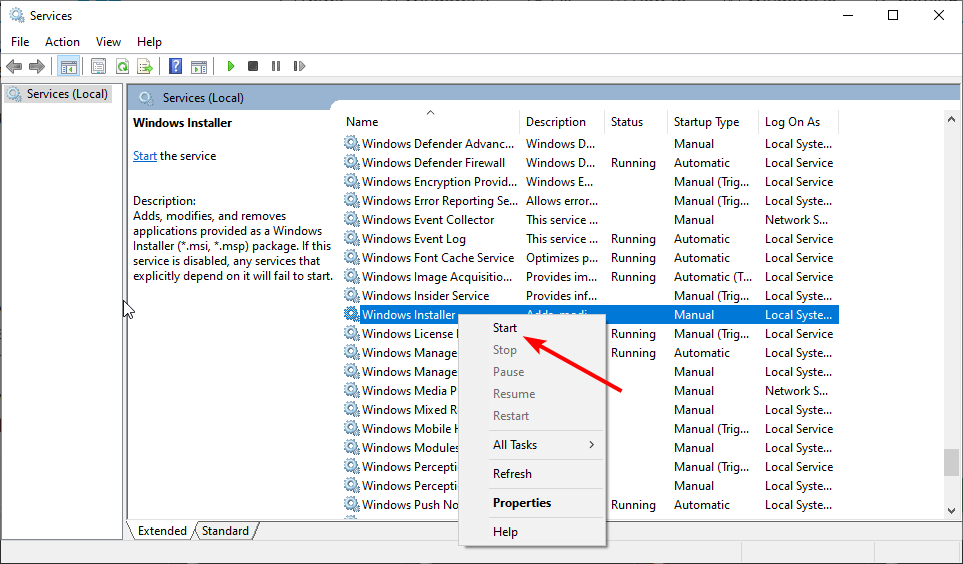









User forum
0 messages