Error Performing Inpage Operation: 6 Tested Methods to use
Running the Check Disk Utility should fix this issue
5 min. read
Updated on
Read our disclosure page to find out how can you help Windows Report sustain the editorial team. Read more
Key notes
- The Error performing inpage operation message will prevent you from installing applications.
- Restoring your PC is the fastest way to deal with this repeating issue.
- Corrupted system files or damaged hardware can also lead to this error message.

When installing or uninstalling a program, you may encounter the Error performing inpage operation message.
This issue can also occur when performing a system restore using restore points, which is much more severe.
If you are also troubled by this error, this is the article you need. In this guide, we have listed some troubleshooting tips to help you resolve the Error performing inpage operation messages in Windows.
Why does the Error performing inpage operation appear?
Below are some of the causes of the error performing inpage operation issue:
- Outdated driver: If your USB driver is outdated or faulty, you can experience the error performing inpage operation 0x3e7 or on SCCM. The solution to this is to update your drivers to the latest version.
- Faulty hard disk: In some cases, this issue might be due to problems with your hard disk. You might need a new hard disk to restore normalcy on your PC.
- Corrupt files on hard disk: Sometimes, the error performing inpage operation or Steam or Excel can be traced to corrupt files on your hard disk. The solution to this is to run the Check Disk utility.
How do I fix the Error performing inpage operation?
1. Use a reliable third-party tool for your Windows Registry
A practical solution would be using a professional PC repair tool designed for Windows OS issues that automatically scans your device and repairs faulty files.
Registry settings also play a crucial role in your system’s health and stability. Therefore, monitoring these elements and addressing them when they are in critical condition is essential.
2. Use a System Restore point
- Press the Windows key on your keyboard, type system restore, and click on Create a restore point option.
- In the System Properties window, click the System Restore button.
- Click Next when the System Restore window appears.
- Check the Show more restore points box if available. This will list all the available restore points.
- Select the most recent restore point and click Next.
- Read the description and click the Finish button.
- The restoring process may take a few minutes to complete depending on the restore point size.
3. Run the Check Disk utility
- Press Windows key + X and choose Windows PowerShell (Admin) from the menu.
- In the PowerShell window, type the following command and run it:
CHKDSK /f C: - The check disk utility will scan the hard disk for common errors and apply available fixes.
- After the scanning is finished, restart the computer.
- Now try to install or uninstall the program that was triggering the error performing inpage operation error and check for any improvements.
4. Reset Windows 10
- Press Windows key + I.
- Go to Update and Security.
- From the left pane, click on the Recovery tab. Then, under the Reset this PC section, click the Get started button.
- In the Choose an option window, you will be presented with two options:
- We recommend you select the Keep my files option first. This will reset the Windows OS while preserving the personal files.
- However, if the issue persists, perform a complete reset using the Remove everything option.
- Once done, check for any improvements.
If the issue persists, even after performing a complete reset, as a last resort, perform a clean install. Note that a clean installation will remove all the data from your computer.
5. Update the USB driver
- Right-click on the Start button and select Device Manager from the list.
- Click on the Universal Serial Bus controllers section to expand it, right-click on a driver, and select Update driver.
- Now you can select Search automatically for drivers, or if you already have one, pick the second option.
- If the system finds a new driver, it will install it. If not, that means the best one is already installed. However, you can click on Search for updated driver on Windows Update.
- In the next window, click on the Check for updates button.
- Install any new update, especially the optional driver updates.
Although it’s less likely, this issue can be caused by a problematic or old USB driver, updating them immediately would be a great idea.
If you didn’t follow this solution, we have a complete guide on updating drivers in Windows 10, and some tools can do that automatically.
6. Replace the hard disk
- If the issue persists, check your hard disk for hardware issues.
- Before replacing the hard disk, remove it from your computer and connect it to another computer.
- If the computer fails to boot from the hard drive, you may need to replace the hard disk.
How is the Error performing inpage operation message related to System Restore?
Windows automatically creates a System Restore point whenever you install or remove the software from your PC. By doing so, you can restore the computer if anything goes wrong after installing new software.
This error prevents this from happening, and since you can’t use System Restore, you cannot install or delete the desired application.
How does System Restore work?
System Restore is a restoration feature that affects installed applications, updates, and system files. In case anything software-related causes instability on your PC, you can use this feature to fix it quickly.
Remember that the restoration feature doesn’t affect personal files, so if you accidentally delete them, you can’t recover them with this method.
The Error performing inpage operation message can occur due to system file corruption or hard disk issues, so you might want to look into it with HDD health check software.
Since this error is related to System Restore, we suggest visiting our restore point not working guide for more helpful information.
Did you manage to fix this error on your own? If you did, feel free to share your solution with us in the comments section below.




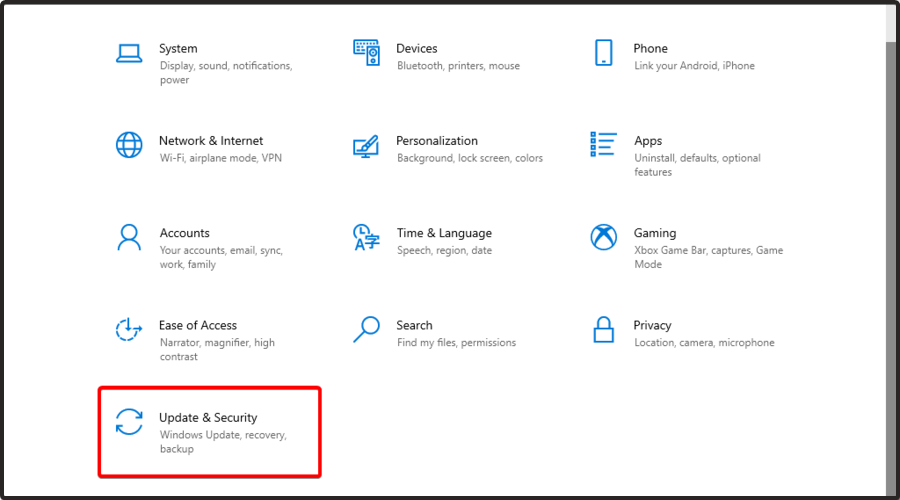



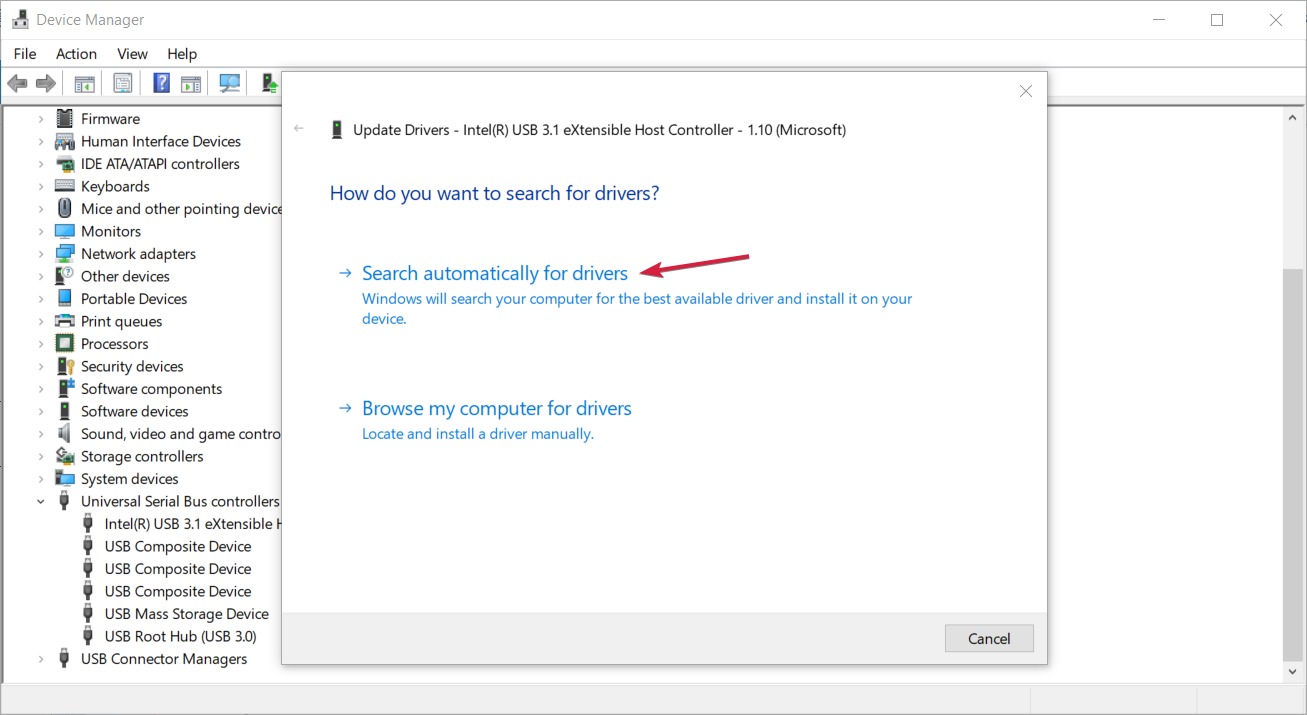












User forum
0 messages