7 Ways to Fix ERROR_INVALID_FIELD_IN_PARAMETER_LIST
First, check the Event Viewer to understand the error
7 min. read
Published on
Read our disclosure page to find out how can you help Windows Report sustain the editorial team. Read more
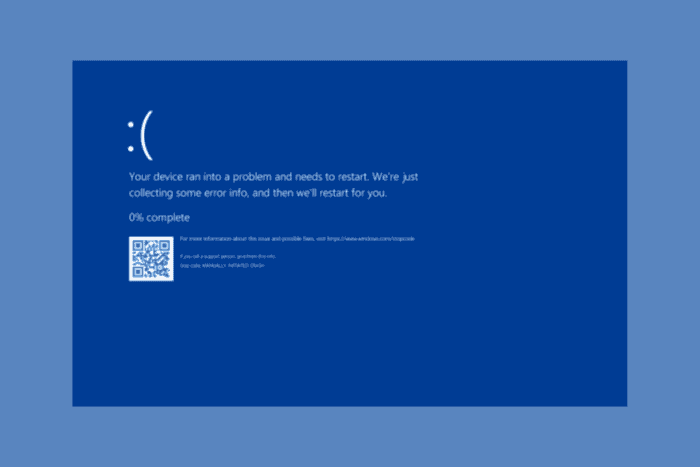
The ERROR_INVALID_FIELD_IN_PARAMETER_LIST with error code 328 (0x148) and description The command specified an invalid field in its parameter list, indicates that a function has received an invalid parameter or an unexpected value in a system call or API.
This usually happens in different contexts, including software installations, driver issues, system configuration, or during some API operations. To begin with, you can restart your computer and then check Windows Updates to ensure all the updates are installed. Next, run a malware scan using a reliable antivirus tool and check the Event Viewer to check the details related to the error.
How can I fix ERROR_INVALID_FIELD_IN_PARAMETER_LIST?
1. Update/reinstall the device drivers
- Press Windows + R to open the Run console.
- Type devmgmt.msc and click OK to launch Device Manager.
- Expand the categories one by one from the list of system components, and look for a driver with a yellow triangle icon and an exclamation mark inside.
- Once you have located that, right-click it and select Update driver from the context menu.
- Select Search automatically for drivers, and Windows will try to find the best driver version.
However, if Windows fails, you can download the latest version from the manufacturer’s website. You can also download and install a third-party driver updater tool to ensure all the drivers are up to date. If you find multiple problematic drivers, you can repeat the same steps.
In case updating the drivers doesn’t fix the ERROR_INVALID_FIELD_IN_PARAMETER_LIST issue, try reinstalling the driver by following these steps:
- Relaunch the Device Manager app, go to the driver with the yellow triangle, right-click, and select Uninstall device from the context menu.
- Go to Action and choose Scan for hardware changes from the drop-down menu to reinstall the driver.
2. Run the SFC & DISM scans
- Press the Windows key, type cmd in the search bar, and click Run as administrator from the list of options to launch Command Prompt with administrator rights.
- Type the following command to restore the corrupted system files, and press Enter:
sfc /scannow - Wait for the scan to complete, then copy & paste the following commands one by one to repair the Windows system image via Windows Update, then press Enter after every command:
DISM /Online /Cleanup-Image /CheckHealth
DISM /Online /Cleanup-Image /ScanHealth
DISM /Online /Cleanup-Image /RestoreHealth
- Once the scan is executed, reboot your PC to save the changes.
3. Reinstall the affected apps
- Press Windows + I to open the Settings app.
- Go to Apps, then click Installed apps.
- Locate the affected app, click the three dots icon, and select Uninstall from the drop-down menu.
- Click Uninstall.
- Go to the official website, then download the latest version of the app.
4. Restart your PC in a clean boot environment
- Press Windows + R to open the Run window.
- Type msconfig and click OK to open the System Configuration window.
- Go to the Services tab, place a checkmark next to Hide all Microsoft services, and select Disable all.
- Switch to the Startup tab and click the Open Task Manager link.
- On the Task Manager window, select all Enabled items one by one and click Disable, then close Task Manager.
- Back on the System Configuration window, click Apply, then OK.
- Click Restart.
Your device will restart with only Microsoft services and startup items, you can try enabling the third-party services and startup items one by one to check if you see the ERROR_INVALID_FIELD_IN_PARAMETER_LIST error again. If none of these bring the error back, then you can reverse engineer the steps to restart your PC in normal mode.
5. Run the Windows memory diagnostic tool
- Press the Windows key, type windows memory diagnostic, and click Open from the list of options.
- Click Restart now and check for problems.
- Your computer will restart, and the scan will start.
Once the scan is done, you will get the login screen. Log in to your user account and check the scan results. If the scan shows disk errors, you must reseat the memory modules and then rerun the tool. If the issue persists, it indicates that your RAM is faulty, and you might have to replace it.
6. Run the disk check scan
- Press the Windows key, type cmd in the search bar, and click Run as administrator from the list of options to launch Command Prompt with administrator rights.
- To scan for bad sectors on a disk, copy & paste the following command after replacing C: with the drive you want to check, then hit Enter:
chkdsk C: /f /r - If the disk already is in use, you will be prompted to schedule the scan after restart; type Y to confirm and hit Enter.
- Close the Command Prompt window, and restart your computer.
7. Reinstall Windows
 NOTE
NOTE
Create an installation media
- Go to the Download Windows 11 website on another PC or device and click Download Now to download the mediacreation.exe file.
- Double-click to launch it and click Yes on the UAC prompt.
- On the Windows 11 Setup wizard, click the Accept button.
- Plug in the USB drive, choose the USB flash device option, and click Next.
- Select the language, edition, and architecture, then click Next.
- On the following screen, make sure the USB device you inserted is appearing, and click Next.
- Follow the on-screen steps, then click Finish, and remove the USB device safely from the computer.
Reinstall Windows
- Plug the USB drive into the affected computer, and press Windows + E to open File Explorer.
- Double-click the USB drive’s folder to locate the setup.exe file. Double-click it, and then click Yes at the UAC prompt.
- Choose Change and select any of these options as per your preference:
- Keep personal files and apps – Keeps personal data, apps & settings
- Keep personal files only – Preserves data & settings, but apps are deleted
- Keep nothing – Deletes all the settings, data, and apps.
- Click the Install button to reinstall Windows 11 on your computer. This will remove the ERROR_INVALID_FIELD_IN_PARAMETER_LIST once and for all.
If you are using a laptop, remember to plug in the charger, and if you are using a PC, make sure the power cable stays connected, as your machine will restart several times. Once done, your computer will boot, and you will get the login screen. Log in to your PC, install the latest Windows updates, and configure your device accordingly.
In conclusion, to fix the ERROR_INVALID_FIELD_IN_PARAMETER_LIST on your Windows, you can run the SFC and DISM scans, update device drivers, reinstall affected apps, restart your PC in clean boot, run a disk scan, and check for hardware issues. But if nothing works, you need to reinstall Windows.
If you have any questions or suggestions about the BSoD error, please mention them in the comments section below; we will be happy to answer!
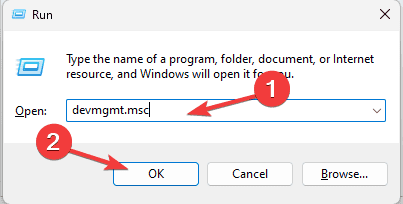
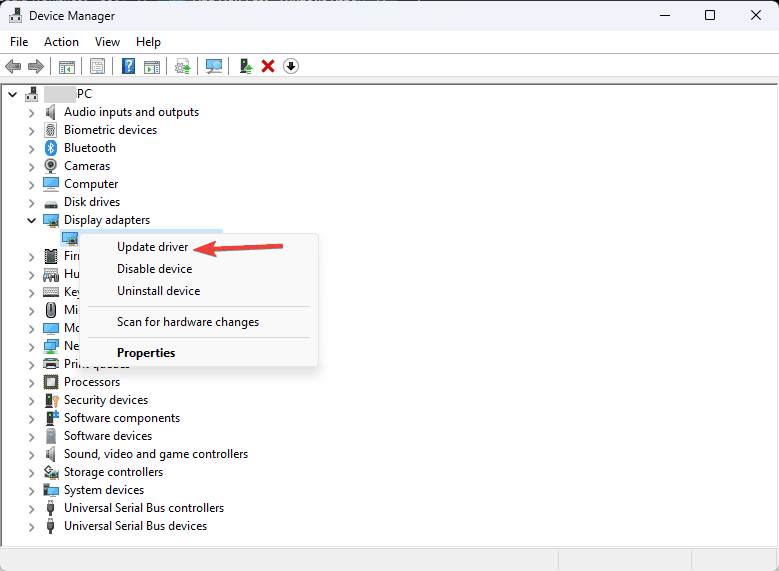
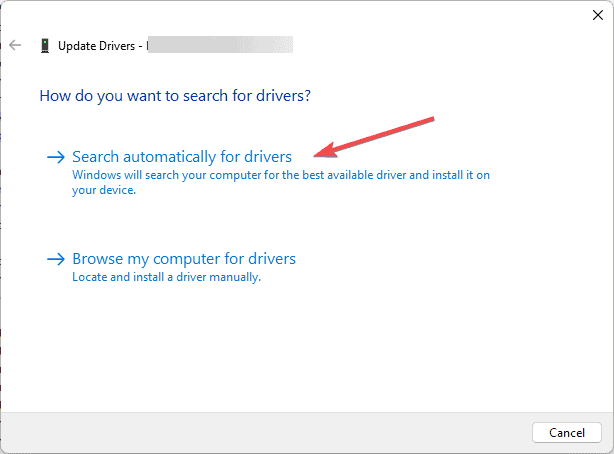
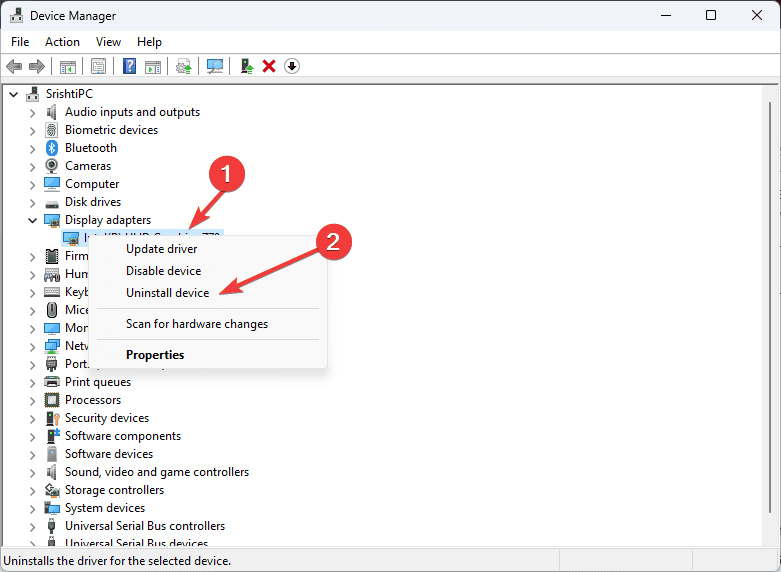
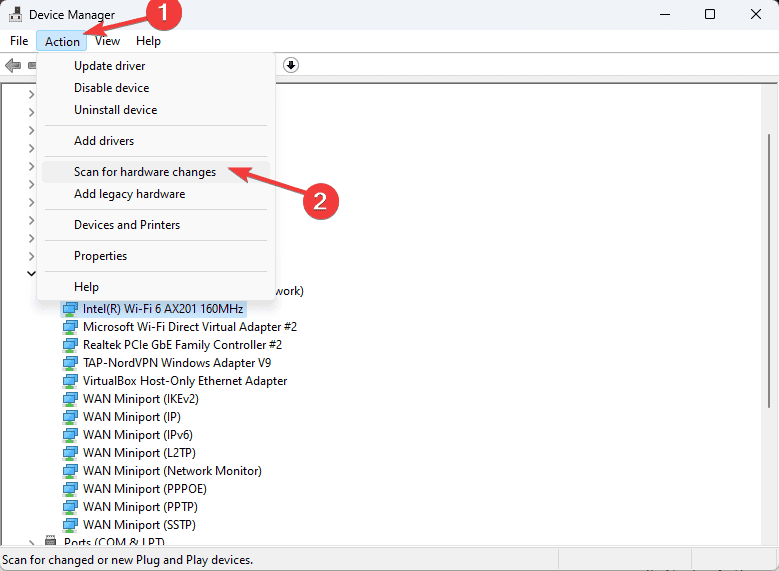
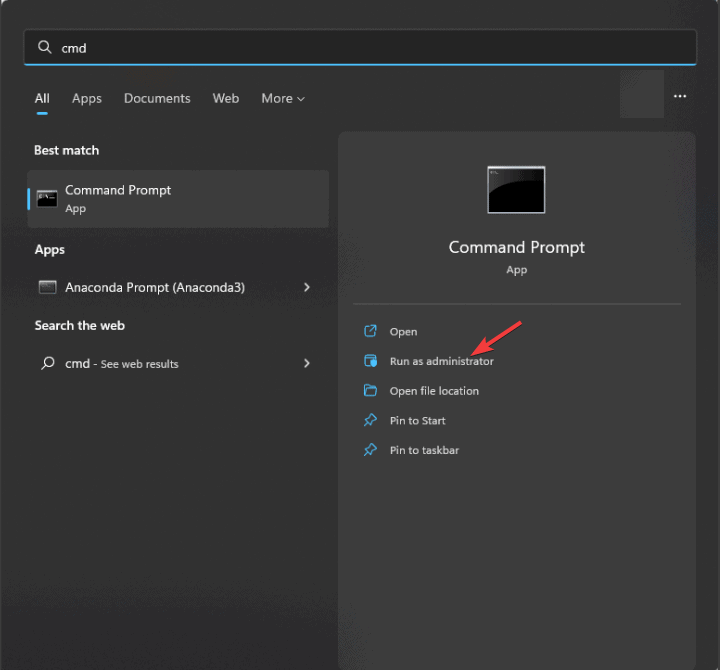
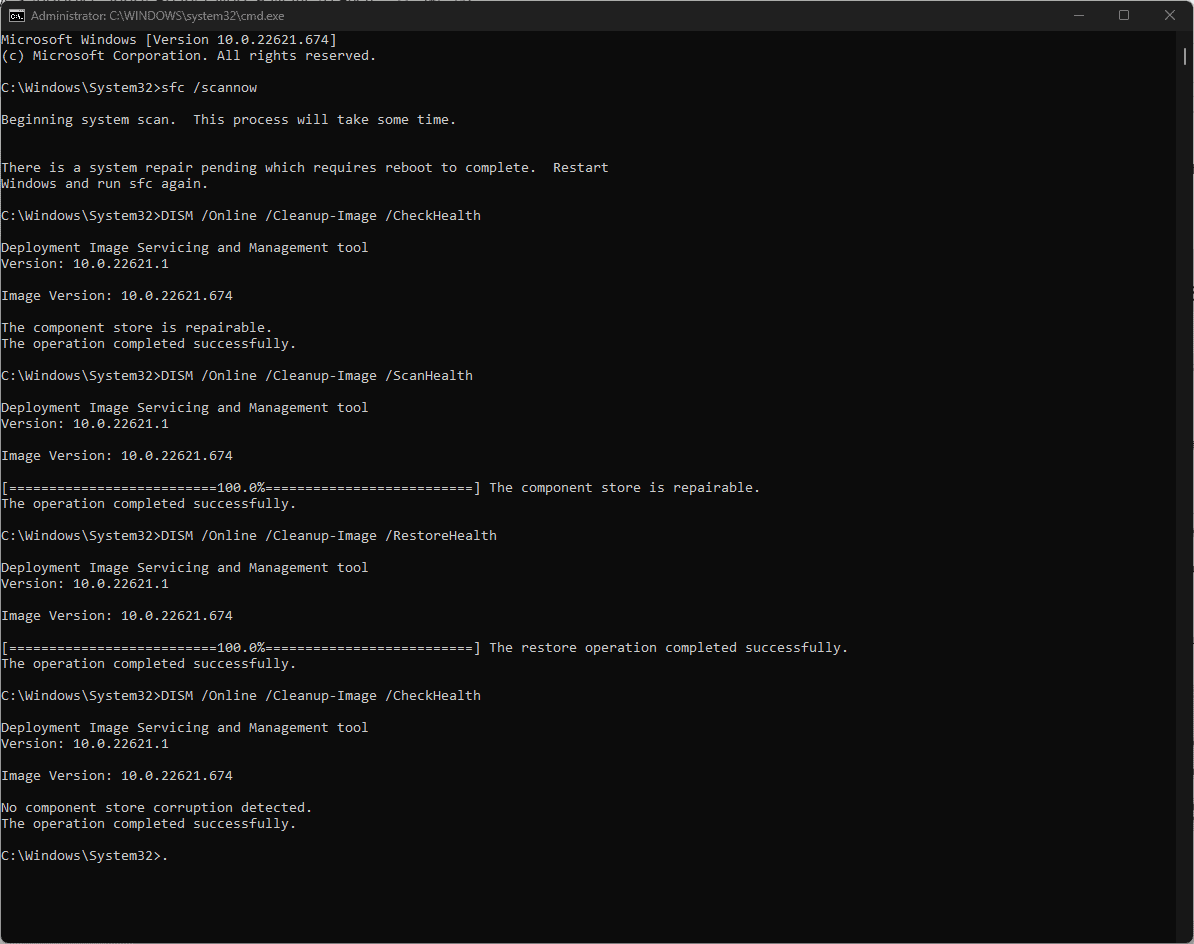
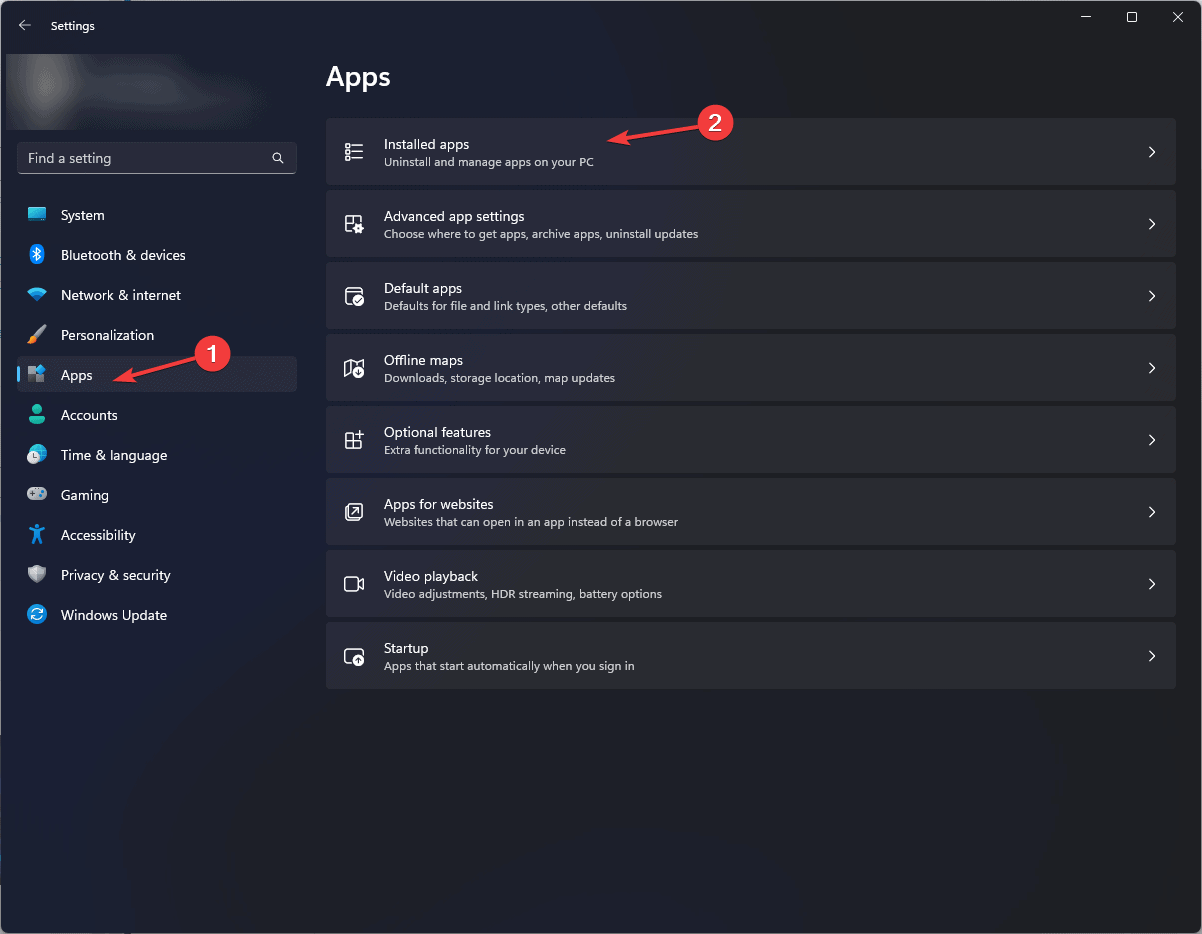
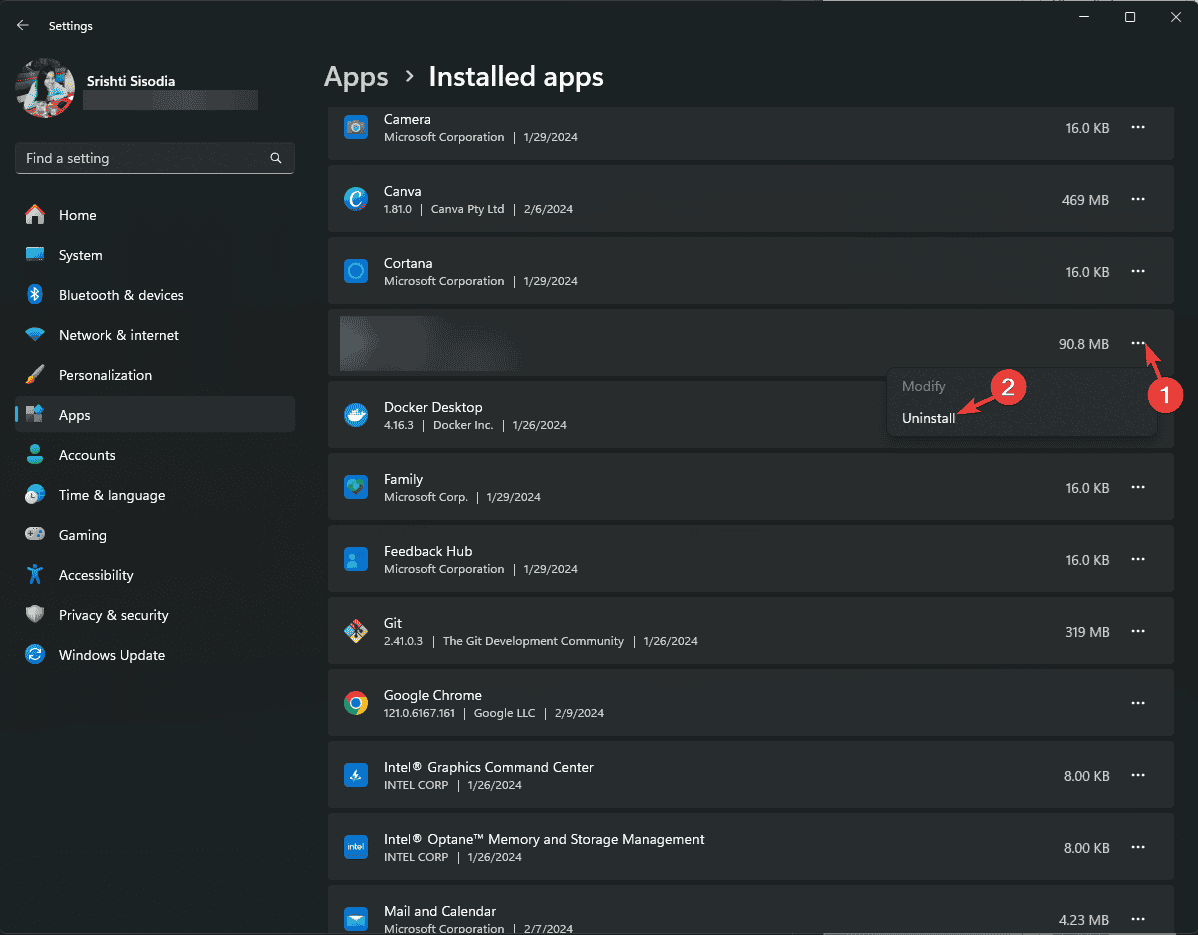
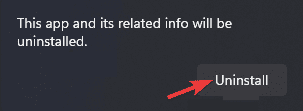
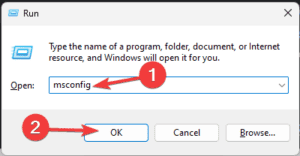
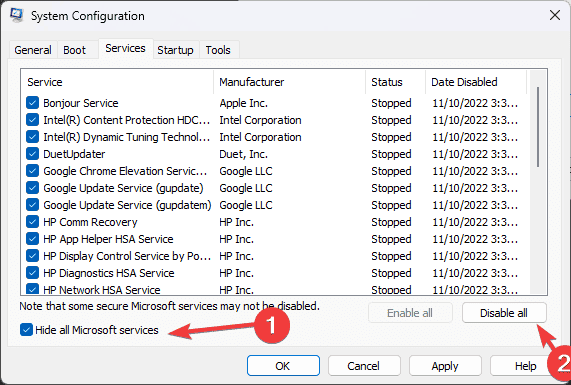
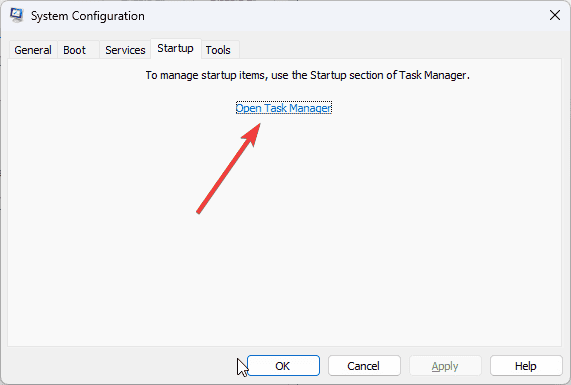
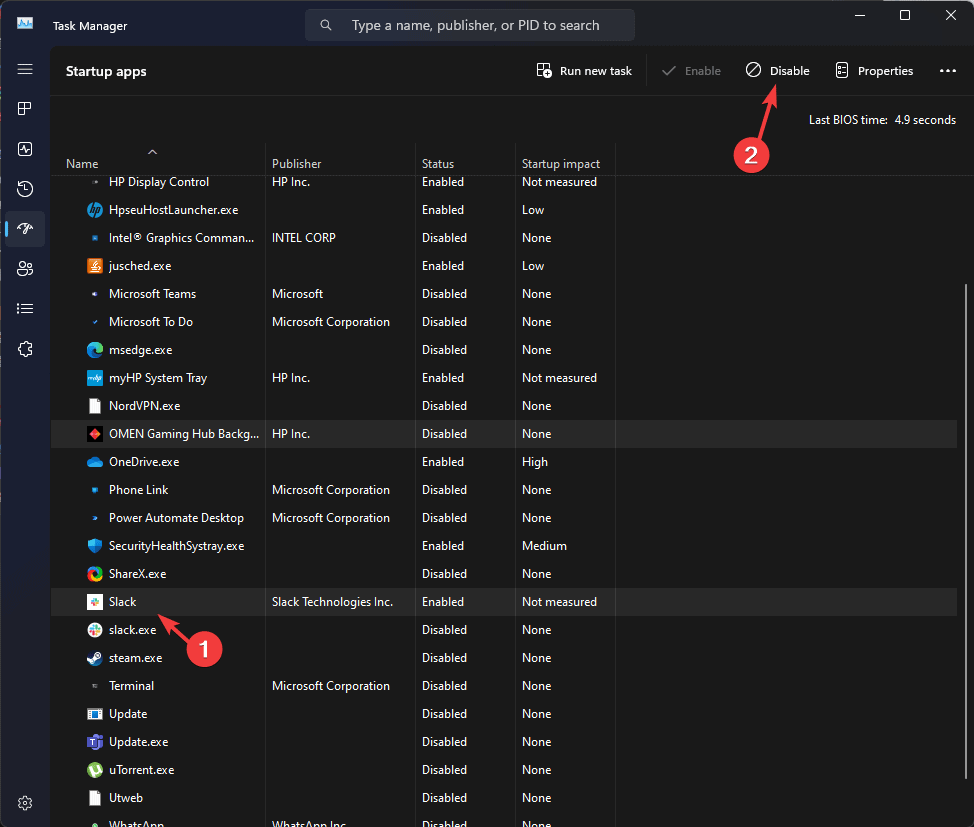
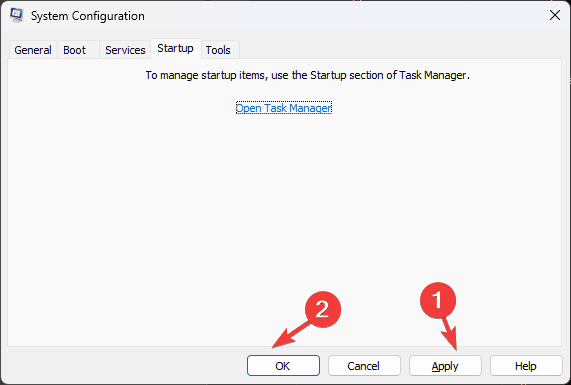
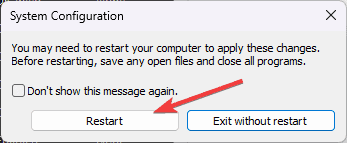
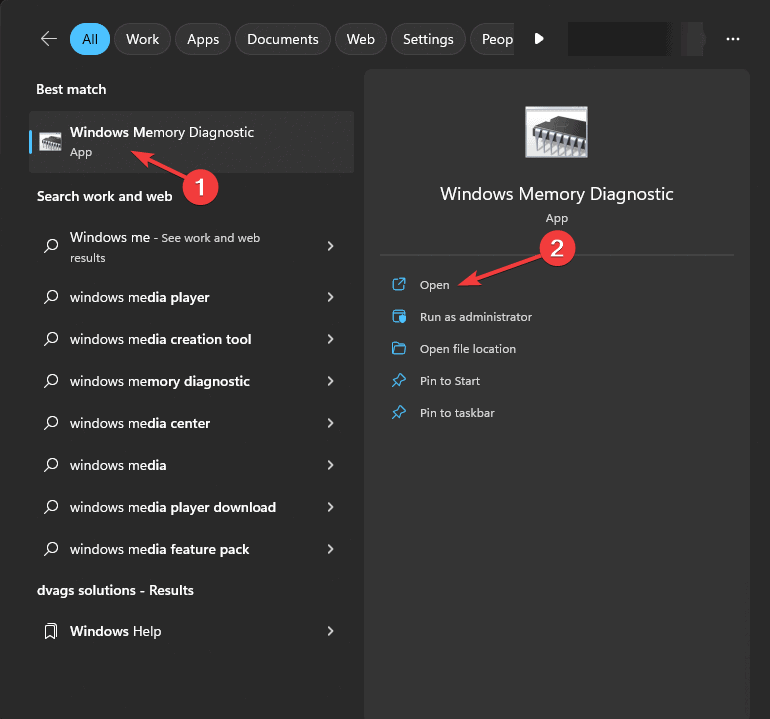
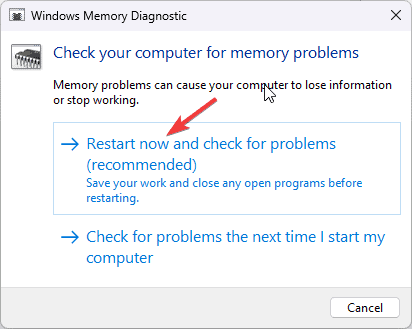
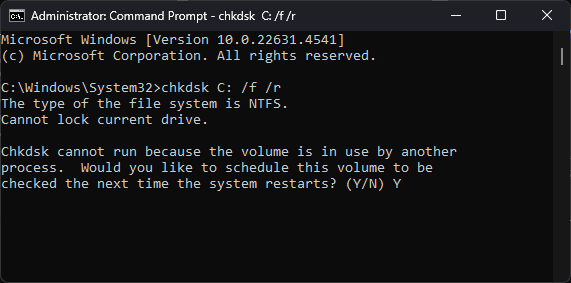
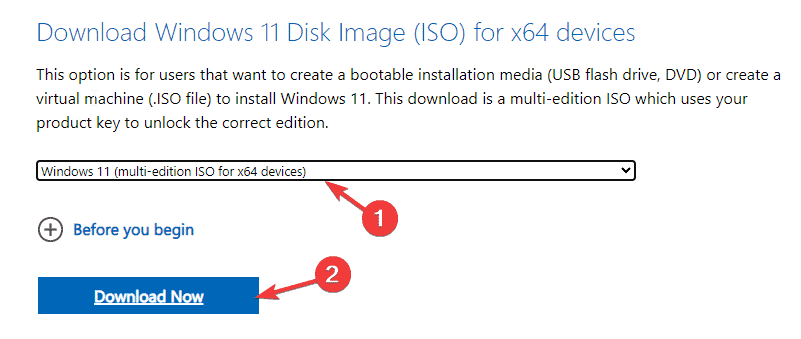
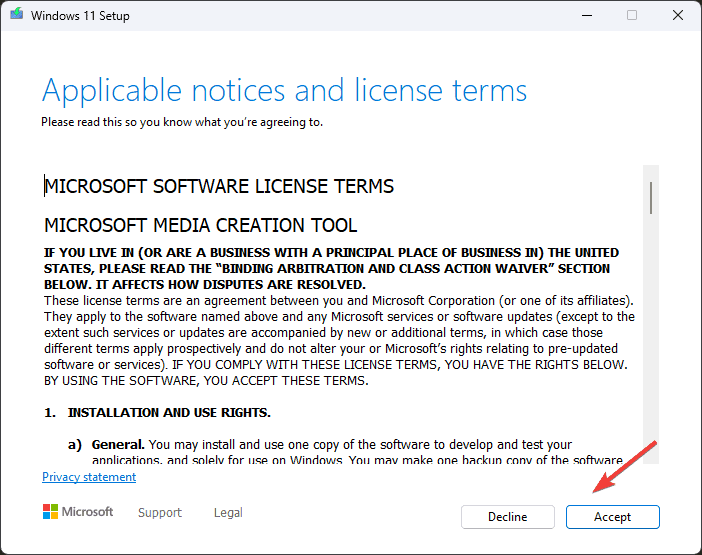









User forum
0 messages