How to Fix ERROR_PAGEFILE_QUOTA_EXCEEDED
Try disabling the paging file option
5 min. read
Updated on
Read our disclosure page to find out how can you help Windows Report sustain the editorial team. Read more
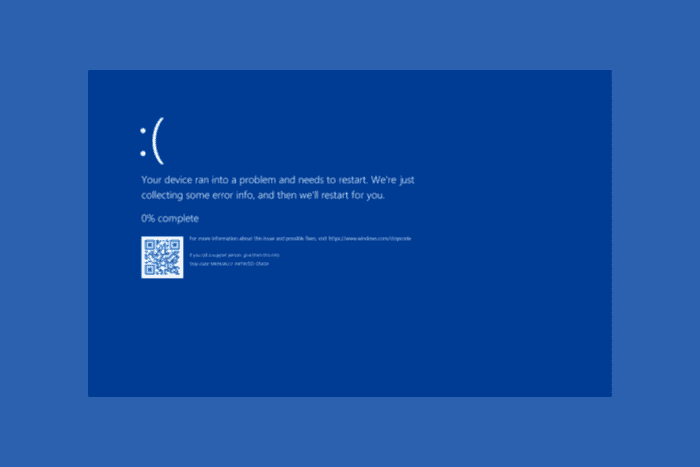
The ERROR_PAGEFILE_QUOTA_EXCEEDED with error code 567 (0x237) and description Page file quota was exceeded appears when the system runs out of virtual memory, which causes it to be unable to allocate enough space in the page file for processes.
To begin with, run a malware scan using a reliable antivirus tool, then ensure you have enough physical RAM for the apps you are running.
How can I fix the ERROR_PAGEFILE_QUOTA_EXCEEDED?
1. End unwanted processes
- Press Ctrl + Shift + Esc to launch the Task Manager app.
- Navigate to the Processes tab, select any unnecessary processes, and click End task.
2. Increase the Page File Size
- Press Windows + I to open the Settings app.
- Go to System and click About.
- Click Advanced system settings.
- On the Advanced tab, locate Performance and click Settings.
- Go to the Advanced tab on the Performance Options window.
- Under Virtual memory, click Change.
- Remove the checkmark next to Automatically manage paging file size for all drives.
- Select Custom size.
- For the Initial size, you can set the 1.5x of your physical RAM, and for the Maximum size, you can set the 3x size of your physical RAM.
- Click Set.
- Click OK, then restart your computer to apply the settings.
3. Free up disk space
- Press Windows + R to open the Run window.
- Type cleanmgr and click OK to open the Disk Cleanup window.
- On the Disk Cleanup: Drive Selection window, select the Drive and click OK.
- Click Clean up system files.
- Select the drive and click OK again on the Disk Cleanup: Drive Selection window.
- Select all the items listed under the Files to delete field and click OK.
- Click Delete Files on the following window to confirm.
If the drive is still low on storage, open it, go through each folder, and delete or move the unnecessary files from this drive to another one. However, if you are going through the system drive, don’t move or delete the essential Windows folders from the drive, as if you mistakenly migrate an important app or system folder to another drive, your system may not function properly. You should only move files from your user account folder, or you can avoid that if you are unsure.
4. Move or disable the page file
- Press Windows + I to open the Settings app.
- Go to System and click About.
- Click Advanced system settings.
- On the Advanced tab, locate Performance and click Settings.
- Under Virtual memory, click Change.
- Remove the checkmark next to Automatically manage paging file size for all drives.
- Under Paging file size for each drive, select the desired drive.
- Select Custom size.
- For the Initial size option, you can set 1.5x of your physical RAM size, and for the Maximum size, you can set the 3x size of your RAM.
- Click Set.
- Click Apply and OK, then restart your computer to apply the settings.
If this doesn’t solve the ERROR_PAGEFILE_QUOTA_EXCEEDED, you can follow these steps to disable the page file:
- Follow steps from 1 to 7 from Method 4, then select No paging file and click Set.
- Click Apply, then OK, and restart your PC to let the changes take effect.
5. Update or reinstall device drivers
- Press Windows + R to open the Run window.
- Type devmgmt.msc and click OK to open the Device Manager app.
- Expand each system component category one by one and look for a driver that has yellow triangle with an exclamation mark inside.
- Once located, right-click it and select Update driver from the context menu.
- Click Search automatically for drivers.
Windows will try to install the best driver version available for your device. If it fails, you can head to the device manufacturer’s website and manually install the latest driver. Alternatively, you can download and install a third-party driver updater tool to ensure the device drivers stay up-to-date.
If updating the drivers didn’t help, try reinstalling the drivers using the following steps:
- Launch the Device Manager app, locate the problematic driver, then right-click the driver and select Uninstall device from the context menu.
- Click Uninstall to confirm.
- Go to Action, then select Scan for hardware changes from the drop-down menu.
In addition, you should always ensure that there are no pending Windows updates, which could cause memory or page file issues.
Updating or reinstalling the device driver can also help you fix other BSoD errors like Page_fault_in_nonpaged_area error
In conclusion, to fix the ERROR_PAGEFILE_QUOTA_EXCEEDED, you can increase the virtual memory, free up disk space, move the paging file, or disable it. You can also check the device drivers to ensure they are up to date.
In case you often encounter BSoD errors, you should know how to check the blue screen error log to understand them. We also have a guide on ERROR_PAGE_FAULT_DEMAND_ZERO so don’t miss it.
If you have any questions or suggestions about the BSoD error, feel free to mention them in the comments section below.
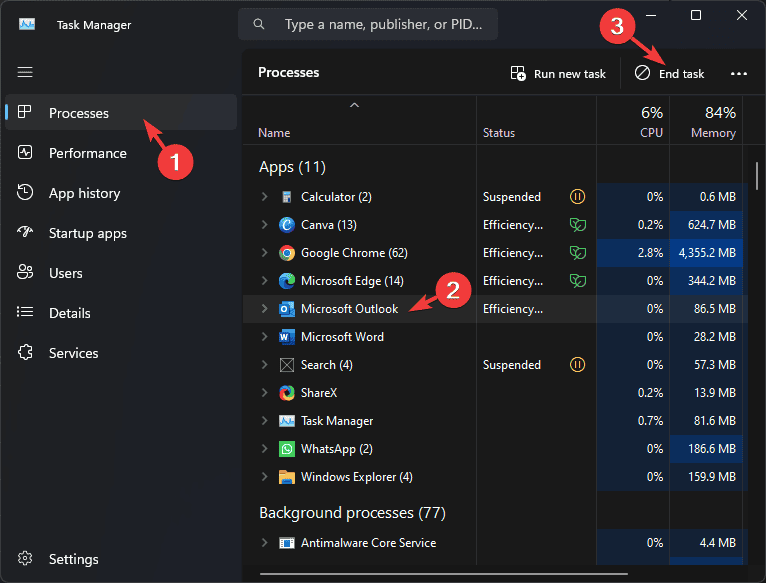
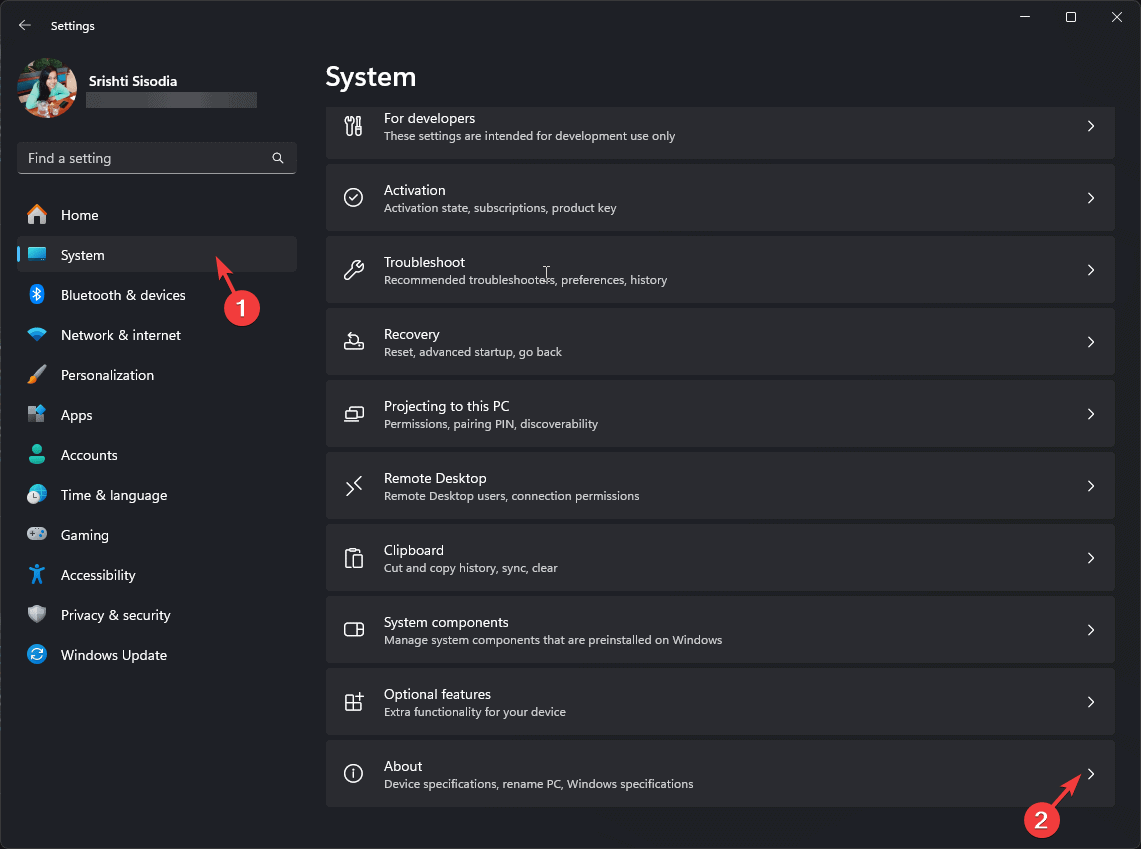
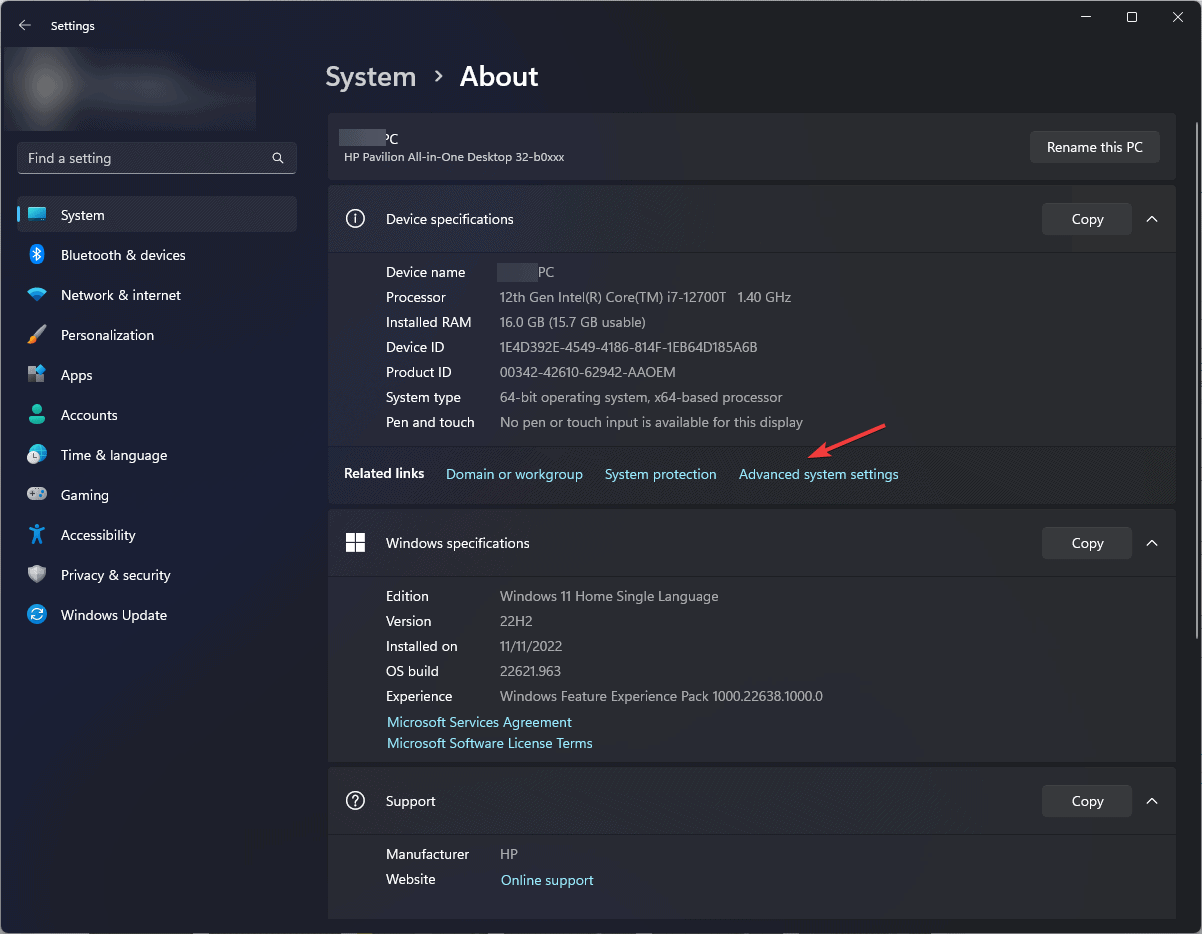
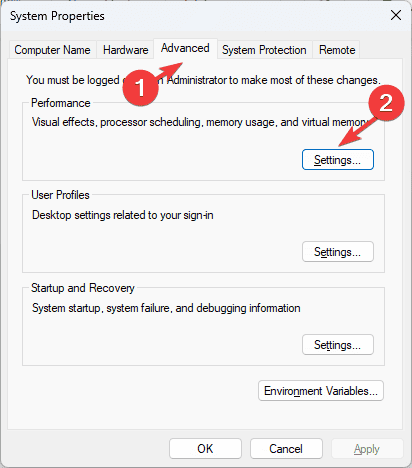
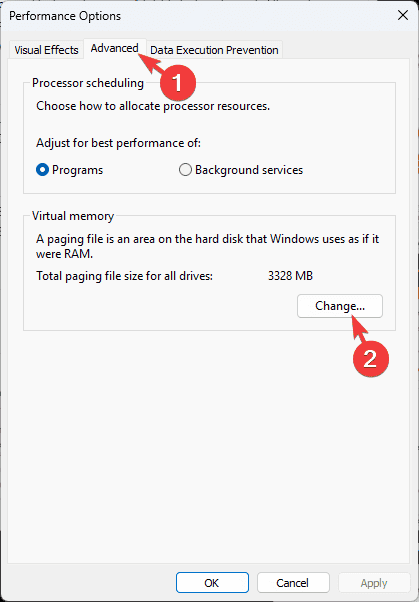
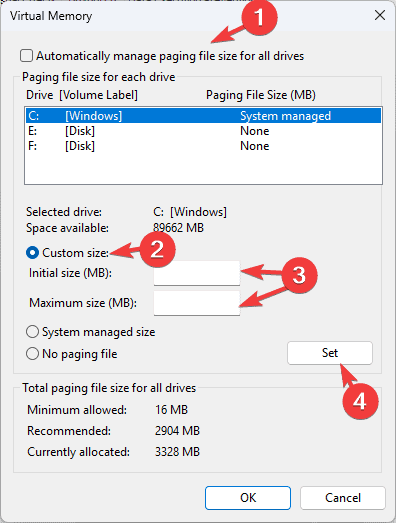
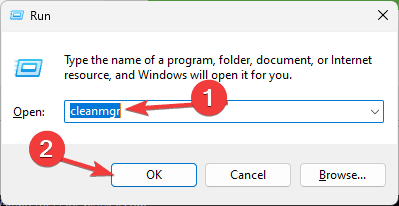
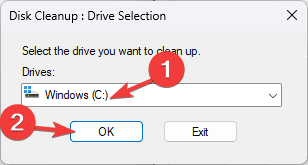
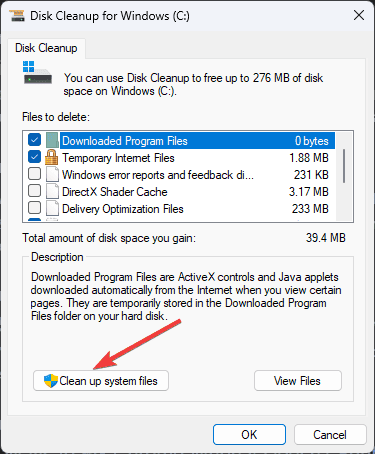
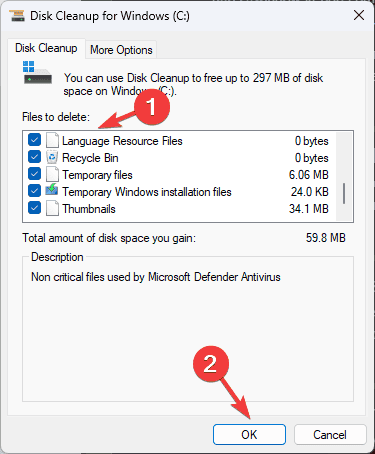
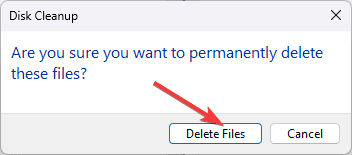
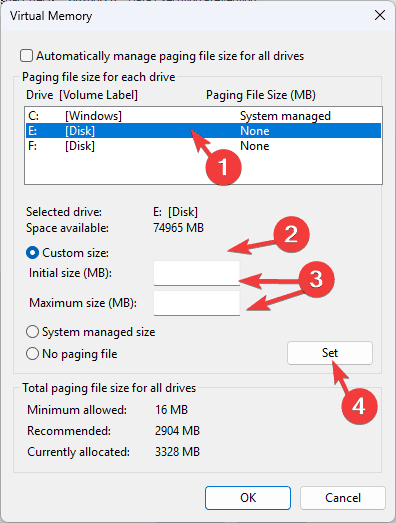
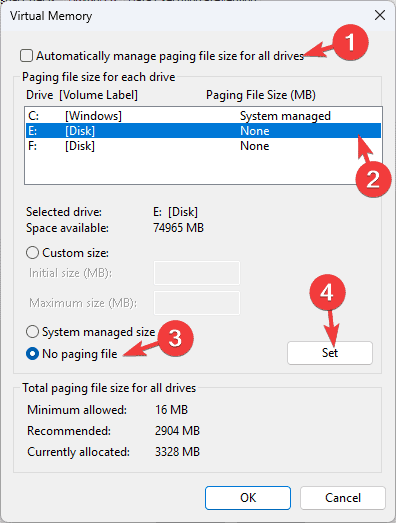
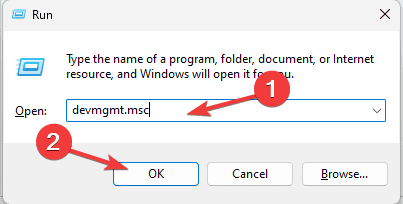
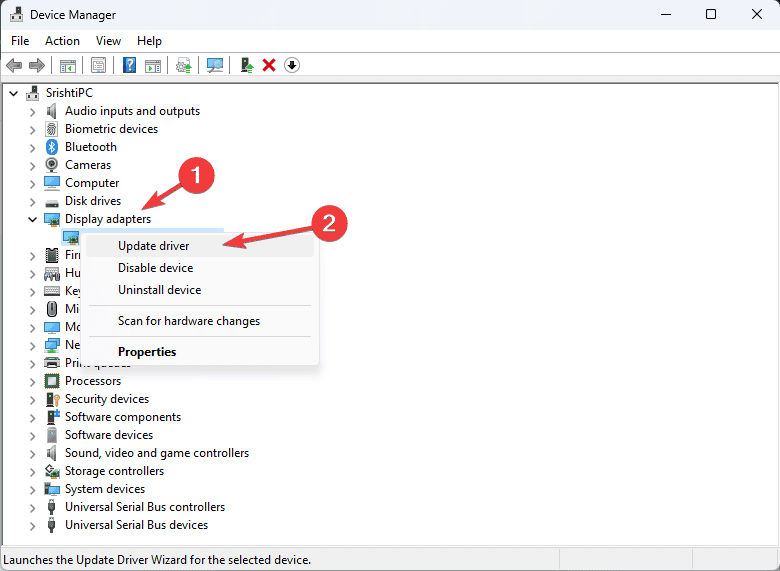
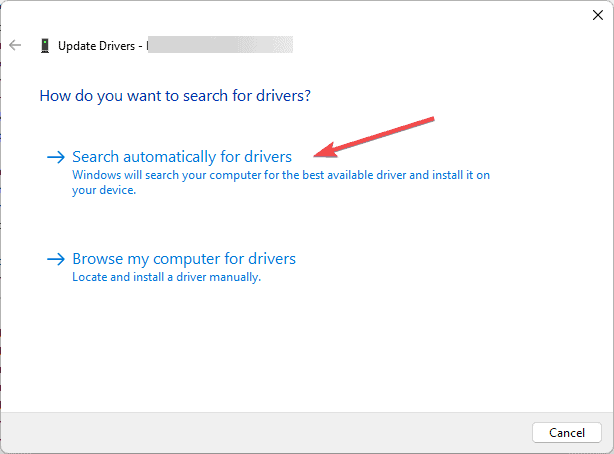
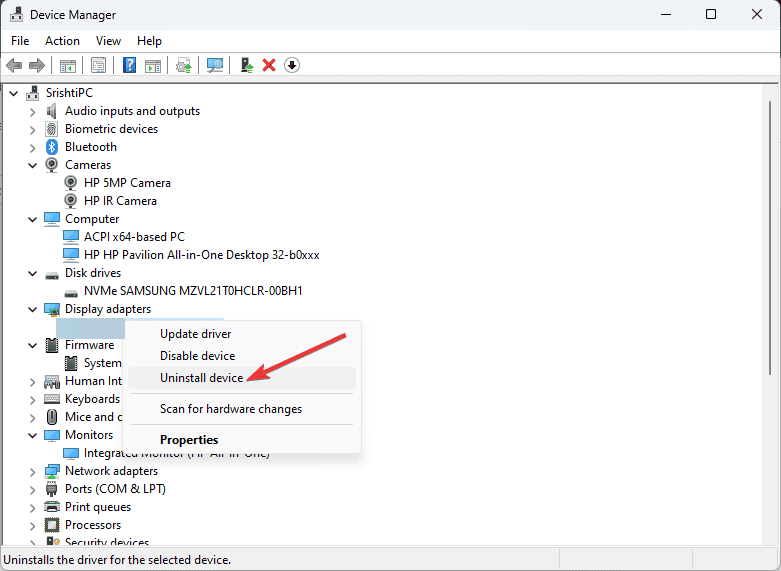
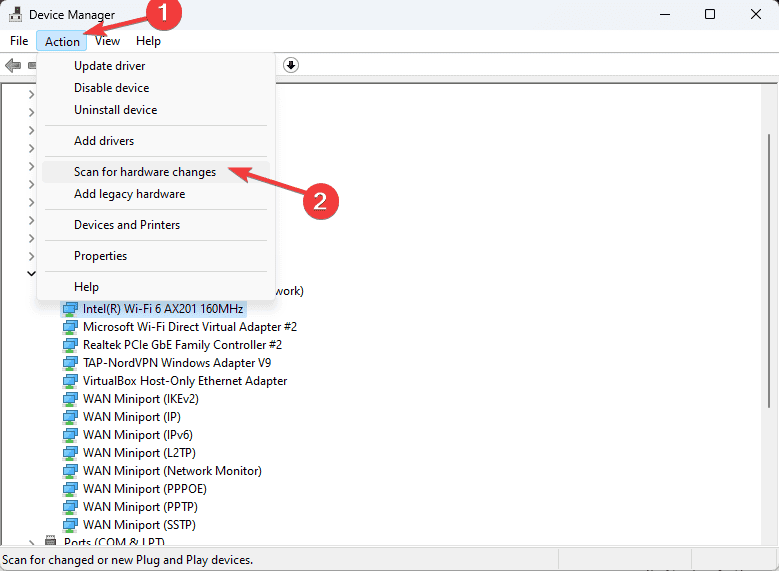









User forum
0 messages