Windows Update No Funciona: Diagnostica y Repara Fácilmente
10 min. read
Updated on
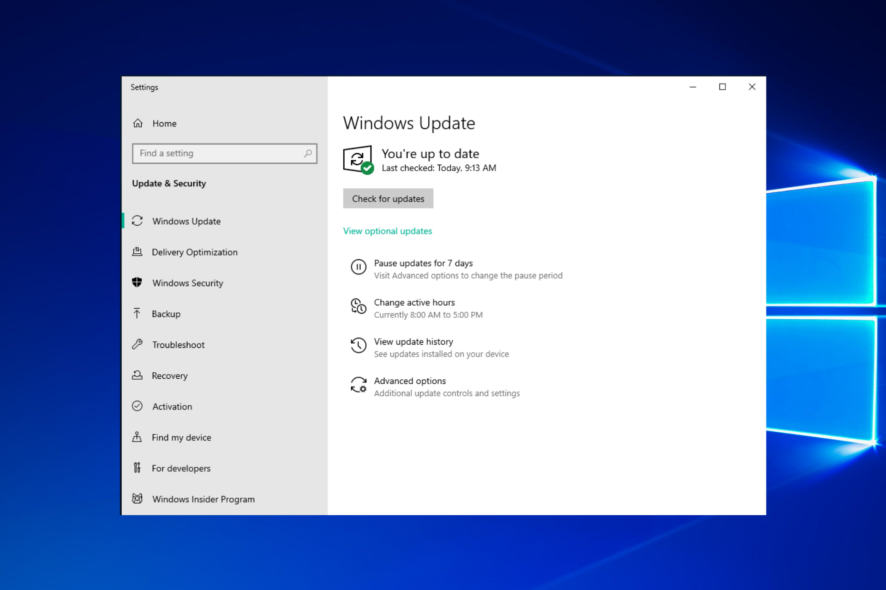
¿Windows Update no funciona? Esta situación puede resultar en frustración para muchos usuarios de Windows. Los problemas con el sistema de actualización de Windows pueden causar inconvenientes y preocupaciones en relación con la seguridad y el rendimiento del sistema operativo.
Para algunos usuarios, los problemas con Windows Update que no funcionan ocurren con frecuencia, mientras que otros pueden encontrarse con este problema ocasionalmente al realizar tareas específicas.
En este artículo, abordaremos los posibles problemas que podrían estar impidiendo que Windows Update funcione correctamente y ofreceremos soluciones efectivas para restaurar esta función esencial en tu sistema.
¿Windows Update no funciona?
Si Windows no puede completar la instalación de una actualización, verifica que estés conectado correctamente a Internet y que tu disco duro tenga suficiente espacio libre, ya que estas son las dos causas más comunes.
También podrías intentar reiniciar tu computadora o verificar que los controladores de Windows se hayan instalado correctamente.
Esta es una lista de los errores de Windows Update más comunes que los usuarios informaron en Windows 10:
- Las actualizaciones de Windows 10 no se instalan al reiniciar – El proceso de actualización se bloquea después de reiniciar el sistema.
- Windows Update no funciona en Modo Seguro (Windows 7/10/11) – El Modo Seguro solo permite que los programas esenciales del sistema se inicien al arrancar. La instalación de actualizaciones de Windows en Modo Seguro solo se recomienda si no puedes iniciar Windows de forma normal.
- Windows Update se atasca en la descarga – Este error también puede presentarse de la siguiente manera: No se pudo instalar esta actualización 0x80070541. Aunque la parte numérica puede variar, la descripción a menudo dice: No se pudo instalar esta actualización, pero puedes intentarlo de nuevo.
- El botón de descarga de Windows Update no funciona o falta por completo – Este error te impide descargar ciertas características por la fuerza. En algunos casos, puede producirse una corrupción en la base de datos de Windows Update que impide la instalación de actualizaciones.
- La actualización de Windows 10 no puede encontrar el archivo necesario – El error que indica que faltan algunos archivos de actualización o que tienen problemas suele ser causado por cachés de actualización de Windows corruptos.
- Error de descarga 0x80070002 – Este error suele ser desencadenado por aplicaciones obsoletas.
- Uno de los servicios de actualización no funciona correctamente en Windows 10 – Uno de los servicios esenciales en los que confía Windows Update, el Servicio de Actualización de Windows, no se está ejecutando en absoluto.
- Windows Update no funciona a través de un proxy, después de clonar el disco duro – A pesar de que es un método sólido para proteger tu privacidad en línea, muchos usuarios informaron diversos problemas al usar un proxy.
- Windows Update, no hay suficiente espacio – Este es un problema común y generalmente se debe a la falta de espacio. Para solucionar el problema, intenta eliminar archivos innecesarios y verifica si eso resuelve tu problema.
- No pudimos instalar actualizaciones porque hay un problema con la información de fecha y hora en tu dispositivo.
- Tu dispositivo no tiene las correcciones de seguridad y calidad importantes: Este error a veces se debe a actualizaciones recientes problemáticas.
- Windows Update dañó mi computadora en 2022 – Desinstalar la última actualización de Windows es una de las mejores soluciones en este caso.
- Windows Update no está actualizado pero no hay actualizaciones – Tal vez simplemente tengas que esperar hasta que los desarrolladores publiquen una nueva actualización.
Dicho esto, veamos qué puedes hacer si Windows 10 o 11 no se instalan. Si aún no puedes solucionar el problema, consulta nuestra última sección con artículos similares que cubren errores relacionados con las actualizaciones.
¿Qué hacer si Windows Update no funciona?
[wr_toc]
1. Ejecuta el solucionador de problemas de Windows Update
- Haz clic en el botón Inicio , escribe solucionar problemas y selecciona Solucionar problemas de configuración en los resultados.
- Haz clic en Solucionadores de problemas adicionales.
- Selecciona Windows Update y luego haz clic en el botón Ejecutar el solucionador de problemas.
El Solucionador de Problemas de Windows Update de Microsoft es una buena manera de identificar el problema si no es demasiado complejo. Es la elección de casi todos, ya sea un principiante o un profesional.
Desafortunadamente, no siempre logra resolver el problema. Es probable que obtenga un resultado que se asemeje a esta descripción: El solucionador de problemas de Windows Update no pudo identificar el problema.
Ejecutar el solucionador de problemas también puede ayudarte a solucionar el código de error 0xc007000d de Windows Update; lee esta guía para obtener más información.
Ya sea que resuelva tu problema o no, seguramente te proporcionará información útil, así que no dudes en utilizar el Solucionador de Problemas de Windows Update en Windows 10 o 11. De todos modos, si el Solucionador de Problemas de Windows no funciona, pasa a nuestra siguiente solución.
2. Utiliza Restaurar sistema para revertir y desinstalar una actualización incorrecta
- Abre el Menú de Inicio desde la Barra de tareas en la parte inferior de la pantalla y luego haz clic para abrir Configuración, justo arriba del botón de Encendido.
2. Haz clic en Actualización y seguridad
3. En esta nueva ventana, debes seleccionar Ver historial de actualizaciones y encontrar la última actualización exitosa instalada en tu Windows.
4. Ahora verás una lista de actualizaciones instaladas en tu sistema.
5. Haz clic en Desinstalar actualizaciones en la parte superior.
6. Cuando hagas clic en Desinstalar actualizaciones, aparecerá una nueva ventana que mostrará las nuevas actualizaciones que están instaladas en la PC.
7. Puedes optar por desinstalar cualquiera de estas actualizaciones, pero procede con precaución, ya que desinstalar una actualización crítica puede provocar que la PC tenga errores.
Si Windows Update no funciona, Restaurar Sistema podría ser la mejor manera de solucionarlo. Esto devuelve tu computadora a un estado anterior en el que funcionaba correctamente, así que sigue los pasos anteriores para hacerlo
Una vez completada la restauración, su computadora funcionará bien.
Después de completar la restauración, tu computadora funcionará correctamente.
Es importante mencionar que esta solución supone que ya has creado un punto de restauración al cual deseas volver ahora. Si no puedes encontrar un punto de restauración, es posible que debas crear uno manualmente.
Una desventaja de utilizar el punto de restauración de Windows es que, aunque crea una imagen idéntica del contenido de tu PC en un momento dado, es posible que termines copiando datos que ya están defectuosos o corruptos.
Para empezar, el uso de una herramienta especializada, que es totalmente automatizada y no requiere programación ni intervención del usuario, puede minimizar las molestias.
En segundo lugar, utiliza sus propios repositorios para corregir claves de registro y archivos antes de crear sus propios puntos de restauración, por lo que siempre sabrás que cualquier punto de restauración que elijas durante una reversión estará completamente funcional.
3. Instala una versión nueva de Windows
Si nada funciona para ti, entonces es una opción inteligente instalar Windows de nuevo utilizando la unidad de instalación de Microsoft 10.
Para esta opción, es muy importante que hagas una copia de seguridad de tus datos en una unidad externa, ya que esta opción los eliminará todos.
Además, el ID del producto de tu licencia debe ser guardado o escrito en un lugar seguro antes de reinstalar Windows.
4. Escanea tu PC en busca de malware
Si Windows Update no funciona, deberás asegurarte de que tu PC esté limpio y no tenga ningún tipo de malware.
Para hacerlo, puedes utilizar la herramienta integrada, Microsoft Defender, o descargar un antivirus confiable con herramientas de escaneo de malware profesionales, como ESET Internet Security.
Independientemente de lo que elijas, debes asegurarte de que tus programas de seguridad estén actualizados para mantener tu PC segura.
5. Elimina todos los archivos del directorio de distribución de software.
5.1 Utiliza los servicios de Windows
- Presiona Windows + R , ingresa services.msc y presiona Entrar o haz clic en Aceptar.
- Localiza el Servicio de transferencia inteligente en segundo plano , haz clic derecho y elige Detener en el menú.
- Haz lo mismo con el servicio de actualización de Windows.
- Después de deshabilitar estos servicios, ve a la siguiente carpeta dentro del Explorador de archivos:
C:WindowsSoftwareDistribution - Selecciona todos los archivos en el directorio SoftwareDistribution y haz clic en Eliminar.
- Vuelve a la ventana Servicios e inicia Windows Update y los Servicios de transferencia inteligente en segundo plano.
Después de hacer eso, intenta descargar las actualizaciones manualmente y verifica si el problema se resuelve.
Si Windows Update no funciona en tu PC, es posible que puedas resolver el problema simplemente eliminando archivos del directorio SoftwareDistribution.
A veces, los archivos en este directorio pueden corromperse y eso puede causar que aparezca este problema.
5.2 Usa el símbolo del sistema
- Escribe cmd en el cuadro de búsqueda y selecciona Ejecutar como administrador para iniciar el símbolo del sistema con privilegios elevados .
- Ingresa las siguientes líneas de comando y ejecútalas una por una presionando Enter :
net stop wuauserv
net stop cryptSvc
net stop bits
net stop msiserver
ren C:WindowsSoftwareDistributionSoftwareDistribution.old
ren C:WindowsSystem32catroot2catroot2.old
net start wuauserv
net start cryptSvc
net start bits
net start msiserver
Si no puede ejecutar el símbolo del sistema como administrador o si simplemente no está disponible por algún motivo, también puede usar PowerShell.
6. Cambia tu DNS
- Haz clic derecho en el icono de red en la esquina inferior derecha y elige Abrir centro de redes y recursos compartidos.
- En el panel izquierdo, haz clic en Cambiar configuración del adaptador.
- Localiza tu conexión de red, haz clic derecho en ella y elige Propiedades en el menú.
- Selecciona Protocolo de Internet versión 4 (TCP/IPv4) y haz clic en Propiedades.
- Selecciona Usar las siguientes direcciones de servidor DNS e ingresa 8.8.8.8 como servidor DNS preferido y 8.8.4.4 como servidor DNS alternativo. Haz clic en Aceptar para guardar los cambios.
A veces, tu DNS predeterminado puede presentar problemas específicos, como el servidor que no responde u otros que te impiden usar Windows Update.
Si Windows Update dejó de funcionar, cambiar tu servidor DNS debería solucionar el problema.
¿Cómo eliminar las actualizaciones de Windows 10 que no se instalan?
- Haz clic en la tecla de Windows y selecciona Configuración.
- Elige Actualización y seguridad.
- En la sección derecha, haz clic en Ver historial de actualizaciones.
- En la nueva ventana, elige Desinstalar actualizaciones.
- De la lista que aparece, haz clic en la última actualización y desinstálala.
- Una vez finalizado el proceso, ve a Windows Update y busca actualizaciones nuevamente para reiniciar el proceso.
Que Windows 10 diga que no estás actualizado puede ser problemático, pero estamos seguros de que podrás poner esas actualizaciones en funcionamiento en poco tiempo con nuestros consejos.
¿Qué puedo hacer si Windows Update no funciona en Windows 11?
Windows 11 verificará automáticamente y instalará cualquier actualización disponible, ayudando a mantener segura y confiable el sistema operativo de tu computadora.
Sin embargo, es posible que estas actualizaciones no se instalen correctamente, en cuyo caso verás un error relacionado con la actualización de Windows 11.

El término error de actualización de Windows es una frase genérica que se refiere a una amplia variedad de problemas, complicaciones y errores que impiden que el proceso de actualización se realice de manera ordenada. Consulta nuestra publicación sobre 7 consejos para solucionar la actualización de Windows en Windows 11.
Además, uno de los errores más comunes es el 0x80070057 que ocurre principalmente con Windows 10, pero se puede transferir fácilmente a otras aplicaciones, por lo que querrás solucionarlo lo antes posible.
Además de eso, otro error que puedes recibir al actualizar tu sistema operativo es el 0x800f081f, este error se puede solucionar fácilmente actualizando tus controladores o realizando una instalación limpia.
Ahora bien, los errores de actualización de Windows vienen en muchas formas y tamaños. Si alguna vez te quedas atascado, la ayuda está a solo un clic de distancia.



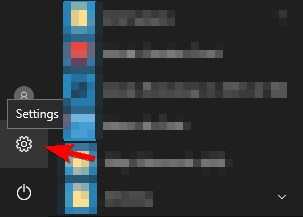
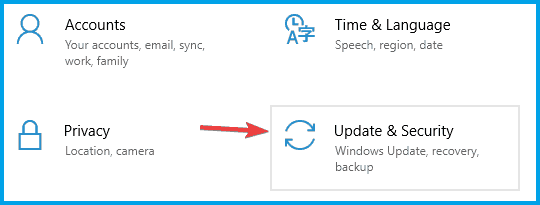
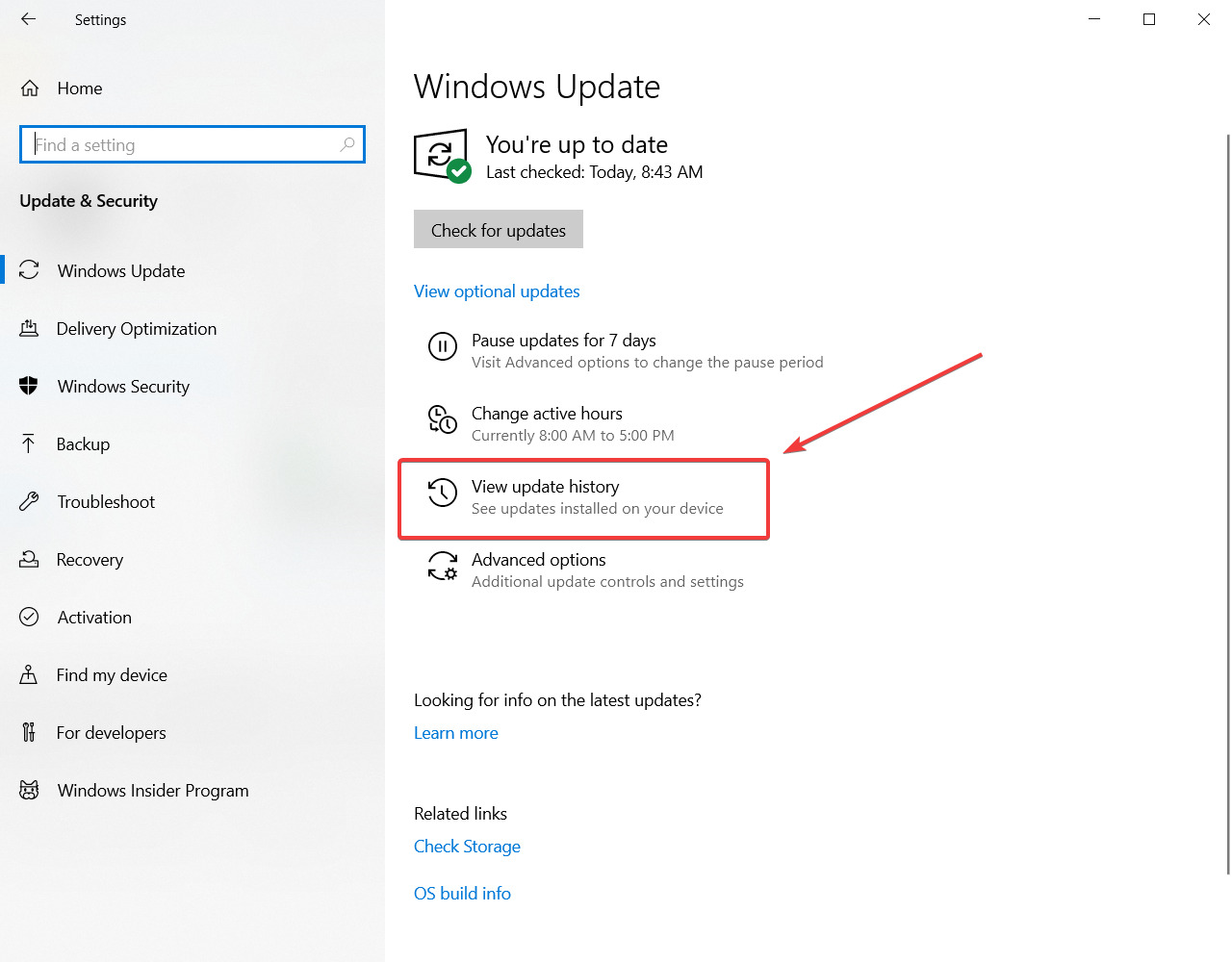
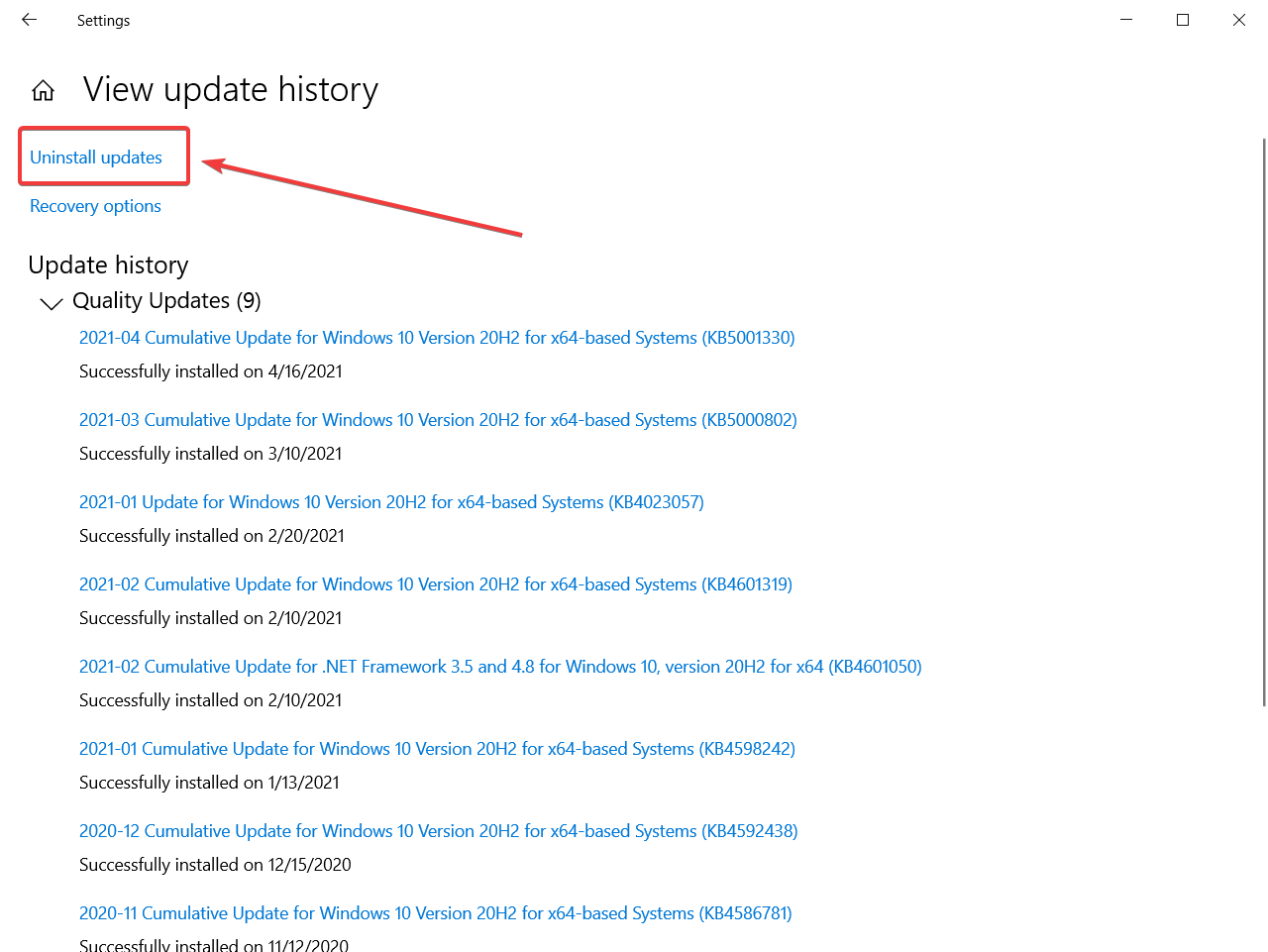
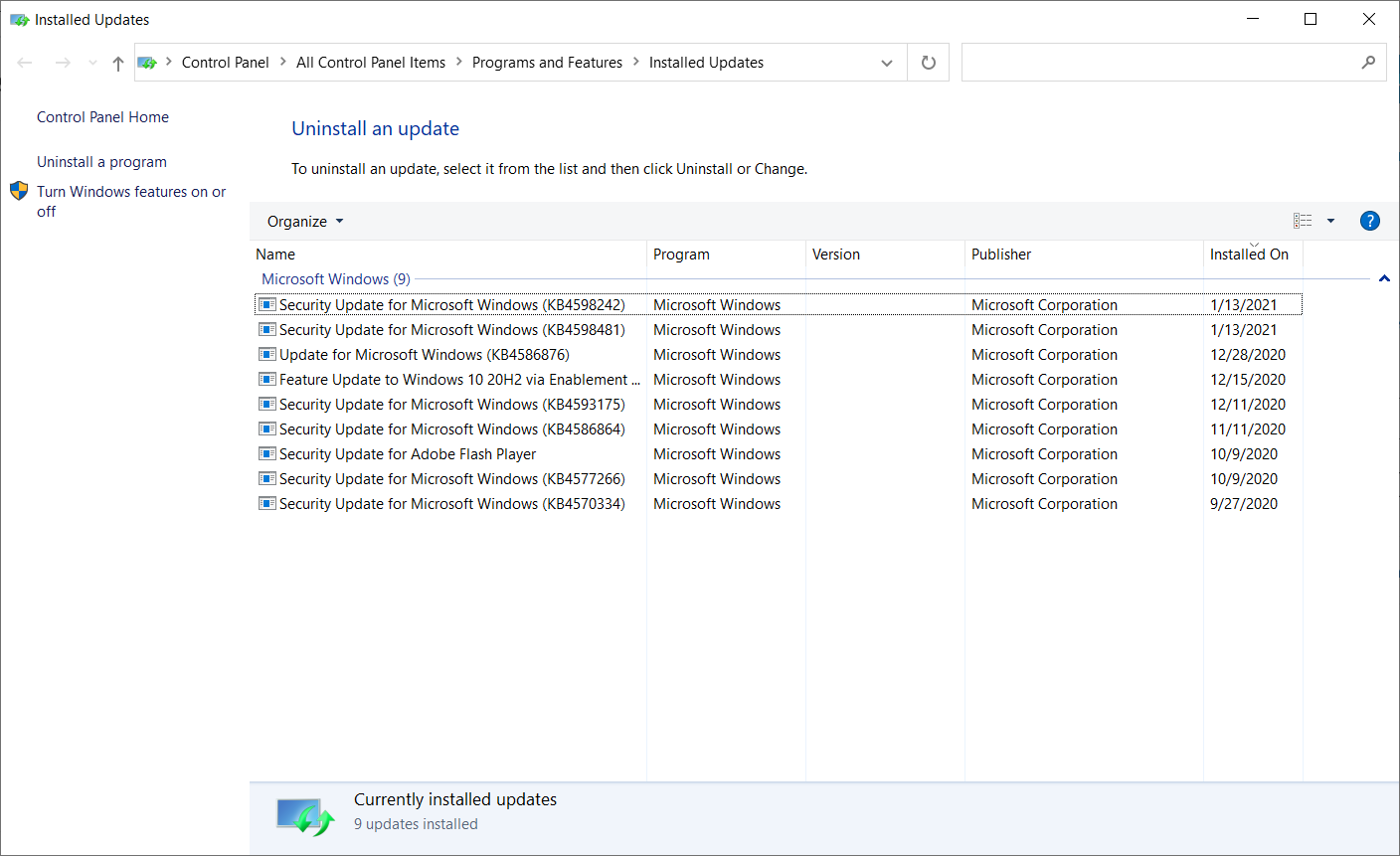





















User forum
0 messages