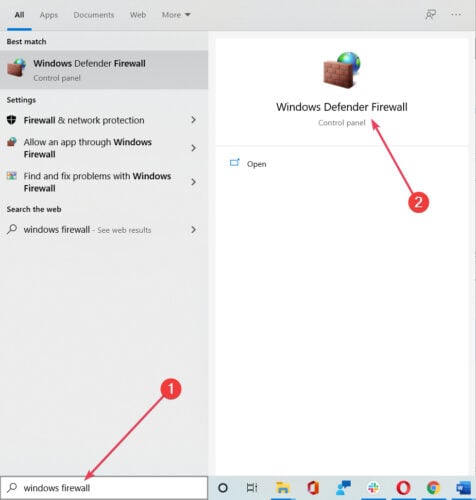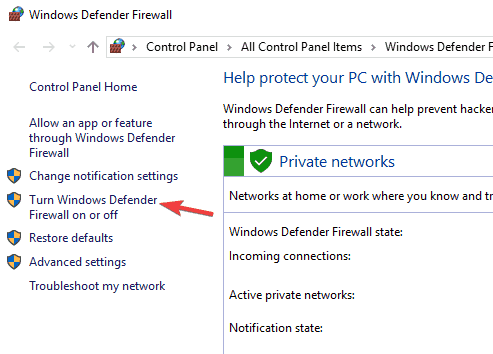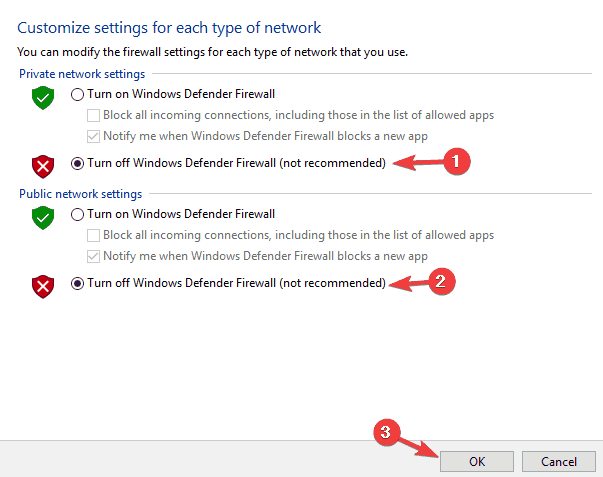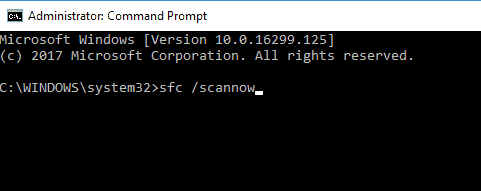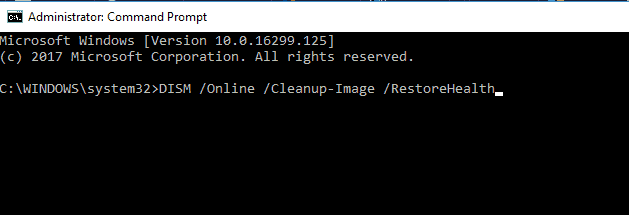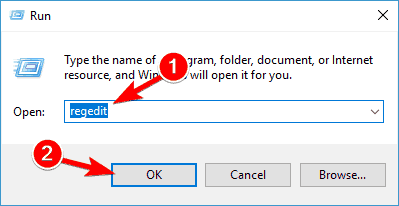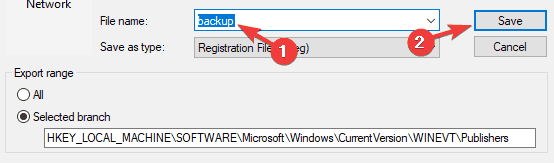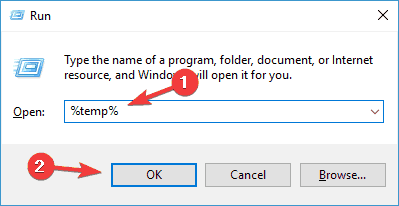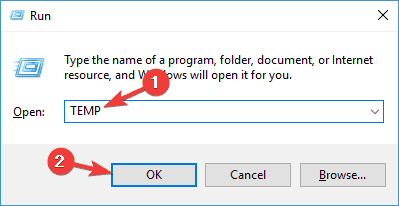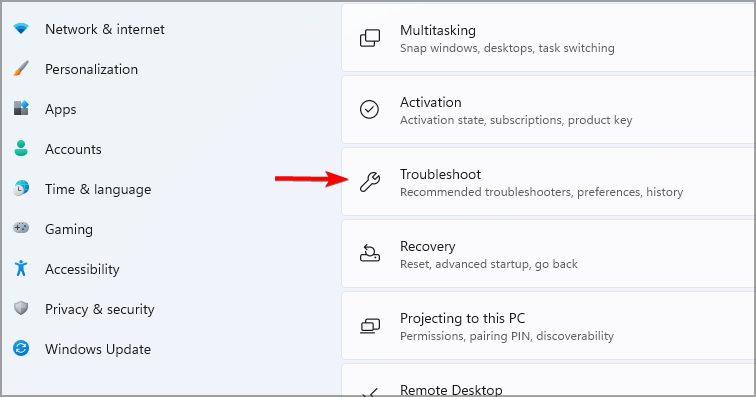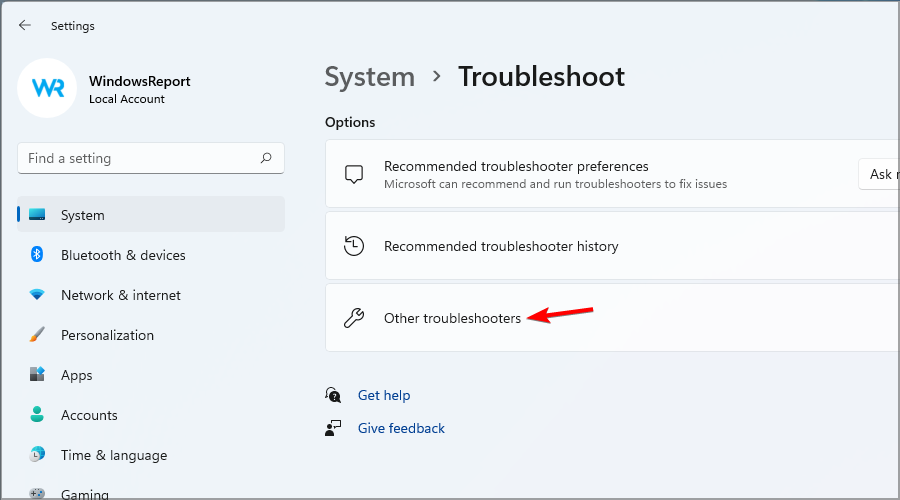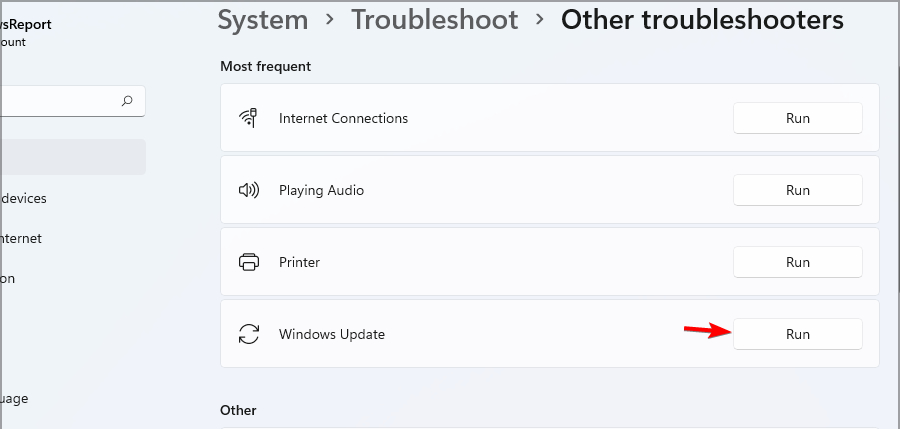Error de Actualización de Windows 0x800f0922 [Solución]
10 min. read
Updated on
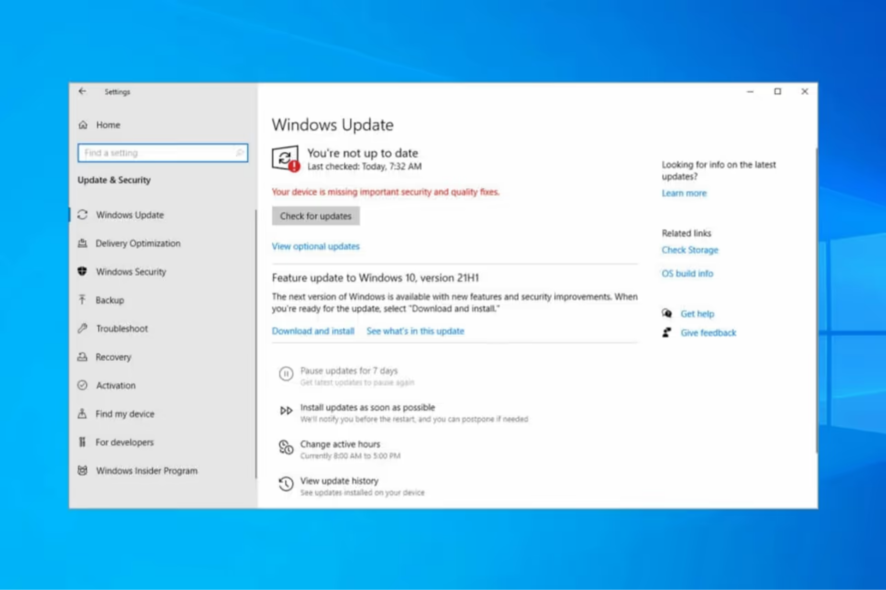
A través de actualizaciones frecuentes de Windows, los clientes obtienen seguridad mejorada y correcciones para errores comunes del sistema. Lamentablemente, a veces errores como 0x800f0922 pueden impedir que obtenga esas actualizaciones.
¿Por qué es así? Bueno, las razones son similares. Pero, en lugar de actualizar al nuevo sistema operativo, el error ocurre con la nueva versión.
- Poco espacio en la partición reservada del sistema: como mencionamos anteriormente, probablemente no tenga suficiente espacio para cargar la nueva actualización; necesitará al menos 500 MB para Windows 10
- No se puede conectar al servidor de actualización: los problemas de conexión pueden ser la raíz de este problema; los servidores no están disponibles en este momento o su conexión local no es lo suficientemente fuerte
Ahora, no faltan los problemas al intentar instalar actualizaciones. Pero algunos problemas son más tercos que otros.
Por lo general, la ejecución de una herramienta de reparación de Windows Update debería ser suficiente. Entonces, veamos de qué se trata 0x800F0922.
¿Qué significa el código de error 0x800f0922?
El código de error 0x800F0922 significa que el sistema no pudo descargar la última actualización del sistema operativo.
De hecho, eso es una consecuencia del hecho de que no hay suficiente espacio de partición reservado para el sistema para instalar la nueva actualización o simplemente no puede conectarse al servidor de Windows Update.
A veces puede obtener el error de actualización de Windows 0x800f0982, pero este es igual de fácil de solucionar.
Aquí hay algunos problemas similares que los usuarios informaron:
- Error 0x800f0922 Windows Server 2012 r2: incluso si se trata de un problema con Windows Server, es posible que pueda solucionar este problema con una de nuestras soluciones.
- Error de actualización de Windows 8.1 0x800f0922: esto también puede aparecer en Windows 8.1, pero nuestras soluciones son universales y funcionarán con versiones anteriores de Windows.
- Windows no pudo instalar la siguiente actualización con el error 0x800f0922: esta es solo una variación del error original. Si encuentra este problema, intente deshabilitar su antivirus y verifique si eso ayuda.
- 0x800f0922 Framework 3.5: este problema lo provoca .NET Framework. Si falta .NET Framework 3.5 en Windows, habilite esta característica e intente actualizar nuevamente.
- 0x800f0922 Arranque seguro: este error puede aparecer debido a la función Arranque seguro. Sin embargo, puede solucionar el problema simplemente deshabilitando esta función en BIOS.
Preparamos algunas soluciones alternativas que deberían resolver este problema en poco tiempo. Puede consultarlos a continuación. Los errores de actualización 0xc1900104 y 0x800F0922 a veces van juntos, pero esta solución debería funcionar para ambos.
¿Cómo puedo solucionar el error de actualización de Windows 0x800f0922?
[wr_toc]
1. Apague su cortafuegos
- Escribe cortafuegos de Windows en la barra de búsqueda y seleccione Firewall de Windows Defender de los resultados.
- Abra Activar o desactivar Firewall de Windows.
- Apague el firewall para redes públicas y privadas.
- Guarde su selección.
- Intenta actualizar ahora.
Nota: Recuerde habilitar el firewall antes de proceder a instalar las actualizaciones.
Además del Firewall de Windows, su software antivirus también puede causar que aparezca este problema. Para solucionar el problema, se recomienda deshabilitar ciertas funciones antivirus y verificar si eso ayuda.
Si el problema persiste, debe deshabilitar completamente su antivirus.
En el peor de los casos, es posible que deba desinstalar su antivirus actual. Si la eliminación del antivirus resuelve el problema, se recomienda cambiar a un antivirus diferente.
2. Repara tu instalación con escaneos SFC y DISM
2.1 Ejecutar un escaneo SFC
- Busque cmd y haga clic en Ejecutar como administrador para abrir el símbolo del sistema.
- Ingresa sfc /scannow y presiona Enter.
- La exploración puede tardar unos 15 minutos, así que no la interrumpas.
Nota: Si no puede ejecutar un escaneo SFC o si no resuelve el problema, debe usar un escaneo DISM en su lugar.
2.2 Ejecutar un escaneo DISM
- Inicie el símbolo del sistema como administrador y ejecute el siguiente comando:
DISM /Online /Cleanup-Image /RestoreHealth - El escaneo DISM puede demorar hasta 20 minutos, así que no lo interrumpa.
Nota: Una vez que finalice el escaneo DISM, verifique si el problema persiste. Si no pudo ejecutar un escaneo SFC antes, o si DISM no resuelve el problema, asegúrese de repetir el escaneo SFC nuevamente.
Una solución efectiva sería optar por una herramienta confiable de terceros que elimine el daño causado a su sistema operativo Windows y restaure su estabilidad al llevar las claves de registro a su configuración predeterminada.
En solo unos momentos, el software escanea su PC y procede a corregir errores de Windows y otros problemas, como basura del sistema que ralentiza su dispositivo y archivos DLL dañados.
Las actualizaciones de Windows están diseñadas para mejorar el desempeño de tu sistema operativo, integrar nuevas funciones e incluso mejorar las que ya existen. Sin embargo, hay veces en que ciertos errores ocurren de repente.
Afortunadamente, si te topas con esos errores, hay un software especializado de reparación de Windows que te puede ayudar a resolverlos inmediatamente.
Una vez que el proceso esté completado, tu computadora debería funcionar perfectamente bien. Ya no tendrás que preocuparte por ningún tipo de error de actualización de Windows.
3. Verifique su conexión a internet y apague la VPN
- Intenta conectarte a través de un navegador. Si no hay conexión, sigue adelante.
- Reinicie su enrutador y PC.
- Intente usar una conexión por cable en lugar de Wi-Fi.
- Deshabilite la VPN si está usando alguna.
- Ejecute el Solucionador de problemas.
- Deshabilite los programas que acaparan el ancho de banda, como un cliente de torrent y los administradores de descargas.
Si su VPN fue el problema, es posible que desee considerar cambiar a una solución diferente.
A veces, las herramientas VPN pueden interferir con su conexión de red y hacer que aparezca este problema, por lo tanto, es importante utilizar una buena herramienta VPN.
Hay muchas excelentes herramientas de VPN disponibles, pero asegúrese de probar una herramienta dedicada que le proporcionará una IP segura y hará que su PC sea imposible de rastrear mientras esté en línea.
4. Compruebe el marco .NET
1. Abre la herramienta de búsqueda de Windows y escribe Características de Windows.
2. Da clic en Activar o desactivas las características de Windows.
3. Marca las casillas relacionadas con .Net Framework.

4. Selecciona OK.
5. Reinicia tu PC.
Para asegurarte de que el error 0x800f0922 se solucione rápidamente, activa todas las características relacionadas con .Net Framework.
Nota: Haz esto con precaución, ya que hay características esenciales en esta lista. Solo activa el .NET Framework y deja los demás de la manera en la que estaban. Por otro lado, si el error de actualización continúa apareciendo, intenta los siguientes pasos.
5. Use una herramienta de partición de terceros para cambiar el tamaño de la partición
Si de alguna manera, debido al exceso de datos, la partición de su sistema carece de espacio, puede usar una herramienta de terceros para ampliarla. Ten en cuenta que en todo momento necesitarás al menos 500 MB de espacio libre para poder instalar las actualizaciones.
Si tiene menos que eso, puede intentar eliminar algunos archivos, usar una herramienta de sistema integrada para limpiar la basura o ampliar la partición con una herramienta de partición de terceros.
Si está buscando un buen software de partición, le recomendamos que considere Paragon Partition Manager Advanced. Esta herramienta es increíblemente simple de usar y le permitirá modificar sus particiones de la forma que desee.
Particionar sus unidades no es una tarea muy simple para todos, pero esta herramienta de partición de nivel profesional lo ayudará a dividir su disco duro con mucha facilidad, lo que lo hará lucir como un profesional.
Esta solución crea particiones rápidamente y se asegurará de que el espacio de almacenamiento se utilice de manera óptima.
Y si le preocupan los riesgos, Paragon viene con funciones de respaldo integradas que lo ayudan a guardar la configuración actual antes de trabajar en un disco duro.
Eso significa que en caso de que se encuentre con algún posible problema, no sufrirá ningún daño y el asistente de recuperación incorporado restaurará su sistema de inmediato.
6. Eliminar ciertos valores de registro
- Busque regedit y presione Enter o haga clic en Aceptar para iniciar el Editor del Registro.
- En el panel izquierdo, vaya a:
HKEY_LOCAL_MACHINESOFTWAREMicrosoftWindowsCurrentVersionWINEVTPublishers - Haga clic con el botón derecho en la clave Publishers y elija Exportar en el menú.
- Seleccione la ubicación donde desea exportar esta clave e ingrese el nombre de archivo deseado.
- Haga clic en Guardar (en caso de que algo salga mal después de modificar su registro, simplemente puede ejecutar el archivo creado en este paso para restaurarlo).
- Localice las siguientes claves y elimínelas:
HKEY_LOCAL_MACHINESOFTWAREMicrosoftWindowsCurrentVersionWINEVTPublishers{e7ef96be-969f-414f-97d7-3ddb7b558ccc}HKEY_LOCAL_MACHINESOFTWAREMicrosoftWindowsCurrentVersionWINEVTPublishers {8c416c79-d49b-4f01-a467-e56d3aa8234c}Para eliminar una clave, simplemente haga clic con el botón derecho en ella, elija Eliminar en el menú y haga clic en Sí para confirmar.
Nota: Si no puede acceder al Editor del Registro, podemos ayudarlo a resolver el problema de forma rápida y sencilla con una guía experta.
7. Elimina todos tus archivos temporales
- Presione la tecla de Windows + R , ingrese %temp% y presione Enter o haga clic en Aceptar.
- Eliminar todo su contenido.
- Presione la tecla de Windows + R, ingrese TEMP y presione Enter o haga clic en Aceptar.
- Elimine el contenido de la carpeta TEMP.
8. Deshabilite el arranque seguro
El Arranque seguro es una función útil que puede proteger su PC de cierto malware, pero esta función también puede causar problemas con ciertas actualizaciones.
Muchos usuarios informaron que encontraron el error 0x800f0922 debido a la función de arranque seguro.
Para solucionar el problema, se recomienda desactivarlo temporalmente; solo necesita ingresar al BIOS y deshabilitar el Arranque seguro desde allí. Consulte el manual de su placa base para obtener instrucciones detalladas para este procedimiento.
Puede obtener la información necesaria sobre su placa base si utiliza una herramienta de información de placa base de terceros.
Una vez que deshabilite el arranque seguro, intente instalar la actualización nuevamente. Una vez que se instala la actualización, puede volver al BIOS y habilitar el Arranque seguro nuevamente.
9. Realice una actualización de reparación
- Descargue la Herramienta de Creación de Medios y ejecútela en el dispositivo afectado.
- Durante el proceso de inicio, elija Actualizar esta PC ahora.
- Luego, selecciona Conservar archivos y aplicaciones personales.
- Espere a que termine el proceso y reinicie.
Como puede imaginar, esto es en realidad una reinstalación del sistema operativo Windows 10 sin afectar sus archivos y aplicaciones.
Dado que es una copia nueva, no debe tener fallas ni errores, y debería poder usar su dispositivo libremente.
¿Cómo puedo reparar el error de actualización de Windows 11 0x800f0922?
- Presione la tecla Windows + I para abrir la aplicación Configuración.
- Vaya a Solucionadores de problemas en el panel derecho.
- Ahora haz clic en Otros solucionadores de problemas.
- Busque Windows Update y haga clic en Ejecutar junto a él para ejecutar el solucionador de problemas.
Si ejecutar el solucionador de problemas no da resultado, tenemos trucos más fáciles para que pruebes a fin de corregir el error de actualización de Windows 11 0x800f0922.
Y eso es. Esperamos que pueda resolver su error de actualización 0x800f0922 con estas soluciones. Si tiene alguna pregunta o sugerencia en mente, la sección de comentarios siempre está abierta.