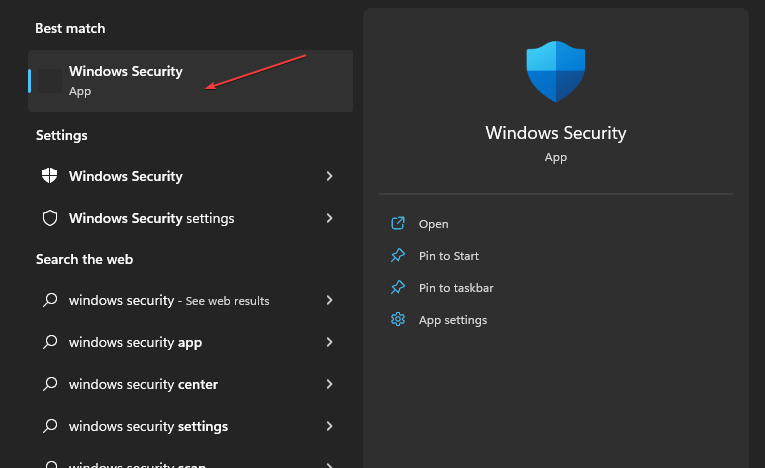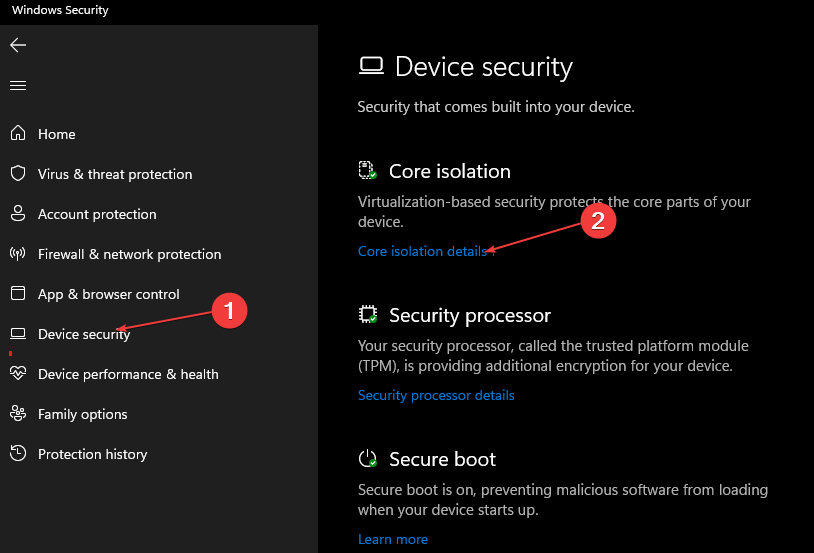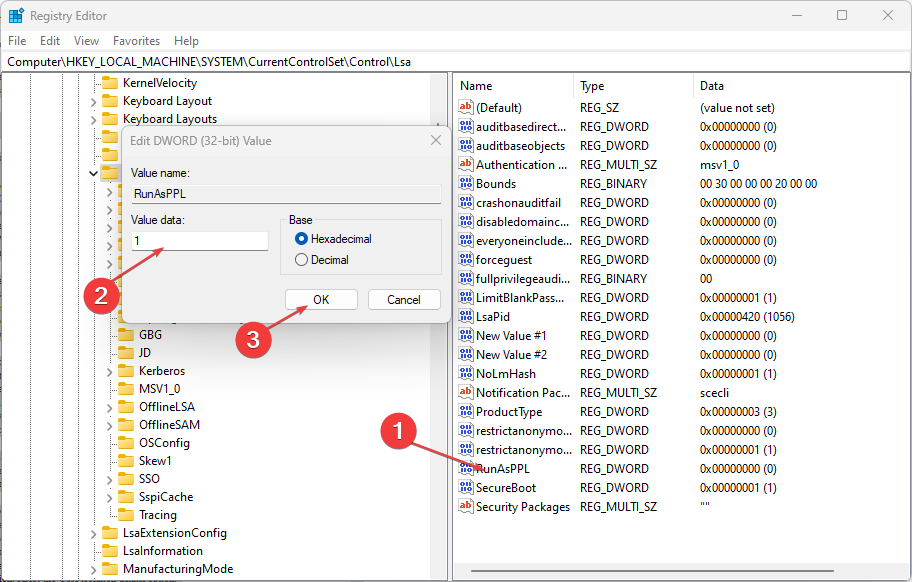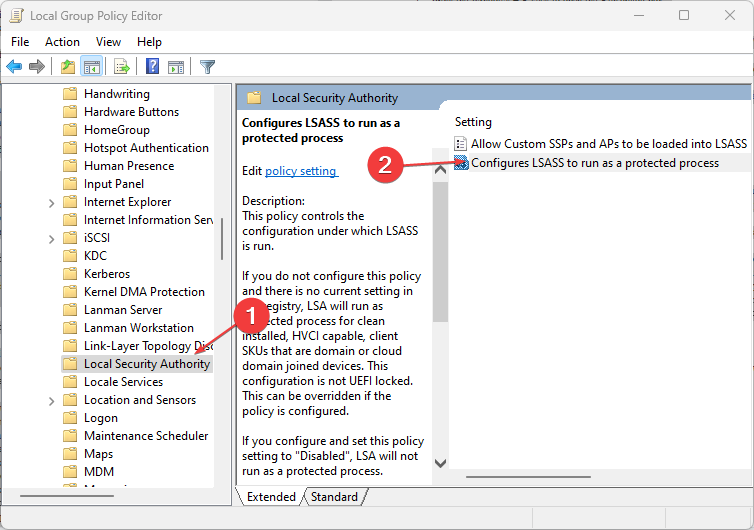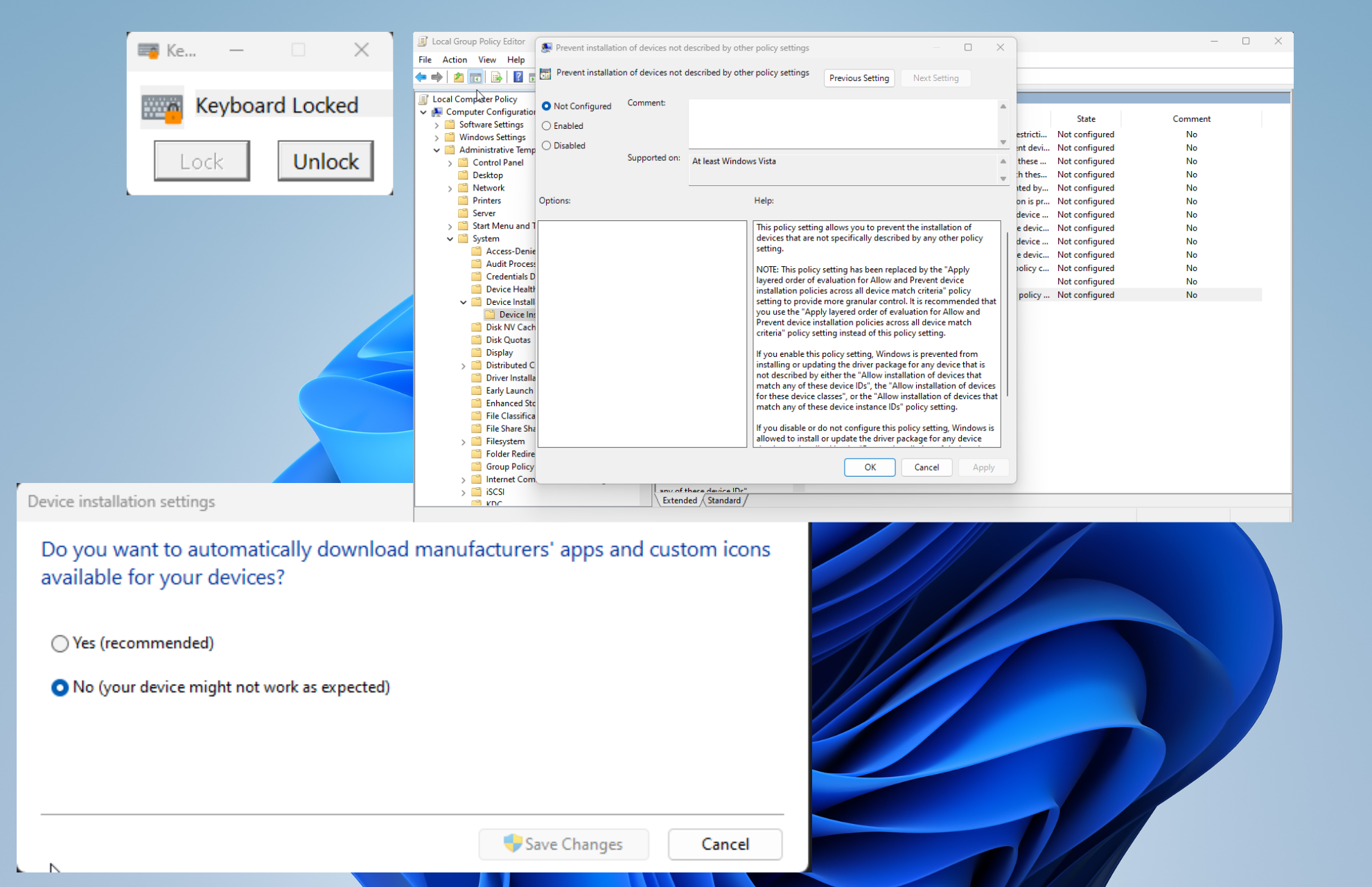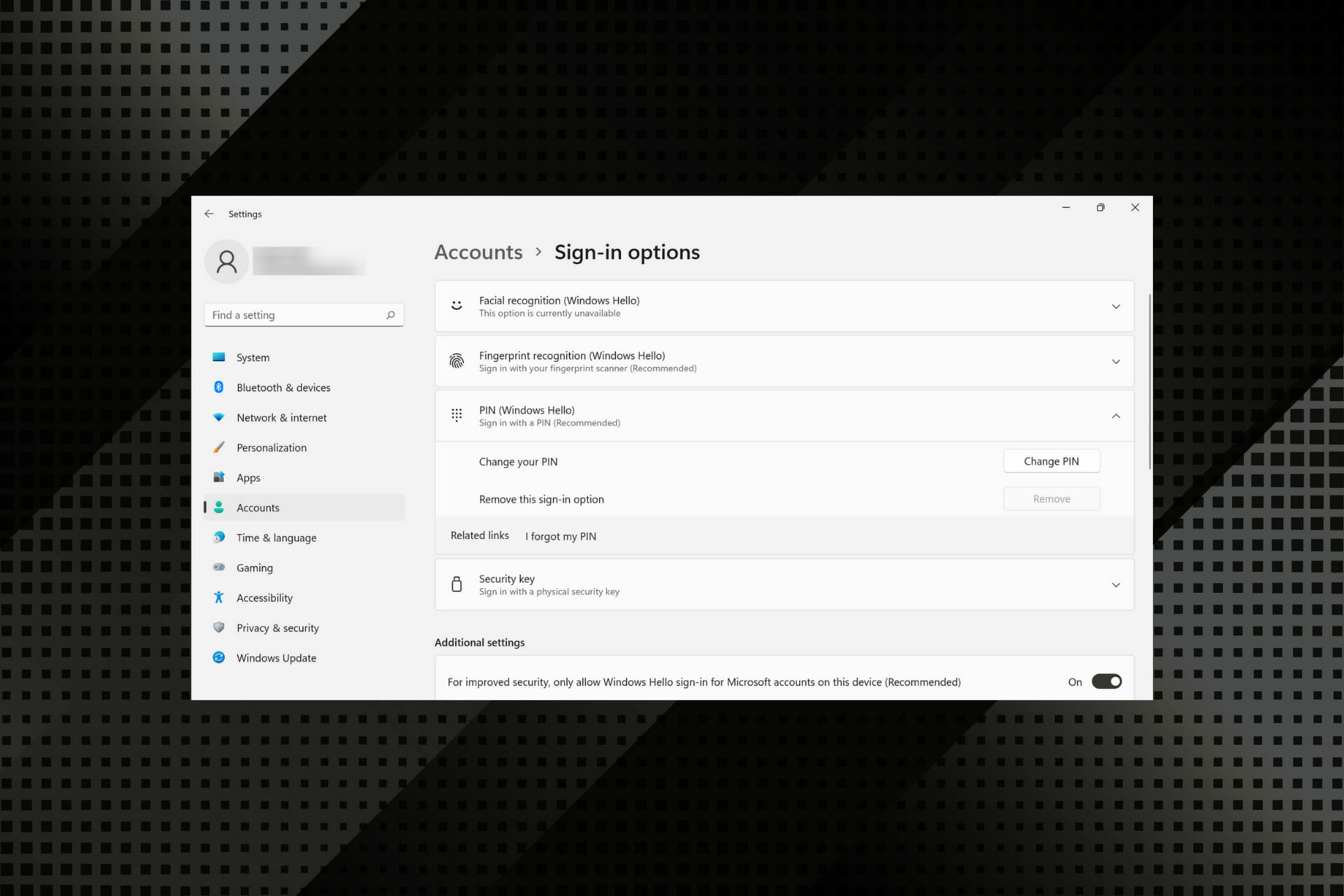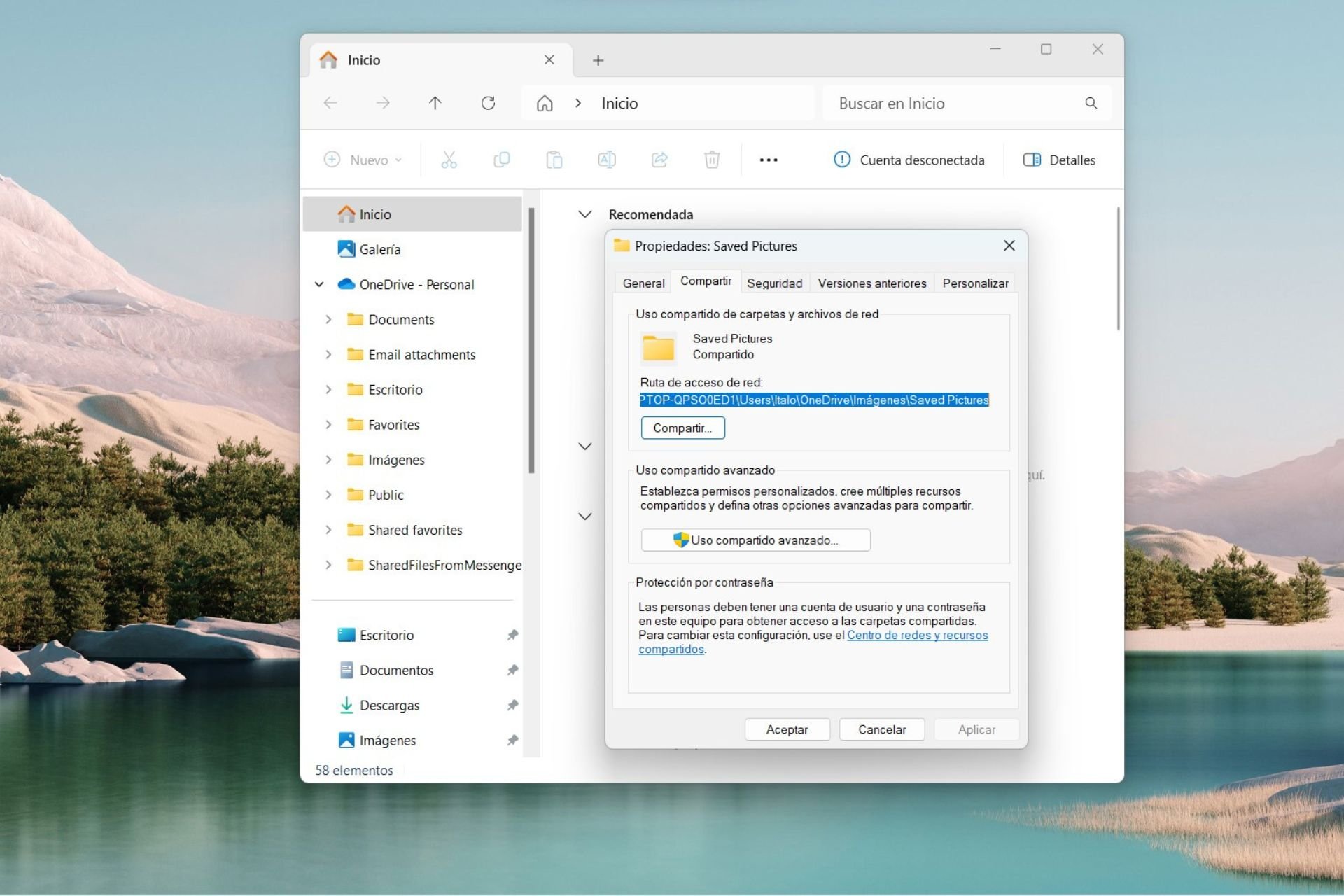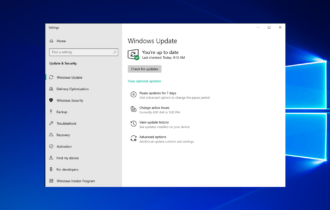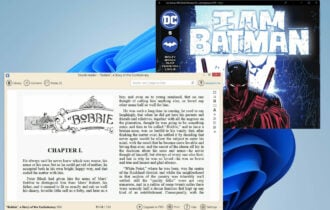Guía: Local Security Authority Protection Desactivada en Windows 11
5 min. read
Updated on
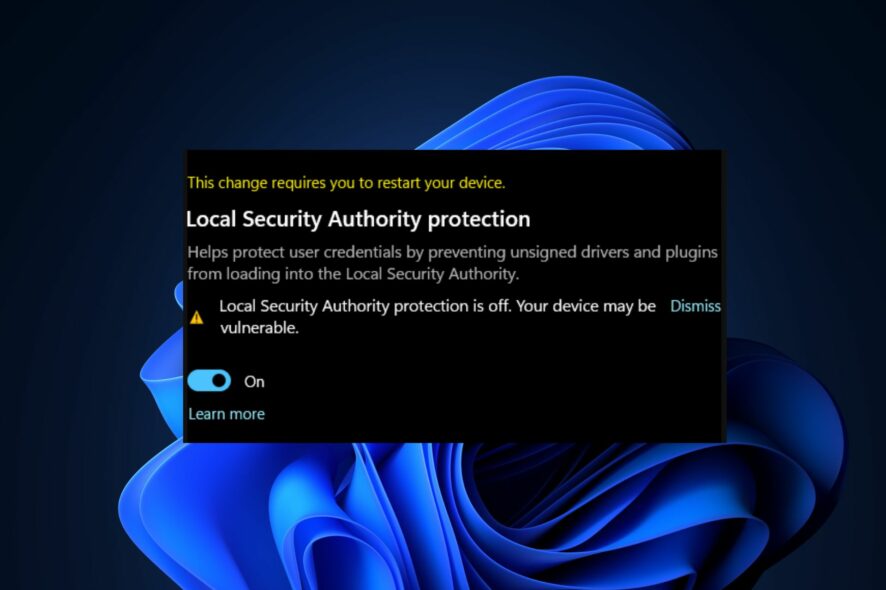
Una de las protecciones más importantes de Windows que autentica la identidad de un usuario es la Autoridad de Seguridad Local (LSA, por sus siglas en inglés).
Algunos usuarios desactivan la LSA debido a un alto uso de CPU, pero esto expone la PC a varias amenazas. Como algunos de nuestros lectores lo han solicitado, hemos proporcionado los métodos para habilitarla.
¿Por qué está desactivada la Local Security Authority Protection (Autoridad de Seguridad Local)?
Por diferentes razones, la protección de LSA puede desactivarse y permitir el acceso de ciberdelincuentes. A continuación, se presentan algunas de las razones por las que la protección de la Autoridad de Seguridad Local está desactivada:
- Problemas con las actualizaciones de Windows: las actualizaciones corruptas de Windows son uno de los principales problemas que pueden desactivar esta función.
- El Secure Boot está desactivado: todas las configuraciones relacionadas con Secure Boot y UEFI se restablecen si se desactiva Secure Boot. Al desactivar Secure Boot, también se desactiva la protección de la Autoridad de Seguridad Local.
- La política de Windows ha desactivado LSA: la política de protección de LSA puede estar desactivada en la configuración. Modificar la Configuración del equipo en el editor de directivas de grupo local (gpedit.msc) puede ayudar a volver a activarla.
¿Qué sucede si la protección de la Local Security Authority Protection está desactivada?
Como hemos mencionado, la protección de LSA protege tu PC de amenazas, y si esta función está desactivada, tu dispositivo queda expuesto.
Ahora que conoces algunos factores que pueden desactivar la protección de la Autoridad de Seguridad Local, echa un vistazo a las soluciones a continuación para volver a activarla.
¿Qué puedo hacer si la Local Security Authority Protection está desactivada?
Antes de explorar los pasos avanzados proporcionados en este artículo, es importante realizar algunas comprobaciones preliminares que pueden solucionar el problema más rápidamente:
- Asegúrate de haber iniciado sesión como administrador para habilitar la protección adicional de la Autoridad de Seguridad Local en Windows 11.
- Verifica la aplicación de Seguridad de Windows para habilitar la protección de LSA.
- Asegúrate de tener la virtualización de la CPU activada.
Después de haber realizado las comprobaciones anteriores y ninguna de ellas soluciona el problema de forma permanente, puedes seguir las soluciones avanzadas a continuación.
1. Utiliza la aplicación de Seguridad de Windows 11
- Presiona la tecla de Windows para abrir el Menú de Inicio, escribe Seguridad de Windows en el cuadro de búsqueda y presiona Enter.
- En el panel izquierdo, elige Seguridad del dispositivo. En la sección Aislamiento central, selecciona la opción Detalles del aislamiento central.
- Activa el interruptor debajo de la sección Protección de la Autoridad de Seguridad Local.
- Luego, haz clic en Aceptar en el cuadro de diálogo del Control de cuentas de usuario ( por sus siglas en inglés UAC) que aparece.
- Reinicia tu PC para aplicar los cambios.
CONSEJO DE EXPERTO:
PATROCINADO
Algunos errores de computadora son difíciles de arreglar, especialmente cuando se trata de archivos de sistema faltantes o corruptos en Windows.
Asegúrate de usar una herramienta dedicada, como Fortect, la cual escanea tu computadora y reemplaza tus archivos dañados con versiones nuevas de su propio repositorio.
La seguridad de Windows 11 es una de las formas en las que puedes proteger tu sistema contra ciberdelincuentes. A continuación, te presentamos otra alternativa viable si esto no funciona para ti.
2. Utiliza el Editor del Registro
- Presiona el atajo de teclado de Windows + R para abrir el cuadro de diálogo Ejecutar. Escribe regedit en el cuadro de diálogo y presiona Enter.
- En el Editor del Registro, navegue a la siguiente ruta:
ComputerHKEY_LOCAL_MACHINESYSTEMCurrentControlSetControlLsa - Luego, haz doble clic en RunAsPPL en el panel derecho. Cambia el valor de datos a 1 (o 2, según algunos usuarios que afirman que esto les funcionó) y presiona Enter.
- Repite el paso 3 para la entrada RunAsPPLBoot. Puedes crear entradas DWORD para RunAsPPLBoot y RunAsPPL si no las tienes.
- Reinicia tu PC para aplicar los cambios.
Antes de utilizar el Editor del Registro, realiza una copia de seguridad de tus archivos del registro o crea un punto de restauración para estar seguro en caso de que algo salga mal.
3. A través del Editor de directivas de grupo local
- Presiona el atajo de teclado de Windows + R para abrir el cuadro de diálogo Ejecutar, escribe gpedit.msc y presiona Enter.
- En la ventana del Editor de directivas de grupo local, navega la siguiente ruta:
Computer Configuration\Administrative Templates\System\Local Security Authority - En el panel derecho de la ventana, haz clic derecho en RunAsPPL o Ejectura AsPPL para que se ejecute como un proceso protegido.
- Luego, haz clic en Habilitar.
- En la sección de opciones, selecciona Habilitado con bloqueo UEFI, luego haz clic en Aplicar y Aceptar para guardar los cambios.
- Reinicia tu dispositivo.
El Editor de directivas de grupo local es otra opción para habilitar la protección de la Autoridad de Seguridad Local. También es importante crear un punto de restauración del sistema antes de realizar cambios en las políticas de Windows 11-
Algunos usuarios también afirman que la verificación de la firma también podría ser la razón por la cual la protección LSA está desactivada. Por lo tanto, si LSA no está firmado como se esperaba, puede explorar esta guía para obtener más ayuda.
Y así es como puedes volver a habilitar la protección de la Autoridad de Seguridad Local si está desactivada. Si tienes alguna pregunta o sugerencia, por favor utiliza la sección de comentarios a continuación.
¿Sigues teniendo problemas?
PATROCINADO
Si las sugerencias que te dimos arriba no solucionaron el problema, es probable que tu PC esté lidiando con errores de Windows más graves. En ese caso, te recomendamos escoger una herramienta como Fortect para arreglar los problemas eficientemente. Después de instalarla, haz clic en el botón Ver & Arreglar presiona Comenzar a Reparar.