Fix: VT-X is Disabled in The BIOS for All CPU Modes
Enable virtualization technology from BIOS to resolve this
3 min. read
Updated on
Read our disclosure page to find out how can you help Windows Report sustain the editorial team. Read more
Key notes
- To run a Virtual machine without issues, you must allocate recommended RAM size.
- Errors like these might occur when the RAM size is too much or too low.
- This guide will discuss all the reasons and fixes to resolve the problem.
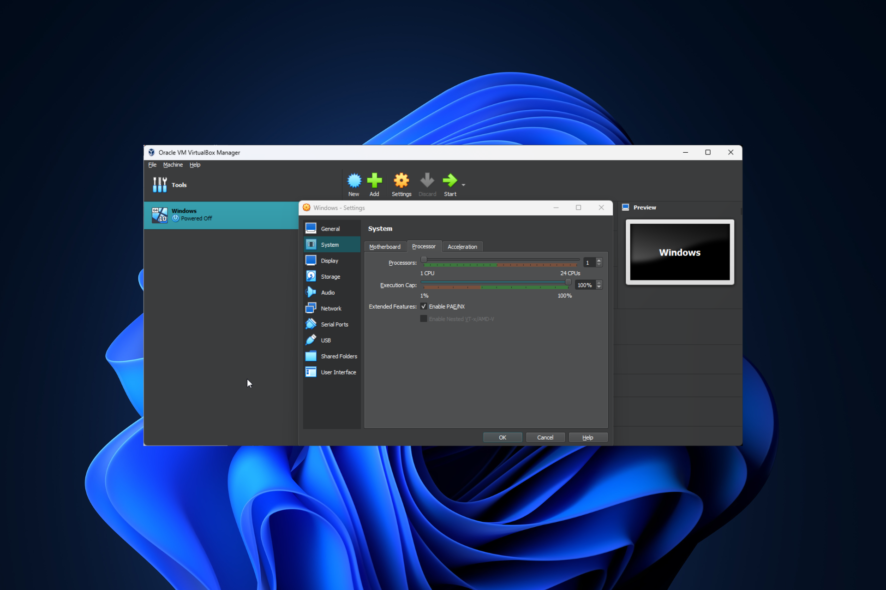
Trying to launch your Virtual Machine but stopped by VT-x is disabled in the BIOS for all CPU modes (verr_vmx_msr_all_vmx_disabled) warning on Windows 10? Don’t worry; we have got you covered.
This guide will discuss why the warning message appears and how we can fix it. Let’s start!
Why is VT-X disabled in the BIOS for all CPU modes on Windows 10?
Reasons for this warning message coming up can be many. Some of the popular ones are:
- Virtualization disabled – For a virtual machine to work, Virtualization Technology must be enabled from BIOS. If it is disabled, the virtual machine won’t launch.
- Your PC is not compatible with VT-X / AMD-V – If your computer is old, it might not be able to support virtualization, and you won’t find VT-X / AMD-V.
- Physical address extension – If PAE & NX are disabled, it could cause the issue. However, configuring the virtual machine to run with Physical Address Extension & NX can resolve it.
- Third-party apps conflict – There could be chances that your antivirus conflicts with your virtual machine. To resolve this, you need to add the virtual machine as an exception or turn off real-time protection for a while.
- Allocated RAM size is too low – If you have not allotted enough RAM, this could cause a problem.
What can I do if VT-X is disabled in the BIOS for all CPU modes on Windows 10?
Before performing the detailed troubleshooting steps, make sure you check these:
- Check your system information to ensure it is x64-based.
- Double-check if you have Microsoft C++ 2019 Redistributable package installed.
If the issue persists, follow the methods mentioned below:
1. Check If your PC supports VT-X / AMD-V
- Press Ctrl + Shift + Esc to fire up Task Manager.
- Go to the Performance tab, and click CPU.
- Under the graph, if you see Virtualization: Enabled, then virtualization works on your computer.
2. Enable Virtualization in BIOS
- Press Windows + I to get Settings.
- Navigate to System, then Recovery.
- Go to Advanced Startup and click Restart Now.
- On Choose an option screen, select Troubleshoot.
- Now click Advanced Options.
- Click UEFI Firmware Settings and then select Restart.
- Now the screen will present options; choose the one to enter BIOS.
- Click Configuration, then Virtualization Technology, and select Enabled.
- Click on Exit and choose Save changes and Exit.
3. Enable Physical Address Extension in the Virtualbox
- Click on the virtual machine and click Settings.
- Go to System and click on the Processor tab.
- Put a checkmark on Enable PAE/NX.
- Click OK.
4. Increase RAM size
- Launch VirtualBox, and then locate the virtual machine in question.
- Go to Settings, then click System.
- Click the Motherboard tab, and move the slider to increase RAM for your virtual machine.
- Now, click OK.
- Restart your machine now.
5. Disable Real-time protection temporarily
- Press Windows + I to get Settings.
- Click Update & Security.
- Select Windows Security and click Virus & threat protection.
- Now, click Manage settings.
- Toggle off the switch under Real-time protection.
So, these are some ways to fix VT-x is disabled in the BIOS for all CPU modes. Try them and let us know which worked for you in the comments below.
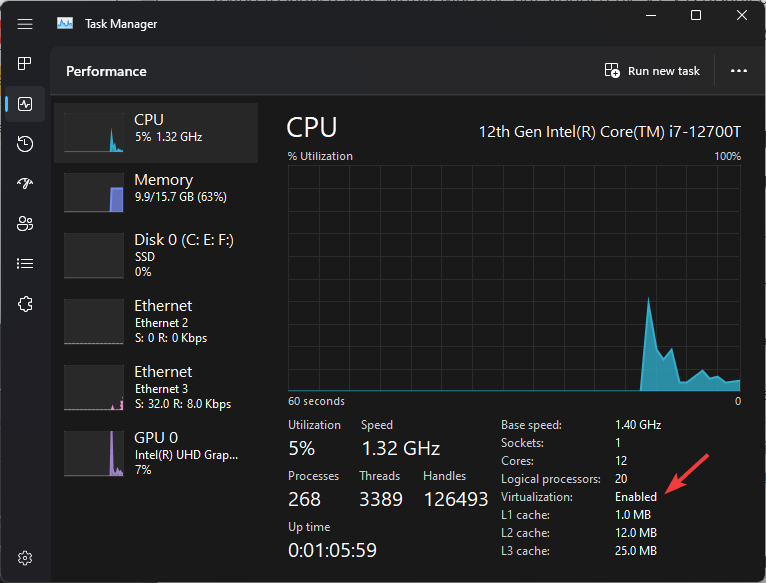
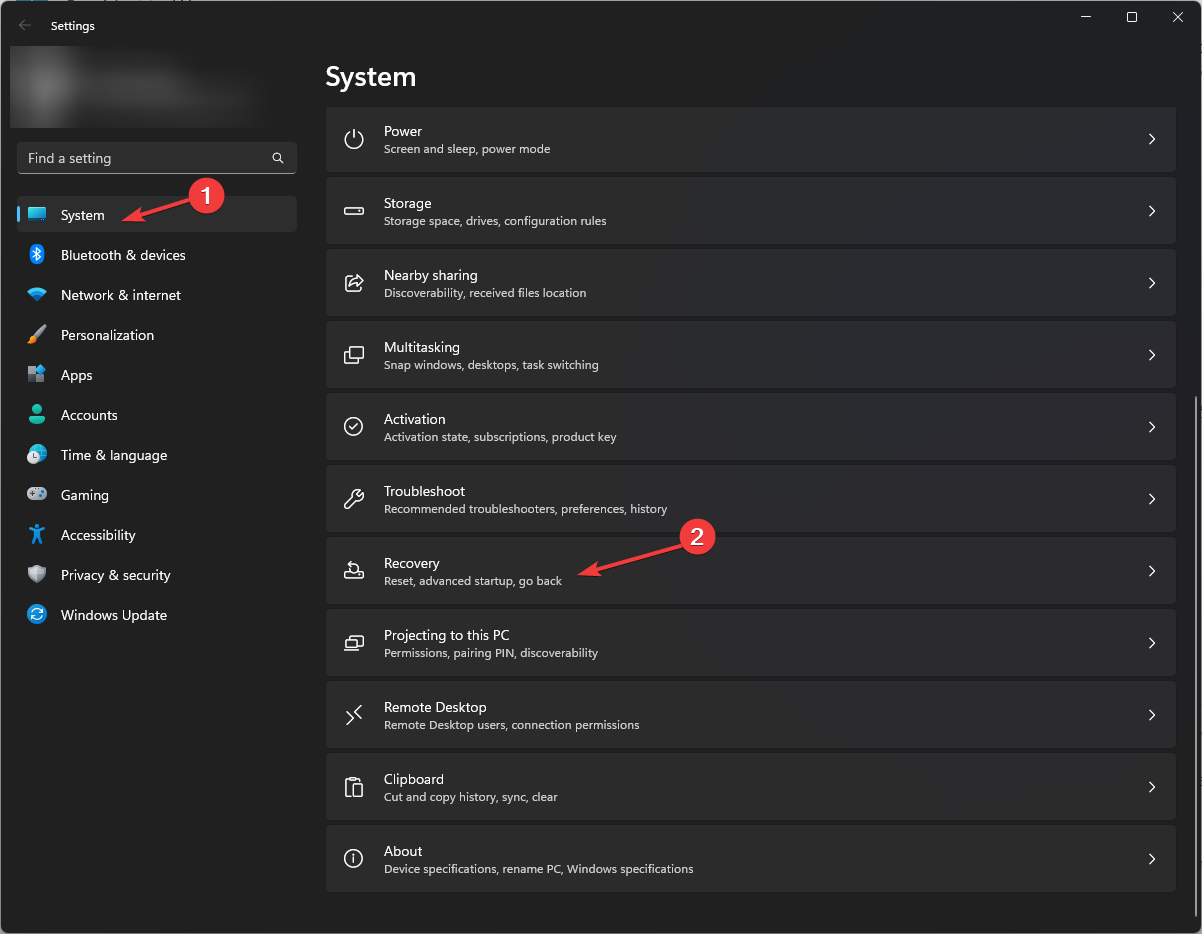
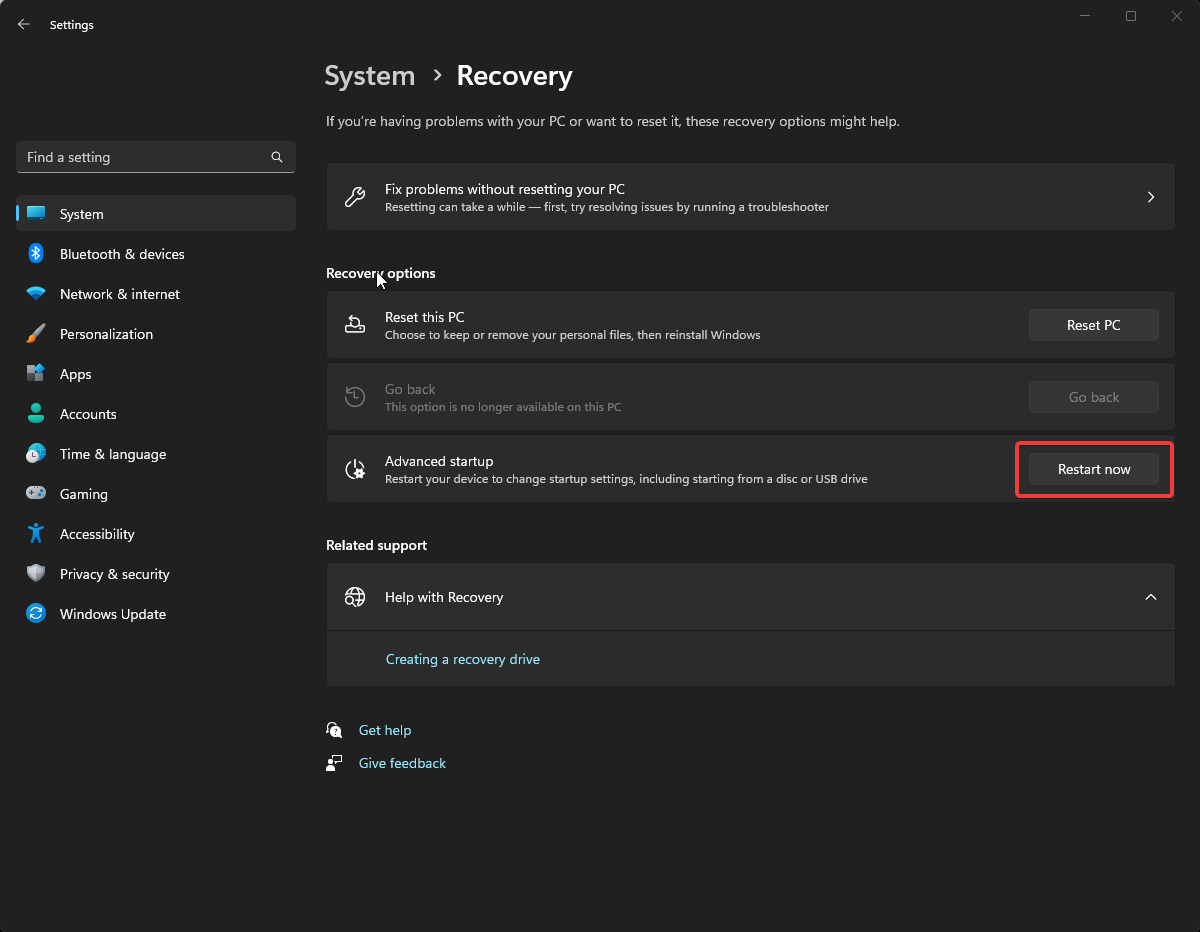
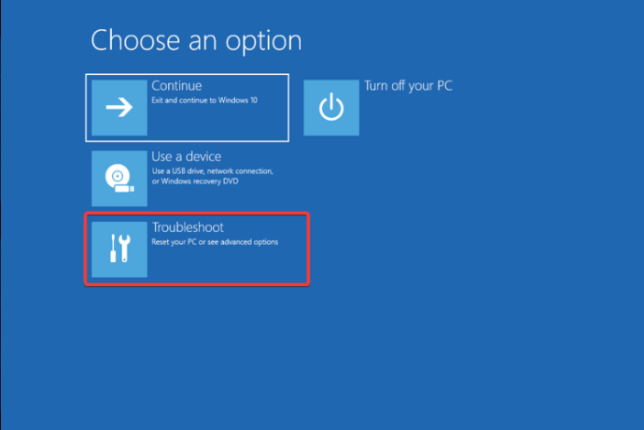
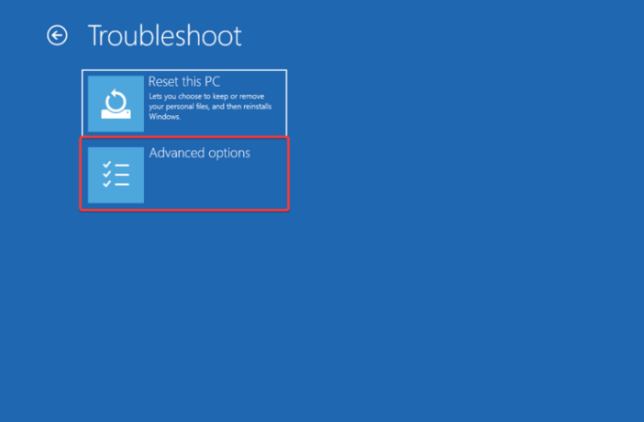
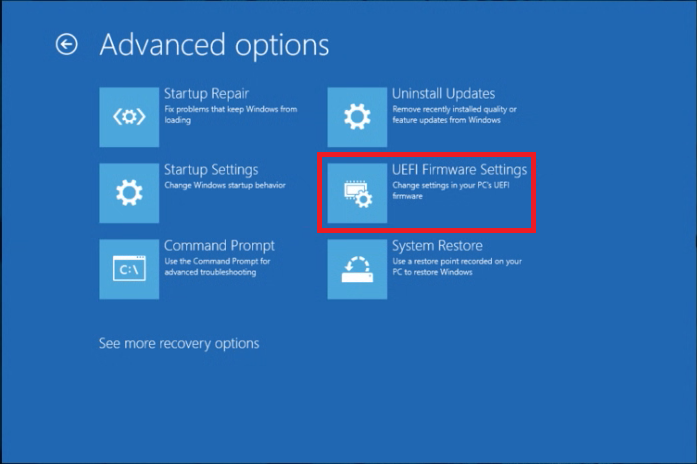
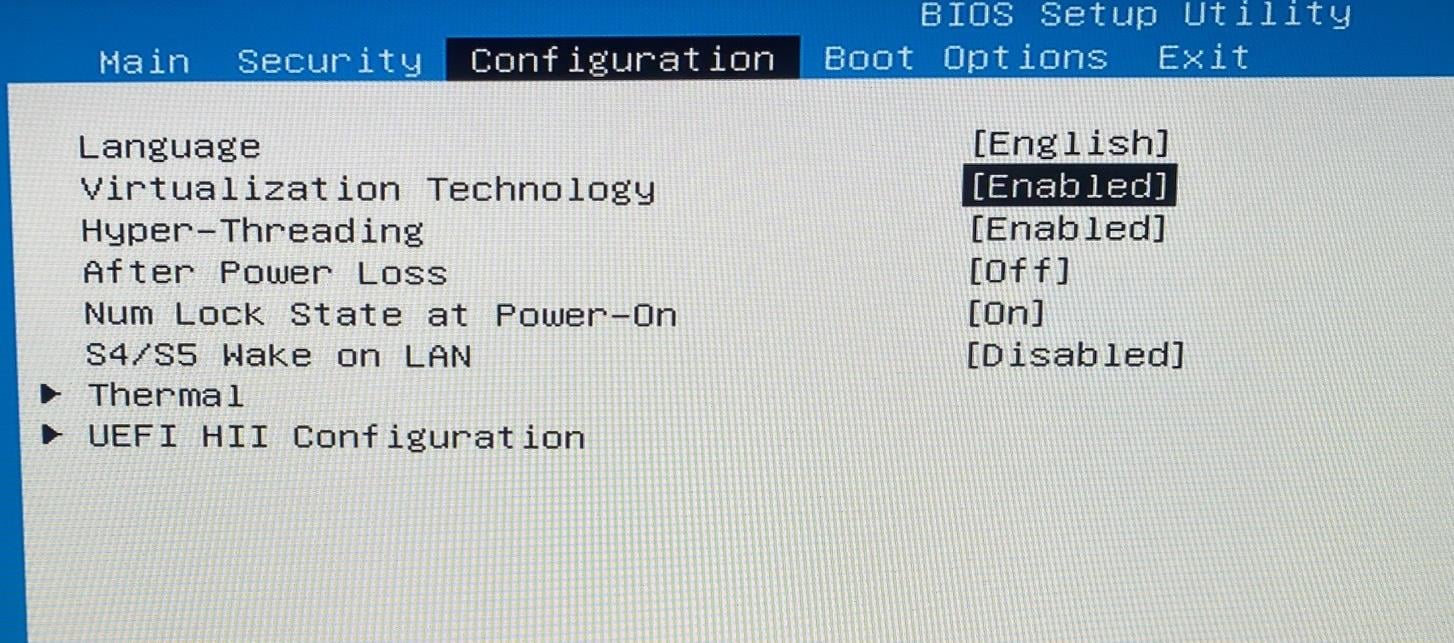
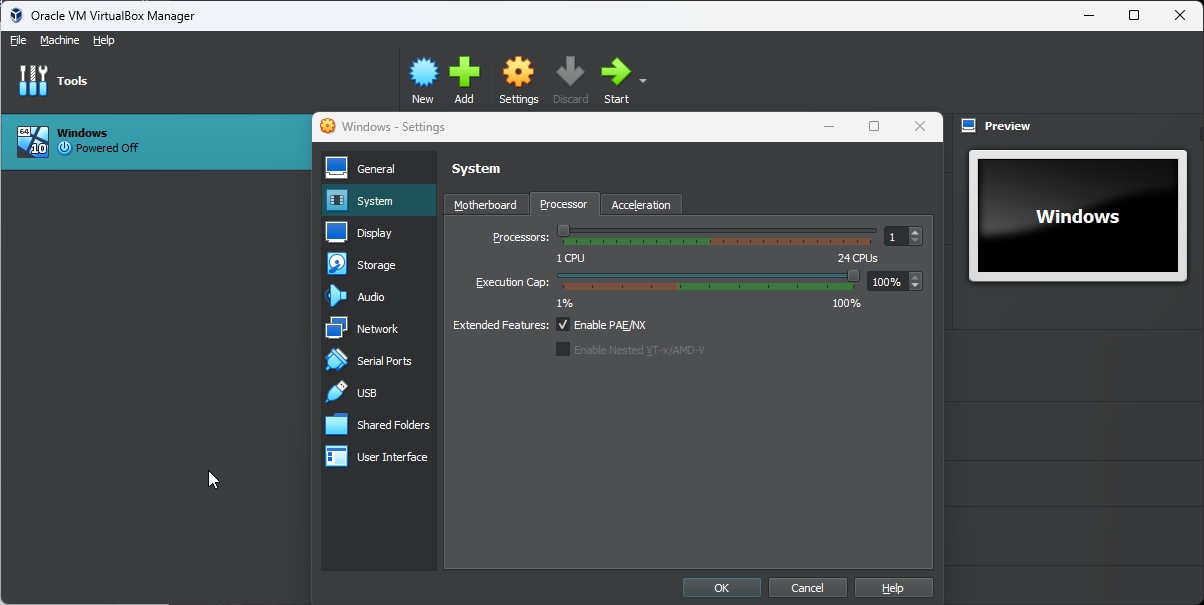
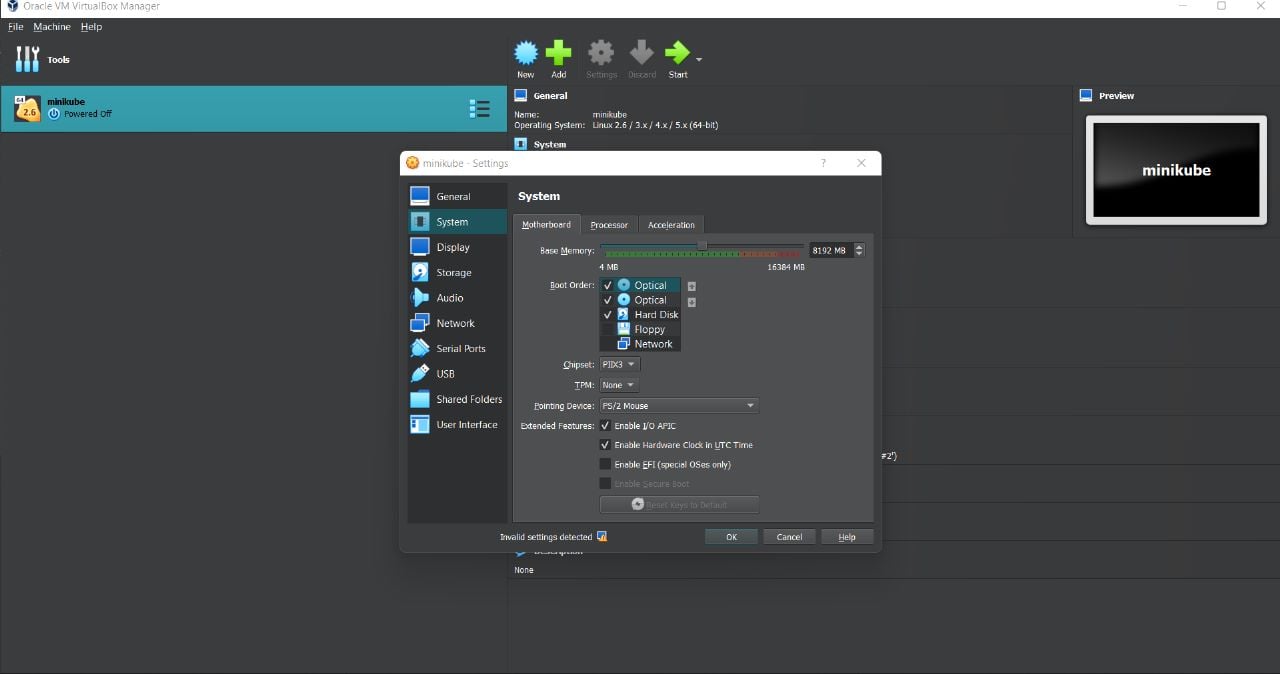
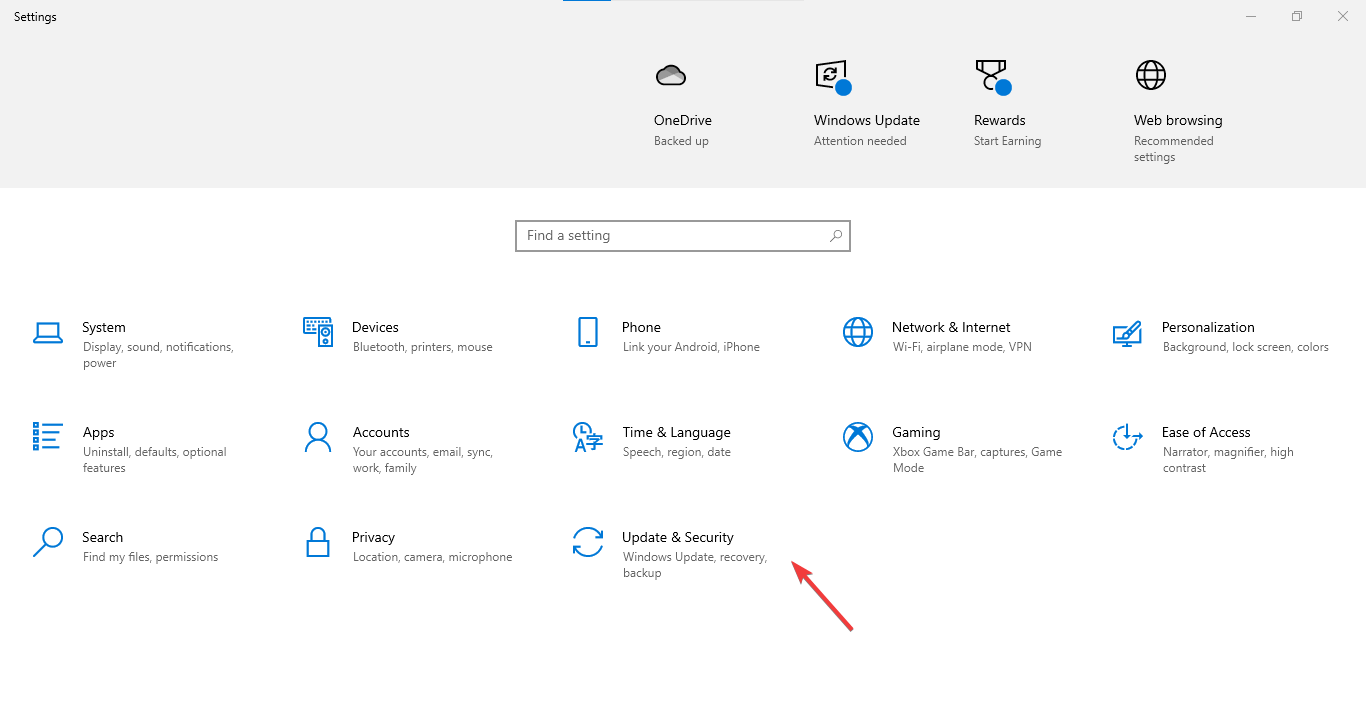
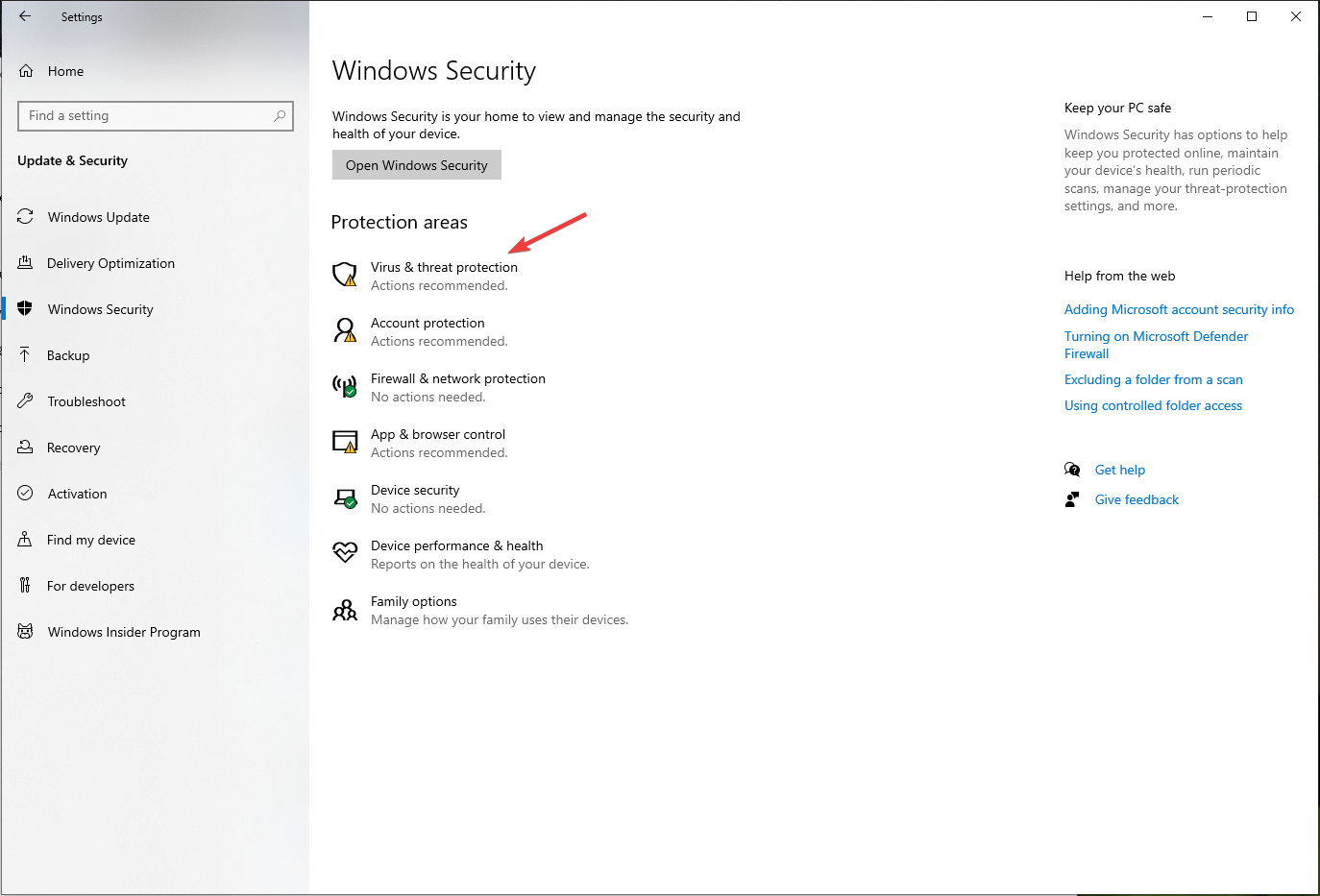
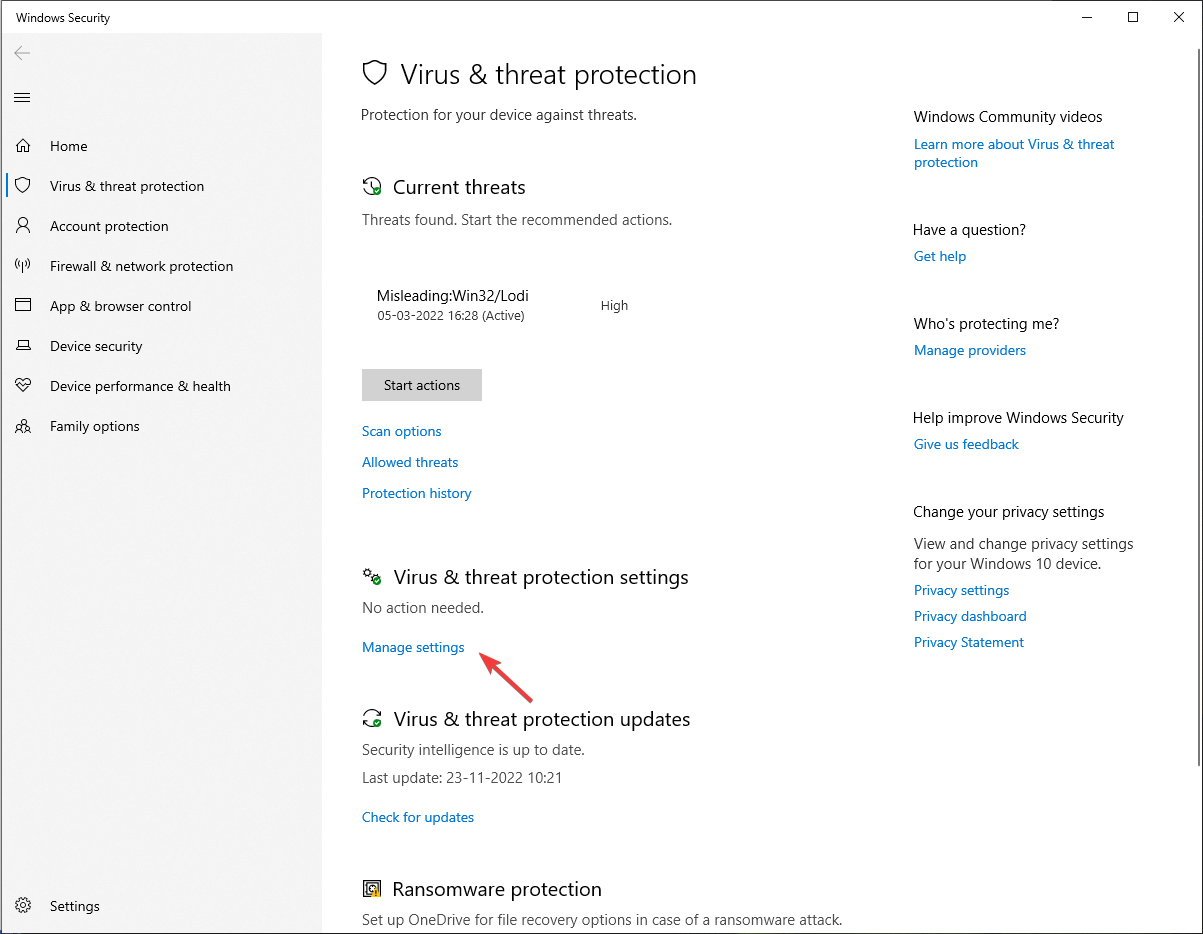
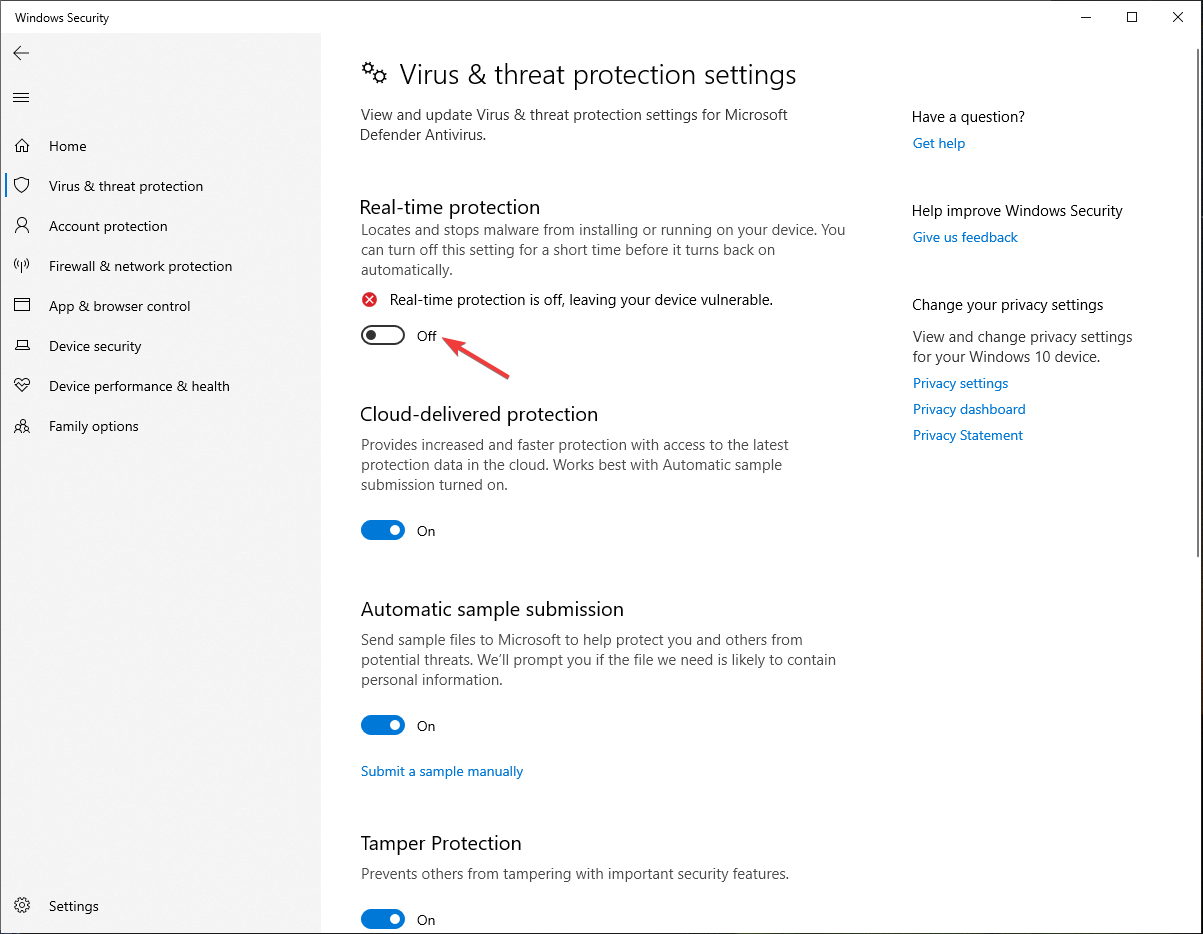








User forum
0 messages