8 Soluciones: Panel de Control de Windows 10/11 no se Abre
8 min. read
Updated on
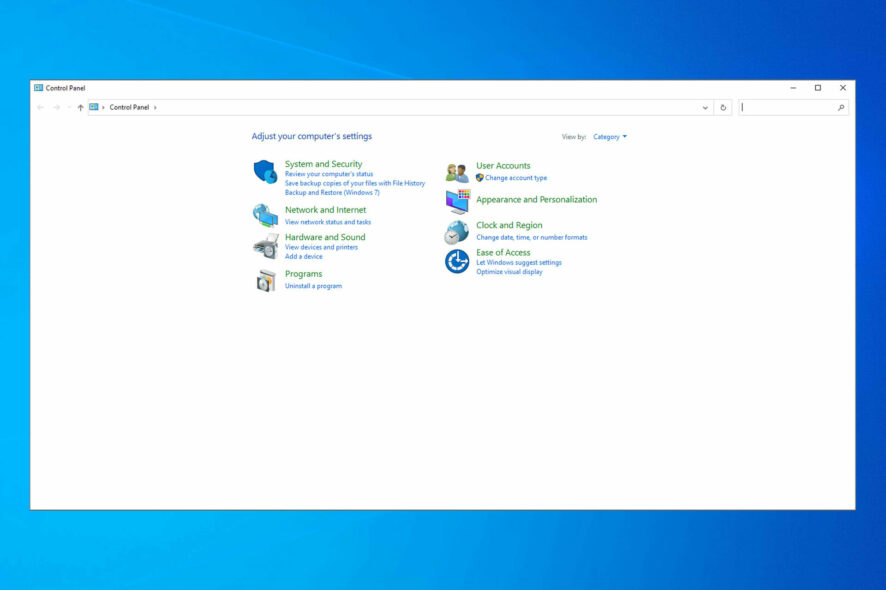
Windows 10 y 11 son definitivamente una gran mejora en comparación con las versiones anteriores de la serie Windows. Sin embargo, uno de los problemas que persiste en todos estos es que el Panel de Control no se abre.
Este problema ciertamente no es nuevo y ha sido enfrentado por los usuarios durante mucho tiempo. Y generalmente no es culpa del sistema operativo, sino más bien de la configuración de Windows o de cómo se han configurado las cosas.
Entonces, descubramos por qué el Panel de Control no se abre en Windows 10 y 11, y las mejores formas de solucionar este problema.
¿Por qué no se abre el Panel de Control?
Estas son las razones principales por las que te enfrentas a este problema:
- Instalación incorrecta del sistema operativo: Problemas iniciales durante la instalación pueden dañar los componentes de software esenciales, y como resultado, el Panel de Control o incluso la aplicación Configuración no se abrirán en Windows 11.
- Perfil de usuario corrupto: Cuando hay problemas con el perfil de usuario, se harán evidentes a través del rendimiento y errores persistentes. En este caso, crear una nueva cuenta funcionará.
- Problemas con los archivos del sistema: En caso de archivos del sistema corruptos, las aplicaciones comienzan a fallar e incluso puedes encontrarte con una Pantalla Azul de la Muerte.
¿Cómo soluciono el Panel de control si no se abre?
1. Realiza un escaneo completo del sistema
- Escriba Seguridad de Windows en la barra de búsqueda y haz clic en el resultado relevante.
- Después, haz clic en Protección contra virus y amenazas.
- Selecciona Opciones de escaneo.
- Luego, elige Escaneo completo y haz clic en el botón Escanear ahora en la parte inferior.
¿Sabías que el malware causa muchos problemas en las computadoras con Windows? Puede deshacerse fácilmente de estos problemas eliminando el malware utilizando un programa antimalware confiable como Windows Security, una herramienta integrada.
En caso de que no funcione, siempre hay antivirus de terceros efectivos que pueden hacer el trabajo.
2. Desactiva los programas de Inicio
- Presiona Ctrl + Shift + Esc para abrir el Administrador de tareas y ve a la pestaña Inicio.
- Verás una lista de programas que se ejecutan automáticamente al iniciar la PC. Haz clic derecho en cada uno de ellos y selecciona Deshabilitar en el menú contextual.
- Ten cuidado y no desactives un programa que pueda dañar tu PC de alguna manera. Google es tu amigo, así que úsalo.
Es posible que un programa que se ejecuta al iniciar tu PC esté causando algún problema con el Panel de control y sea el motivo por el cual no se abre en Windows 10. Desactivar ese programa solucionará el problema en este caso, aunque deberás desactivar muchos otros en el proceso.
3. Desactiva el servicio de informes de errores de Windows
- Presione Windows + R para abrir Ejecutar , escriba services.msc en el campo de texto y presione Enter.
- Localiza el Servicio de informes de errores de Windows, haz clic derecho sobre esa opción y selecciona Propiedades.
- Seleccione Deshabilitado en el menú desplegable Tipo de inicio.
- Ahora, haz clic en el botón Detener, espera a que el servicio deje de ejecutarse y luego haz clic en Aceptar para guardar los cambios.
Si el Panel de control no se muestra en Windows 10, puedes intentar desactivar el servicio de informes de errores de Windows y verificar si eso marca la diferencia. Para la mayoría de las personas, debería funcionar. En caso de que no funcione, pasa al siguiente método.
4. Ejecuta el escaneo del Comprobador de archivos del sistema
- Escribe Símbolo del sistema en la barra de búsqueda y haz clic en Ejecutar como administrador a la derecha.
- Haz clic en Sí en el aviso de Control de cuentas de usuario.
- Ahora, pega el siguiente comando y presione Enter:
sfc /scannow - Espera a que se complete el escaneo
Si el Panel de control de Windows 10 no se abre, ejecutar el escaneo del Comprobador de archivos de sistema puede ayudar a solucionar el problema. Identificará los archivos del sistema corruptos y los reemplazará por sus copias en caché.
Para ahorrarte más tiempo, siempre puedes confiar en herramientas especializadas que te ayudarán con todo el proceso de escaneo y restauración.
En cuestión de minutos, este software puede mejorar el rendimiento de tu computadora al solucionar errores de Windows, bloqueos de programas, problemas de registro y otros inconvenientes comunes. Con su amplia gama de funciones, podrás optimizar y mantener tu sistema de manera eficiente.»
5. Borra los archivos temporales
- Presiona Windows + R para abrir Ejecutar, escribe %temp% en el campo de texto y presiona Enter.
- Ahora, presiona Ctrl + A para seleccionar todos los archivos aquí y presiona Del para borrarlos.
- Elige la respuesta adecuada en caso de que aparezca un mensaje de confirmación.
Cuando el Panel de control se cierra después de abrirse, es posible que los archivos temporales sean los culpables. Y borrarlos debería solucionar el problema.
6. Ajusta el Registro
- Presione Windows + R para abrir Ejecutar, escribe regedit en el campo de texto y haz clic en Aceptar.
- Haz clic en Sí en el aviso de Control de cuentas de usuario que aparece.
- Ahora, pega la siguiente ruta en la barra de direcciones y presiona Enter:
Computer\HKEY_CURRENT_USER\Software\Classes\Local Settings\Software\Microsoft\Windows\Shell - Haz clic con el botón derecho en la clave BagMRU y seleccione Eliminar.
- Haz clic en Sí en el mensaje de confirmación
- Del mismo modo, elimina la clave Bags.
Muchos usuarios de Windows 10 confirmaron que al eliminar las carpetas BagMRU y Bags se solucionó el problema del Panel de control. Antes de modificar tu Registro, no olvides hacer una copia de seguridad. En caso de que algo salga mal, podrás restaurar una copia funcional.
7. Cambia la escala de visualización
Consejo de Experto:
Algunos problemas en la PC son difíciles de solucionar, especialmente cuando se trata de repositorios corruptos o archivos de Windows faltantes. Si tienes problemas para solucionar un error, es posible que tu sistema esté parcialmente dañado. Recomendamos instalar Restoro, una herramienta que escaneará tu máquina e identificará cuál es el problema. Haz clic aquí para descargarlo y comenzar la reparación.
Otros usuarios confirmaron que cambiar la configuración de visualización solucionó el problema. Aunque esta solución pueda parecer sorprendente, funcionó para muchos, así que vale la pena intentarlo.
En caso de que hayas ajustado la escala de visualización por encima del 100%, esto podría explicar por qué el Panel de control no está disponible. Así que, si estás utilizando cualquier otro ajuste para el texto o las aplicaciones, reducirlo al 100%.
8. Restablece Windows 10
La mayoría de los usuarios que informaron que el Panel de control no se abre en Windows 10 comenzaron a enfrentar el problema después de una actualización. En este caso, es probable que Windows no se haya instalado correctamente.
Y la mejor opción aquí sería restablecer Windows 10 a su configuración de fábrica. Perderás las aplicaciones instaladas, la configuración realizada y los archivos guardados, pero este es el método que funcionó para la mayoría.
¿Cómo soluciono el problema de el Panel de control no se abre en Windows 11?
Cuando el Panel de control no se abre en Windows 11, tu enfoque principal debe ser ejecutar un análisis de malware utilizando un antivirus eficaz compatible con Windows 11.
Si eso no funciona, intenta ejecutar la herramienta DISM (Deployment Image Servicing and Management) y el escaneo SFC (System File Checker). Estas opciones son efectivas para solucionar archivos de sistema corruptos, una causa probable detrás del problema.
Además, realizar una Restauración del sistema también puede ser útil cuando no puedes abrir el Panel de control en Windows 11. En caso de que nada funcione, siempre está la opción de restablecer Windows 11 a su configuración de fábrica, aunque debería ser utilizada como último recurso.
¿Cuál es la tecla de acceso directo para el Panel de control?
Microsoft no ofrece una tecla de acceso rápido para abrir el Panel de control en Windows, aunque el proceso para acceder a él es simple y existen varias formas.
La más fácil es abrirlo desde el comando Ejecutar. Simplemente escribe Control y presiona Enter. Otros métodos incluyen el menú Buscar, el menú Inicio y el menú Usuario avanzado.
Estas son algunas de las soluciones que han solucionado el problema cuando el Panel de control no se abre en Windows.
Además, descubre cómo mejorar el rendimiento de una PC con Windows 10.
Si conoces alguna otra solución, por favor, compártela en la sección de comentarios para ayudar a otros usuarios de Windows.





















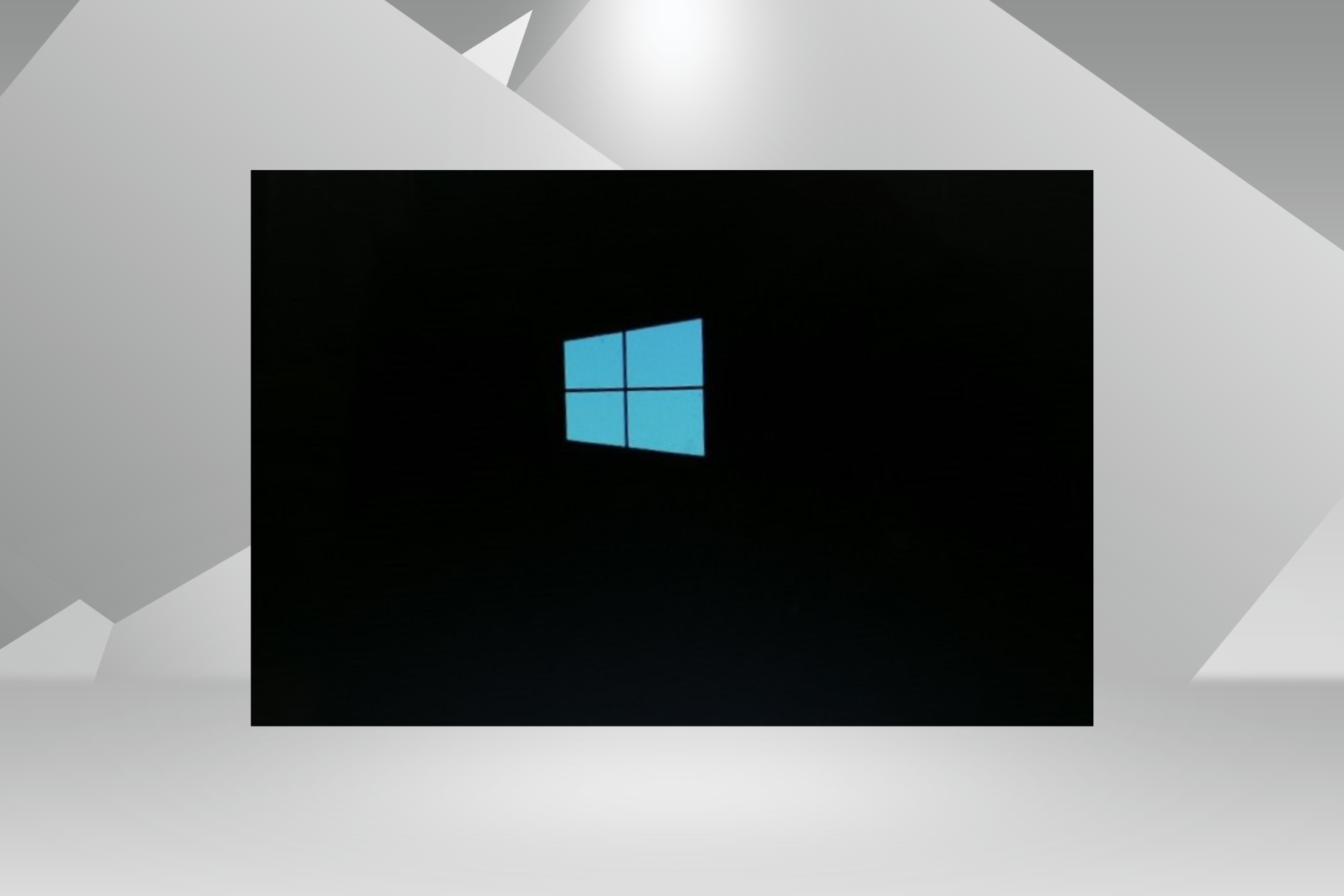

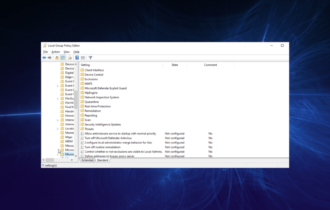
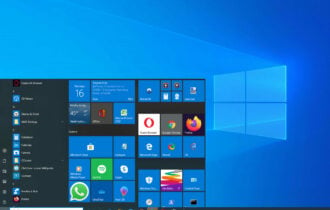

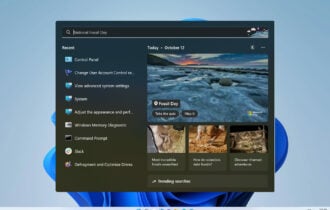

User forum
0 messages