Solucione Errores Comunes de Steam en Windows 10
22 min. read
Published on

Steam es una de las plataformas de distribución más grandes que permite a los jugadores comprar juegos. Sin embargo, puedes encontrar errores comunes en Steam mientras haces uso de Windows 10 pero aquí te traemos una guía para que aprendas a solucionar dichos problemas.
¿Cómo puedo corregir los errores de Steam en Windows 10?
¿Qué puedo hacer cuando aparece el error No se pudo conectar a la red Steam ?
1. Elimina todos los archivos de la carpeta Steam.
- Ve al directorio de instalación de Steam. Por defecto, debería ser C:\Program Files\Steam, pero podría ser diferente en tu computadora.
- Una vez que ingreses al directorio de Steam, elimina todos los archivos y carpetas excepto la carpeta steamapps y el archivo Steam.exe.
- Después de eso, haz clic en Steam.exe y espera a que Steam se descargue e instale de nuevo.
Si encuentras el error No se pudo conectar a la red de Steam, deberías poder solucionarlo eliminando todos los archivos del directorio de instalación de Steam. Para hacerlo, sigue los pasos anteriores.
Al no eliminar la carpeta steamapps, todos tus juegos permanecerán en tu PC, por lo que no tendrás que descargarlos de nuevo.
2. Ingrese a Steam en modo sin conexión
Cuando recibas este mensaje de error, normalmente tendrás la opción de iniciar Steam en modo sin conexión. Para solucionar este problema, inicie Steam en modo sin conexión, vaya a la pestaña Steam , elija la opción Conectarse y este problema debería solucionarse.
¿Cuánto tiempo puede permanecer Steam en modo sin conexión? Estamos hablando de un período de tiempo extendido si no hay actualizaciones del cliente Steam involucradas. Por lo tanto, espere que permanezca en modo sin conexión por hasta cinco días.
3. Cambiar la configuración de seguridad de Internet
- Presione la tecla Windows + S , ingrese las opciones de Internet y seleccione Opciones de Internet en los resultados.
- Vaya a la pestaña Seguridad y seleccione la Intranet local opción. Baje el nivel de seguridad para esta zona a Bajo.
- Haga clic en Sitios de confianza y baje el nivel de seguridad a Bajo.
- Haga clic en Aplicar y Aceptar para guardar los cambios.
Los usuarios informaron que este problema se puede solucionar cambiando sus opciones de Internet. Según ellos, después de cambiar la configuración de seguridad No se pudo conectar a la red Steam, se resolvió el error.
Después de reducir la configuración de seguridad al mínimo, el problema con Steam debería resolverse. Aunque este método puede solucionar este error, tenga en cuenta que reducir la configuración de seguridad supone un ligero riesgo de seguridad.
4. Finalice todos los procesos de Steam en ejecución.
- Cierra Steam.
- Abra el Administrador de tareas presionando Ctrl + Shift + Esc.
- Localice todos los procesos de Steam en ejecución y finalícelos.
- Cierra el Administrador de tareas e intenta iniciar Steam nuevamente.
A veces, este problema se puede solucionar simplemente finalizando todos los procesos de Steam. Según los usuarios, después de cerrar todos los procesos de Steam en ejecución y reiniciar Steam, el problema se resolvió. Para hacer eso, complete el procedimiento anterior.
5. Desactiva/reinicia tu antivirus
Según los usuarios, su software antivirus a veces puede interferir con Steam y provocar que aparezca el error No se pudo conectar a la red Steam. Para solucionar este problema, debe desactivar su antivirus temporalmente.
Si eso no funciona, es posible que tengas que desinstalar tu antivirus y comprobar si eso ayuda temporalmente. Los usuarios informaron problemas con el antivirus Norton y AVG.
Aun así, ten en cuenta que casi cualquier antivirus de terceros puede causar este problema, así que asegúrate de intentar desactivar todos los programas antivirus instalados. Puede consultar esta lista con el mejor software de desinstalación que puede utilizar ahora mismo.
6. Elimine el archivo ClientRegistry.blob
- Vaya al directorio de instalación de Steam.
- Localice el archivo ClientRegistry.blob y elimínelo. Es posible que tenga varios archivos ClientRegistry.blob con nombres diferentes, así que elimínelos todos.
Después de eliminar el archivo problemático, el problema debería resolverse por completo.
A veces, el archivo ClientRegistry.blob puede interferir con Steam y provocar que aparezca este error, pero debería poder solucionarlo simplemente eliminando el archivo ClientRegistry.blob.
7. Verifique la configuración de su firewall
- Inicie PeerBlock y haga clic en Administrador de listas y luego seleccione Agregar.
- Ingrese Steam en el campo de descripción.
- Haga clic en Agregar URL e ingrese http://list.iblocklist.com/?list=steam.
- Seleccione Permitir y haga clic en Aceptar.
Este error puede aparecer debido a un firewall de terceros, pero puedes solucionar este problema fácilmente agregando Steam a la lista de programas permitidos.
Los usuarios informaron problemas con un software llamado PeerBlock, pero después de permitir que Steam se ejecutara en PeerBlock, el problema se resolvió por completo. Para hacer eso, complete el procedimiento anterior.
Alternativamente, puedes iniciar PeerBlock y Steam. Vaya a PeerBlock y busque la entrada de Valve , haga clic derecho en todas las entradas de Valve y seleccione Permitir permanentemente.
Cierra Steam por completo. Probablemente te estés preguntando: ¿Cómo cierro el cliente Steam? Puedes hacerlo desde el Administrador de tareas si lo deseas. Simplemente presione Ctrl + Alt + Suprimir para abrir Seguridad de Windows, luego seleccione Administrador de tareas.
Después de agregar Steam a la lista de exclusiones, intente iniciarlo nuevamente. Aunque PeerBlock es la causa común de este problema, tenga en cuenta que otras herramientas de firewall de terceros también pueden causar este problema.
Asegúrese de agregar Steam a la lista de permitidos, pero si eso no funciona, intente desactivar su firewall.
8. Utilice el parámetro -tcp
- Localice el acceso directo de Steam, haga clic derecho y elija Propiedades.
- Vaya a la pestaña Acceso directo y en el campo Destino agregue -tcp después de las comillas.
- Haga clic en Aplicar y Aceptar para guardar los cambios.
Los usuarios informaron que lograron solucionar el error No se pudo conectar a la red Steam simplemente usando el parámetro -tcp. Puedes intentar hacer lo mismo. Después de agregar el parámetro -tcp, intente iniciar Steam nuevamente.
9. Cambia tu registro
- Presione la tecla Windows + el método abreviado de teclado R e ingrese regedit.
- Cuando se abra el Editor del Registro, en el panel izquierdo navegue hasta la siguiente ruta:
HKEY_CURRENT_USERSoftwareValveSteam - En el panel derecho, haga doble clic en el DWORD YaRetriedOfflineMode para abrir sus propiedades.
- Cambie los datos del valor de 0 a 1 y haga clic en Aceptar para guardar los cambios.
- Intenta iniciar Steam nuevamente.
Según los usuarios, puedes corregir este error cambiando algunos valores en tu registro. Editar su registro puede provocar problemas de estabilidad del sistema, por lo que siempre es una buena idea crear una copia de seguridad de su registro por si acaso.
10. Ejecute Steam como administrador
Pocos usuarios afirman haber solucionado este problema simplemente ejecutando Steam como administrador. Para hacerlo, simplemente ubique el acceso directo de Steam o el archivo .exe, haga clic derecho y elija Ejecutar como administrador en el menú.
11. Deshabilite y habilite su conexión de red
- Presione la tecla Windows + X para abrir el menú Win + X y elija Conexiones de red.
- Después de que se abra la ventana Conexiones de red , ubique su conexión de red, haga clic derecho y elija Desactivar en el menú.
- Después de un par de segundos, vuelva a hacer clic derecho en su conexión de red y elija Habilitar en el menú.
Alternativamente, puede simplemente desconectar el cable Ethernet, esperar unos segundos y volver a conectar el cable.
Pocos usuarios informaron que lograron solucionar este problema simplemente habilitando y deshabilitando su conexión de red.
12. Ejecute el comando flushconfig
- Presione la tecla Windows + R para abrir el cuadro de diálogo Ejecutar.
- Cuando se abra el cuadro de diálogo Ejecutar, ingrese steam://flushconfig y presione Enter o haga clic en Aceptar.
- Siga las instrucciones en pantalla para completar el proceso.
Según los usuarios, puedes solucionar No se pudo conectar a la red Steam y el error Steam 102 simplemente ejecutando el comando flushconfig. Este comando restablecerá la configuración de Steam y, para ejecutarlo, debes seguir estas instrucciones.
Si eso no funciona, es posible que tengas que intentar reinstalar Steam.
¿Cómo puedo solucionar el error de Steam? ¿Se produjo un error durante la actualización ( descarga corrupta )?
1. Intente utilizar una red diferente
Según los usuarios, lograron solucionar este problema conectándose a una red diferente e intentando descargar el mismo juego nuevamente. Si está en una red Wi-Fi, puede cambiar a una red inalámbrica diferente para solucionar este problema.
Pero si está conectado mediante un cable Ethernet, es posible que deba cambiar a un enrutador diferente.
2. Borrar caché de descarga de Steam
- Abra Steam y haga clic en Steam > Configuración.
- Cuando se abra el menú Configuración, vaya a la pestaña Descargas y haga clic en el botón Borrar caché de descarga.
Después de borrar el caché de descarga, haga clic en Aceptar y reinicie Steam. - Cuando se inicie Steam , intenta descargar el juego nuevamente.
Borrar el caché de descargas a veces puede solucionar problemas con descargas corruptas y, para borrar el caché de descargas, debe seguir estos pasos.
3. Cambiar la región de descarga
- Abra Steam, vaya a Steam y seleccione Configuración.
- Vaya a la pestaña Descargas y en la sección Región de descarga elija un servidor de descarga diferente. Para obtener mejores resultados, utilice el servidor más cercano a su ubicación.
- Una vez que haya terminado, haga clic en Aceptar para guardar los cambios.
A veces, puede aparecer un error durante la actualización si su servidor de descarga está ocupado o si tiene algún problema.
La forma más sencilla de solucionar este problema es cambiar su servidor de descarga. Esto es bastante fácil de hacer y sólo tienes que seguir los pasos anteriores.
4. Asegúrese de que la carpeta Steamapps no esté configurada como Solo lectura
- Abra el directorio de instalación de Steam.
- Localice la carpeta steamapps , haga clic derecho en ella y elija Propiedades.
- En la sección Atributos , asegúrese de que la opción Solo lectura (solo se aplica a archivos en la carpeta) no esté marcada.
- Haga clic en Aplicar y Aceptar para guardar los cambios.
La carpeta Steamapps es la ubicación de descarga predeterminada para tus juegos y, si esta carpeta está configurada como Solo lectura, es posible que encuentres un mensaje de error de descarga corrupto. Para solucionar este problema, debe seguir estos pasos:
5. Cerrar aplicaciones innecesarias
Pocos usuarios informaron que este problema se debía a aplicaciones en segundo plano y, después de cerrarlas, el problema se resolvió.
Según los usuarios, no había suficiente memoria para ejecutar Steam y después de cerrar aplicaciones como Fruit Ninja y Xbox Smartglass el error se resolvió.
6. Revertir/actualizar el controlador WLAN
- Presione la tecla Windows + X y seleccione Administrador de dispositivos.
- Localice su adaptador inalámbrico y haga doble clic en él.
- Vaya a la pestaña Controlador y haga clic en el botón Revertir controlador.
- Opcional: si la opción Revertir controlador no está disponible, haga clic en el botón Desinstalar.
Es posible que reciba un error al actualizar en Steam si tiene algún problema con los controladores de su adaptador inalámbrico.
Aunque normalmente es mejor mantener los controladores actualizados, varios usuarios informaron que este problema se solucionó después de revertir el controlador de su adaptador inalámbrico a la versión anterior. Para revertir un controlador, realice el procedimiento anterior.
Después de revertir el controlador, reinicie su PC y verifique si el problema está resuelto. Si elige la opción Desinstalar, el controlador predeterminado se instalará después de reiniciar su PC.
Varios usuarios informaron que actualizar su controlador WLAN también puede solucionar este problema; por lo tanto, le recomendamos encarecidamente que visite el sitio web del fabricante de su adaptador inalámbrico y descargue los controladores más recientes para su dispositivo.
Después de instalar los controladores más recientes, verifique si el problema está resuelto.
7. Verifica el caché del juego.
- Inicie Steam.
- Ve a tu Biblioteca y haz clic derecho en el juego que te está dando este error. Elija Propiedades.
- Vaya a la pestaña Archivos locales y haga clic en Verificar la integridad del caché del juego.
- El proceso de verificación comenzará ahora. Espere a que se complete.
- Una vez completada la verificación, verifique si el problema está resuelto.
Si recibes un error de descarga interrumpida, es posible que desees verificar el caché del juego que estás intentando descargar. Para hacer eso, siga estos pasos.
8. Desinstalar Skype
Pocos usuarios informaron que Skype puede provocar la aparición de este tipo de errores, por lo tanto, para solucionar el problema tendrás que desinstalar Skype.
Según los usuarios, este error aparece incluso si Skype no se está ejecutando en segundo plano, pero después de desinstalar Skype el problema se resolvió.
Antes de desinstalar Skype, puedes intentar actualizar Skype y Steam y comprobar si eso soluciona el problema.
9. Desactiva tu antivirus
- Presione la tecla Windows + I para abrir la aplicación Configuración.
- Navegue a la sección Actualización y seguridad y vaya a la pestaña Windows Defender.
- Desactive la protección en tiempo real y la protección basada en la nube.
- Después de deshabilitar Windows Defender , verifique si el problema está resuelto.
Su antivirus a menudo puede interferir con Steam y hacer que aparezca el mensaje Se produjo un error al actualizar. La forma más sencilla de solucionar este problema es desactivar el software antivirus hasta que se complete la descarga.
Aunque las herramientas antivirus de terceros suelen tener problemas con Steam, los usuarios informaron que Windows Defender también puede provocar la aparición de este error.
Para solucionar este problema, debe desactivar Windows Defender manualmente siguiendo estos pasos. Recuerde que puede desactivar Windows Defender sólo si no tiene instalado ningún software antivirus de terceros.
Algunos usuarios también sugieren desinstalar su herramienta antivirus de terceros, por lo que es posible que desee probarlo también.
10. Cerrar Razer Synapse
CONSEJO DE EXPERTO:
PATROCINADO
Algunos errores de computadora son difíciles de arreglar, especialmente cuando se trata de archivos de sistema faltantes o corruptos en Windows.
Asegúrate de usar una herramienta dedicada, como Fortect, la cual escanea tu computadora y reemplaza tus archivos dañados con versiones nuevas de su propio repositorio.
Para solucionar este problema, debe cerrar Razer Synapse por completo. Para hacer eso, cierre la aplicación y luego presione Ctrl + Shift + Esc para abrir el Administrador de tareas. Seleccione el proceso Razer Synapse y haga clic en Finalizar tarea .
Después de finalizar este proceso, deberías poder descargar y actualizar juegos sin ningún problema.
¿Cómo puedo solucionar el código de error 53 de Steam en Windows 10?
1. Desactiva tu antivirus
Los programas antivirus pueden interferir con Steam y provocar que aparezca el código de error 53 de Steam, pero debería poder solucionar este problema después de desactivar su antivirus.
Los usuarios informaron problemas con McAfee y, según ellos, después de deshabilitar el escaneo en tiempo real en McAfee, el problema se resolvió por completo. Tenga en cuenta que también puede utilizar este método con otras herramientas antivirus.
2. Asegúrese de tener instalado Visual C++ Redistributables
Muchos juegos dependen de Visual C++ Redistributables para ejecutarse correctamente y, si no tienes estas herramientas instaladas, es posible que obtengas el código de error 53 de Steam. Para solucionar este problema, instala las herramientas necesarias.
Puedes encontrar estas herramientas en el directorio de instalación del juego en la carpeta _CommonRedistvcredist . Si no puede encontrarlos en su PC, puede descargarlos del sitio web de Microsoft.
3. Instala los juegos en tu SSD
Pocos usuarios informaron haber solucionado este problema simplemente instalando sus juegos en un SSD. Por alguna razón desconocida, los juegos no se ejecutaban desde un disco duro, pero después de instalarlos en el SSD, el problema se resolvió.
4. Vuelva a formatear su disco duro
- Vaya a Mi PC y haga clic derecho en la unidad que desea reformatear.
- Configure el sistema de archivos en NTFS y haga clic en el botón Inicio.
- Espere a que se complete el proceso.
Los usuarios informaron de que tenían este error al intentar ejecutar juegos desde un disco duro exFAT. Parece que Steam tiene problemas con las particiones exFAT, y para solucionar este problema, puede que tengas que reformatear tu partición a NTFS.
Al reformatear su partición se eliminarán todos sus archivos de esa partición; por lo tanto, asegúrese de hacer una copia de seguridad de ellos. Para reformatear una unidad, siga el procedimiento anterior.
Una vez más, debemos mencionar que este proceso eliminará todos tus archivos de la partición seleccionada; por lo tanto, asegúrese de hacer una copia de seguridad antes de formatear.
¿Cómo puedo solucionar el código de error 41 de Steam en Windows 10?
Reinstale el juego problemático
Los usuarios informaron este problema al intentar iniciar un juego específico en Steam. Para corregir el Código de error 41 , debes reinstalar el juego problemático y el problema debería resolverse.
Además de reinstalar el juego, los usuarios también sugieren desactivar el software antivirus. También puedes solucionar este problema simplemente verificando el caché del juego.
Explicamos cómo verificar el caché del juego en una de nuestras soluciones anteriores, así que asegúrate de verificarlo.
¿Qué puedo hacer cuando aparece el error de Steam? ¿No se pudo conectar el servicio Steam?
1. Desmarque la opción Recordarme.
Al iniciar Steam, se le pedirá que ingrese su nombre de usuario y contraseña, y parece que este error ocurre si marca la opción Recordarme al iniciar Steam.
Pocos usuarios informaron que este error se solucionó después de desmarcar esta opción, así que asegúrese de intentarlo. Si eso no funciona, elimine todos los archivos excepto la carpeta steamapps y Steam.exe del directorio de instalación de Steam e intente ejecutar Steam nuevamente.
2. Eliminar/mover la carpeta de datos del usuario o el archivo localconfig.vdf
Para solucionar este problema, los usuarios sugieren eliminar o mover la carpeta de datos de usuario . Puede encontrar esta carpeta en el directorio de instalación de Steam. Simplemente mueva o elimine esta carpeta y verifique si el problema está resuelto.
Si el problema persiste, abra el directorio de instalación de Steam, vaya a la carpeta de configuración y mueva o elimine el archivo localconfig.vdf . Después de eso, intenta iniciar Steam nuevamente.
3. Elimina la carpeta appcache
Según los usuarios, puedes solucionar este problema eliminando la carpeta appcache . No sabemos por qué esta carpeta causa este problema, pero puedes solucionarlo simplemente eliminándola.
Para hacer eso, vaya al directorio de instalación de Steam y elimine la carpeta appcache.
4. Eliminar o actualizar Advanced System Care
No se pudo conectar. El error del servicio Steam puede aparecer debido a herramientas como Advanced System Care. Los usuarios informaron que esta aplicación interfiere con Steam.
Para solucionar este problema, deberá eliminar esta aplicación de su PC. Además, es posible que desees actualizar esta aplicación y comprobar si eso resuelve el problema.
5. Ejecute el comando netsh d
- Presione la tecla Windows + X y seleccione Símbolo del sistema (Administrador).
- Cuando se inicie el símbolo del sistema, ingrese netsh int ip reset y presione Enter para ejecutarlo.
Una forma de solucionar este problema es ejecutar el comando netsh. Para hacer eso, siga los pasos anteriores. Después de ejecutar el comando netsh, intente ejecutar Steam nuevamente.
¿Cómo puedo solucionar el error de escritura en Steam Disk?
1. Revisa tu disco duro
- Abra Mi PC y haga clic derecho en la partición del disco duro que tiene Steam instalado. Elija Propiedades en el menú.
- Vaya a la pestaña Herramientas y haga clic en el botón Verificar en la sección Verificación de errores. Tenga en cuenta que es posible que deba reiniciar su PC para poder verificar su disco duro.
Este error de Steam en Windows 10 puede aparecer si su disco duro tiene problemas y una de las formas más sencillas de solucionar este problema es escanear su disco duro en busca de errores. Para hacer eso, siga los pasos anteriores.
2. Comprueba el caché del juego.
A veces, puede aparecer un error de escritura en el disco si ciertos archivos del juego están dañados, pero puedes solucionar este error de Steam en Windows 10 simplemente revisando el caché del juego.
Ya explicamos cómo comprobar el caché del juego en una de nuestras soluciones anteriores, así que asegúrate de comprobarlo.
3. Mueve tu instalación de Steam
- Vaya al directorio de instalación de Steam y elimine todos los archivos excepto las carpetas Steam.exe , Userdata y SteamApps.
- Mueva esos archivos a una ubicación diferente.
- Después de mover los archivos, haga doble clic en Steam.exe e instale Steam nuevamente.
Para corregir el error de escritura en disco , es posible que tengas que mover tu instalación de Steam a una carpeta diferente o a una partición del disco duro diferente. Para hacer eso, siga estos pasos.
4. Eliminar archivos de la carpeta steamapps/common
Los usuarios informaron que este error de Steam en Windows 10 puede ocurrir debido a ciertos archivos en su carpeta steamapps/common. Abra el directorio de instalación de Steam y vaya a la carpeta steamapps/common.
Deberías ver un archivo de página en blanco que tiene el mismo nombre que el juego que estás intentando descargar. Elimina este archivo e intenta ejecutar tu juego desde la biblioteca de Steam nuevamente.
5. Asegúrese de que su carpeta de instalación de Steam no esté configurada como Solo lectura
Este problema puede ocurrir si su carpeta de instalación de Steam está configurada en Solo lectura, por lo tanto, para solucionar este problema, vaya a Archivos de programa, ubique su carpeta Steam y abra sus propiedades.
Asegúrese de que la opción Solo lectura no esté marcada. Además, también puedes intentar ejecutar Steam.exe como administrador.
6. Elimina los archivos steammanifest.
Una forma de solucionar este problema es eliminar los archivos steammanifest de su PC. Para hacerlo, abra el directorio de instalación de Steam y vaya a la carpeta steamapps.
Deberías ver varios archivos steammanifest disponibles. Elimínelos y verifique si el problema está resuelto.
7. Asegúrese de que su cuenta de usuario tenga los privilegios necesarios.
- Localice el directorio de Steam . Por defecto debería estar en C:Archivos de programa.
- Haga clic derecho en la carpeta Steam y elija Propiedades.
- Vaya a la pestaña Seguridad y haga clic en el botón Editar.
- Si su nombre de usuario no está en la lista, haga clic en el botón Agregar para agregarlo.
- En Ingrese los nombres de los objetos para seleccionar, ingrese su nombre de usuario y haga clic en Verificar nombres . Si su nombre de usuario es correcto, haga clic en el botón Aceptar.
- Seleccione su nombre de usuario en la sección Grupo o nombres de usuario y marque Control total en la columna Permitir. Haga clic en Aplicar y Aceptar para guardar los cambios.
Pueden ocurrir errores de escritura en disco de Steam en Windows 10 si su cuenta de usuario no tiene los privilegios necesarios sobre la carpeta Steam. Para cambiar eso, siga estos pasos:
8. Elimina la carpeta de descarga.
Varios usuarios informaron que lograron solucionar este problema eliminando la carpeta de descarga. Para hacer eso, vaya a su directorio de Steam y vaya a la carpeta SteamApps.
Localice la carpeta de descarga y elimínela. Después de eliminar esta carpeta, verifique si el error se resuelve.
¿Cómo puedo solucionar el error de Steam? ¿No se pudo cargar el archivo de localización de superposición?
1. Eliminar archivos de la carpeta Steam
Según los usuarios, puedes solucionar este problema simplemente eliminando archivos específicos de tu carpeta Steam. Los archivos que necesita eliminar son ClientRegistry.blob, steamclient.dll y SteamUI.dll .
Después de eliminar estos archivos, reinicie Steam, descargará los archivos que faltan y solucionará el problema.
2. Agregue -clientbeta client_candidate
- Haga clic derecho en el acceso directo de Steam y elija Propiedades.
- Vaya a la pestaña Acceso directo y en el campo Destino agregue -clientbeta client_candidate después de las comillas.
- Haga clic en Aplicar y Aceptar para guardar los cambios.
Según los usuarios, puede corregir el error No se pudo cargar el archivo de localización de superposición simplemente agregando el parámetro -clientbeta client_candidate. Para hacer eso, siga estos pasos.
3. Reinstale Steam
Pocos usuarios sugieren que se pueda solucionar este y otros errores reinstalando Steam en Windows 10. Puede que esta no sea la solución más rápida, pero pocos usuarios informaron que reinstalar Steam solucionó el problema, así que asegúrese de probarla.
4. Eliminar la carpeta en caché
Una forma de solucionar el error No se pudo cargar el archivo de localización de superposición es eliminar la carpeta almacenada en caché. Para eliminar esta carpeta, debe abrir el directorio de instalación de Steam e ir a la carpeta Steam.
Dentro de la carpeta Steam , deberías ver la carpeta en caché . Bórralo e intenta iniciar Steam nuevamente.
Estos son algunos de los errores comunes de Steam en Windows 10 que puede encontrar. Hablando de eso, muchos usuarios informaron de un error de escritura en el disco de Steam, pero abordamos este problema en su propia guía.
También tenemos un artículo completo dedicado al código de error E20 de Steam, así que no te lo pierdas para obtener más información.
Los errores de Steam pueden impedirle jugar sus juegos favoritos, pero esperamos que haya logrado corregir los errores de Steam en su PC con Windows 10 utilizando algunas de nuestras soluciones.
¿Sigues teniendo problemas?
PATROCINADO
Si las sugerencias que te dimos arriba no solucionaron el problema, es probable que tu PC esté lidiando con errores de Windows más graves. En ese caso, te recomendamos escoger una herramienta como Fortect para arreglar los problemas eficientemente. Después de instalarla, haz clic en el botón Ver & Arreglar presiona Comenzar a Reparar.

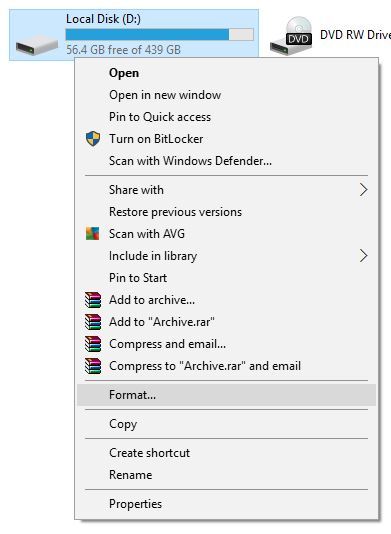
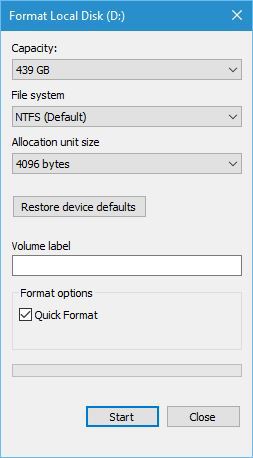
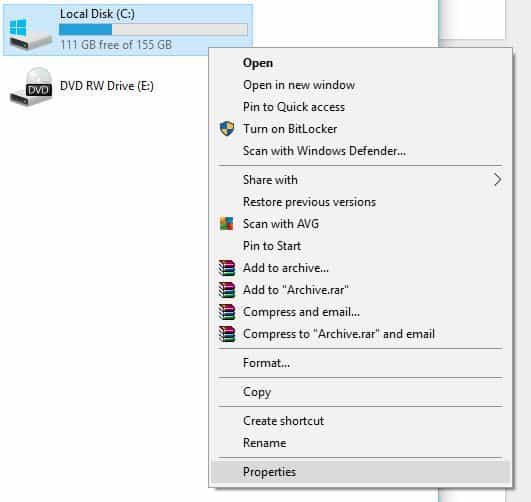
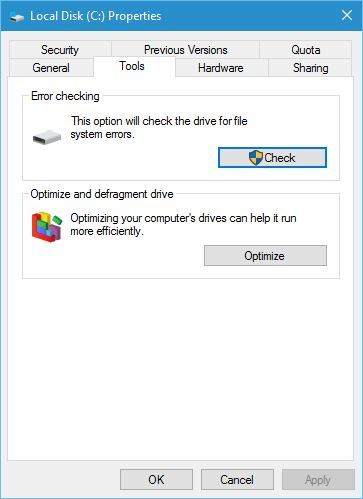
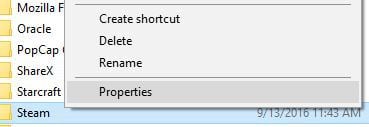
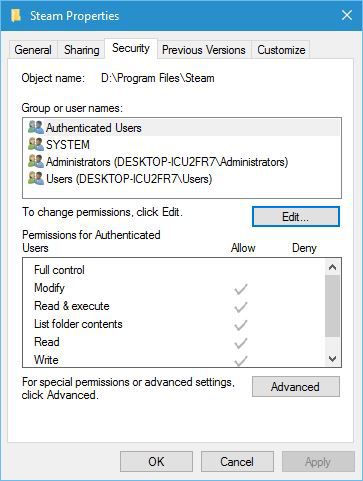

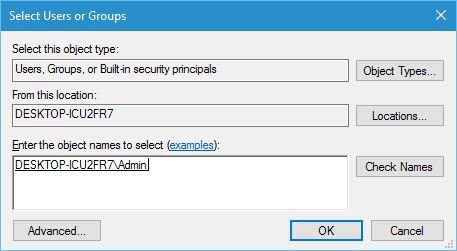
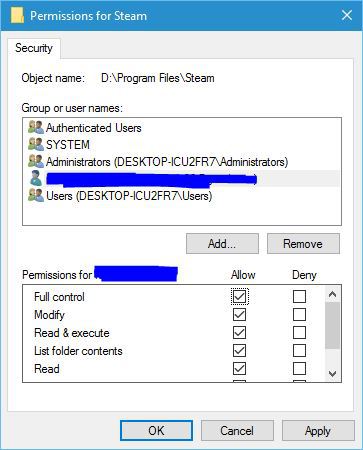
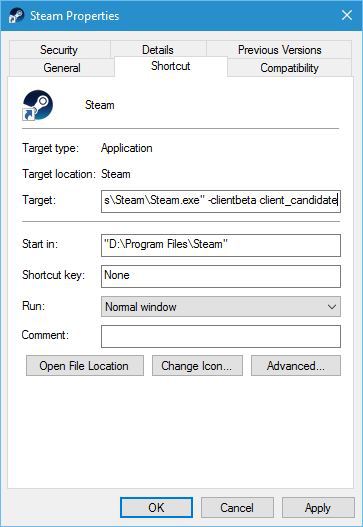








User forum
0 messages