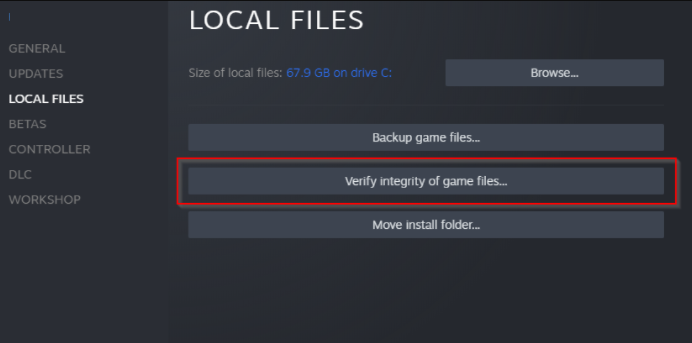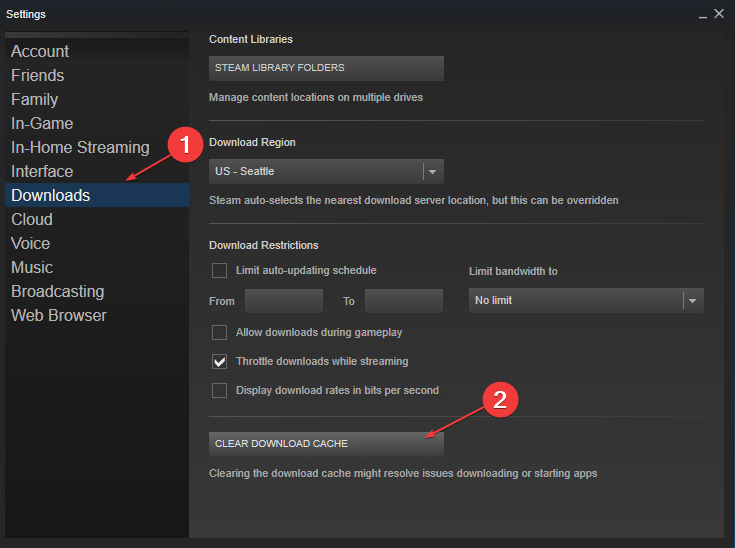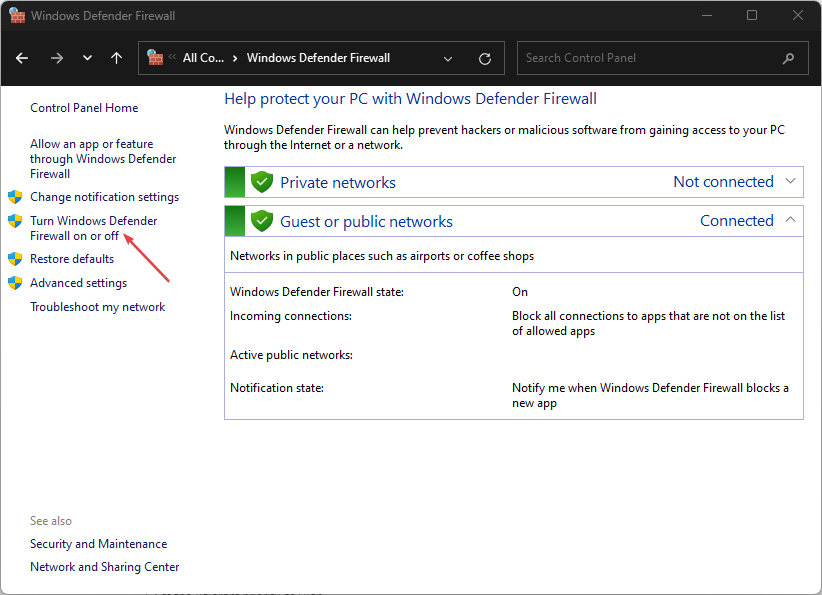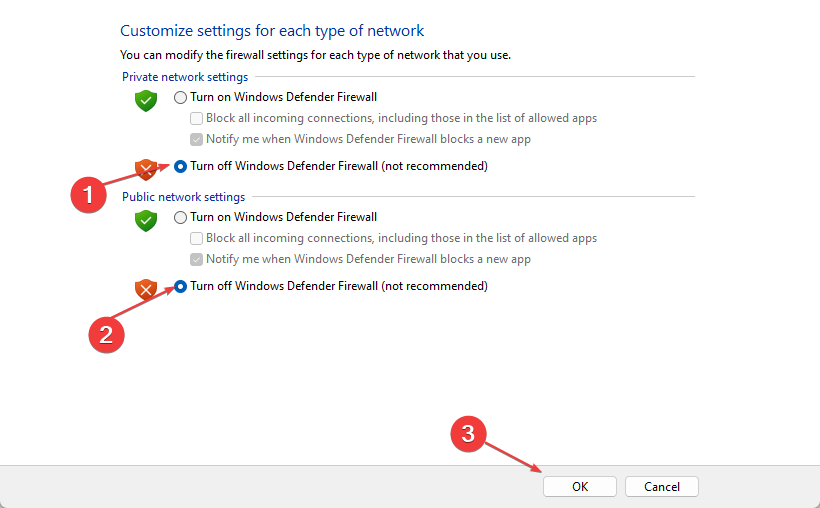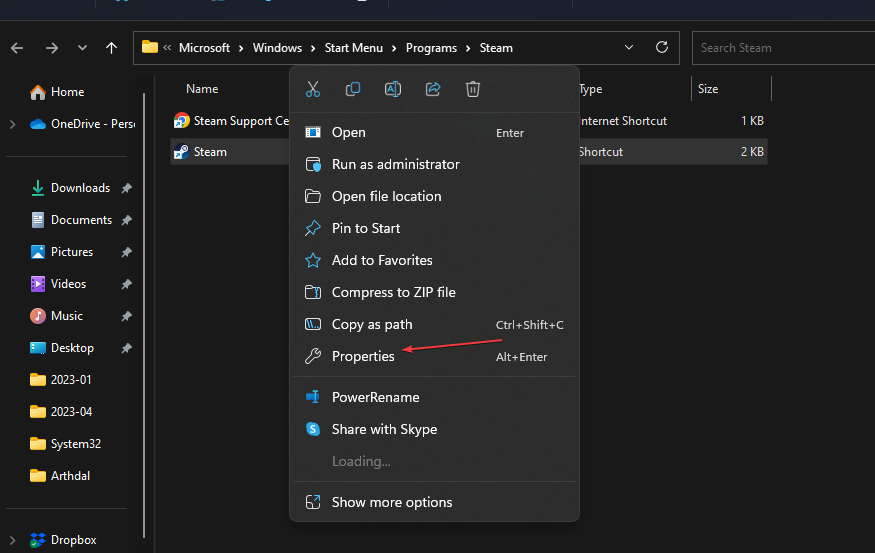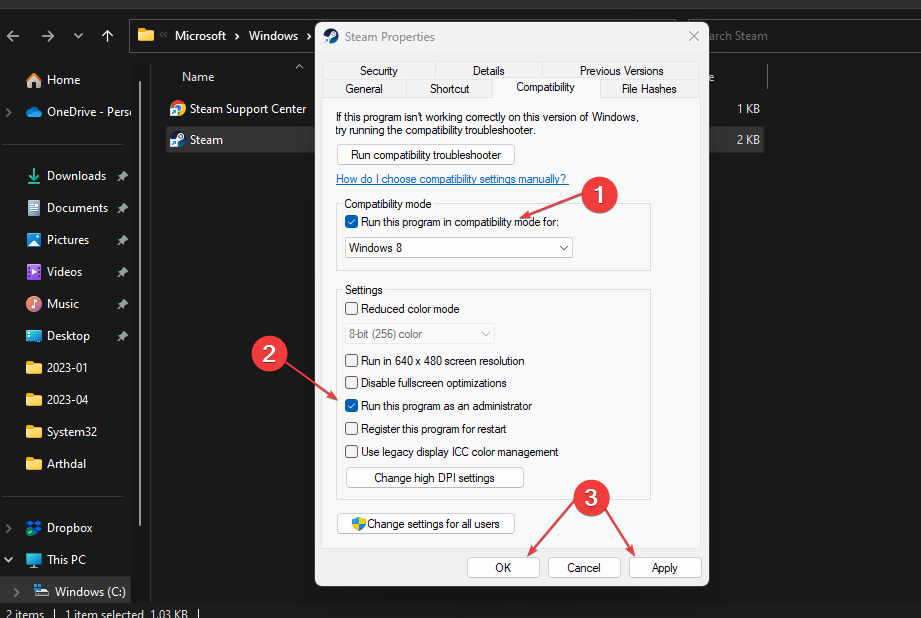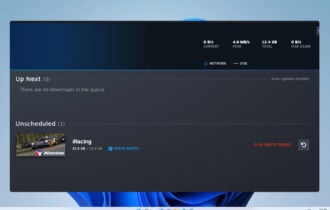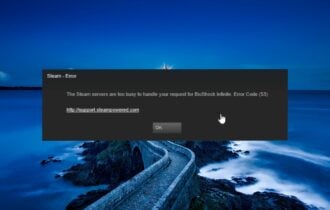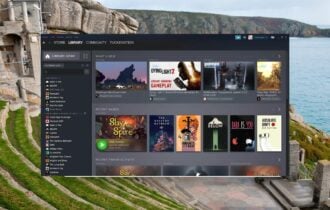Here's How to Fix Steam Error Code E20 in 2 Minutes
Having a stable network connection can prevent this error
3 min. read
Updated on
Read our disclosure page to find out how can you help Windows Report sustain the editorial team Read more
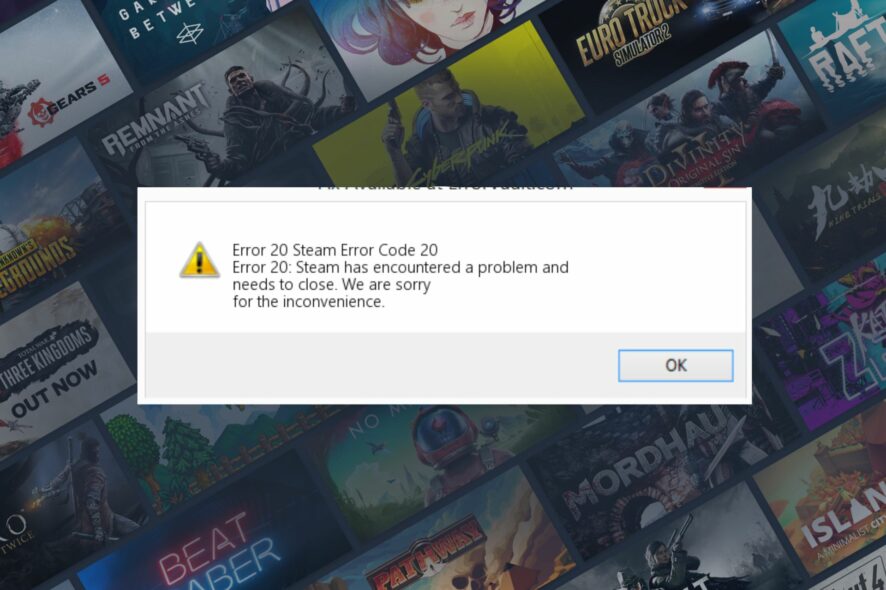
It can be annoying to run into the Steam error code e20 as it prevents you from downloading or playing your favorite games on the platform. The error means you can’t establish a connection with the game servers. This can appear due to network issues, corrupted Steam cache or game files, or due to antivirus software interface.
How can I fix the Steam error code e20?
1. Verify the integrity of your game files
- Left-click the Start button and type Steam, then double-click to open it.
- Select the Library tab, right-click on the game prompting the error, and choose Properties from the drop-down.
- Click the Local Files tab and select the Verify Integrity of Game Files button.
Check our guide on what to do if verify the integrity of game files not working if you encounter any issues.
2. Clear your Steam download cache
- Left-click the Start button, type Steam, then double-click to open it from the search results.
- Click on Steam in the top left corner, and select Settings from Menu.
- Go to the Downloads tab and click Clear Download Cache, then follow the on-screen instructions to complete the process.
3. Disable Windows Firewall
- Click the Start button, type the control panel, and press Enter.
- Select Windows Defender Firewall.
- Click the Turn Windows Defender Firewall on or off option from the left pane.
- Go to the Private network settings and Public network settings, then click the radio buttons for the Turn off Windows Defender Firewall (not recommended) option.
- Restart your PC and check if the error persists.
4. Run Steam as an Administrator and in Compatibility Modes
- Right-click on the Steam icon on your desktop screen and select Properties.
- Go to the Compatibility tab and check the box for the Run this program as an administrator option. Then, check the box for Run this program in compatibility mode, then choose a Windows version from the drop-down.
- Click OK to save the changes.
Running the Steam client as an administrator will resolve permission and compatibility issues causing the error. You can check what to do if running as administrator is not working on your PC.
In addition, do not hesitate to check how to fix difficulties running Steam on Windows 11. Also, you can read about fixing Steam update downloads that are stuck or not downloading on your PC.
We also have a guide on Steam Service error, so don’t hesitate to check it out for more information.
Should you have any questions regarding this common Steam error, kindly drop them in the comments section.