Event ID 4672: How to Fix This Special Logon Error
This error may be prompted if there's an issue with your Event Viewer
4 min. read
Updated on
Read our disclosure page to find out how can you help Windows Report sustain the editorial team. Read more
Key notes
- The Event ID 4672 Special logon notifies you whenever an account assigned any Administrator equivalent user rights logs on.
- Numerous factors can cause issues with event ID 4672, causing it to malfunction.
- Restarting the Windows Event log service and updating your BIOS often fix the error.
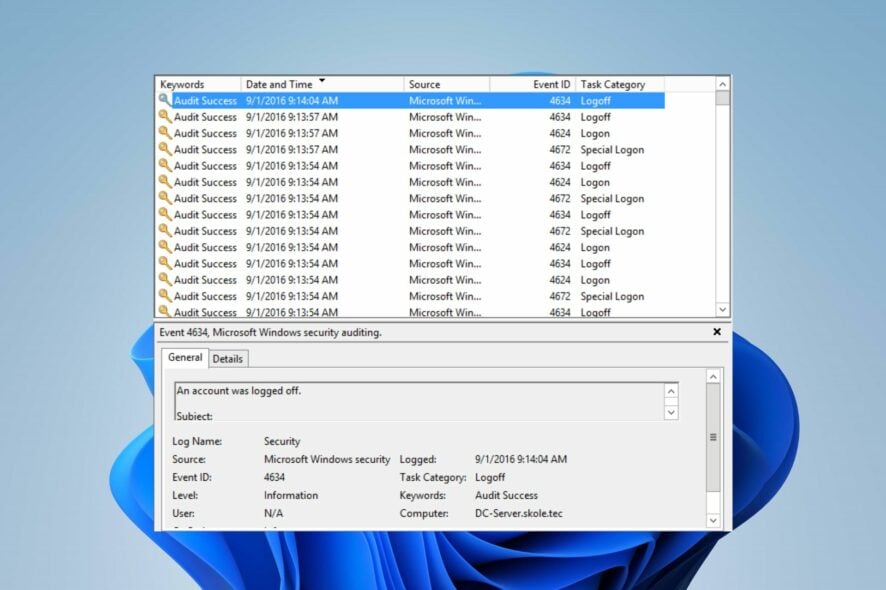
The Active Directory auditor will show you different activities and processes running on your computer in the form of Event Log IDs. The Windows Security Log Event ID 4672 is one of these event IDs. It lets you know whenever an account assigned any Administrator equivalent user rights logs on.
However, this guide will discuss the event ID 4672 from appearing recurrently on your device. Check our guide on fixing the security log is now full – Event ID 1104 on Windows 11.
What causes event ID 4672 Special Logon error?
The Event ID 4672 Special logon prompt should appear on your computer just once without interrupting your activities. Experiencing the Special logon notification popping up on your screen from time to time indicates that something is wrong with its process. Some probable causes are:
- Issues with Event Viewer service – You can experience the event ID appearing often on your PC or why it prompts it to open due to the Event Viewer malfunctioning on your PC.
- Issues with the GPU driver – The GPU drivers are responsible for the graphics processing of your computer, and they need to be stable for the system to work correctly. However, issues with GPU drivers can cause the Event ID to keep appearing and interrupt your work.
- Issues with the processors on your PC – Processors provide the instructions and processing power the computer needs to do its work. So, if they are not intact or running correctly, it can affect the Active Directory event log processes on your PC.
Other factors like faulty Windows update may also cause the error. Nonetheless, we’ll guide you through fixing the Event ID 4672 Special logon error.
How can I fix event ID 4672?
Before trying any advanced troubleshooting steps, go through the following:
- Turn off background apps running on your PC.
- Temporarily disable antivirus software on your computer.
- Restart Windows in Safe Mode and check if the error persists.
If you can’t fix the error, proceed with the troubleshooting steps below:
1. Restart Windows Event Log Service
- Press Windows + R key to open the Run dialog box, type services.msc, and press Enter.
- Find the Windows Event Log service in the services list, right-click on it, and select Restart from the drop-down.
- Restart your PC and check if you can fix the error.
Restarting the Windows Event Log service will help refresh its log and clear off event logs incorrectly logged, causing it to run into errors.
2. Uninstall recent Windows updates
- Press Windows + I key to open the Settings app.
- Go to Windows Update and select Update history.
- Click the Uninstall updates button and select the most recent update.
- Click on Uninstall to confirm the process.
Uninstalling the recent Windows update should help fix any issue with the last build causing the error to occur. Check our guide on how to uninstall updates on Windows 11 for more steps.
3. Update your GPU drivers
- Press Windows + R keys to prompt the Run window, type devmgmt.msc, and click OK to open the Device Manager.
- Click on the drop-down button to expand the Display Adapters option. Right-click your GPU and select the Update driver option.
- Select Search automatically for drivers.
- After the update is complete, restart your device and check if the error persists.
Updating the GPU driver will fix bugs affecting them and install the latest features to improve system performance.
Check other steps for updating drivers on Windows 10 if you have any issues.
Besides updating your drivers manually, which can sometimes be not as straightforward for some users, you can opt for dedicated software to execute this action automatically.
- Download and install the Outbyte Driver Updater app.
- Launch the software and wait for the app to detect all incompatible drivers.
- Now, it will show you a list of all faulty drivers to select the ones to Update or Ignore.
- Click on Update & Apply Selected to download and install the newest versions.
- Restart your PC to ensure the applied changes.

OutByte
Keep your GPU in a flawless state without worrying about possible driver issues.4. Update your BIOS
 NOTE
NOTE
- Go to the HP driver and software download website, select your product from the list, then input your serial number or exact computer model.
- Click the plus (+) button against All drivers, then click the (+) button against BIOS to expand it and see available updates, then click on Download.
- Double-click the downloaded file to install the .exe file, then follow the on-screen instructions to complete the installation.
- Restart your PC, then select the Apply Update Now option during the startup to implement the installed BIOS update.
Updating the BIOS will fix the Event ID 4672 Special logon error and enhance system stability. You can check our guide on how to check and update BIOS on various laptops.
Alternatively, our readers may be interested in fixing the Event Viewer reboot event ID error in Windows 11. Also, we have a detailed guide on fixing application popup event ID 1060 on Windows 11.
In conclusion, this article should help you troubleshoot event ID 4672. If you have further questions and suggestions, kindly drop them in the comments below.

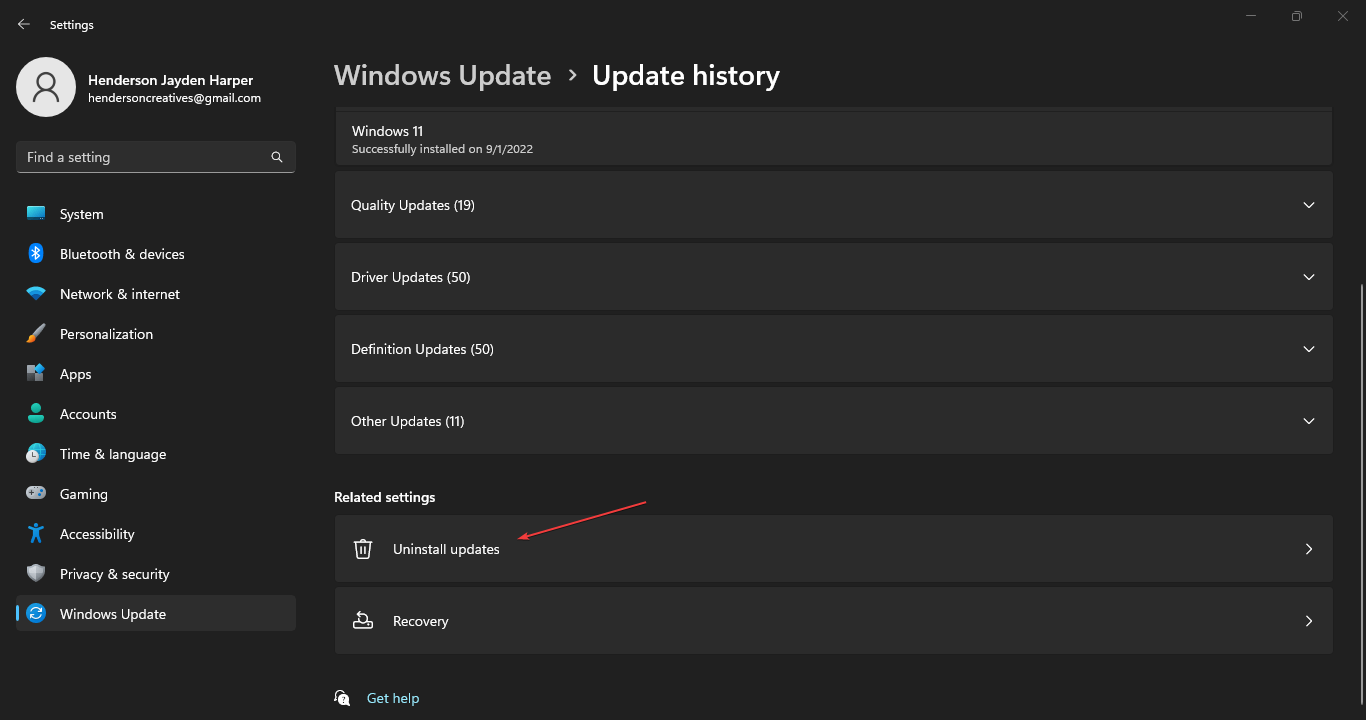
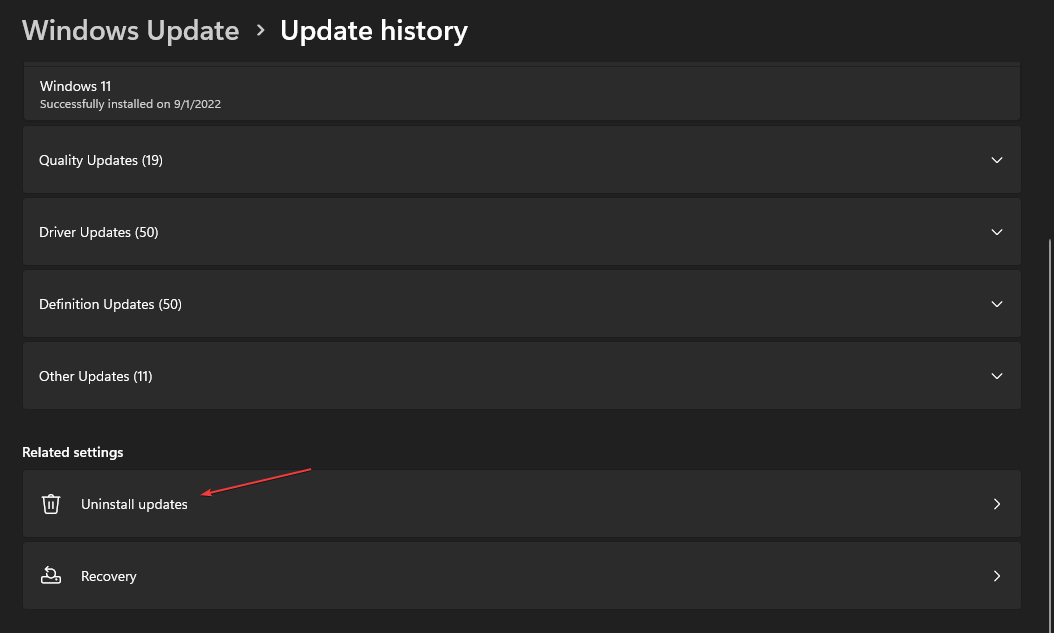
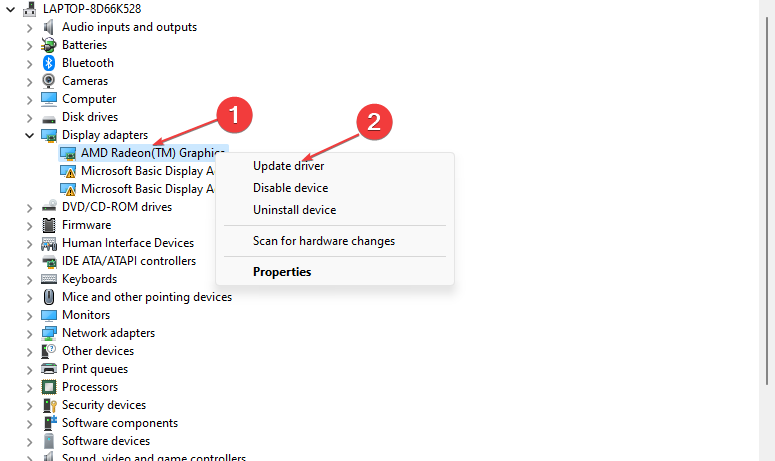


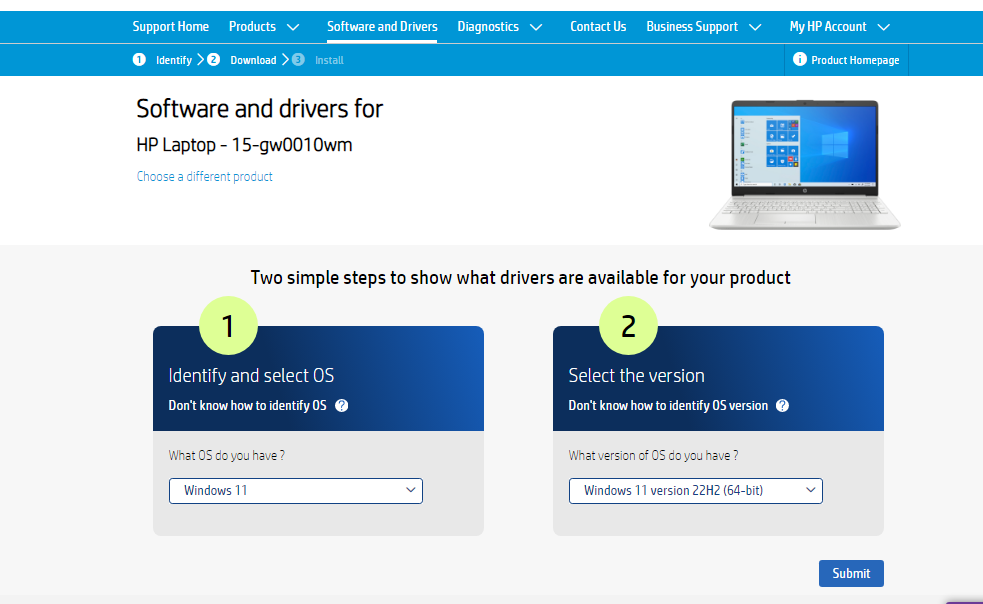









User forum
0 messages