How to Stop Excel Files From Closing Automatically
Disable hardware graphics acceleration if you encounter this issue
4 min. read
Updated on
Read our disclosure page to find out how can you help Windows Report sustain the editorial team Read more
Key notes
- Disable unnecessary Add-Ins in MS Excel to check if it resolves the error.
- Ensure your PC is running the latest version of Office 365 to prevent future errors.
- MS Animation takes up a lot of resources; disabling it can help resolve the Excel error.
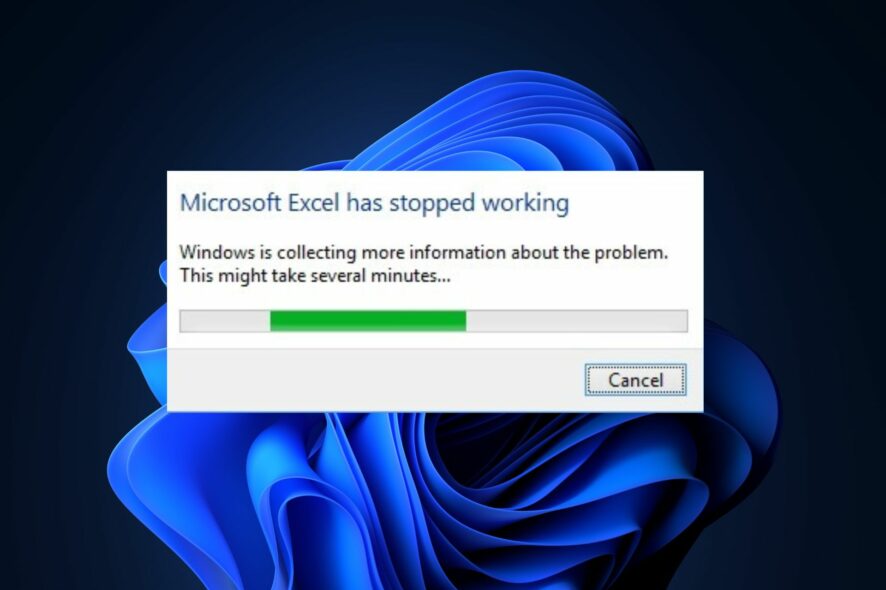
Excel is one of Office 365 most popular applications. However, the apps are prone to occasional errors. Users sometimes experience automatic file closure while using the app.
This can be very frustrating if you’re unable to resolve the error. Luckily, this article has assembled a list of the most effective ways to fix the automatic file closing in Excel.
Why are Excel files closing automatically? The following are the major reasons why Excel files close automatically:
- Outdated MS App – If you’re running an outdated version of Office 365, you’re bound to run into a series of errors, including automatic file closure in Excel.
- Poor Network Connection – If your PC has an unstable internet connection, it’ll be unable to connect to the Microsoft server, causing files to close automatically.
- Incompatible Add-Ins – MS Excel utilizes Add-Ins to improve the app’s functionality. However, such Add-Ins can interfere with the app’s operations and cause automatic closing of files.
- Insufficient Memory – MS Office apps require sufficient memory to operate; if your PC is overloaded with running background apps, it causes a memory shortage, leading to crashes during app launch.
- Corrupt Software or App Data – If the MS Excel app is corrupt or has corrupt files in the application folder, it can lead to occasional crashes and errors.
How can I fix Excel files if it’s closing automatically?
Apply the following checks before anything else:
- Start Excel in Safe Mode – Running Excel in Safe Mode launches the app without loading Excel Add-Ins; this will help you determine if any Add-Ins trigger the error.
- Update Excel – Errors and bugs are fixed in each update released by Developers; if the error is triggered by a bug, updating the Excel app can help fix it.
If the issue persists, kindly follow our recommendations below:
1. Disable Excel Add-Ins
- Close the Excel app, and relaunch it by double-clicking the app icon on your desktop.
- In the Excel window, click File and select Options.
- Click on Add-ins in the next window, select COM Add-ins, and click on Go.
- Ensure all the checkboxes are unchecked, and click OK.
- Close Microsoft Excel and restart the application to see if the error persists.
Excel Add-Ins help improve the UI and functionality of the app. However, they can conflict with the app’s functionality, leading to errors and crashes. Disabling them can help you fix the file closure error on Excel.
2. Repair MS Office
- Press the Windows key + R, type appwiz.cpl in the dialogue box, and hit Enter.
- In the Programs and Features window, right-click on Microsoft 365, and select Change.
- Now, select Quick Repair and click the Repair button.
- Launch the Excel app to see if the error is fixed.
While using the Excel app, it can get corrupted by viruses or malware; performing a repair can fix the automatic file closure.
3. Disable hardware graphics acceleration
- Press the Windows key, type Microsoft Excel in the search bar, and hit Enter.
- In the Excel window, click on File and select Options.
- Then, click Advanced, check the box next to Disable hardware graphics acceleration, and click OK.
- Close the Excel app and restart it to see if the error is fixed.
MS Animation is an excellent feature of Office 365 but usually takes up a lot of resources; if low memory is triggering the error, disabling the feature can help resolve it.
4. Close all MS Excel processes
- Right-click on the Start menu and select Task Manager.
- Then, locate Microsoft Excel in the Processes tab, right-click on it, and select End task.
- Navigate to the Details tab and locate every running instance of Excel, i.e. Excel.exe, and click on End task.
- Repeat this step until you’ve closed all the running instances of MS Excel, and close the Task Manager.
- Launch the MS Excel app and check if the error is fixed.
Sometimes, multiple running instances of an application can lead to errors and crashes; if you close them all, it can fix the automatic file closure in MS Excel.
If your files are closing automatically while using Excel, it can get pretty annoying, especially when you have no clue how to fix it. Luckily, this article has provided a comprehensive guide on the best ways to fix the Excel file closing error. You can also learn how to turn off AutoSave.
If you’ve successfully resolved the error, feel free to let us know which solution did the trick by dropping a comment below.
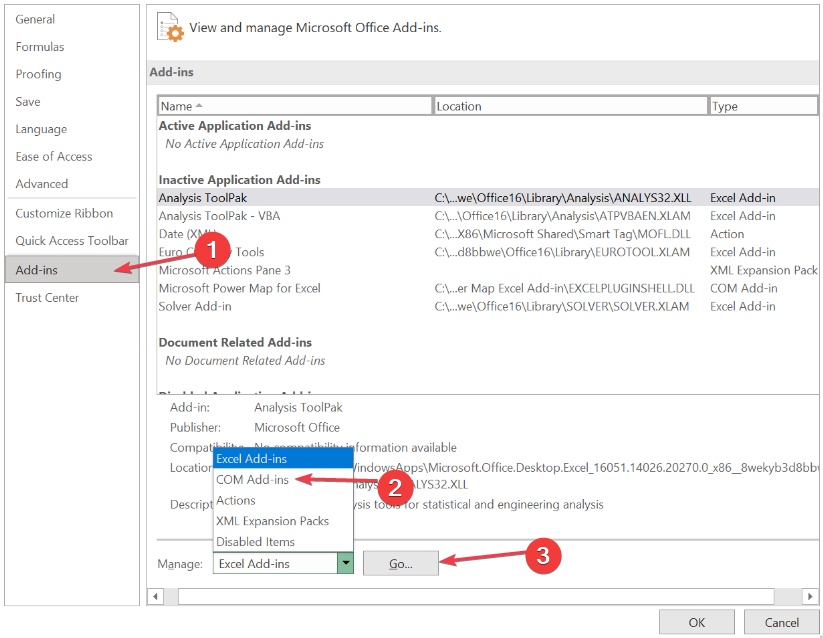
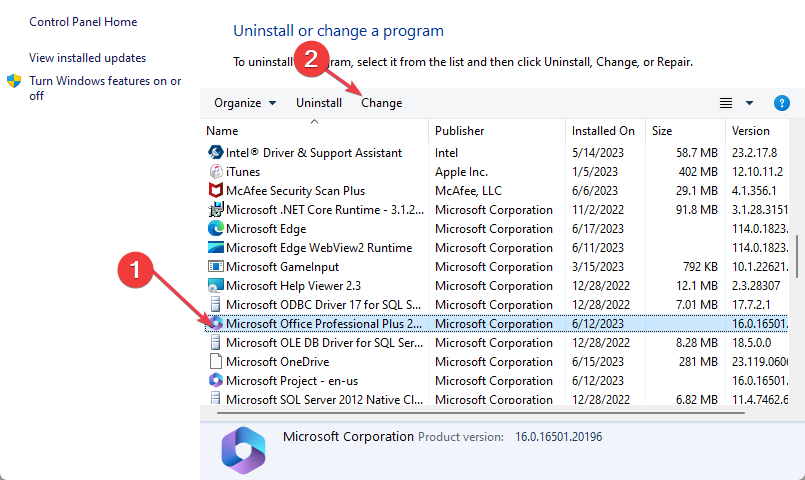
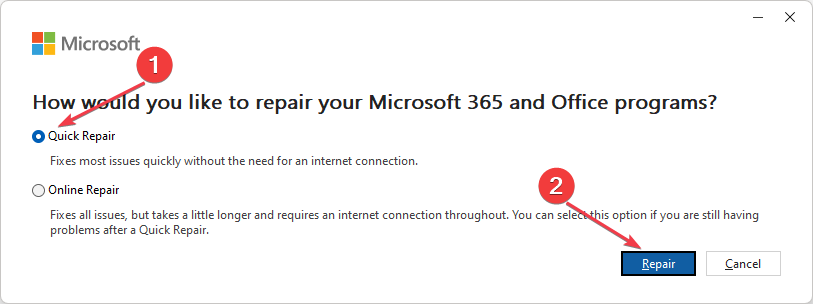
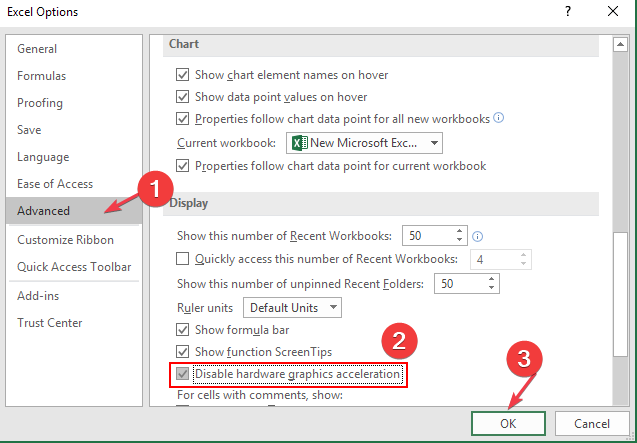
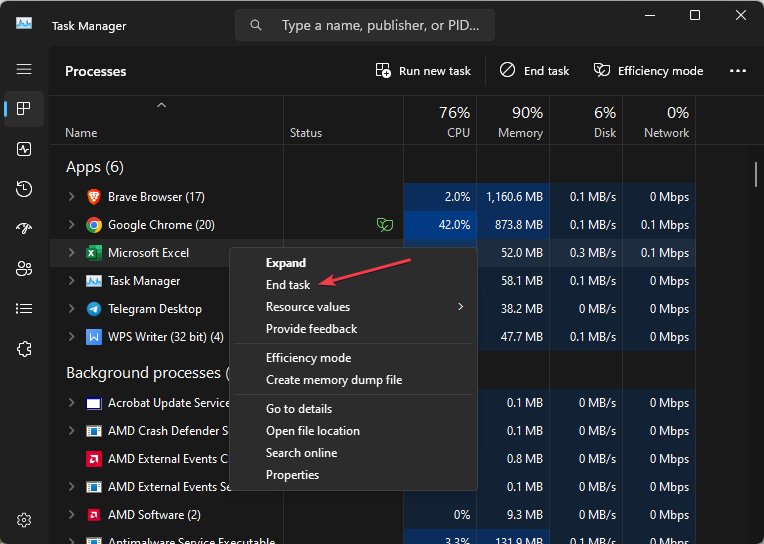
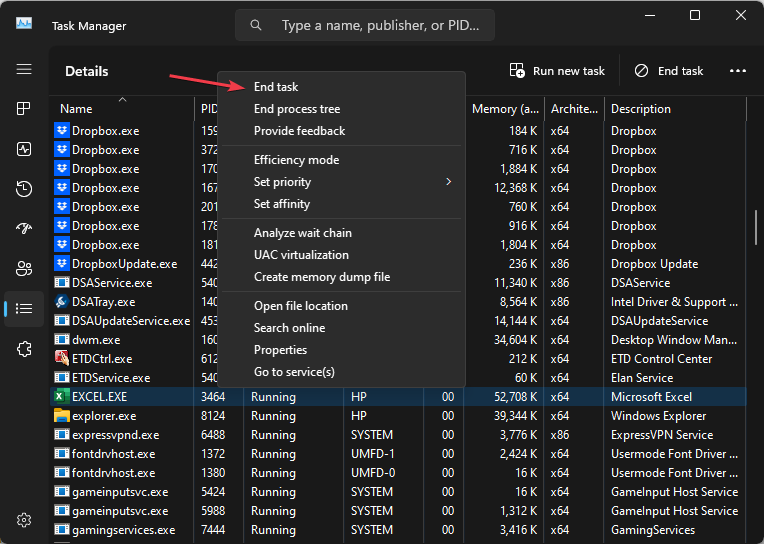







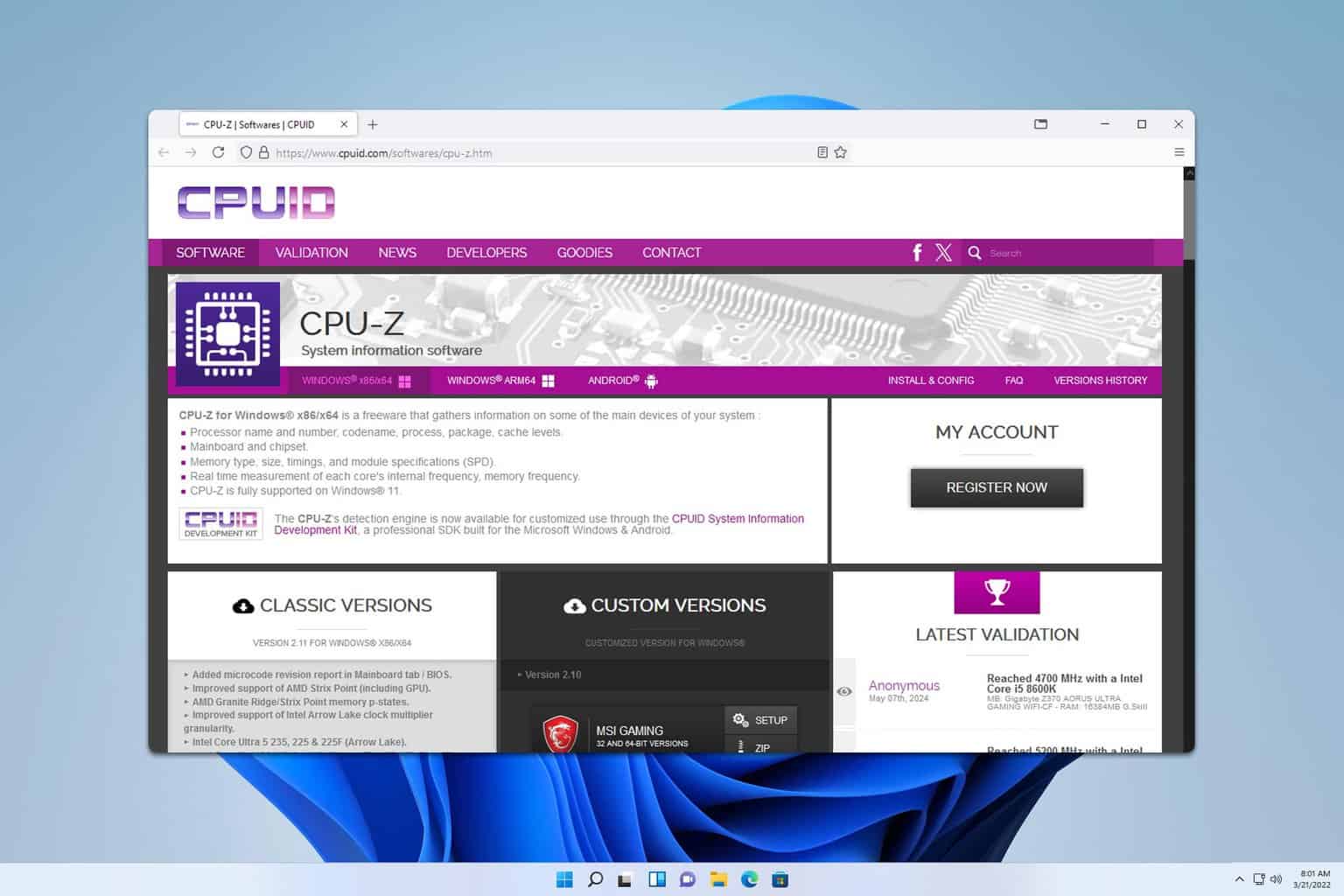
User forum
0 messages