Fix: ExpressVPN not Working with Netflix [10 Expert Tips]
Reconfigure ExpressVPN or try our VPN alternative suggestion
9 min. read
Updated on
Read our disclosure page to find out how can you help Windows Report sustain the editorial team. Read more
Key notes
- Netflix has a strict anti-VPN policy and doesn't grant access if it detects you use one.
- If you have this issue, we show you how to check your connection, reconfigure your VPN, and more.
- Also, learn how to switch servers, change DNS settings, and which VPN alternative works.

Every so often you’ll find users of different VPN services post their connection and troubleshooting issues either through social media or official pages of the service providers.
One such issue is when ExpressVPN won’t work with Netflix, but this is just among the many because VPN connections are affected by a myriad of factors that impact the speeds or accessibility.
The most common connection error message you may get when trying to access sites such as Netflix, Hulu, Amazon Prime, or even BBC iPlayer would read: You seem to be using an unblocker or proxy, OR, You’ll need to disable your anonymizer.
This article is for users who are getting an ExpressVPN Netflix error, or rather, ExpressVPN won’t work with Netflix, so try some of the solutions listed below and see if it helps.
Why won’t ExpressVPN work on Netflix?
Netflix doesn’t allow VPNs. So if you wonder why ExpressVPN won’t work with Netflix, it’s because it’s been detected that you use VPN traffic.
It’s also possible that another ExpressVPN user has broken their regulations from the same IP address and got banned.
The issue happens on any Netflix-compatible device, users reported having problems with ExpressVPN not working on PS4, PCs, and smart TVs.
According to our experience, ExpressVPN does a pretty good job of unlocking Netflix without being detected, so if Netflix blocked your ExpressVPN connection, try switching servers before moving on.
However, if you log in from different server locations or both with and without a VPN, Netflix may flag your activity as suspicious. That’s why ExpressVPN no longer works with Netflix even though it has before.
Try using servers from the same location or delete cookies before changing your location.
What can I do if ExpressVPN isn’t working with Netflix?
1. Check your IP address
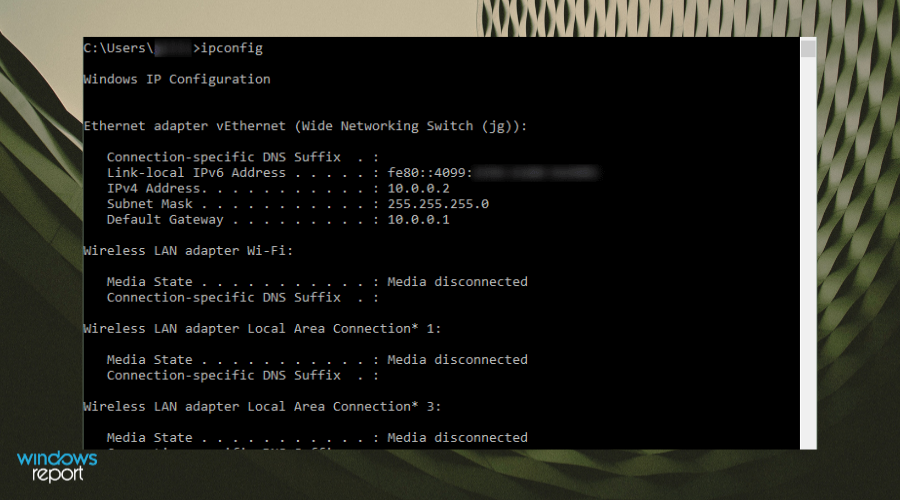
If ExpressVPN won’t work with Netflix, check your IP address for information such as your city or region (country) next to the location you selected when you connected with ExpressVPN.
If it shows a location near you, it means you’re not connected to an ExpressVPN server location, so try connecting again.
You can use the IPconfig command in Windows to find your IP. Then type it into a search engine and you will see whether it’s known to be proprietary to ExpressVPN or not.
2. Use a VPN solution that always works with Netflix
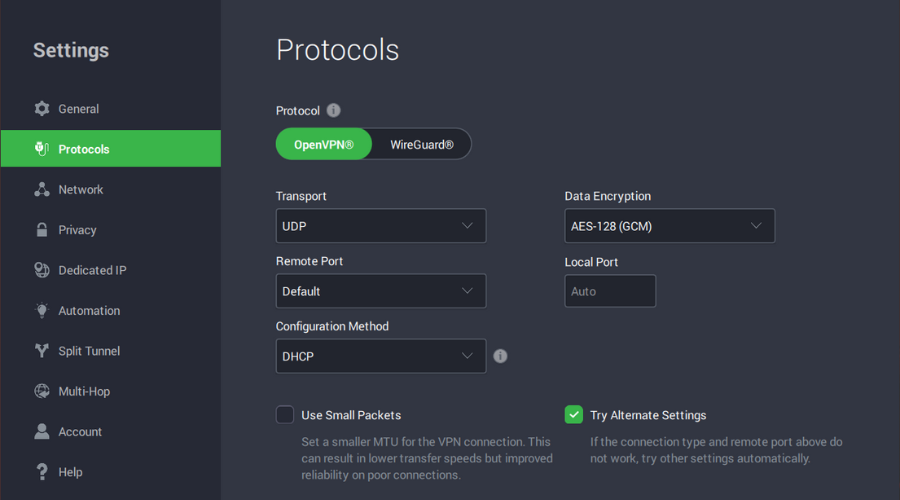
Netflix puts a lot of effort into ensuring that its content gets streamed only by those who pay for that. It uses advanced tools to prevent anyone from breaking the rules, as you’ve already seen.
Unlike ExpressVPN, Private Internet Access doesn’t get stuck with Netflix. Install it now and secure your connection without having problems with streaming such services.
This Kape Technologies VPN solution constantly has success at getting around Netflix and Hulu blocks, not to mention that it is competing heavily on price at the moment.
If you’re undecided, don’t forget about the 30-day money-back guarantee that you may take advantage of when not entirely pleased.
The VPN is very easy to setup and use with Netflix:
- Get a PIA plan and install the app on your device.
- Launch the app and connect to a VPN server.
- Open Netflix and browse the library.
You can either click on the power button to automatically connect to VPN, or pick the VPN server option to select the exact VPN location you want to use.
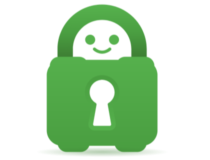
Private Internet Access
Private Internet Access will always work with Netflix. Here’s your chance to claim the best deal!3. Check your Internet connection
To test if you have an active Internet connection, disconnect from ExpressVPN then try accessing a website the usual way. If you cannot access even when disconnected from the VPN, check your Internet connection.
However, if you can access it while disconnected from the VPN, try the next solution.
4. Try connecting to another ExpressVPN Location
- Click Choose Location to access the list of locations.
- Click on the server location to connect, then click the ON button (you can also connect by double-clicking on the location).
- Go to the Recommended tab to see the list of top VPN picks to connect to.
- Click the All tab to see the list of VPN server locations by region.
- Click the Favorites tab to show the locations you saved as favorites. It also shows the three Recently Connected locations you connected to.
- To find your desired location, go to the search bar by pressing CTRL+F, then type the name of your desired server location and double-click on it to connect.
- Once you disconnect from the location you selected, you can go back to your smart location by clicking on Smart Location.
If you can access the Internet when disconnected from ExpressVPN, but cannot connect to a server location, choose a different server.
Switch around and see which ExpressVPN servers work on Netflix for you.
For Windows users, take the steps above to choose a different ExpressVPN server location. If ExpressVPN gets stuck on connecting, check out this guide to fix the problem.
5. Change the protocol
- Go to the ExpressVPN window and click on the hamburger menu, then select Options (do this while disconnected from the VPN).
- Under the Protocol tab, select the protocol you want to use and click OK.
Your device connects to ExpressVPN servers using VPN protocols, the default one being the UDP protocol, which in some countries like the Middle East, is blocked.
So you can try and change the protocol, which will also help you achieve faster connection speeds. For optimal performance, choose the OpenVPN TCP first, then L2TP, and finally PPTP protocols in that order.
However, ExpressVPN doesn’t recommend using PPTP unless it is very necessary to do so as it offers minimal security.
6. Disable your security software
Try and disable your firewall or antivirus as these may block your VPN connection. If you can connect, do the following:
Configure the program blocking the connection to allow ExpressVPN. Your antivirus may block ExpressVPN by mistake.
You may need to change the security level from High to Medium (depending on the program) and grant exceptions to ExpressVPN or UDP ports 1194-1204, or set it to Trust ExpressVPN.
If you have the option to reinstall the security software or program blocking ExpressVPN connection, install it after the VPN is already installed so that it allows the VPN to connect by first uninstalling ExpressVPN, then uninstall the program blocking the connection, install ExpressVPN again, then reinstall the program blocking the connection.
Check if you can connect again and try to access Netflix.
If your Windows Firewall is blocking the VPN, check out this guide to get rid of the problem.
7. Download the latest ExpressVPN version
- Right-click Start and select Programs and Features.
- Find ExpressVPN from the list of programs and select Uninstall.
- In the Setup Wizard, click You’ll get a notification after a successful uninstall, so click Close to exit the wizard.
- If the ExpressVPN is still listed as available after uninstalling it, right-click Start and select Run.
- Type ncpa.cpl and press Enter to open the Network Connections window.
- Under Network Connections, right-click on the WAN Miniport labeled ExpressVPN.
- Select Delete.
- Click Start and select Settings.
- Click Network & Internet.
- Select VPN. If you see ExpressVPN as available, delete it.
- Connect again to ExpressVPN and see if you can access Netflix.
Uninstall the ExpressVPN app you’re running, then sign in to your ExpressVPN account and select Set up ExpressVPN.
Find the latest version for your device and then connect again, then see if you can access Netflix.
For Windows 10 users, use the above steps. You can’t open Control Panel? Take a look at this step-by-step guide to find a solution.
8. Flush the DNS
- Click Start.
- Select All Apps.
- Click Accessories.
- Right-click Start and select Command Prompt (Admin).
- Type ipconfig /flushdns and press Enter. You should get a confirmation that says: Windows IP Configuration Successfully flushed the DNS Resolver Cache.
In some countries, DNS entries saved from your ISP on your computer may be intentionally wrong, as an additional method of blocking Netflix and other sites.
In this case, flush your DNS cache so your computer can automatically access ExpressVPN’s DNS for the proper/correct entries. Here’s how to do it in Windows:
If you’re having trouble accessing Command Prompt as an admin, then you better take a closer look at this guide.
9. Manually configure DNS settings
Open Network Connections settings
- Right-click Start and select Run.
- Type ncpa.cpl and click OK.
- In the Network connections window, find your usual connection, either LAN or Wireless network connection.
- Right-click the connection and select Properties.
Set the DNS server addresses
- Double click Internet Protocol Version 4 (IPv4) or just Internet Protocol.
- Select Use the following DNS server addresses
- Type these Google DNS server addresses: Preferred DNS server 8.8.8.8 and Alternate DNS server 8.8.4.4.
- If Google DNS is blocked, try the following: Neustar DNS Advantage (156.154.70.1 and 156.154.71.1) enter and press OK, and, Level3 DNS (4.2.2.1 and 4.2.2.2) enter and press OK.
Set ExpressVPN DNS settings
For ExpressVPN 5.X/4.2/4.1/4.0:
- Click the three dots and select.
- Select the Advanced tab.
- Uncheck the Only use ExpressVPN DNS servers while connected to the VPN box and click OK.
For ExpressVPN 3.X:
- Go to Options.
- Uncheck the Only use DNS servers set by the VPN option.
Your computer may not automatically connect to ExpressVPN DNS servers, so you need to configure it with ExpressVPN DNS servers’ IP addresses, manually.
Manually configuring your computer with other DNS server addresses helps you access Netflix and other blocked sites, and enjoy faster connection speeds.
Once you have configured your computer for ExpressVPN DNS servers, flush old DNS entries again as described above.
10. Manually configure proxy settings
- Click Tools.
- Select Internet Options.
- Go to the Connections tab.
- Click LAN settings.
- Uncheck all the options except Automatically detect settings and click OK for all.
A proxy server is the go-between your computer and the Internet and is used to hide your real location so you can access websites that Netflix, that would otherwise be blocked.
If you have Internet connection issues, it is possible that it has been set to use a proxy server.
Ensure your browser is set to auto-detect proxy or no proxy, then use the instructions to manually configure proxy settings for your browser. Here’s how to disable proxy settings for Internet Explorer.
Let us know if any of these solutions helped fix the ExpressVPN Netflix error.
If you have any other suggestions or questions, don’t hesitate to leave them in the comments section below and we’ll be sure to check them out.




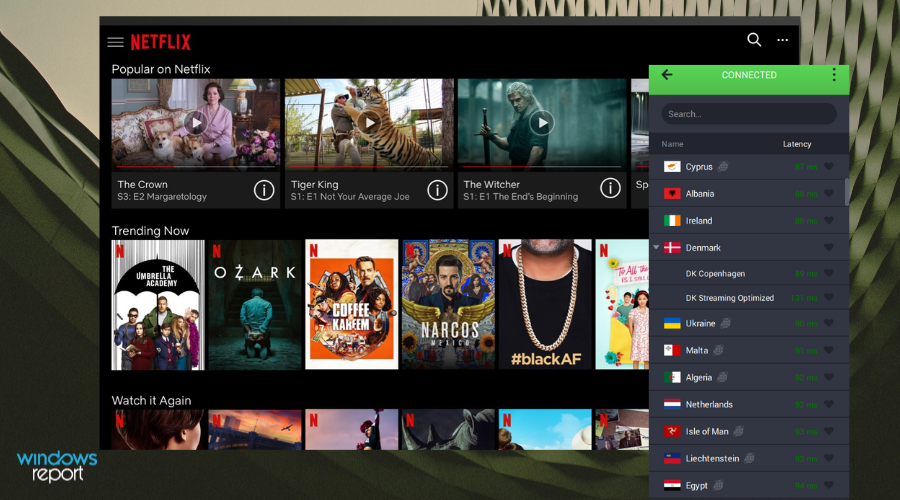
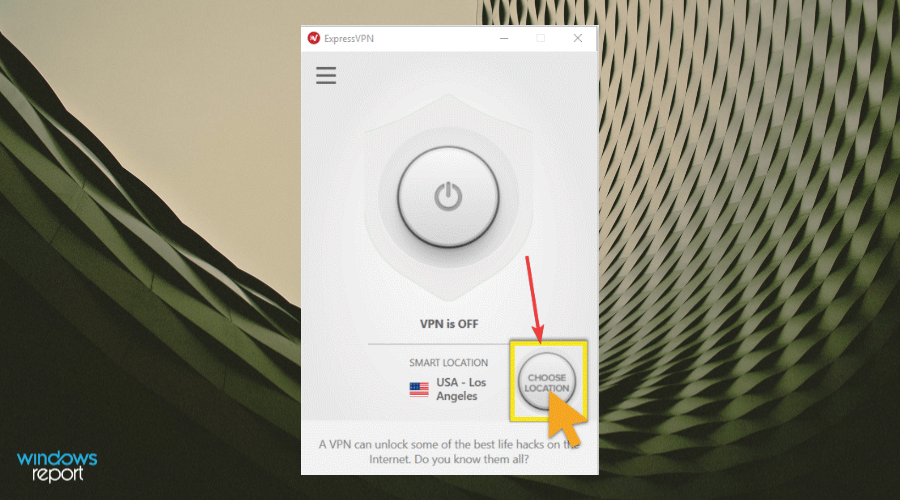
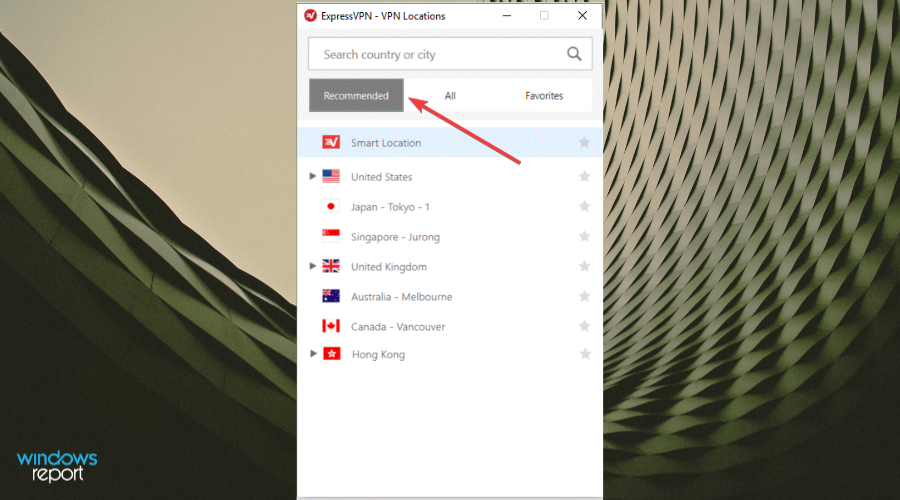
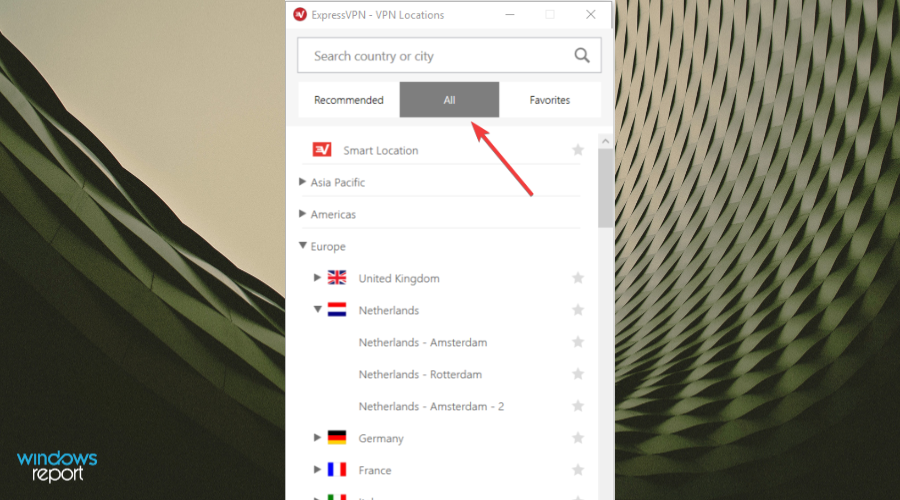
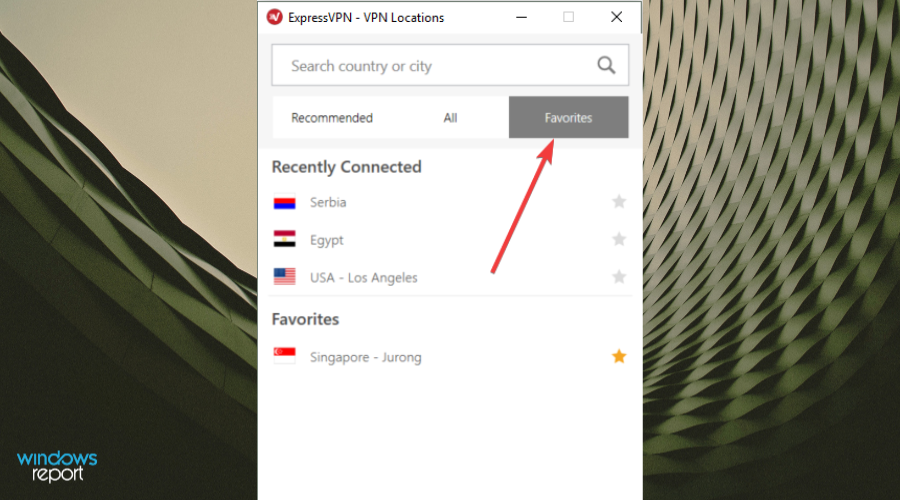
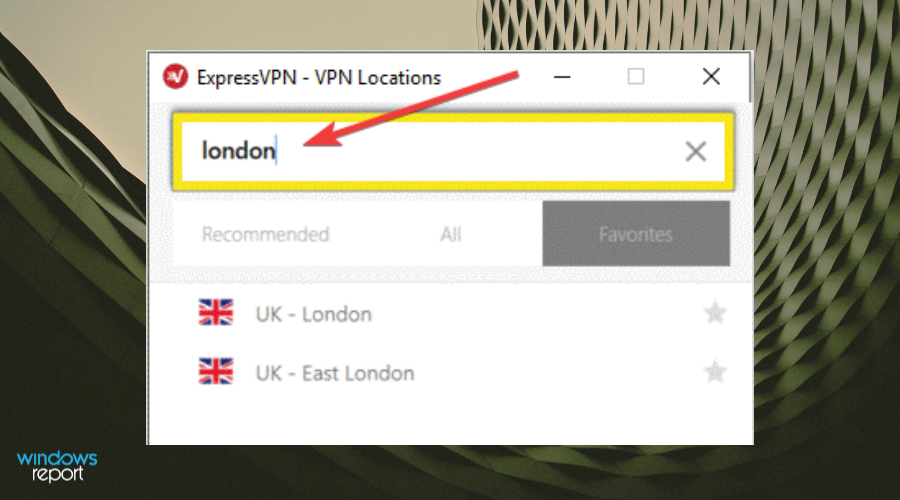
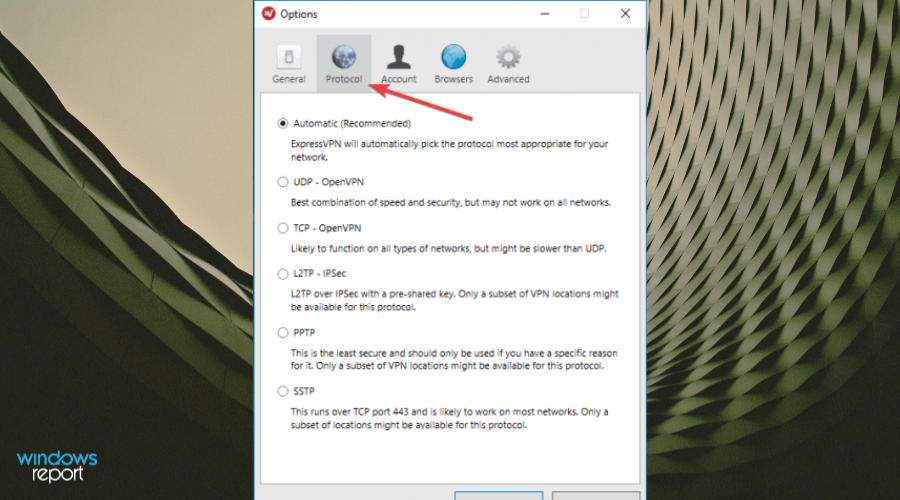
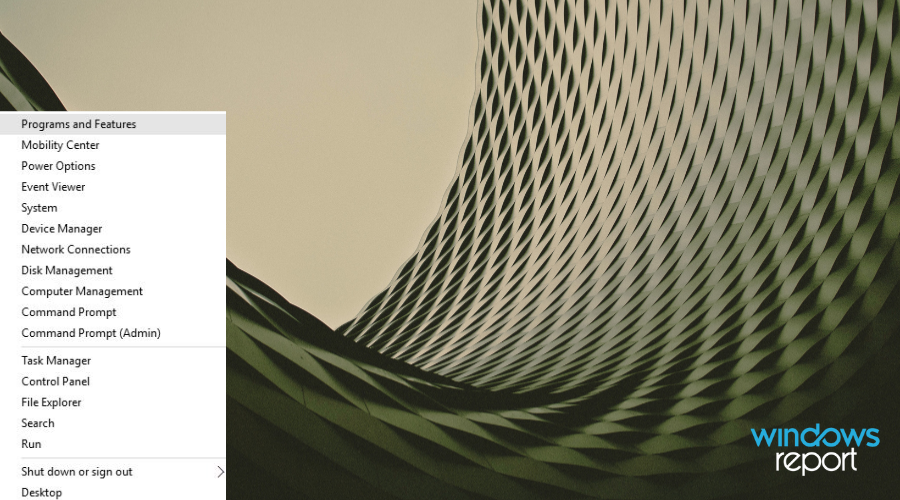


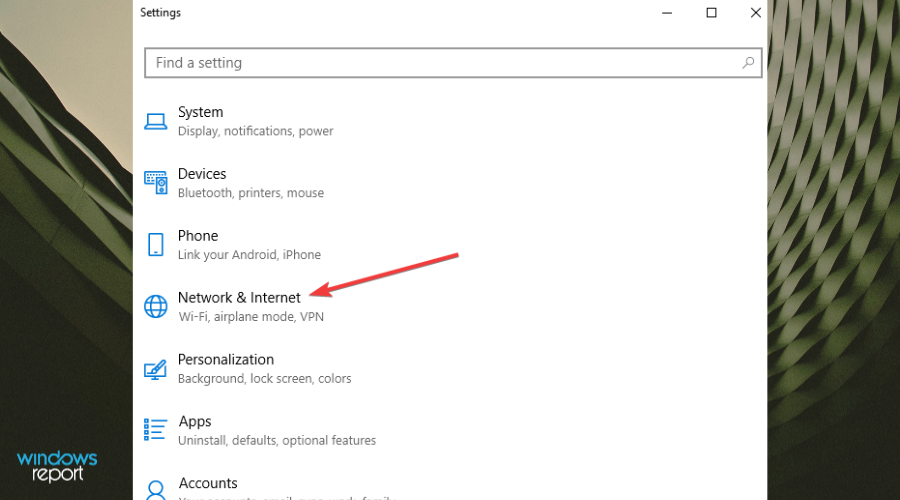
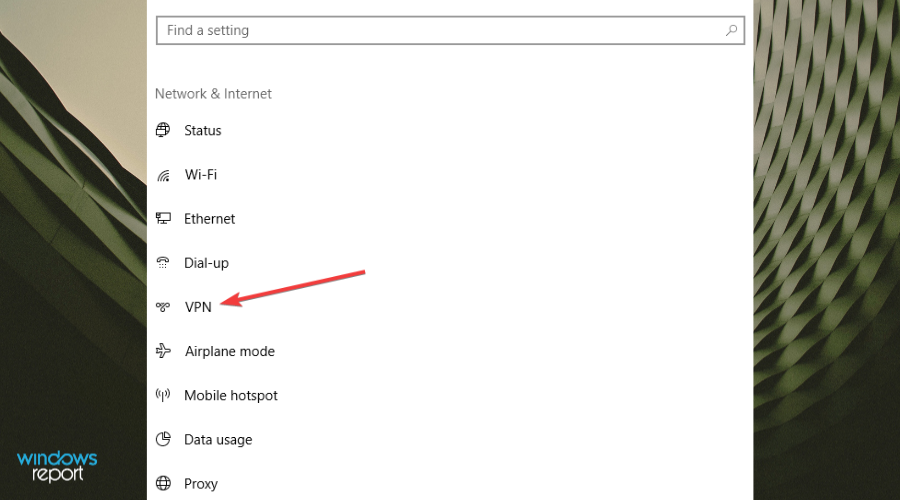
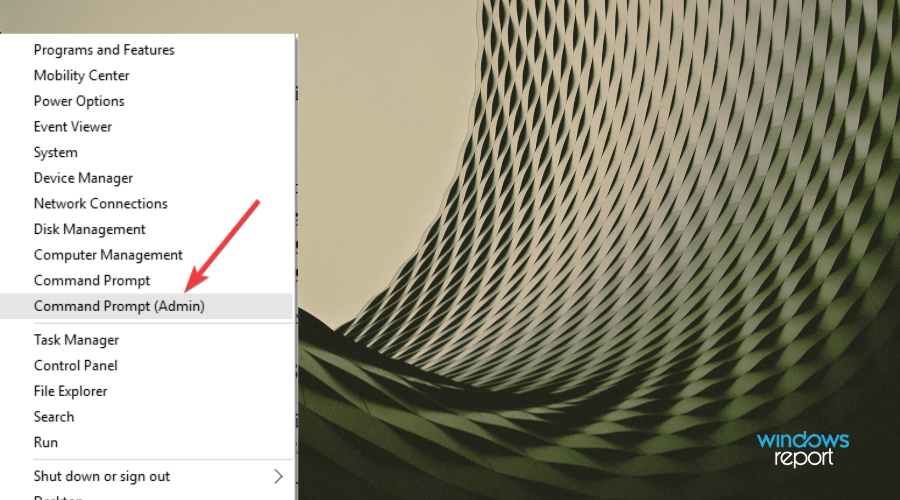
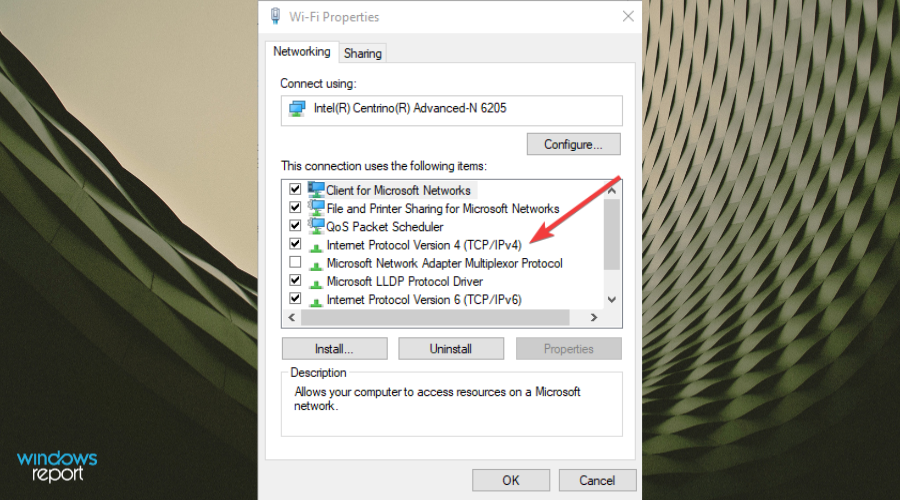
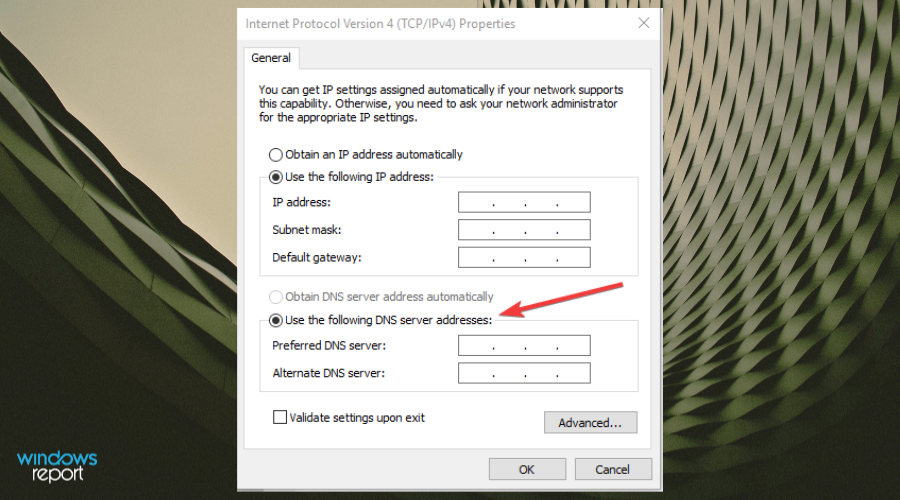
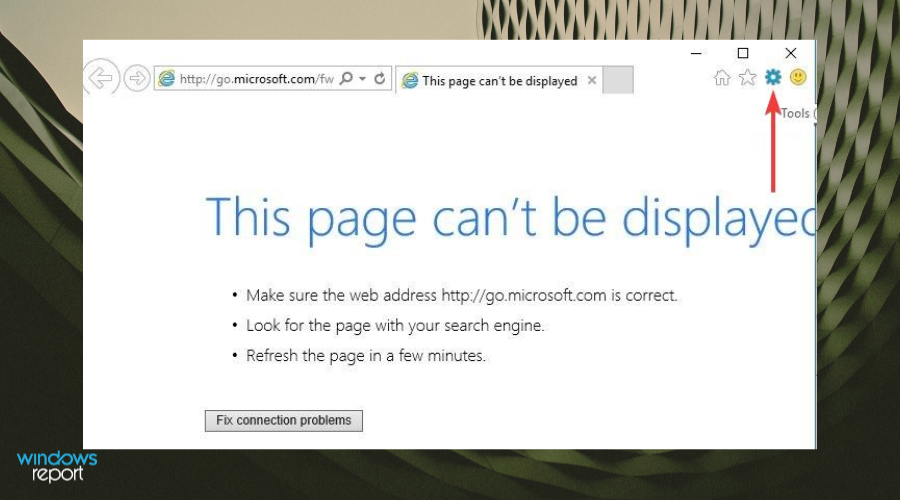
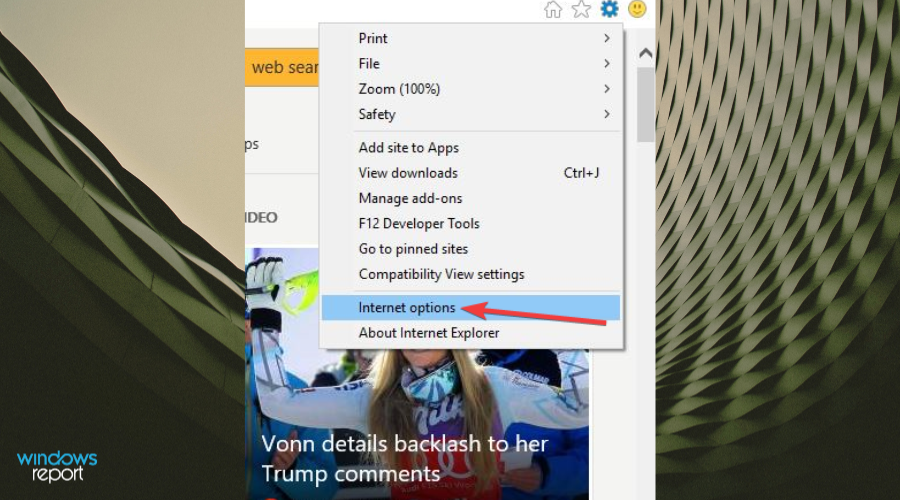
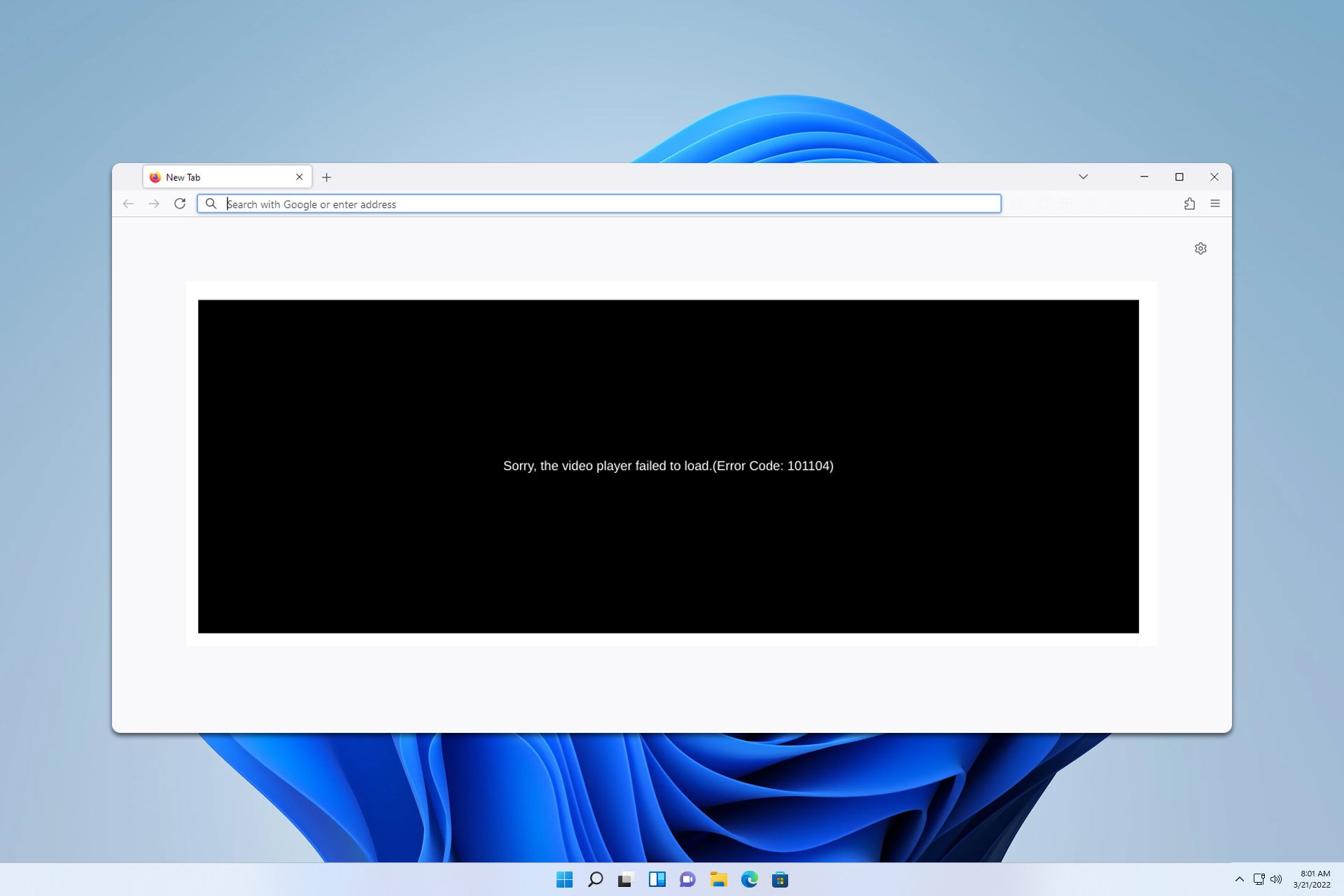

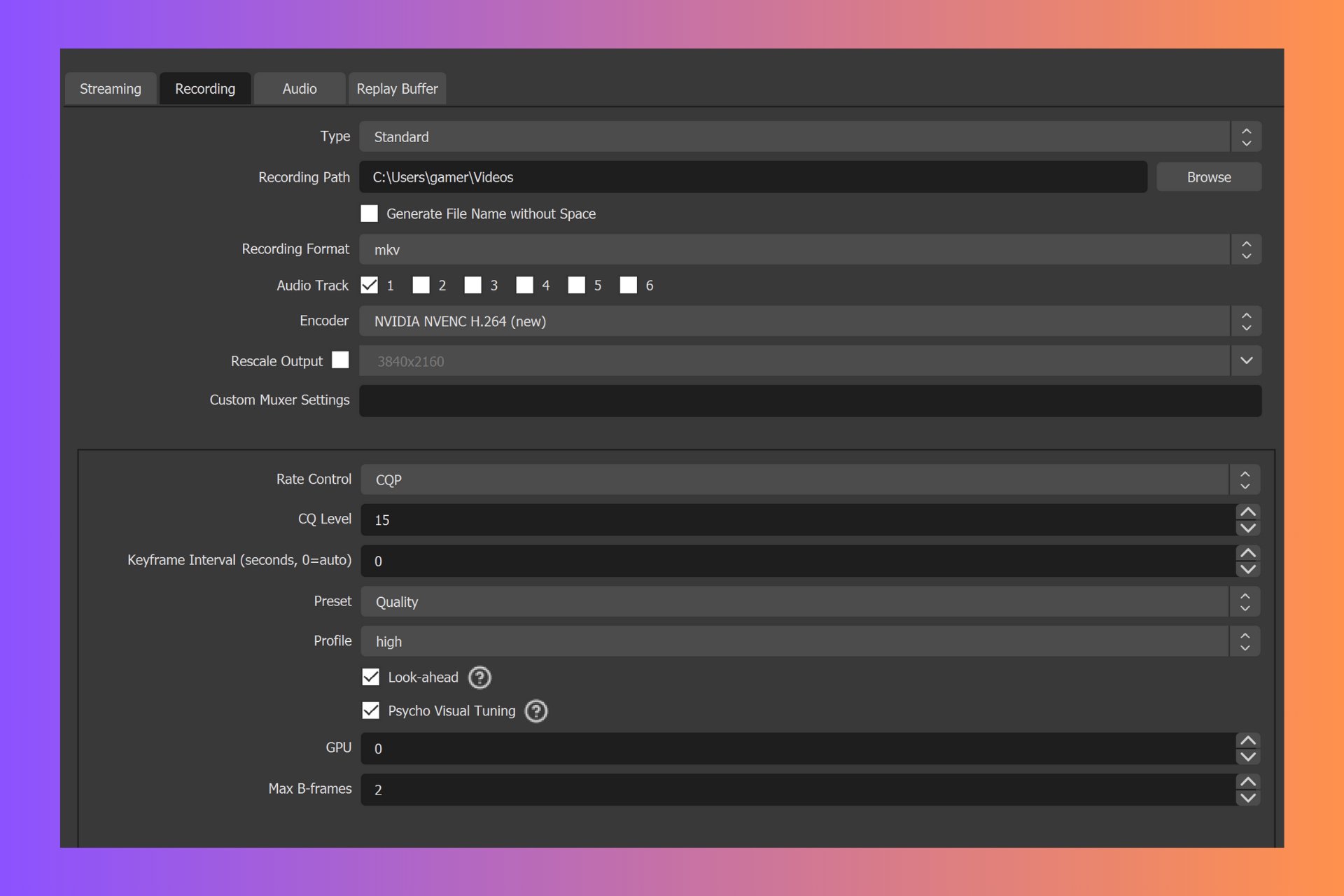
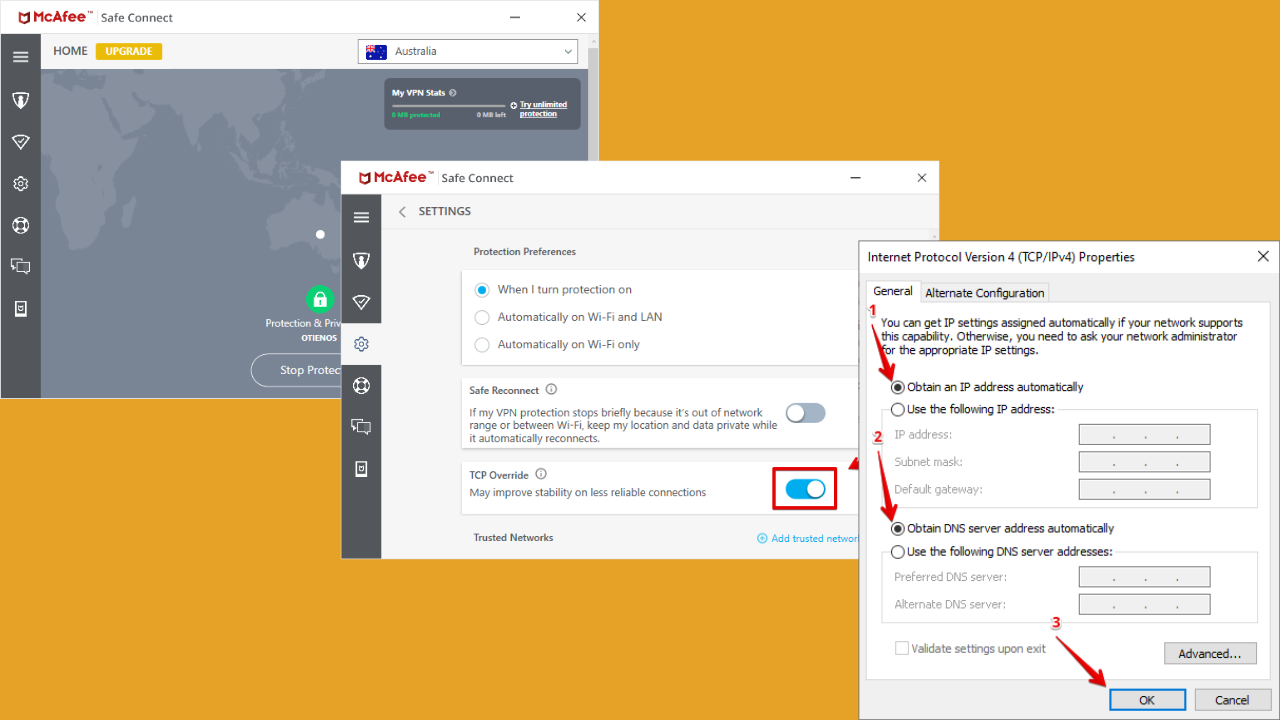
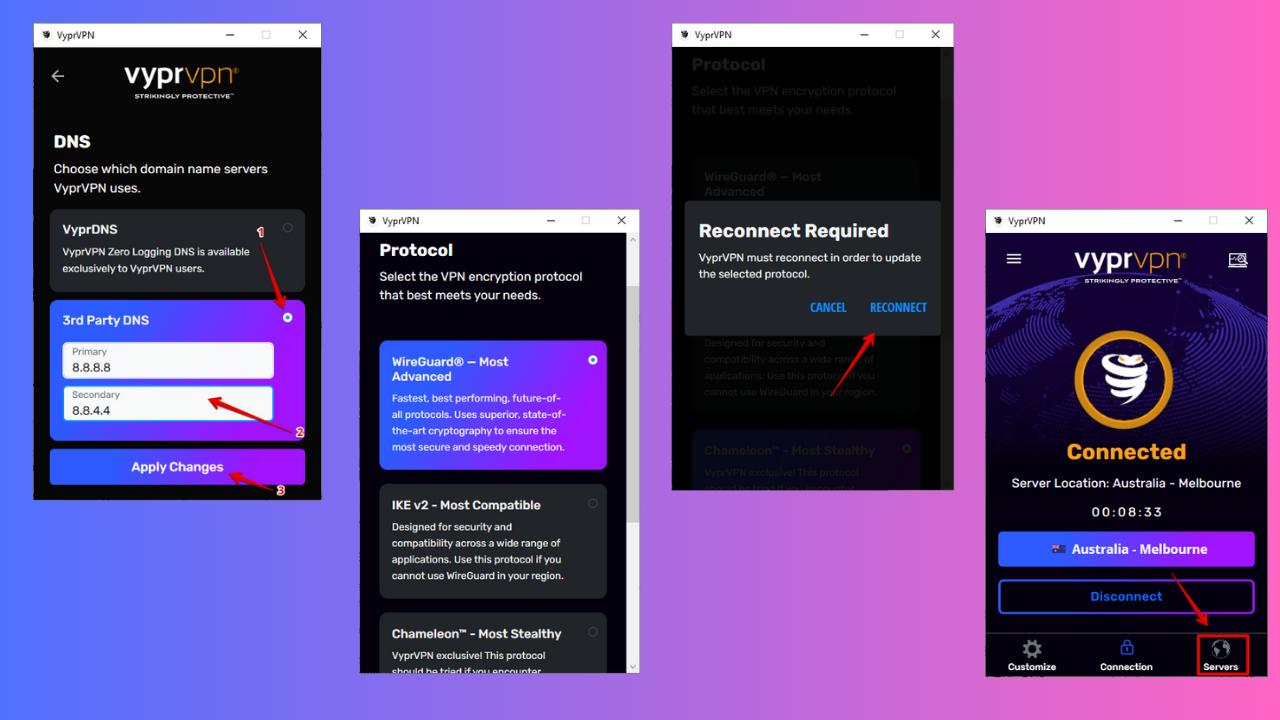
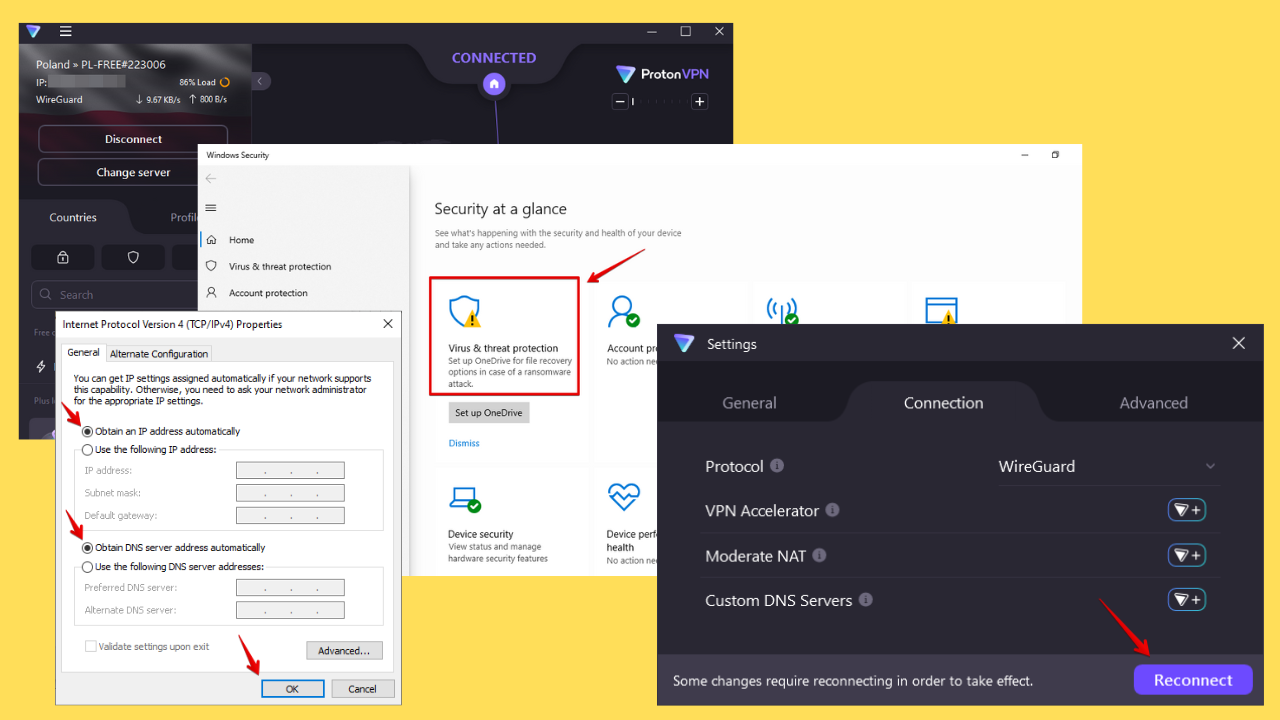
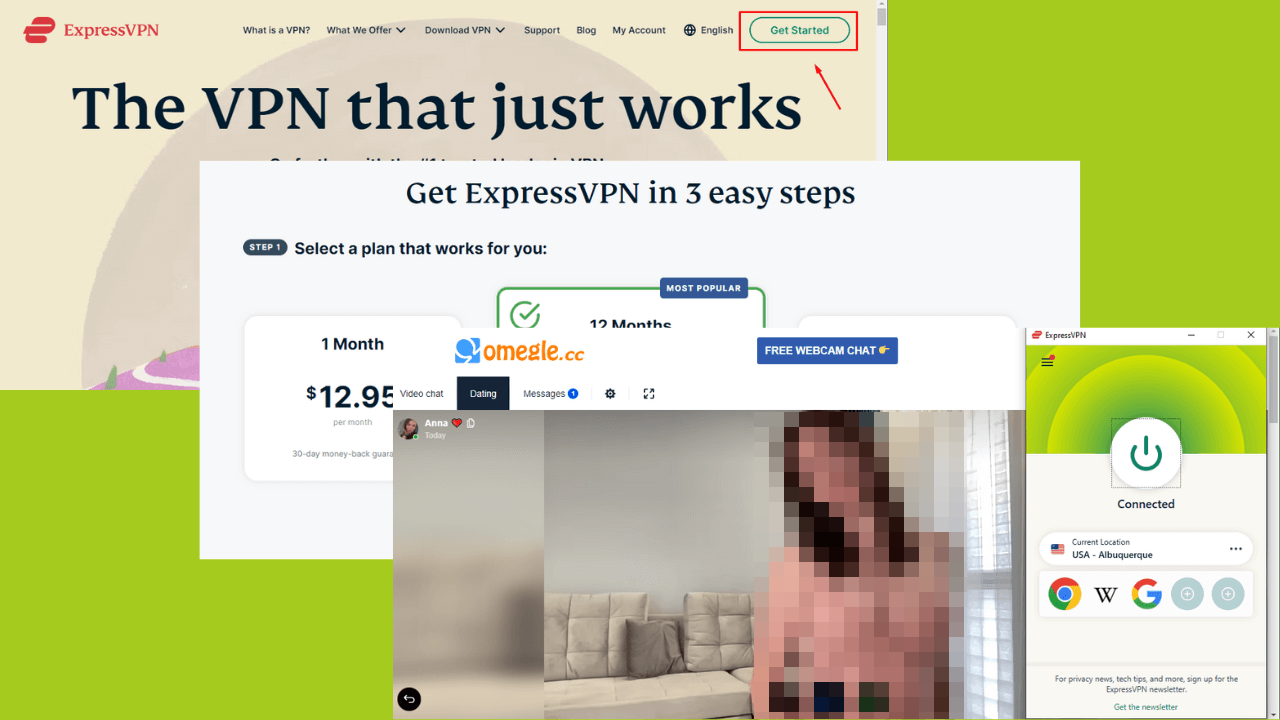
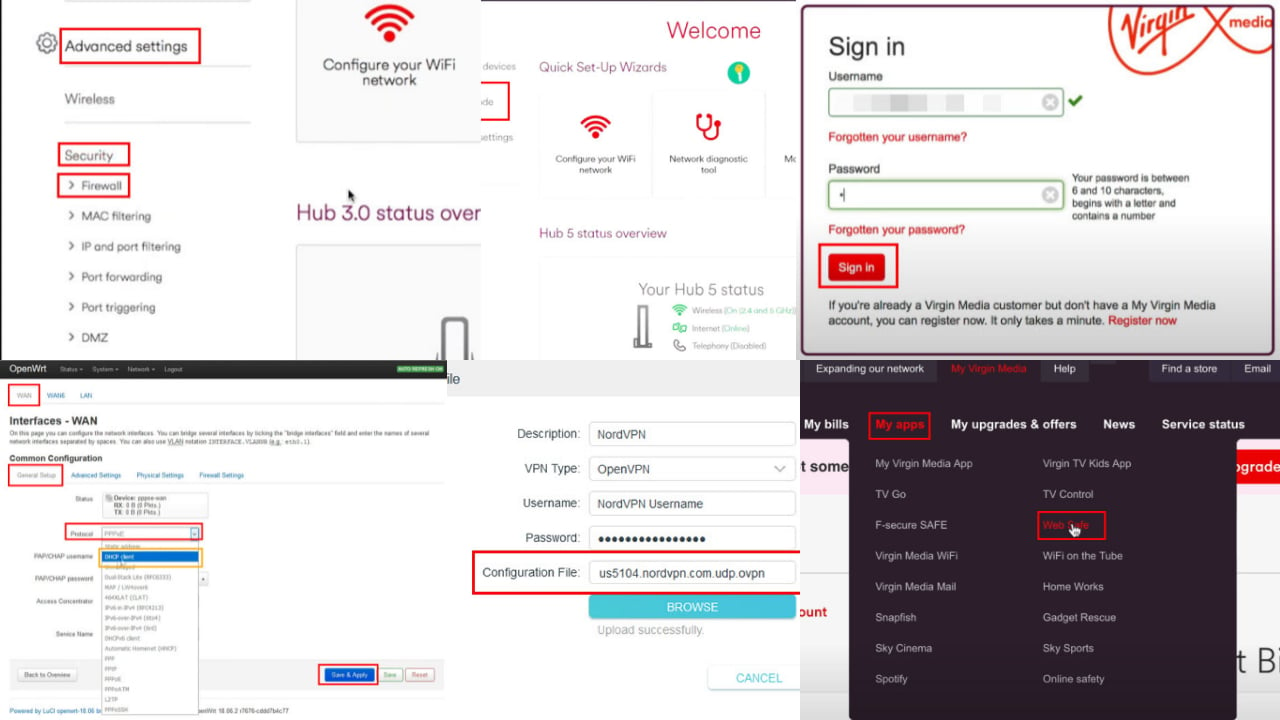

User forum
0 messages