External Monitor Not Working on Dell Laptop: 3 Ways to Fix It
Make sure the external display is connected properly to the laptop
4 min. read
Updated on
Read our disclosure page to find out how can you help Windows Report sustain the editorial team. Read more
Key notes
- Many users recently faced the issue of the external monitor not connecting to their Dell laptops.
- Updating the graphics card driver and checking for physical damages are some of the solutions to try out.
- This article explains how this issue can be fixed and how to check whether the HDMI port is working or not.

Those who develop dynamic or standalone projects on their system tend to use more than one screen for a better user experience while coding and testing the product.
Recently, we have noticed that many Dell laptop users are experiencing an issue where they cannot connect any external monitor to their laptops. Some also had trouble with the Dell laptops due to overheating and the brightness not working.
Why is my Dell laptop not connecting to an external monitor?
- Outdated graphics driver – Users usually forget to update the graphics card driver, which causes problems with the system, as discussed above in this article
- Faulty external monitor – Sometimes, the problem is directly linked to external hardware, like a monitor, USB keyboard, external mouse, etc., and it might have been damaged.
- Damaged cable – If the external accessories, such as a keyboard, mouse, monitor, etc., are connected to the system using the wired cable. If it is broken, it does not connect the external device to the system.
This article below discusses three easy ways to fix this issue with the external monitor not working on your Dell laptops.
How do I get my Dell to recognize my second monitor?
1. Check for any physical damages
Whenever problems arise related to the connectivity of any external device to the Windows system, the system may not be responsible for this issue.
The external device might be damaged, so please check for physical damage. Also, don’t forget to check the cable wire used to connect the monitor to the system externally.
If the external monitor or cable wire is faulty, we suggest you replace it with a new one.
2. Force detect the external monitor
- Press the Windows + I keys together to open the Settings app.
- Click the System option on the left menu, then select the Display option on the right-hand side.
- Scroll down the Display page to the Scale & layout section and click the Multiple displays option to expand it.
- Now, look for the option called Detect other display and hit the Detect button.
- After it detects any external monitor, you can select it from the list, and it will get connected to your system.
3. Update the graphics card driver
- Open the Device Manager app on your system by pressing the Windows key and typing device manager.
- Click Device Manager from the search results.
- In the Device Manager window, locate the Display adapters from the list of devices end expand it.
- Right-click on the graphics card adapter and select Properties from the context menu.
- Go to the Driver tab and click the Update driver option.
- Select Search automatically for drivers to start updating the graphics card driver.
- If the problem persists, you need to uninstall the graphics card by right-clicking on the graphics driver and clicking Uninstall device from the context menu.
- After uninstalling, restart the system, and it will install the default graphics driver on the system.
Keeping your drivers up to date can also help you fix other issues like no DisplayPort (DP) from your device when connecting using a Dell monitor; read this guide to learn other solutions.
If you’re looking for something quicker and easier, you can use a third-party tool like PC HelpSoft Driver Updater to update all the necessary drivers automatically.
How do I know if my HDMI port is working?
For connecting the system to a high-definition external device such as a monitor, it needs a perfectly working HDMI port on the system.
Here is a guide to fixing the HDMI ports that are not working on Windows systems. Follow the steps below to know the status of your HDMI port on the system:
- Right-click the Start icon and select Device Manager from the list.
- Go to the Display adapters from the list and expand it.
- Locate the HDMI port on the list and open its properties window by double-clicking it.
- Go to the General tab, it will display the device status.
- If the Device status says This device is working correctly, the HDMI port is working on your system.
How do I mirror my Dell laptop to my TV without HDMI?
You will probably need a media streaming device, such as Google Chromecast, Microsoft Miracast, or Apple Airplay, to mirror the Dell laptop to the TV without HDMI.
All you have to do is configure the media streaming device, your laptop, and your TV to mirror the display from laptop to TV wirelessly via the media streaming device.
We also have a guide on how to solve no DisplayPort signal on Dell laptops, so don’t miss it.
Here are some of the best screen mirroring software tools for the Windows system. Let us know your choice in the comments area below.
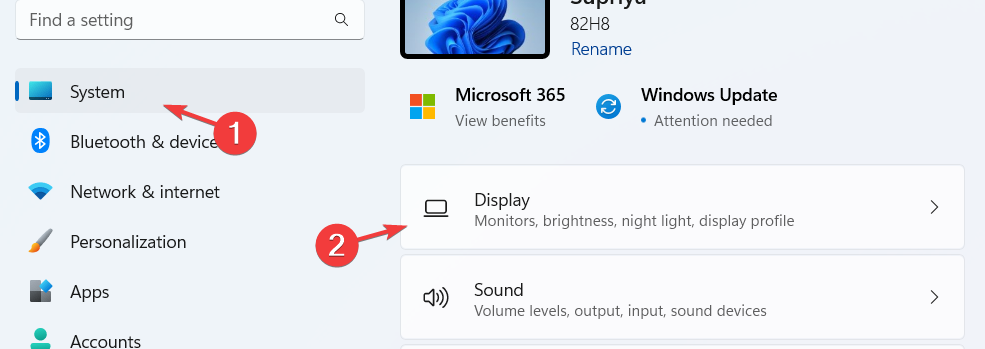
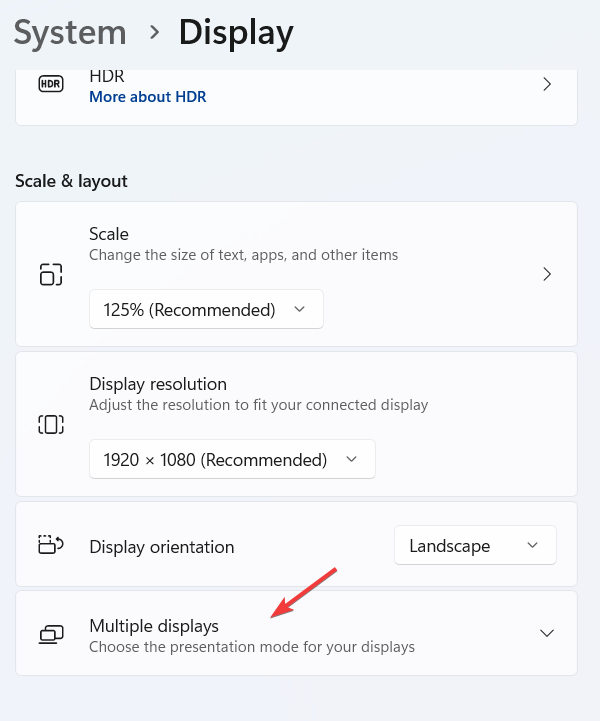
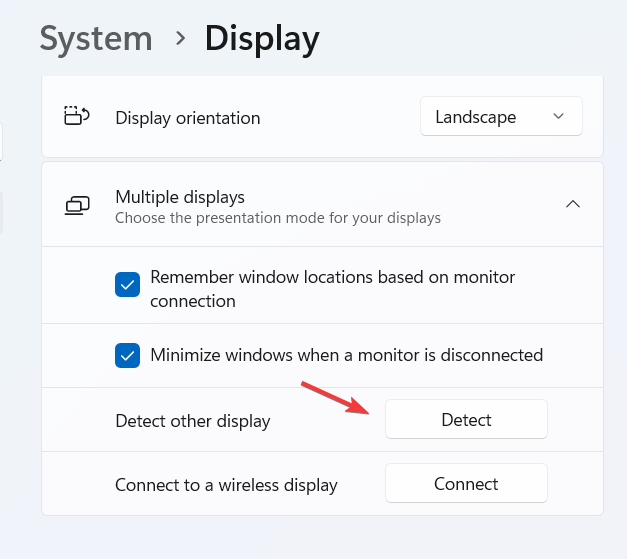
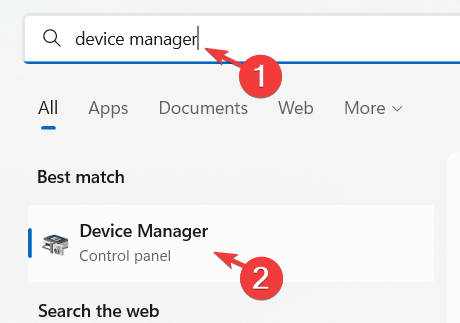
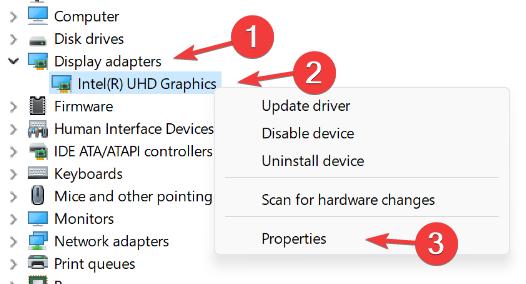
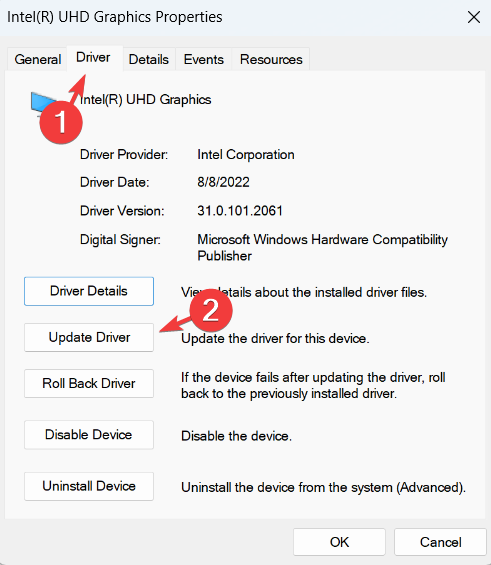
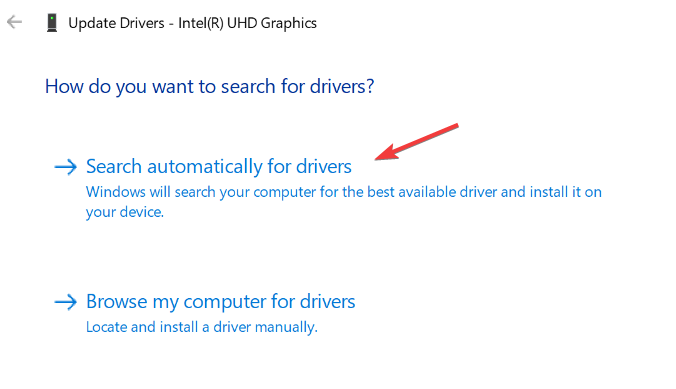

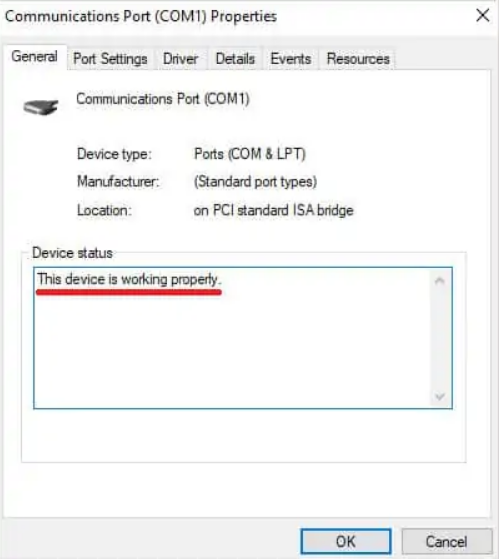








User forum
0 messages