4 Quick Ways to Fix Dell XPS 17 Brightness Not Working
Tried and tested solutions that worked for all
5 min. read
Updated on
Read our disclosure page to find out how can you help Windows Report sustain the editorial team Read more
Key notes
- When your Dell XPS brightness is not working, make sure to have your drivers up to date.
- The problem can be due to a pending Windows Update, and installing the latest version should do the trick.
- Check for hardware issues, and make sure there's no damage to the screen, or try the other methods here.

The Dell XPS 17 laptop is one of the best-selling brands in the market. It’s widely acclaimed for its display, compact design, and more. But despite its perfect design, some setbacks may happen. One of them is Dell XPS brightness not working.
However, it is a common issue that can be fixed easily. The Dell XPS laptop has a feature called adaptive brightness, which automatically adjusts the screen brightness based on the ambient light.
So, let’s find out why Dell XPS 17 brightness is not working and the most effective solutions for it.
Why is the Dell XPS 17 brightness not working?
Dell XPS brightness not working is a frequent problem faced by many users. Usually, it is caused due to one of the following reasons:
- A pending Windows Update – If you haven’t installed the latest updates to your OS, it’s time to do so because that’s where the problem may arise from.
- Faulty screen – If the screen is malfunctioning, you will not be able to change its brightness. Unfortunately, that would be a job for the repair shop.
- Old or corrupt display adapter drivers – A malfunctioning driver can be the source of many issues, including this brightness problem.
- Misconfigured BIOS Settings – Some BIOS settings like Secure Boot can lead to this problem but one of the solutions below will help you fix it.
Many people complain about the Dell XPS brightness slider not working, but there are other ways to adjust your screen’s display.
You can also manually adjust the screen brightness using keyboard shortcuts or with the help of software settings.
Some Dell XPS models have a brightness control that doesn’t work. This is because the brightness control button is not connected to the screen, but to the keyboard backlighting.
The brightness will work if you press Fn + F11, which will toggle the backlighting on and off.
Now that we know why this happens, let’s fix the problem using the solutions below.
What can I do if my Dell XPS brightness settings stop working?
Whenever you notice that your screen has turned into a pitch-dark dungeon, or your laptop is too bright for your environment, don’t hesitate to:
- Check for physical damage to your screen. A quick search should help in diagnosing the cause of your problem.
If there isn’t any physical damage, you can use our tips below to remedy the Dell XPS brightness not changing issue.
1. Update the display adapter driver
- Click the Search button, type Device Manager in the text field, and then click on the app from the results.
- Expand the Display Adapters list, then right-click the available graphics adapter, and select Update driver.
- Then, select Search automatically for drivers.
Windows will now scan your system for driver updates to install. If a new version is found, it will automatically install them and prompt you to restart the PC.
Installing the appropriate drivers will likely fix the Dell XPS brightness not working issue. If this method doesn’t work, there are other ways to manually update the drivers in Windows.
You can also update graphics drivers via Outbyte Driver Updater. It is a third-party app that allows you to update, maintain, and fix your drivers.
Outbyte Driver Updater quickly and easily updates your drivers and restores them if something goes wrong. Additionally, it can help resolve hardware conflict errors and missing drivers.

Outbyte Driver Updater
Update your device drivers in a much safer way with Outbyte Driver Updater’s helpful features.2. Run Windows Update
- Press Windows + S, type Windows Update Settings, and click on the relevant search result.
- Click on Check for updates, and then click on Download & install, if a newer version is listed after the scan.
- Once done, restart your computer.
Windows Update is a core part of the Windows operating system that installs updates and downloads new features to keep the operating system running well.
3. Update Generic PnP Monitor
- Press Windows + R, type in devmgmt.msc, and hit Enter to open the Device Manager.
- In the Device Manager, expand the menu for Monitors.
- Right-click the PnP Monitor, then choose Update driver.
- Select Search automatically for drivers here.
- After the update goes through, restart your PC for the changes to take effect.
There might be something wrong with your Generic PnP Monitor that will disrupt your ability to adjust the screen brightness. If this is the case with you, updating the PnP Monitor’s driver should take care of the issue, as long as it’s a software problem.
Once done, verify if the Dell XPS brightness not working problem is resolved. If it persists, head to the last method.
4. Change BIOS Settings
- Reboot your PC.
- Once the Dell logo appears on the screen, repeatedly press the F2 key until the PC enters the BIOS environment.
- Find the Secure boot option. You should find it in the Security tab, but that can be different in your BIOS.
- Disable Secure boot.
- Enable the UEFI boot mode.
- Save and exit the configuration, then boot the PC normally.
At times, you may encounter the Dell XPS brightness not working issue due to misconfigured BIOS settings. Therefore, this method should help resolve the problem.
But remember, disabling Secure Boot will make you lose out on some features in Windows and be unable to launch a few programs and games.
We know that Dell XPS brightness not changing is frustrating, but with the solutions listed here, you can get things up and running in no time.
Also, check the best Dell devices to buy today if you plan to switch to a newer model.
We hope our tips have helped you out, and we’d love to hear how your screen looks now. Do leave your comments below.

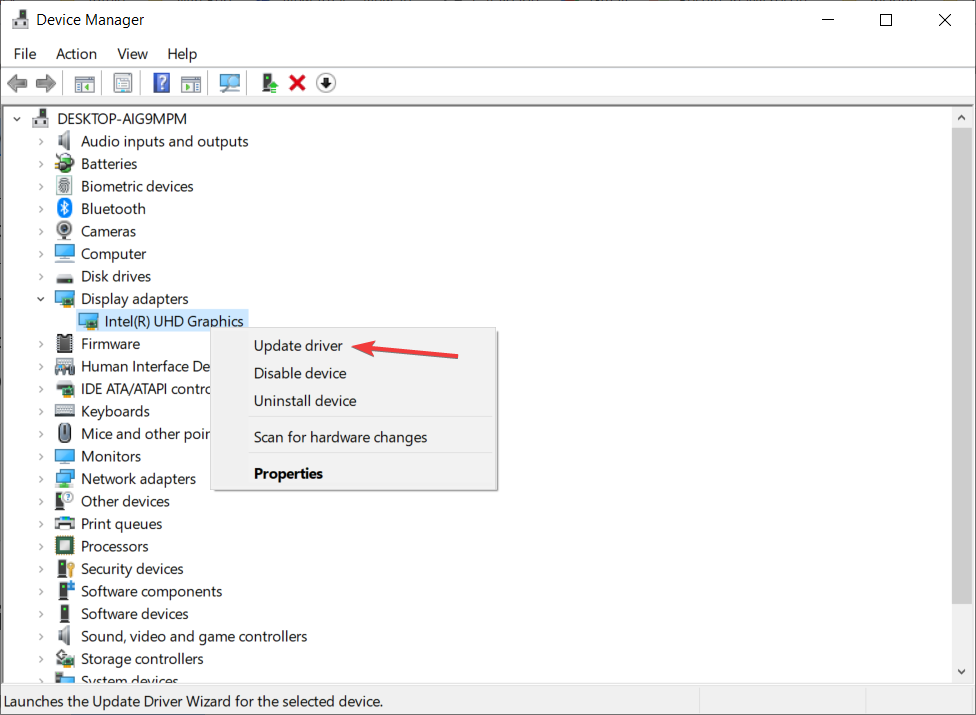
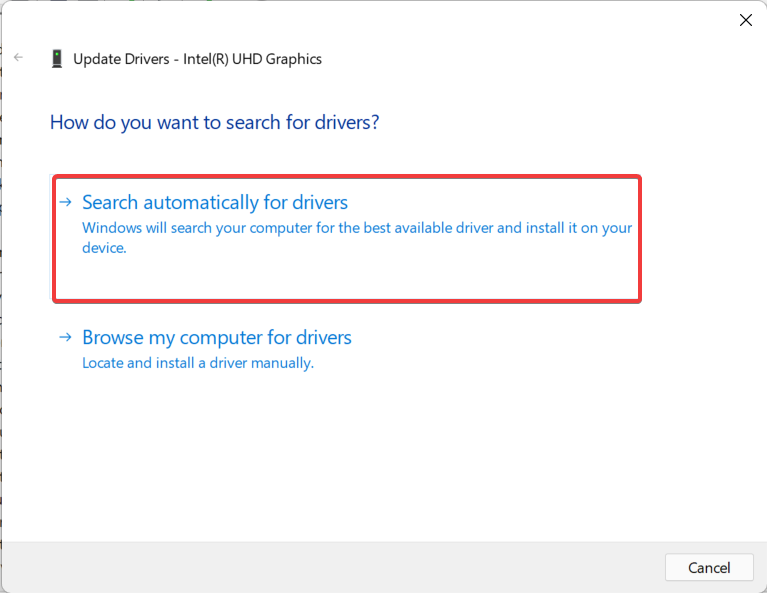
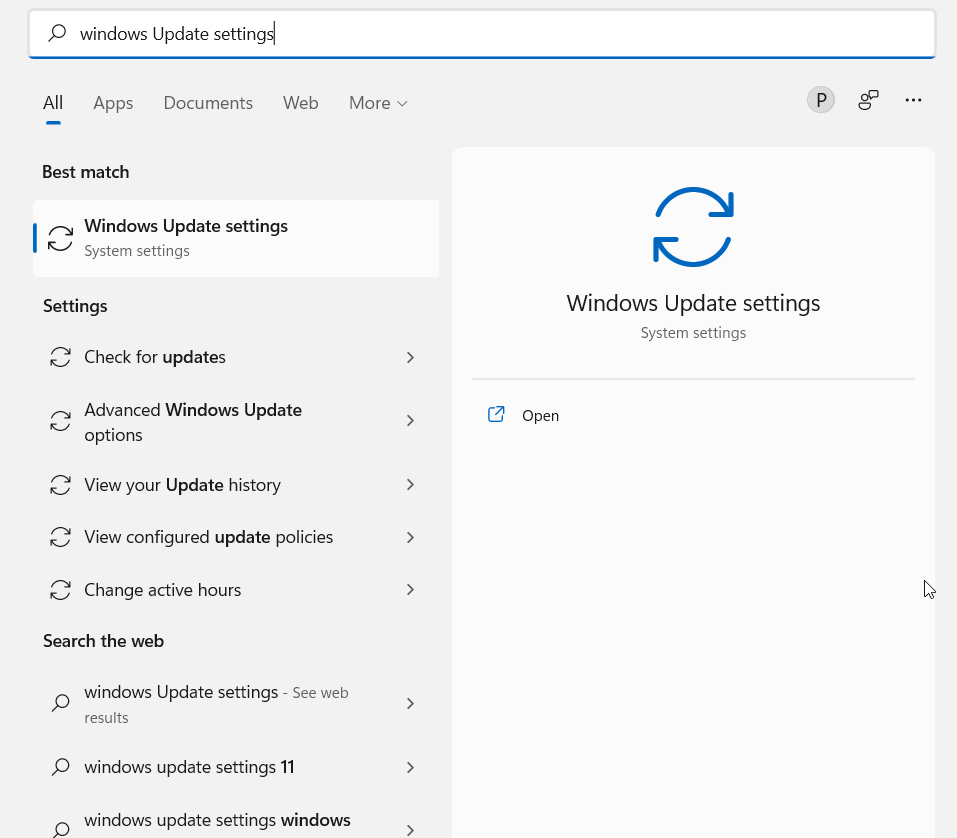
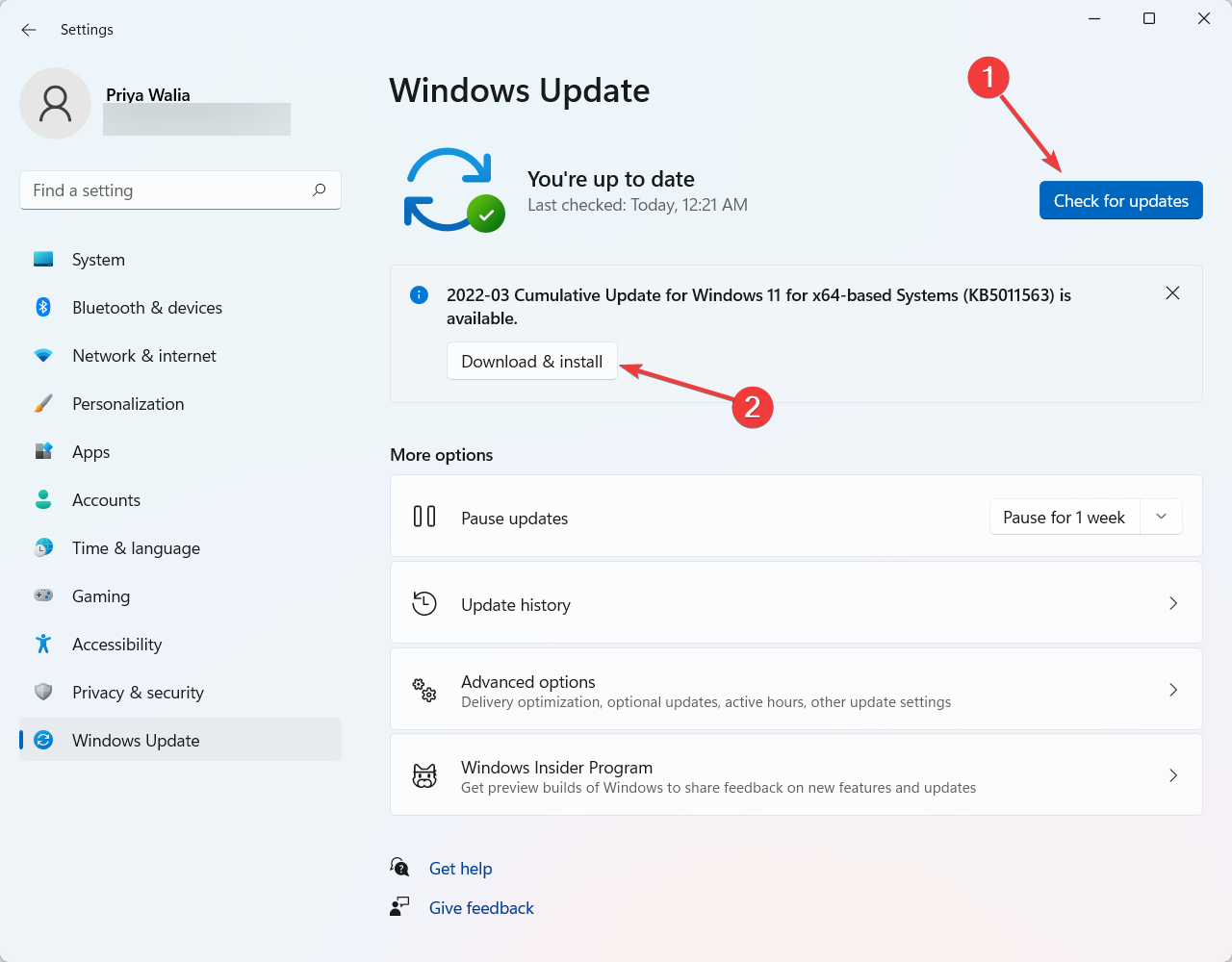
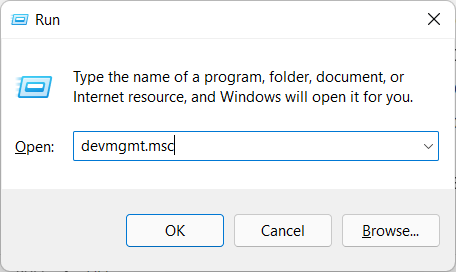
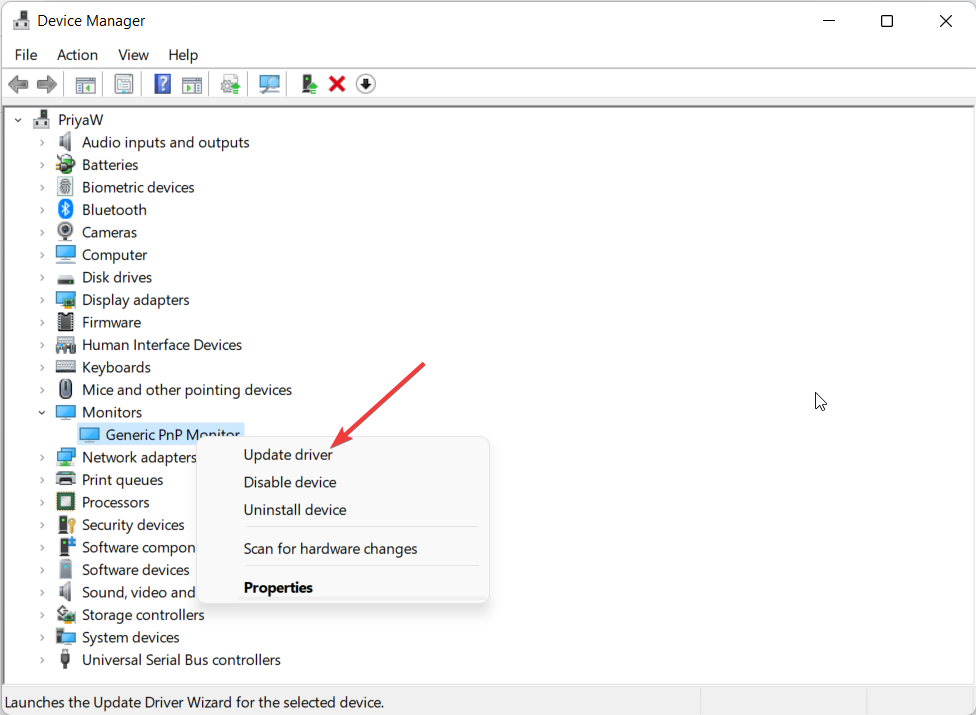
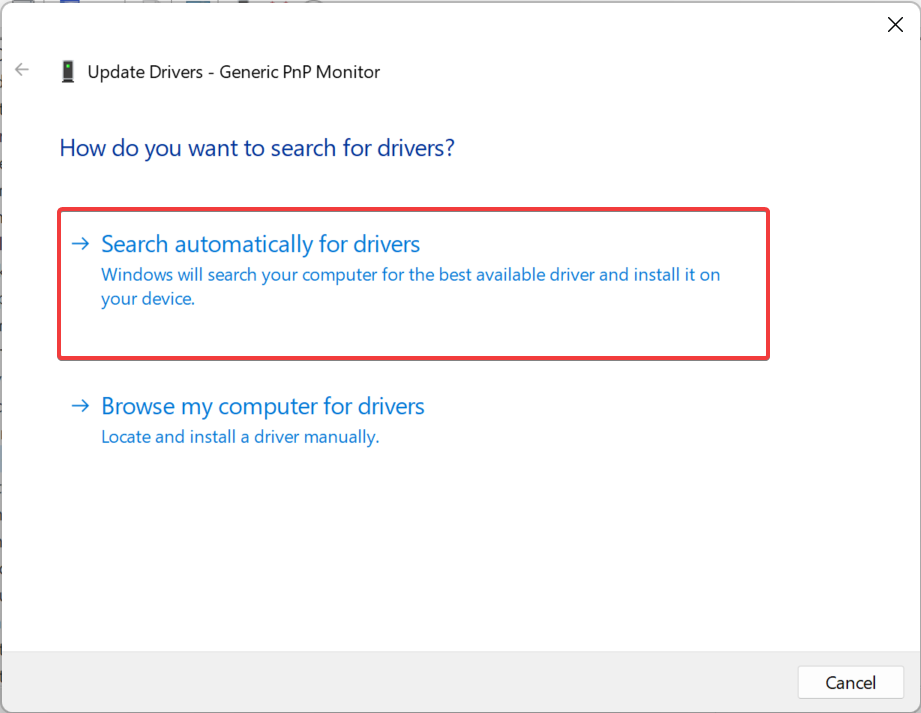
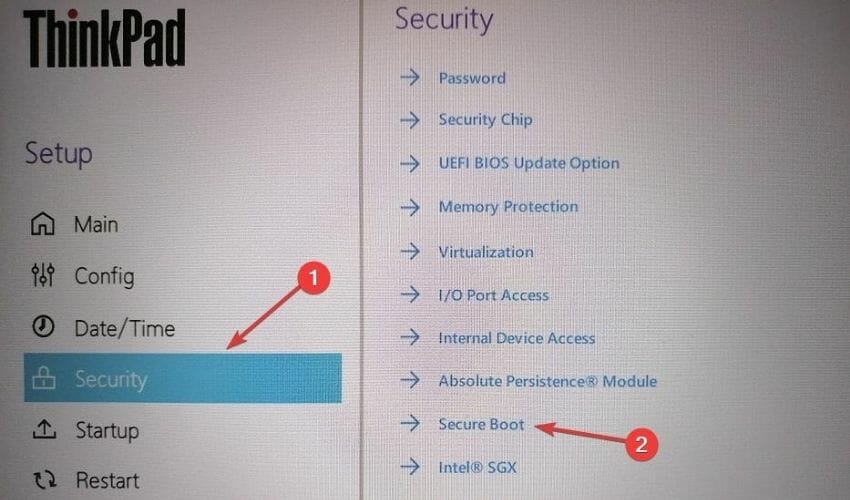
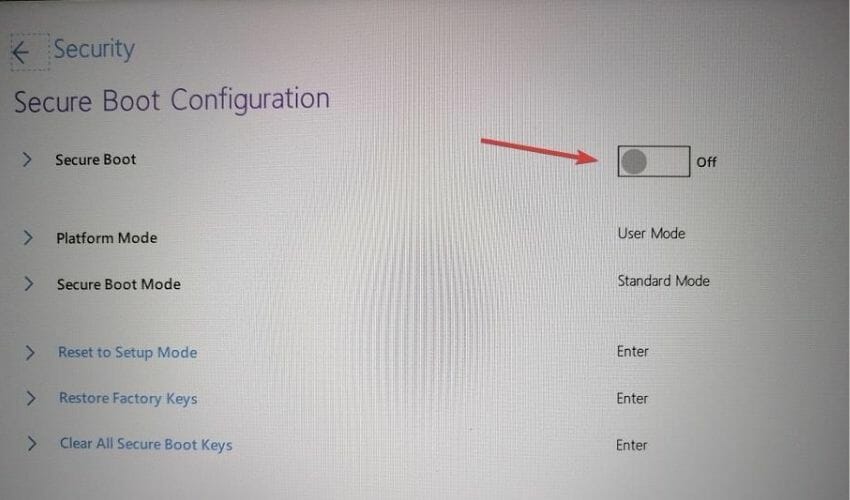
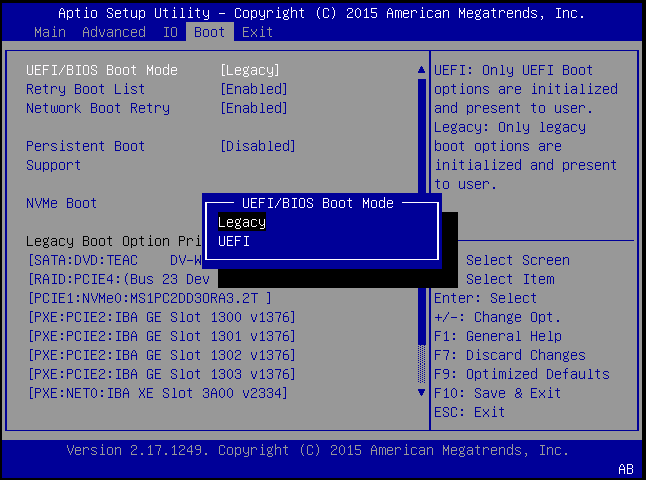
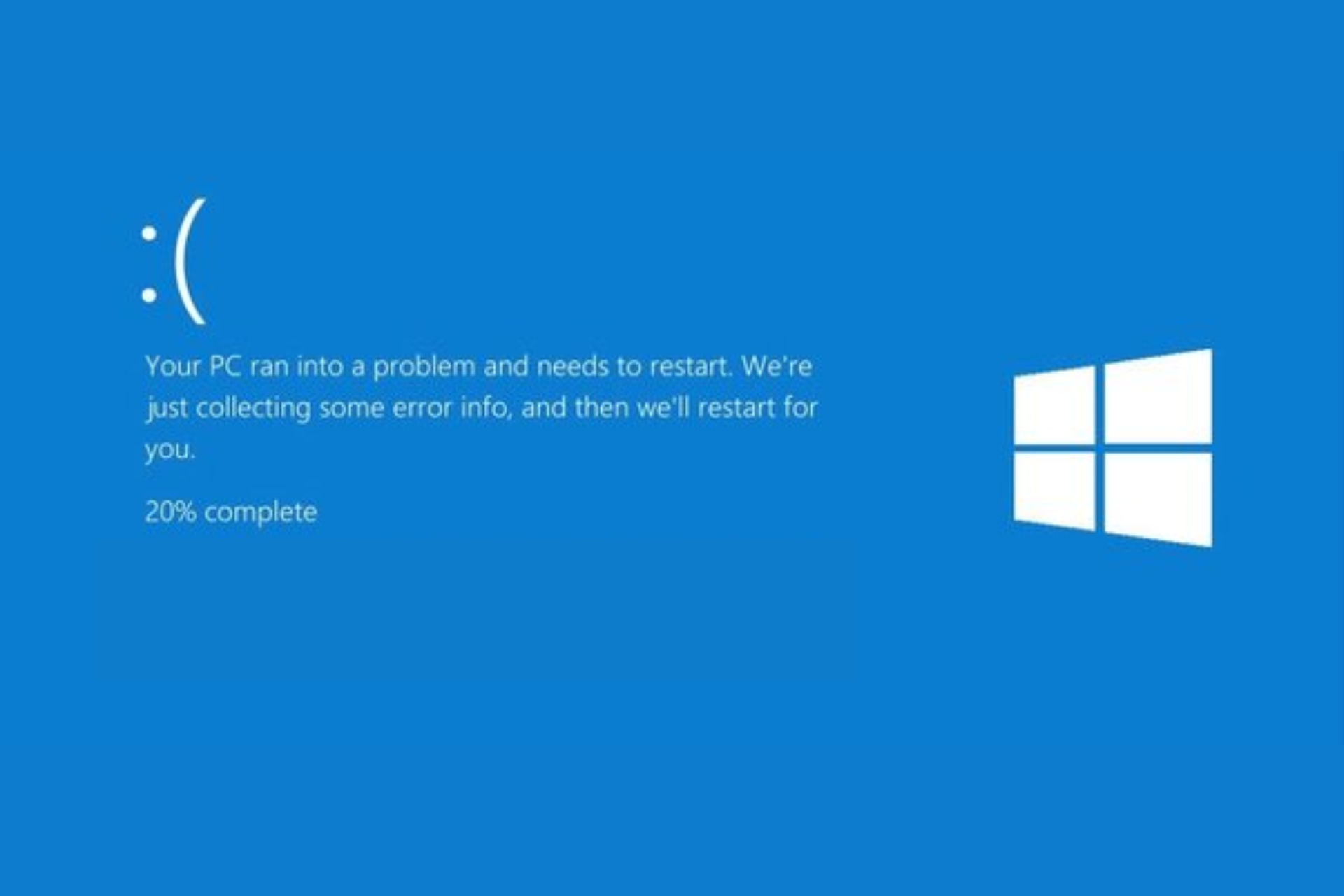
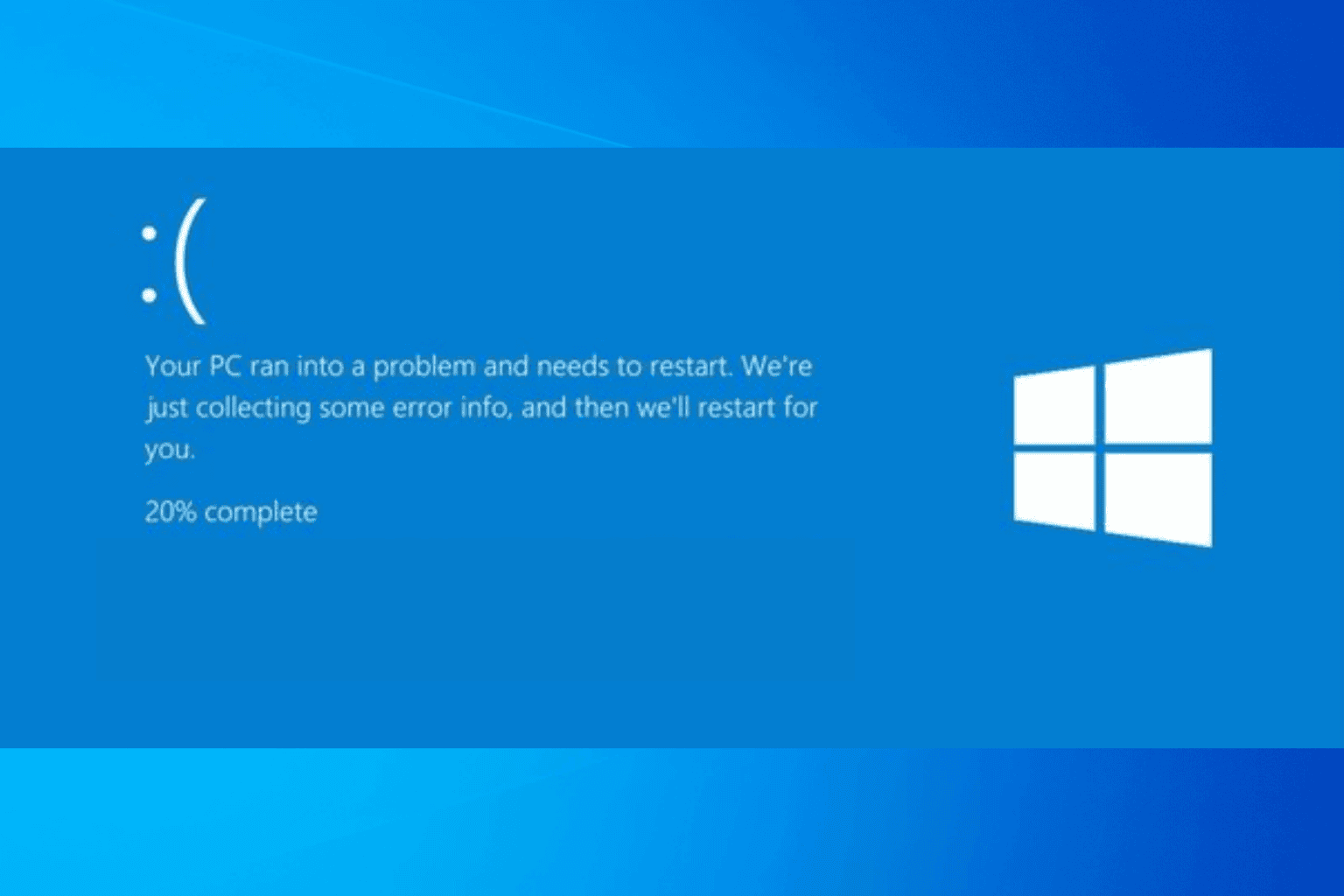
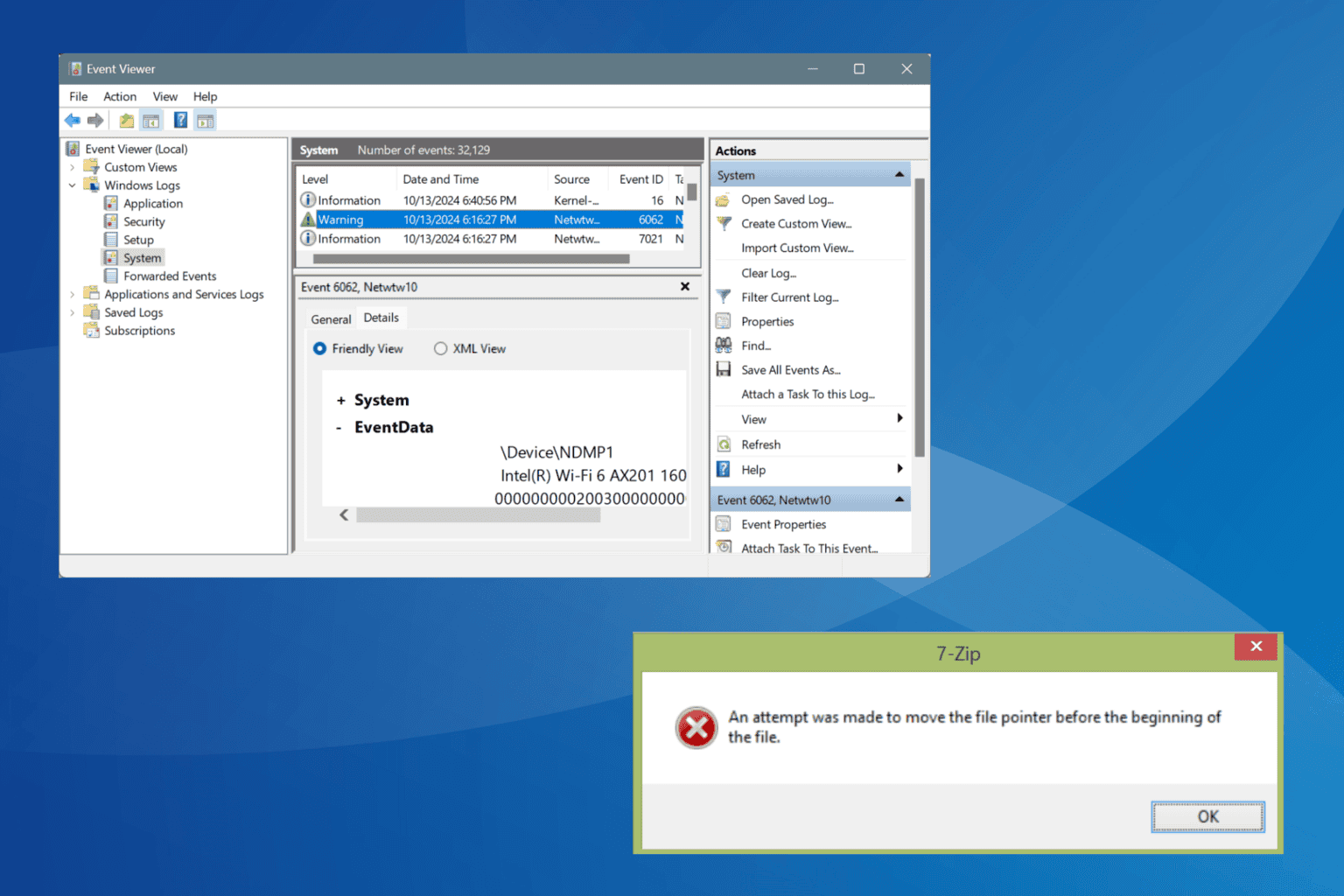
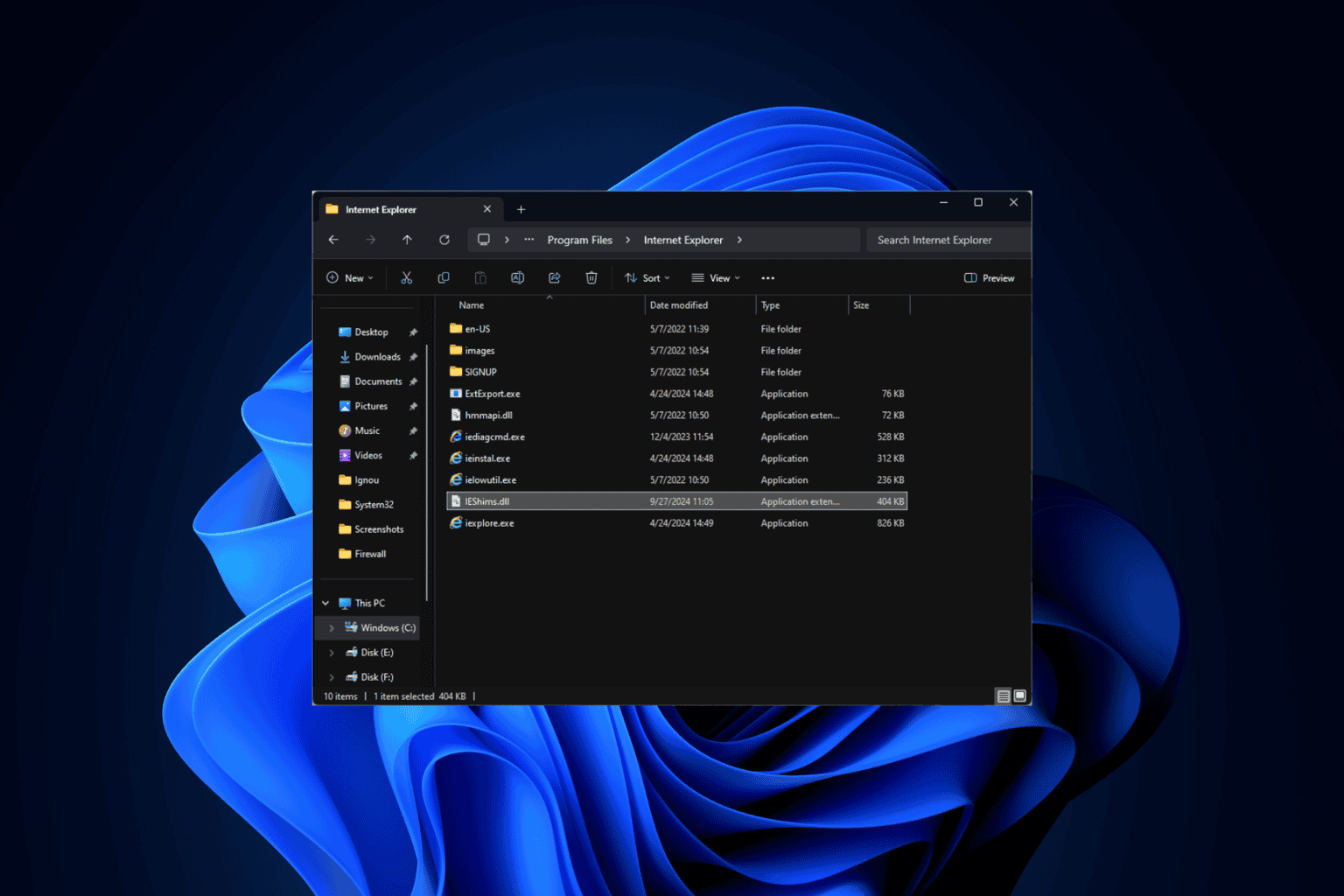
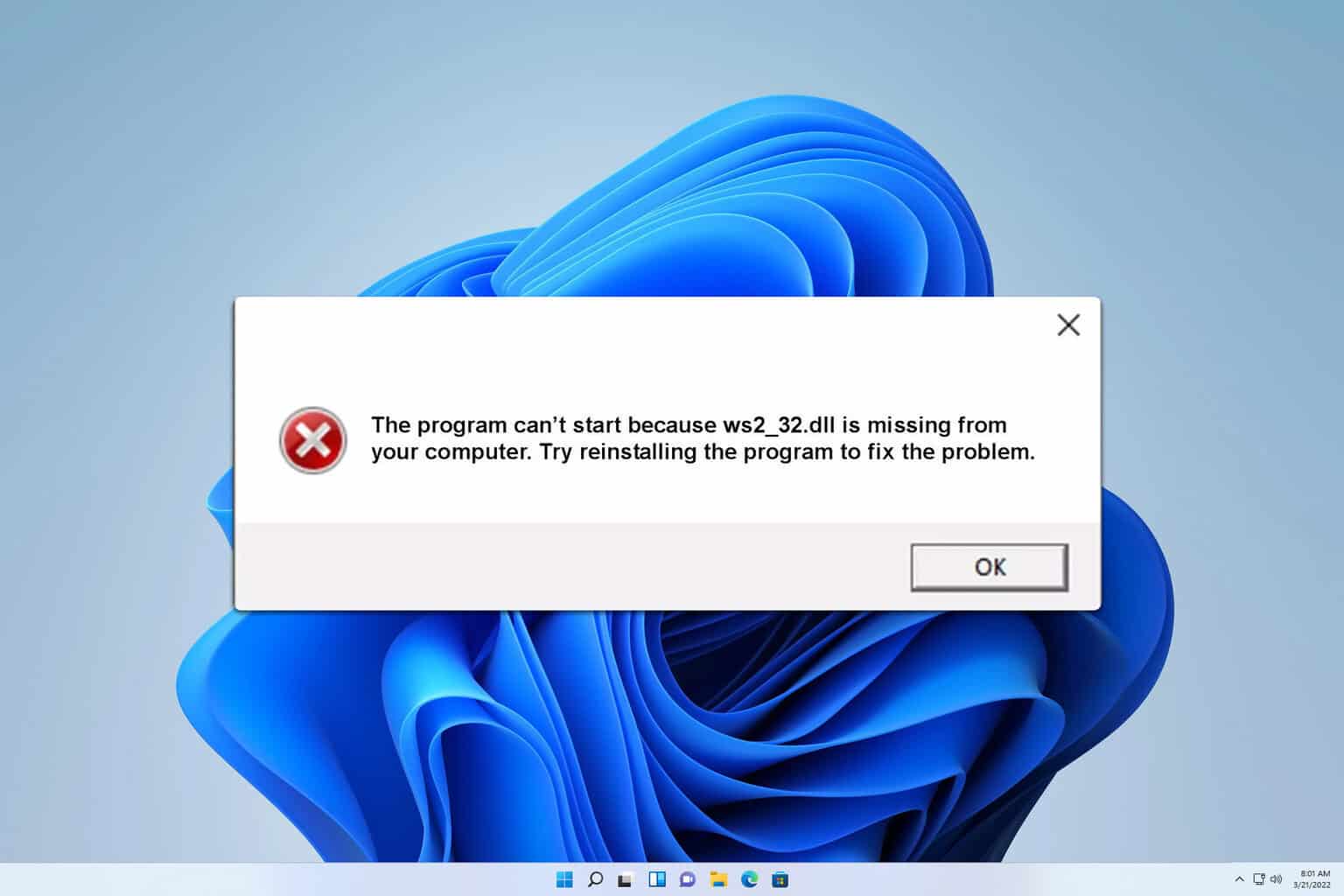

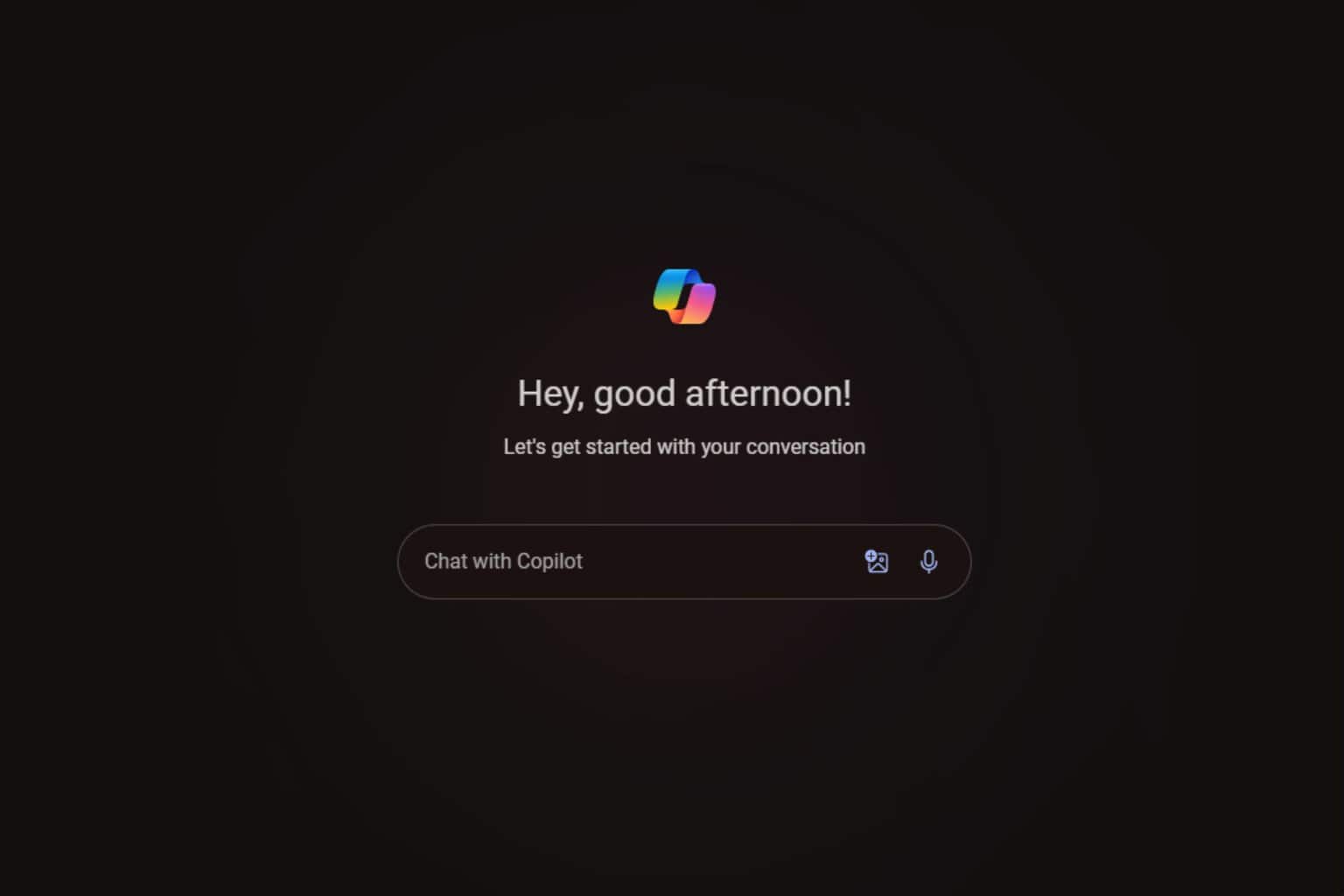
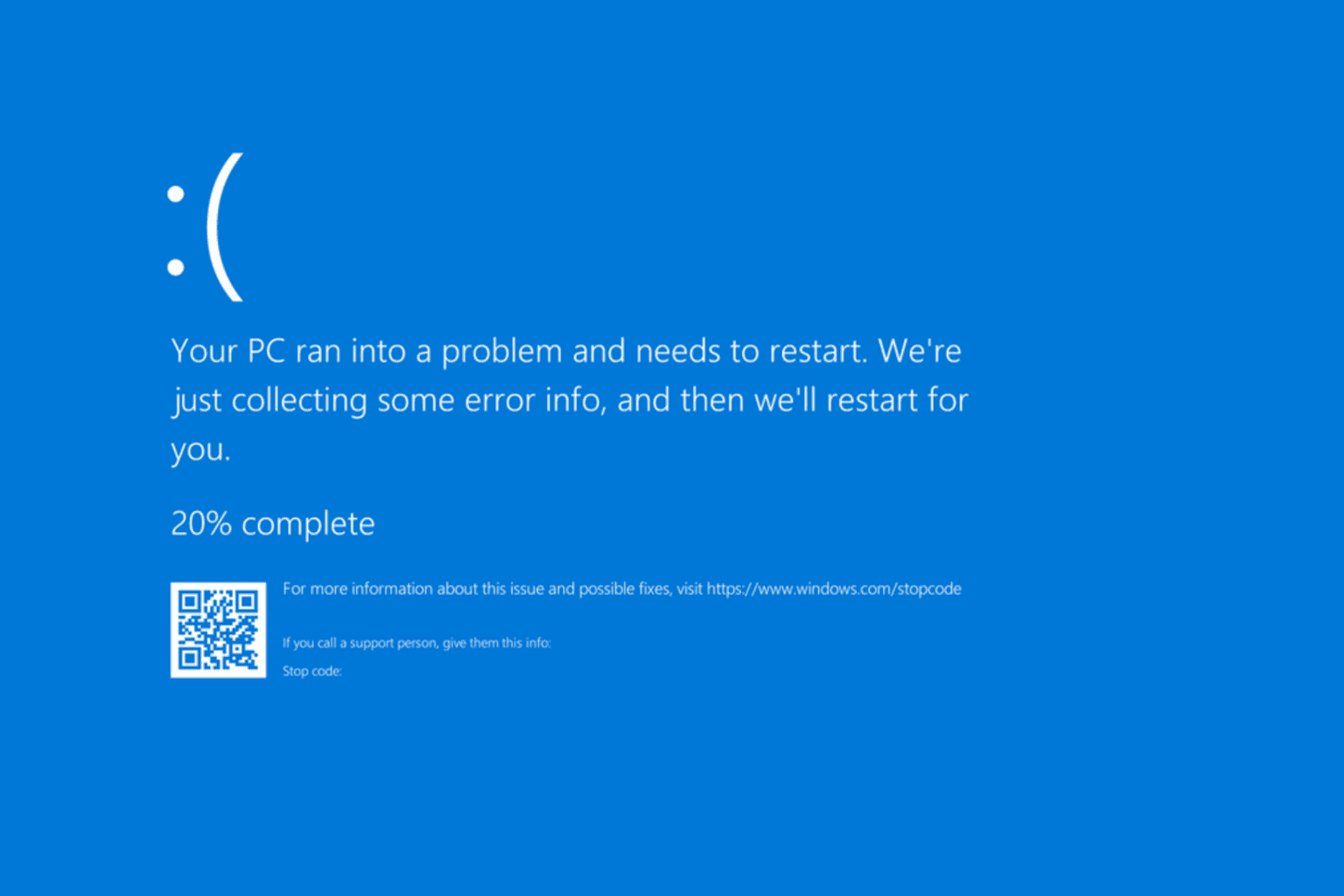
User forum
0 messages