FIX: Facebook won't let me post anything from my PC
3 min. read
Updated on
Read our disclosure page to find out how can you help Windows Report sustain the editorial team. Read more
Key notes
- Facebook is one of the most successful social networks in the world. The company is doing everything to make the platform easier and more user-friendly.
- Despite their efforts, not everything always runs smoothly, which is why the application still faces a number of problems.
- Check out our Web Apps Hub for great and fast solutions from our tech-experts.
- Take a look at our Fix section for helpful guides on troubleshooting computer problems and errors.

Facebook is one of the most beloved social networking platforms with 2.2 billion active users.
If we exclude mobile devices, the application was always rather stable on PCs, even after numerous aesthetic and functional changes.
But a moderate number of users occasionally encounter some issues with this app, as they are unable to post anything or interact with their feed from a PC.
In the following lines you will find five simple solutions to solve this annoying problem.
How can I fix Facebook posting from PC?
1. Make sure you’re not banned
Facebook’s regulations are harsh occasionally, and the penalty for spamming your profile can come in a limitation of posts.
However, you should know that Facebook informs all users who cross the predicated boundaries. So, we suggest logging out of all devices and logging in again.
After you log in, there should be viable information about your potential wrongdoings. You can file a complaint to Facebook, and if that’s your first ban, chances are they’ll reduce the ban length or terms.
2. Clear browser’s cache
- Open a new page in Google Chrome.
- Press Shift + Ctrl + Delete to open the Clear browsing data menu.
- Select All time as the preferred time range.
- Check the Browsing history, Cookies and other site data, Cached images and files boxes.
- Click on the Clear data button.
3. Remove extensions and suspicious applications
- Open a new page in Google Chrome.
- At the top right, go to More tools and click on Extensions.
- You can add, remove or just disable a site.
- Remove the unnecessary extensions.
If we exclude the extensions you’re using by choice, there are some which can infiltrate unknowingly. We all know about toolbars and hijackers which basically take the control over an affected browser.
Furthermore, to be completely safe, you should remove all the malicious applications.
- Press the Win + R keys to open the Run window.
- Type control and hit Enter.
- Open Control Panel.
- Go to Programs and select Uninstall a program.
- Remove the suspicious software.
4. Scan for malware and run anti-PuP tool
- Download Malwarebytes.
- Run the tool and click Scan Now.
- Wait until the tool scans your system and click Clean & Repair.
- Restart your PC.
PC have to be clear from malware which potentially spreads into browser‘s configuration files. If that’s the case, only removing the malicious extension won’t do any good.
Use Malwarebytes to scan for malware and successfully remove all PuPs (Potentially Unwanted Programs) from the system registry.
5. Reset the app
- Open Settings.
- Choose Apps.
- Under the Apps & features section, search for Facebook.
- Open Advanced options.
- Scroll down and click Reset.
We can’t overlook temporary Facebook server issues (especially when they decide to implement changes) as a possible reason for this error. Therefore, you’ll have to wait awhile until you’ll be able to post again.
Don’t forget to tell us whether one of the steps get you through the problem. You can do so in the comments section below.
[wl_navigator]

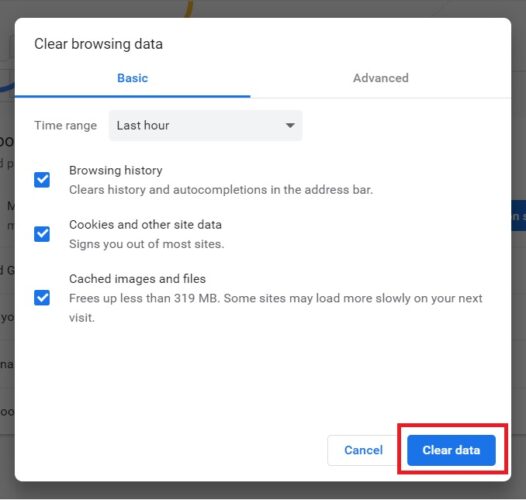


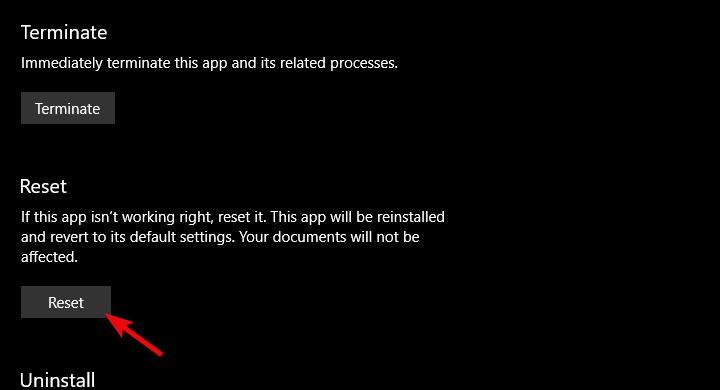




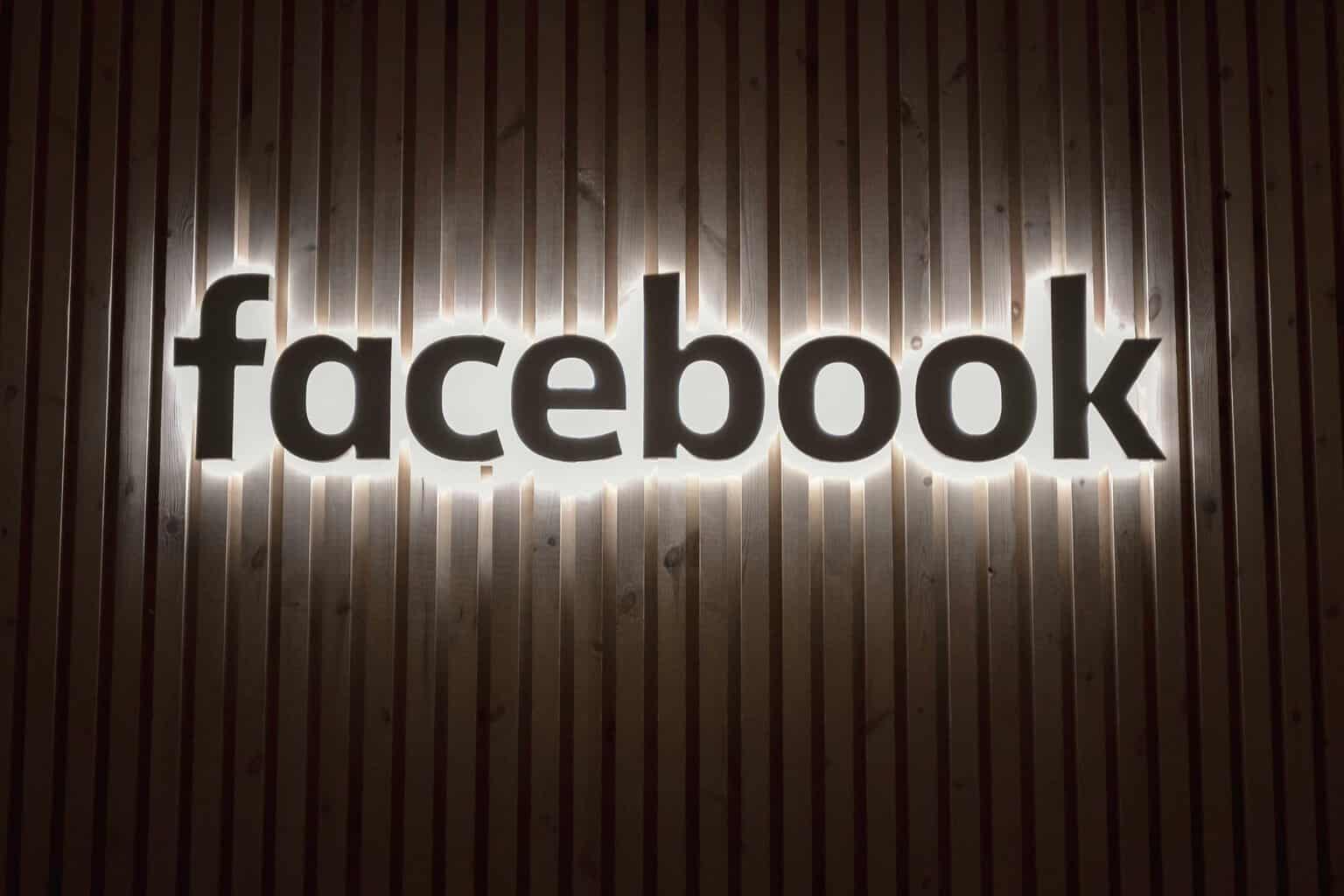



User forum
2 messages