7 Ways to Factory Reset Your Dell Laptop on Windows 10
Reset your Dell laptop with these easy methods
5 min. read
Updated on
Read our disclosure page to find out how can you help Windows Report sustain the editorial team. Read more

Ever find yourself in a situation where you want to remove all your files from your laptop or computer? You’re not alone. There are many reasons why you might want to do this.
Perhaps you’re selling the computer or want your old data erased for security reasons. Unfortunately, many people don’t know how to factory reset a Dell laptop on Windows 10. Thankfully, we have those answers.
Why should I factory reset my PC?
If you’re having trouble deciding whether or not to factory reset your PC, there are a few other reasons why this procedure might be beneficial for you:
- Malware – You should factory reset your PC if you suspect it has been infected with malware. It can be tough to remove malware manually, so we recommend you factory reset your PC.
- Fixing problems on your PC – A factory reset often fixes problems that you might have with your computer. For example, a factory reset could fix a corrupted operating system.
- Makes it easier to sell or give away your PC – If you’re selling or giving away your computer, then a factory reset is one of the best ways to clean up your hard drive so that no personal information remains on it.
- Revert settings to their original state – If you’ve made changes to how Windows works, such as changing the default apps for certain tasks or adding new fonts for text display, a factory reset will restore these settings back to their original state.
- Improve performance – If your PC is slow to start up, slow to load programs and other apps, or if it’s constantly freezing, a factory reset could fix these issues.
Factory resetting won’t solve every problem with your PC, but it’s certainly worth trying if nothing else has worked.
How can I factory reset my Dell laptop?
1. Use Settings
- Click on the Windows button and select Settings.
- Select Update & Security.
- Click on Recovery on the left pane, then under Reset this PC, click Get started.
- Select the Remove everything option.
- Choose a Cloud download or Local reinstall.
- Click Reset and wait for the process to complete.
2. Reset from Startup
- Power on your Dell laptop and the login screen; don’t enter the password.
- Click on the Power button and select Restart while holding the Shift key.
- Once the Windows Recovery page pops up, release the Shift key and select Troubleshoot.
- Select Reset this PC.
- Click on Keep my files or Remove everything.
- Select an account.
- Enter your password.
- Click on Reset.
3. Use Windows Recovery Environment
- Click the search icon on the taskbar, type reset, and select Reset this PC.
- Locate the Advanced startup option and click Restart now under it.
- Click on Troubleshoot.
- Select Factory Image Restore.
- Follow the instructions on the screen to complete the rest of the steps.
4. Reset from Boot
- Power on your Dell PC, and when the Dell logo appears, hold down F8 until the Advanced Boot Options appear.
- Select Repair Your Computer.
- Choose your preferred keyboard and input language.
- Enter the username of the Administrator account you are using and leave the password section empty.
- Select Dell Datasafe Restore and Emergency Backup.
- Next, click on Restore My Computer.
Factory resetting your Dell laptop on Windows 10 from boot is more suitable for users who forgot their password.
5. Use the Command prompt
- Press the Windows + S keys, type cmd, and then click Run as administrator.
- Copy and paste the following command and press Enter:
systemreset –factoryreset - Select Keep my files or Remove everything and follow the on-screen instructions to complete the process.
6. Reset from BIOS
- Power on your Dell PC, and when the Dell logo appears, hold down F2 until the BIOS setup appears.
- Use the arrow keys to navigate the Boot tab, scroll down to the Secure Boot option, select Disabled, and hit Enter.
- Navigate to the Advanced tab, select the BIOS Auto-Recovery option, select Enabled, and press Enter.
- Hit F10 to save settings and restart the PC.
- Wait for the Dell logo to appear and hold down F12.
- Select the SupportAssist OS Recovery option and hit Enter.
- Click on Restore System.
- The Factory Image Restore window will pop up. Click Next.
- Choose whether to back up files or skip them.
- Agree to the factory reset.
7. Use Dell Backup and Recovery Application
- Navigate to your browser and download the Dell Backup and Recovery Application.
- Install and run it.
- Click on Recovery.
- Restart your Dell PC and press CTRL + F8 while it boots to enter Advanced options.
- Select Troubleshoot.
- Click on Reset your PC.
- Now follow the on-screen instructions to complete the reset.
Does factory reset delete everything on a Dell laptop?
Factory resetting a Dell laptop allows you to remove all personal information from your device and return it to its original state when you first bought it. This can be useful if you’re selling or giving away your laptop since it doesn’t contain any sensitive data anymore.
Factory resetting your computer will allow you to keep your files or delete all the data on your hard drive, including any installed applications and files. The last option erases all user data and settings on your laptop, but it doesn’t delete Windows or other software that came with your computer.
Nevertheless, it is essential to back up any important files before performing the factory reset.
And that’s how to factory reset your Windows 10 Dell laptop. If you are using a more recent version of Windows, we also have a guide on factory resetting Windows 11.
In case you run into a hurdle and, for some reason, you can’t reset your Windows 10, we have a dedicated article on how to bypass this issue.
Do let us know of any other issues you may have encountered in the comment section below.

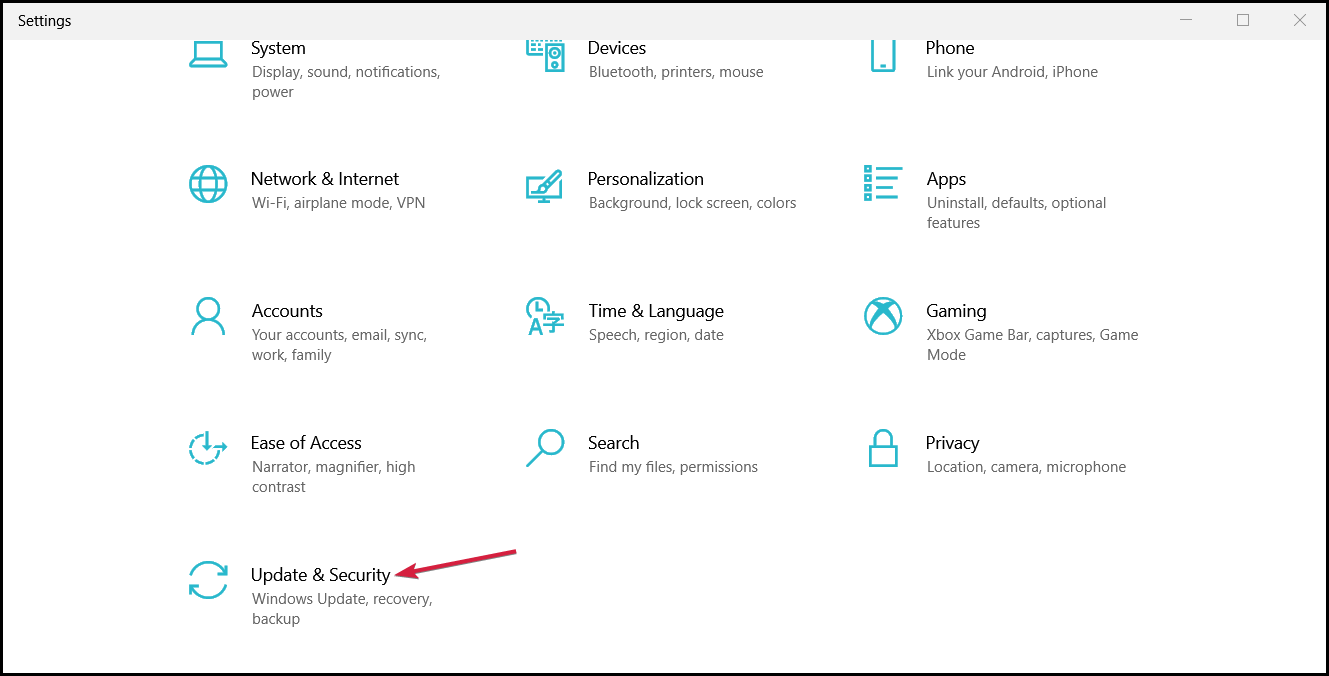





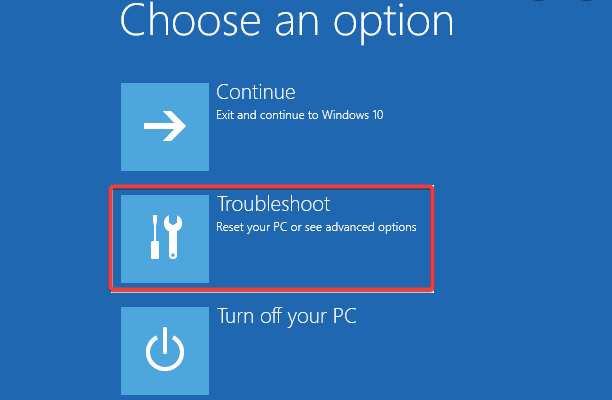





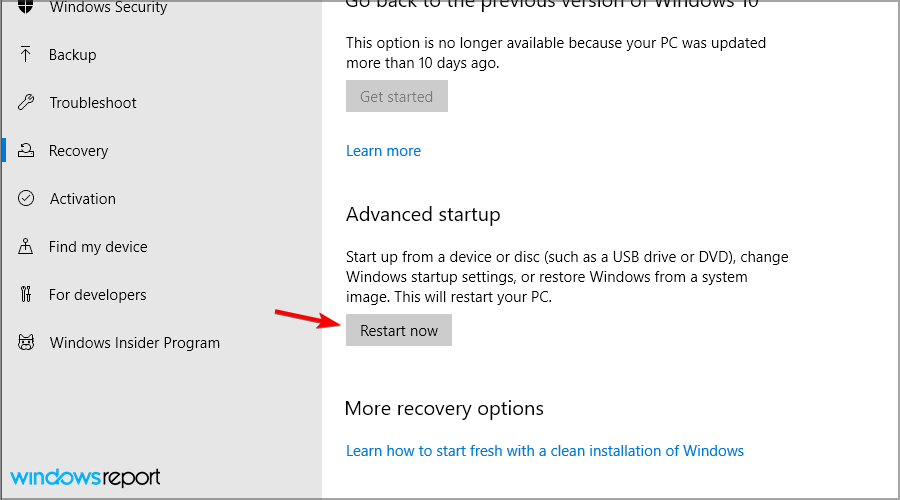
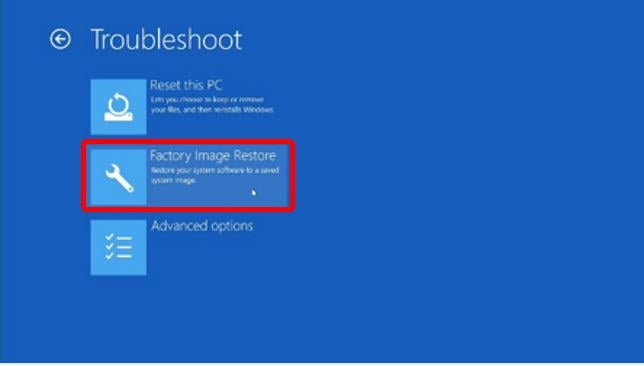

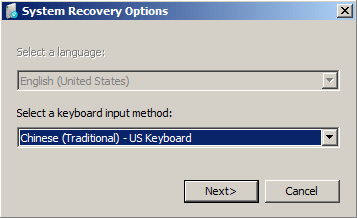








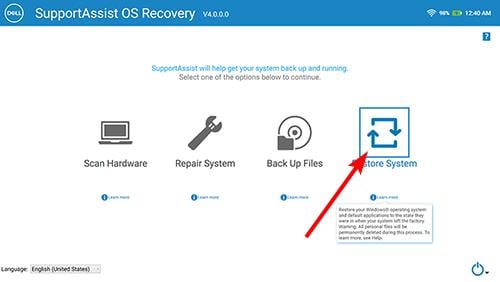
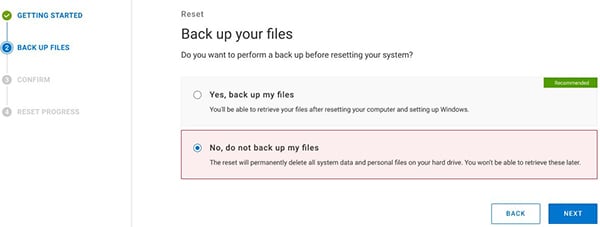
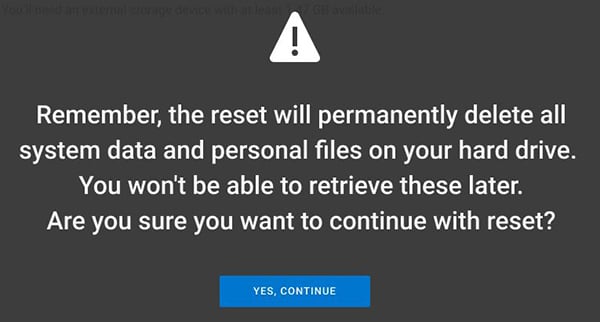
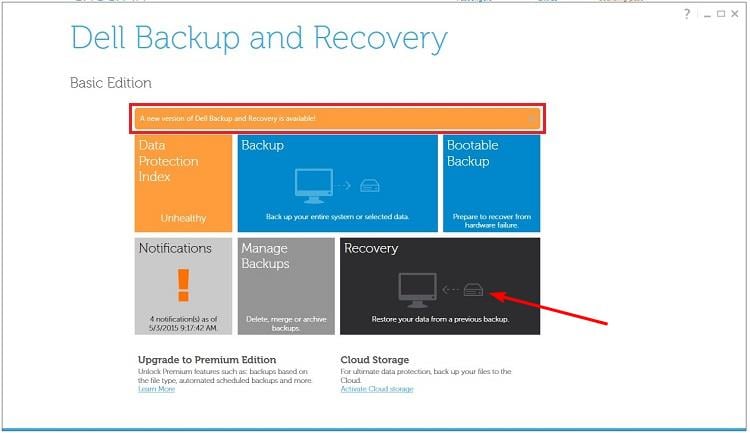
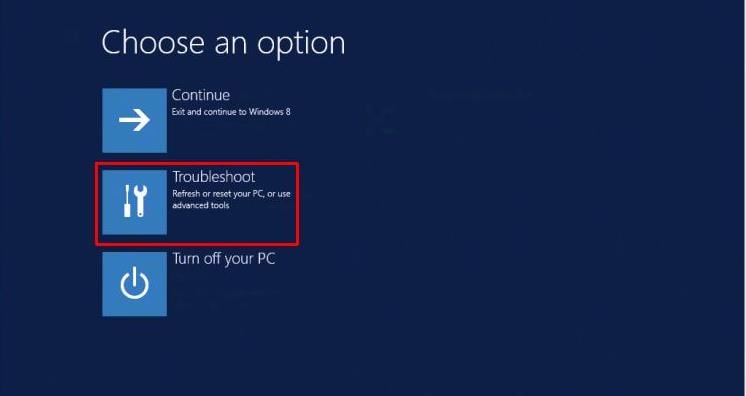
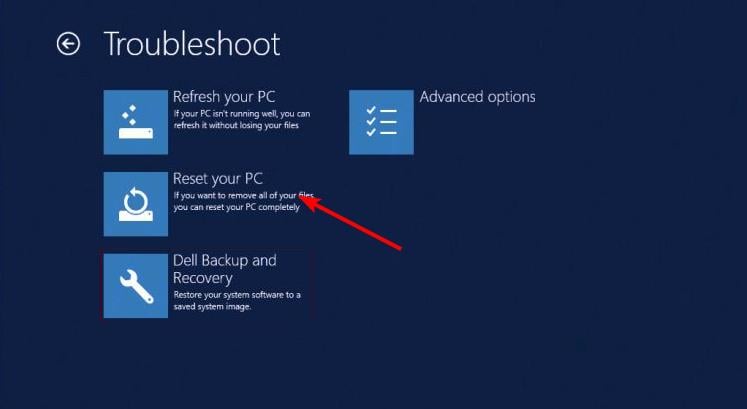









User forum
0 messages