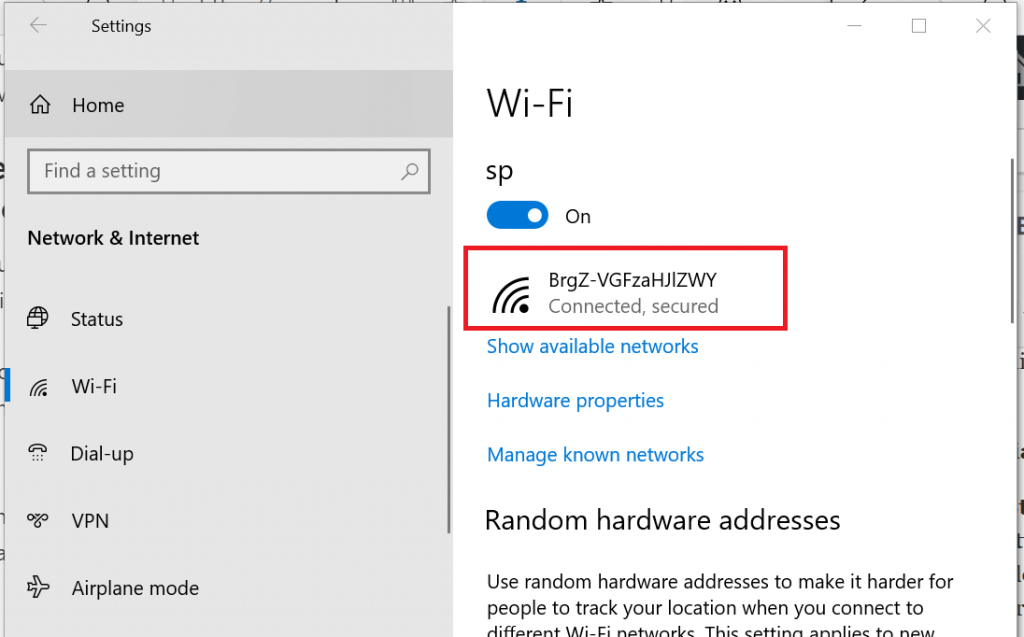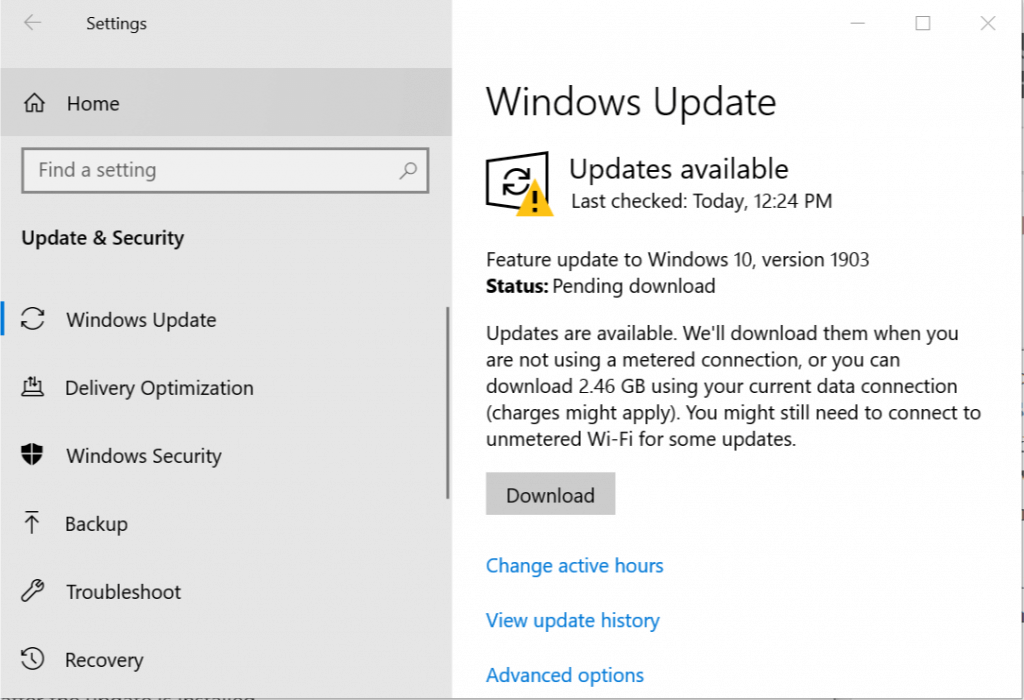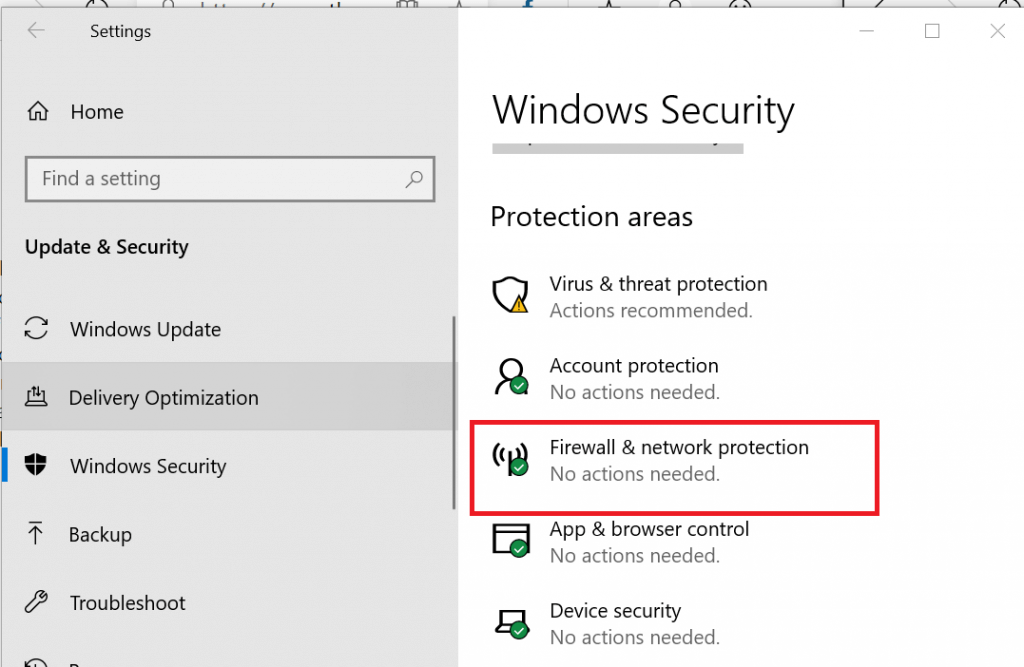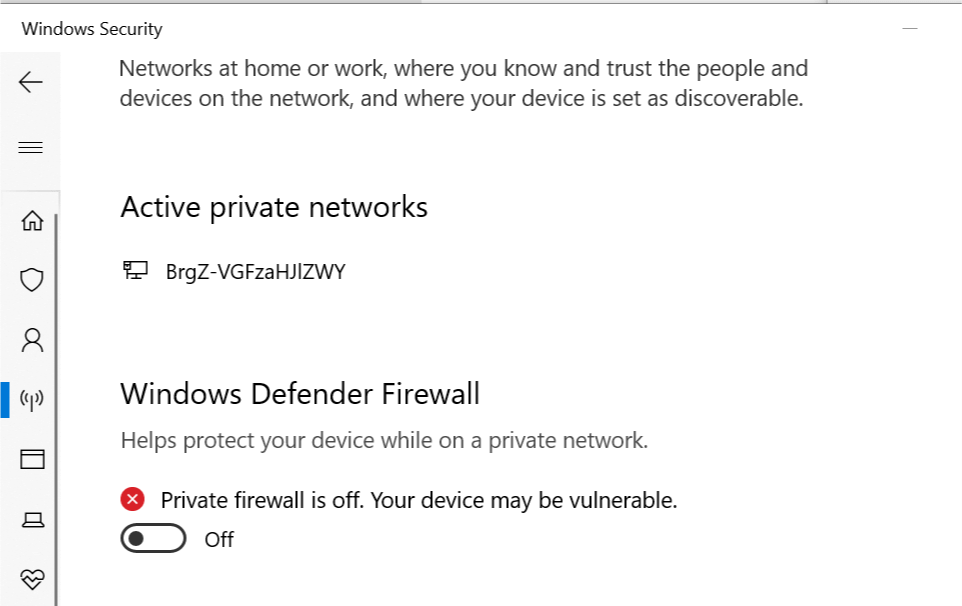File & Print Sharing Resource is Online But Not Responding
Install missing updates if file sharing isn't working properly
3 min. read
Updated on
Read our disclosure page to find out how can you help Windows Report sustain the editorial team Read more
Key notes
- If file and print sharing resource is online but isn't responding, check your connection.
- In some cases, it might be necessary for you to adjust firewall settings in order to fix this.
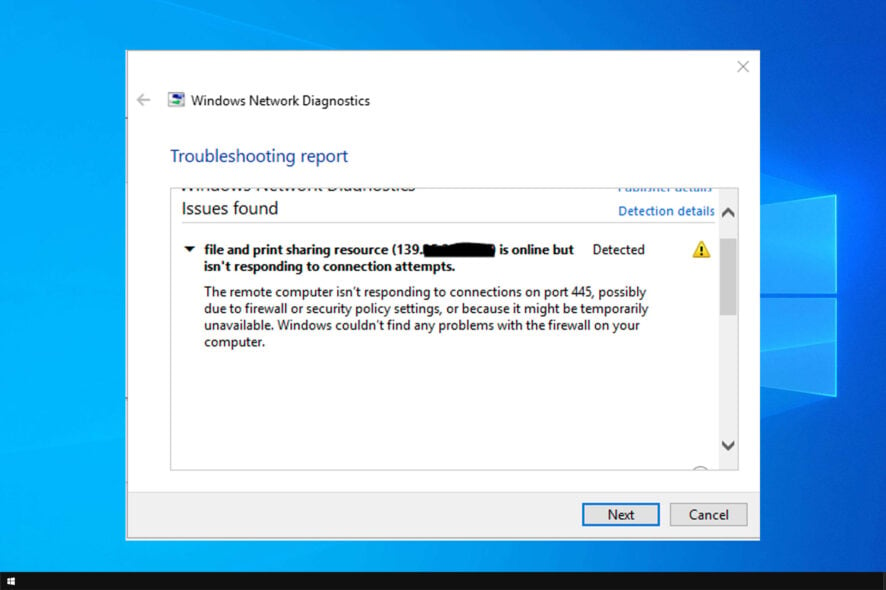
While trying to access one or multiple shared connections or folder across the local network, Windows users may run into File and print sharing resource is online but isn’t responding to connection attempts message.
This can be a problem, and it can cause network sharing to not work properly, so it’s important to fix it. The process is rather simple, so be sure to keep on reading.
Why does file and print sharing resource is online but isn’t responding to connection attempts appear?
- Issues with your Wi-Fi or wired connection can cause this and many other issues.
- Missing Windows updates can sometimes cause this problem.
- Firewall settings can prevent sharing services from working properly.
How can I fix File and Print Sharing resource is online but isn’t responding to connection attempts?
1. Check if the computers are discoverable
Connecting via Wi-Fi adapter
- Click on Start and select Settings.
- Select Network and Internet.
- From the left pane, click on the Wi-Fi tab.
- From the right-pane click on your Wi-Fi network.
- Under Network Profile select Public option.
- Do the same with all the computer on the network that uses the Wi-Fi connection.
Connecting via Ethernet adapter
- Click on Start and select Settings.
- Click on Network and Internet.
- Select the Ethernet tab from the left pane.
- From the right pane, click on the Network adapter.
- Under Network Profile, select Private option.
- Now you need to repeat these steps with all the computers that are available on the network.
Now that you have configured all the computers to be discoverable try to access the shared folder and check if the error is resolved.
2. Install pending Windows updates
- Click on Start and select Settings.
- Go to Updates and Security.
- Click on Windows Update.
- Check if any update is available. Click on Download now to download and install the update.
- Once the update is installed, restart the computer and check for any improvements.
After doing that, check if File and print sharing resource is online but isn’t responding message is gone.
3. Disable Windows Firewall
- The Windows Defender Firewall may sometime block the connection that it may tag as unsafe. Try disabling Windows Defender Firewall temporarily and check for any improvements.
- Click on Start and select Settings.
- Go to Update and Security.
- Click on Windows Security.
- From the right pane, click on Firewall and Network Protection.
- Click on the currently active network.
- Click the toggle switch under Windows Defender Firewall to turn off Windows Defender Firewall.
- Now try to access the shared folder and check if the File and print sharing resource is online but isn’t responding to connection attempts error is resolved.
- Make sure you turn on the firewall once the error is resolved.
As you can see, File and print sharing resource is online but isn’t responding to connection attempts can be easily fixed.
This isn’t the only sharing issue, and in the past, we wrote about how to fix a shared folder if it’s not accessible, so you might want to check that guide as well.
Did you find a different solution? If so, share it with us in the comments section below.