Find Wi-Fi Password on Windows 11 With These 3 Ways
Checking your connection settings will reveal your Wi-Fi password
2 min. read
Updated on
Read our disclosure page to find out how can you help Windows Report sustain the editorial team. Read more
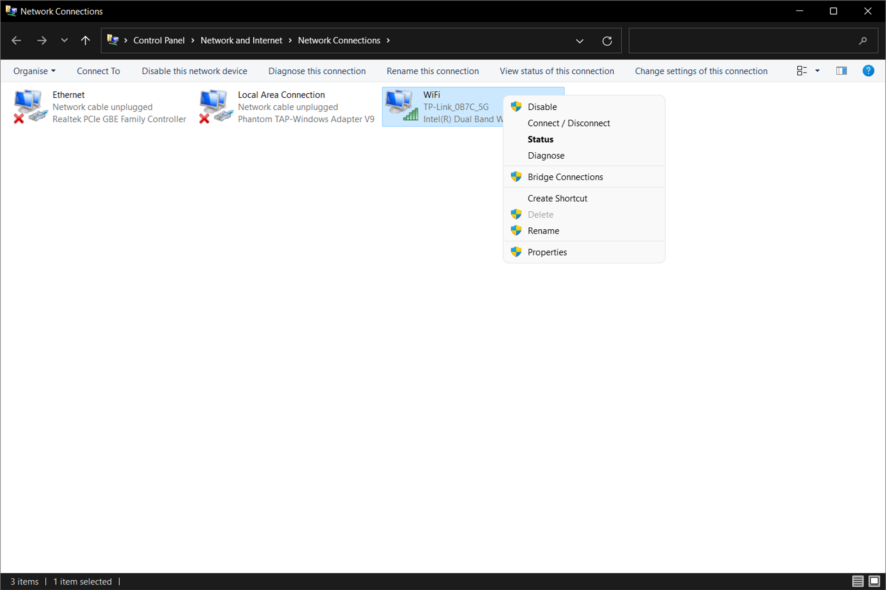
Sometimes you forget and you need to find the Wi-Fi password on Windows 11. This isn’t as hard as you think, and you can do it in a matter of seconds, by following these steps.
How can I find my Wi-Fi password on Windows 11?
1. Look at connection properties
- Press the Windows key + I to open the Settings app then go to Network & Internet, followed by Advanced network settings.
- Now navigate to More network adapter options.
- Right-click on Wi-Fi and choose Status.
- Now click on Wireless Properties.
- Navigate to the Security tab and check the Show characters box. That’s it!
2. Use the Settings app
- Open the Settings app and go to the Network & Internet section. Next, select Wi-Fi.
- Head to Manage known networks.
- In the View security key section click the View button.
3. Use PowerShell
- Right-click on the Start icon then tap on the Windows Terminal (Admin) option to open the PowerShell interface.
- After it opens, enter or paste in the following commmand and make sure to replace the WI-FI_NAME part with your actual name:
netsh wlan show profile WI-FI_NAME key=clear - When you scroll down to the Security settings, you will find the Wi-Fi password next to Key content.
How can I view all saved Wi-Fi passwords in Windows 11?
You can view any saved Wi-Fi password with PowerShell, ex explained in the instructions above. We also have a guide on how to view saved Wi-Fi passwords on Windows 11 that offers more information, so don’t miss it.
For further information, take a look at our post on how to view saved Wi-Fi passwords on Windows 10 and Mac.
Alternatively, users reported their Wi-Fi disappeared in Windows 11, to which we have responded with an article that you can check out.
And lastly, make sure not to miss out on what to do if you get the Can’t connect to this network error in Windows 11. We also have a guide on how to view saved Wi-Fi passwords on other devices, so you might want to check it out.
We hope this guide proved to be helpful for all of you. Let us know in the comments section below which solution worked for you, as well as whether you have any other solutions in mind.

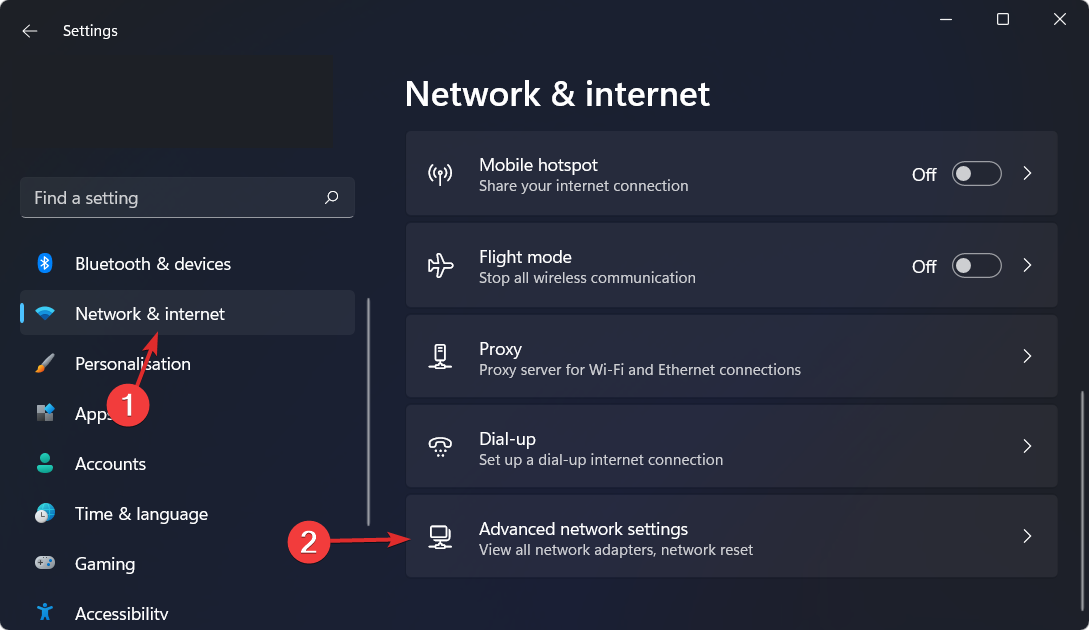


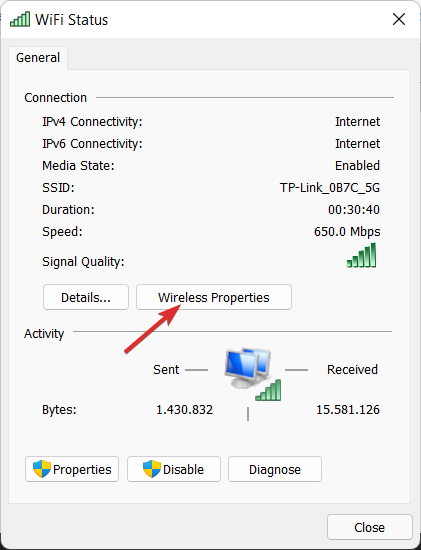
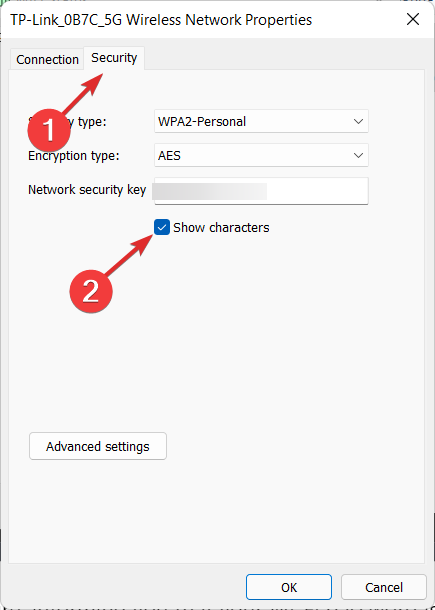
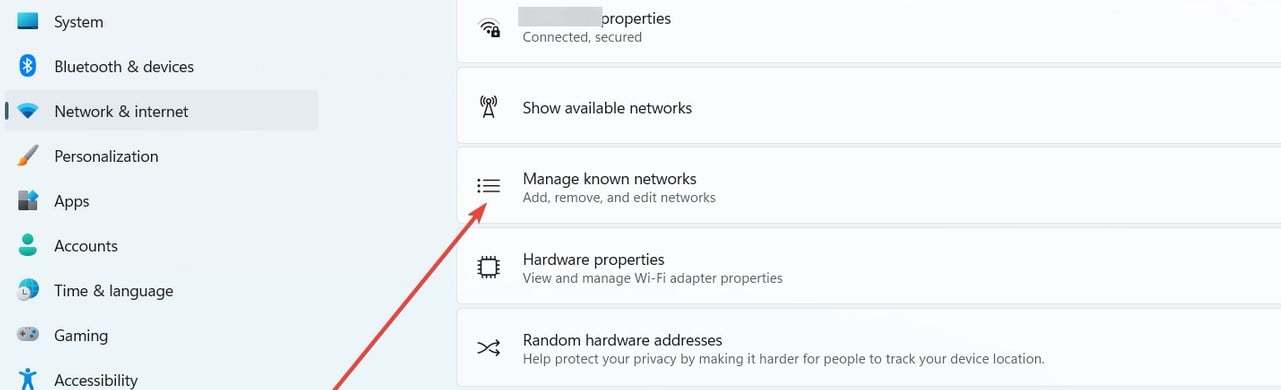
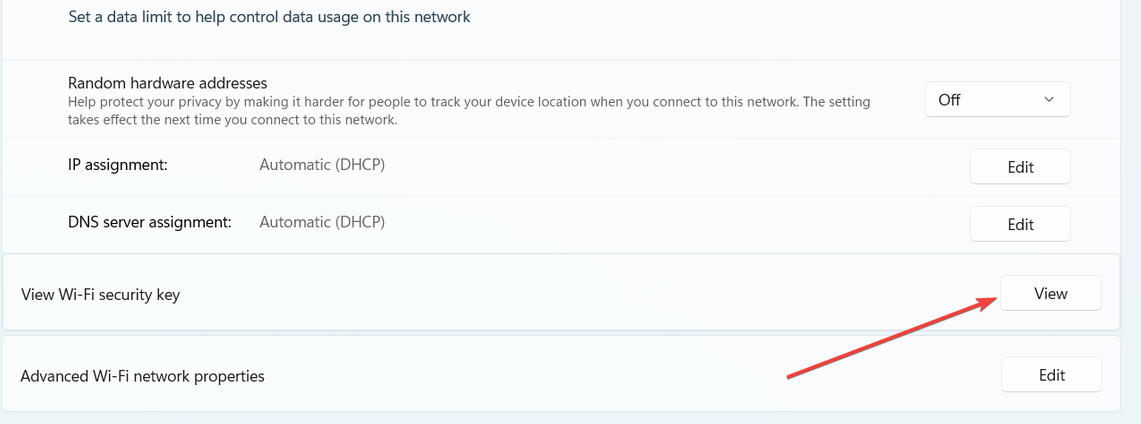
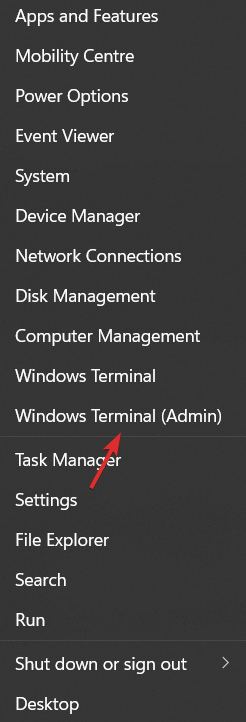
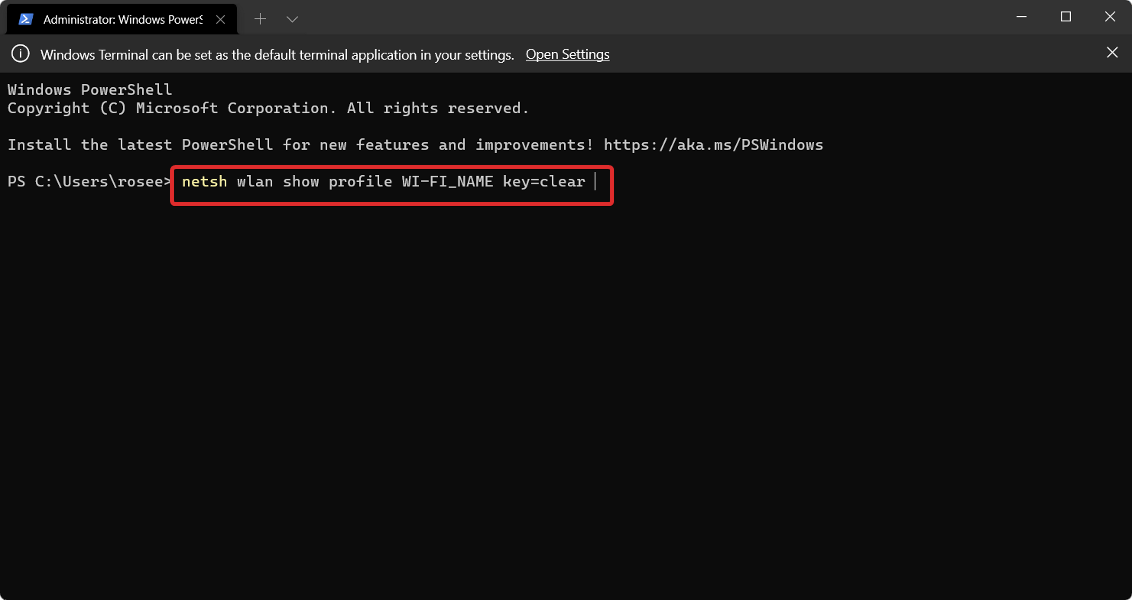









User forum
0 messages