Fingerprint is Not Working in Windows 11 [Fix]
Find out all you need to know to fix Windows 11 fingerprint this option is currently unavailable
4 min. read
Updated on
Read our disclosure page to find out how can you help Windows Report sustain the editorial team. Read more
Key notes
- The fingerprint is the best way to protect your device, but it seems like the fingerprint sensor is sometimes not working in Windows 11.
- Usually, you can fix this problem by installing the missing system updates.
- Reinstalling and updating your biometrics drivers can also help with this type of error.

You are probably stuck with your fingerprint sensor not working on Windows 11; let’s explore all the solutions with you.
Fingerprint sensors are used to grant or deny access to computer systems. They can be easily enabled on plenty of devices that meet the minimum requirements listed by Microsoft developers.
However, some users already claimed that the fingerprint sensor is not working in Windows 11. This can be problematic as it leaves your PC open to unauthorized access.
In addition, you’ll have to use your password or PIN to sign in instead, and since we understand how irritating this can be, we’ll offer you support on this matter.
Today we’ll show you a couple of options that will help. Fortunately, they are not different from what you know about the Windows 10 fingerprint not working issue.
Why is my fingerprint sensor not working in Windows 11?
- Liquids or dirt – Before assuming your fingerprint sensor is not working due to a hardware or software error, you should check it and clean it as nicely as possible.
- Temporary bugs – Some hardware or software components might run into trouble due to random and temporary bugs usually caused by viruses. To prevent these annoying issues, you should try these best antivirus options for Windows 11.
- Poor updates – Another reason your Windows 11 fingerprint sensor might not work is poor hardware and software updates. Also, you should check out some helpful information about how long Windows 11 updates take to install.
Note that these issues on your Fingerprint sensors may come in many variants. A few we have encountered include:
- Windows Hello fingerprint reader not working on Windows 11
- Fingerprint sensor not working after a Windows 11 update
- Dell fingerprint sensor not working on Windows 11
- Windows 11 Biometric devices missing
- Windows 11 fingerprint not working Lenovo, Dell, HP, Asus
- Windows 11 fingerprint not working after sleep
- Windows 11 biometric not working
- Windows 11 domain fingerprint not working
- Fingerprint scanner not working on Windows 11
- Windows 11 fingerprint setup not working
- Windows 11 fingerprint this option is currently unavailable
- Fingerprint reader not working on Windows 11
- Fingerprint sign in not working on Windows 11
Our solutions should work for these and many other fingerprint sensor issues you will have on your laptop.
How can I make the fingerprint sensor work in Windows 11?
1. Update the related drivers
- Press Windows Key + X and select Device Manager.
- Expand Biometric devices, right-click on the needed driver, and select Update driver.
- Select Search automatically for drivers.
- Follow the on-screen instructions to complete the Windows 11 fingerprint driver download process.
We also recommend using specialized driver updating tools if you like the idea of having a dedicated tool for automatic scans of missing or outdated drivers, including the Windows 11 fingerprint driver.
Once you have downloaded and installed the latest drivers available, the error will disappear. You will also notice an improvement in the performance of your device as it will function like a new one.
2. Uninstall and reinstall the related drivers
3. Add another fingerprint
- Click the Start button in the Taskbar.
- Open Settings.
- Go to Accounts, then select the Sign-in options.
- Expand Fingerprint recognition, look at the Set up another finger section, then click on the Add a finger button.
- Follow the on-screen instructions.
- After this Windows 11 fingerprint setup, try to use your device with the newly added fingerprint.
4. Check for Windows updates
Is a built-in scanner better than a USB fingerprint scanner?
Built-in scanners are more convenient, so if you’re buying a new device, go with a laptop with a fingerprint scanner.
A USB scanner is your only option if you’re on a desktop PC. However, if you’re a laptop user, we don’t recommend using external scanners for convenience.
If you forget your scanner, you might not be able to log in without your password, so keep that in mind.
How do I disable fingerprint on Windows 11?
- Press Windows Key + I to open the Settings app.
- Go to Accounts and select Sign-in options.
- Expand the Fingerprint recgonition section.
- Click on Remove.
- Now follow the instructions on the screen to complete the process.
So there you are! You have a list of four quickest methods to consider if the fingerprint sensor is not working in Windows 11.
Note that we have not written these solutions in any particular order, and we hope you pick solutions that seem more appropriate to your circumstances.
To keep your data always protected, look at the best security & privacy features in Windows 11.
Lastly, let’s know your thoughts regarding these solutions. Tell us which has been effective for you.








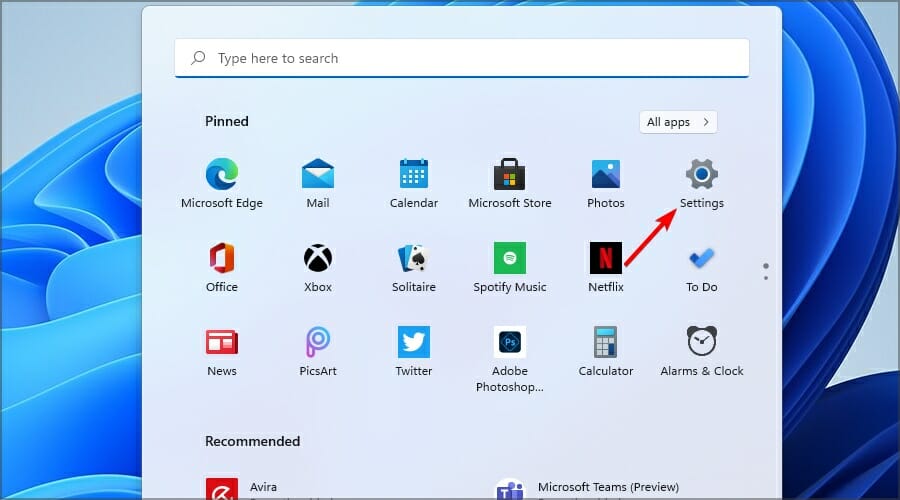





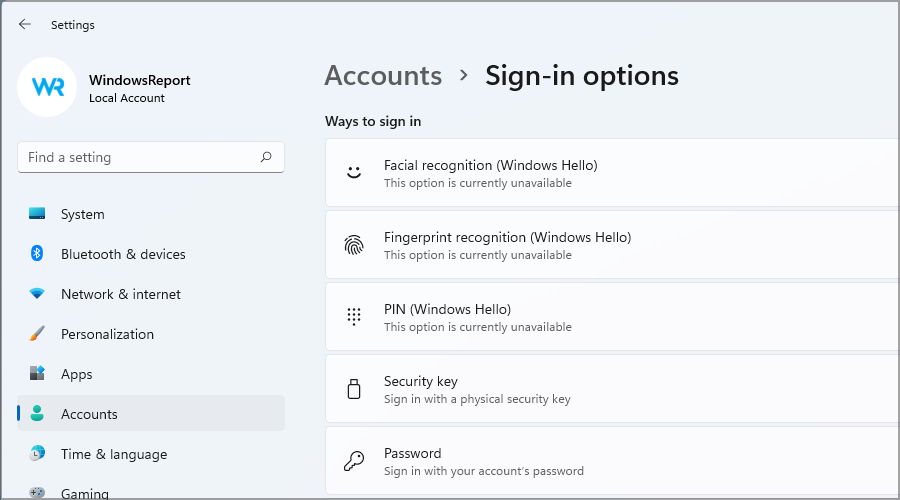








User forum
12 messages