Simple Ways to Fix Firefox Not Loading Websites
First, check if you have a stable internet connection
5 min. read
Updated on
Read our disclosure page to find out how can you help Windows Report sustain the editorial team. Read more

Many users have complained about Firefox not loading websites. It could be due to an unstable network connection, browser cache, third-party software interference, or unwanted browser extensions.
To begin with, let’s first check the internet connection by opening the same websites on another browser to rule out unreliable internet connections. You can also try temporarily disabling your security software and opening the websites.
How can I fix the Firefox not loading website issue?
 NOTE
NOTE
1. Scenario 1: Internet security software blocking Firefox
If you have started facing these issues after updating the browser or third-party security software, the internet security software might be causing the issue.
1. Check Firefox connection settings
- Launch Firefox, locate & click the Menu button from the top-right corner and select Settings.
- Go to General, scroll down to find Network Settings.
- Click the Settings button.
- Choose No Proxy if you don’t use a proxy to connect to the Internet. However, if you use it, compare the settings with those of other browsers that don’t have the issue.
- Once done, click OK, then close the Settings window.
2. Disable DNS prefetching
- In the address bar of Firefox, type about:config and hit Enter.
- You may get a warning page; click Accept the Risk and Continue to open the Configuration page.
- Type network.dns.disablePrefetch in the search box and click the Toggle button next to the preference. This will set the preference value to true.
- If you don’t get any results after typing it, select Boolean, then click the Add button.
3. Disable IPv6
- In the address bar of Firefox, type about:config and hit Enter.
- You may get a warning page; click Accept the Risk and Continue to open the Configuration page.
- Type network.dns.disableIPv6 in the search box.
- Once you see the option, click the Toggle button next to it to set its value to true.
4. Clear DNS cache
- Press the Windows key, type cmd in the search box, and click Run as administrator.
- Type the following command to clear the DNS cache from your computer, then hit Enter:
ipconfig /flushdns - Once done, restart your computer to let the changes take effect.
5. Allow Firefox through Windows Firewall
- Press the Windows key, type control panel in the search box, and click Open.
- Select View by as Category, then select System and Security.
- Next, under Windows Defender Firewall, click Allow an app through Windows Firewall.
- Click Change settings, then select Allow another app.
- In the Add an App window, click Browse.
- Locate the .exe file of Firefox from your system drive; the path could look like this –
C:\Program Files\Mozilla Firefox\firefox.exe - Select firefox.exe and click Open.
- Click Add.
- Ensure both Private and Public checkboxes are marked.
- Click OK to save the changes.
2. Scenario 2: Firefox can’t load certain websites
1. Delete cache & cookies
- Launch Firefox, locate & click the Menu button from the top-right corner, and select History.
- Select Clear recent history.
- On Clear browsing data and cookies pop-up, select Everything for When from the drop-down.
- Select History, Cookies and site data, Temporary cached files and pages, then select Clear.
Deleting caches and cookies to your browser can also help you fix issues like the Firefox browser not working; read this guide for more details.
2. Choose Standard Enhanced Tracking Protection
- Launch Firefox, locate & click the Menu button from the top-right corner and select Settings.
- Go to Privacy & Security and locate Enhanced Tracking Protection.
- Select Standard and close Settings.
3. Refresh Firefox
- Launch Firefox, locate & click the Menu button from the top-right corner, and select Help.
- Select More Troubleshooting information.
- In the following windows, click the Refresh Firefox button.
Refreshing Firefox can also help you fix other browser issues, such as Firefox not responding on Windows 10 or 11 computers; check out this detailed guide for more solutions.
3. Scenario 3: An extension/theme is the problem
1. Disable/Remove extension
- Launch Firefox, locate & click the Menu button from the top-right corner, and select Addons and themes.
- Select Extensions from the left pane.
- Locate the unwanted extension and click the toggle button to disable it.
- However, to remove it, click the three-dot icon and select Remove from the context menu.
2. Remove themes
- Launch Firefox, locate & click the Menu button from the top-right corner, and select Addons and themes.
- Select Themes from the left pane.
- Go to the theme and click Disable.
- However, to remove it, click the three-dot icon and select Remove from the context menu.
You can remove any themes you’ve installed on your browser, but please note that default themes can only be disabled, not deleted.
Disabling an add-on from Firefox can also help you fix the Encountered unexpected problem on Windows issue; read this guide to learn about more solutions.
4. Reinstall Firefox – The Last Resort (for all scenarios)
- Press Windows + I to open the Windows Settings app.
- Go to Apps, then select Installed apps.
- Locate Firefox, click the three-dot icon, and select Uninstall from the context menu.
- Follow the onscreen instructions to complete the uninstallation.
- Go to Firefox’s official website and click Download Firefox.
- Double-click the installation file and follow the on-screen prompts to complete the installation process.
If you can’t install Firefox on your Windows computer, a corrupted or incomplete installer file could be the reason. Download the file again, then try installing the browser. Read this guide to learn more.
Remember to run a malware scan on your computer to ensure no malware infection on the device. Also, clearing cache and cookies timely from your browser can help you avoid any loading issues.
If you are facing other issues with Firefox, like the browser keeps crashing, we have a detailed guide with solutions for you. You can also learn how to block websites.
Did we miss a step that helped you fix this issue? If so, don’t hesitate to share the solution with us in the comments section below, and we will add it to the list.





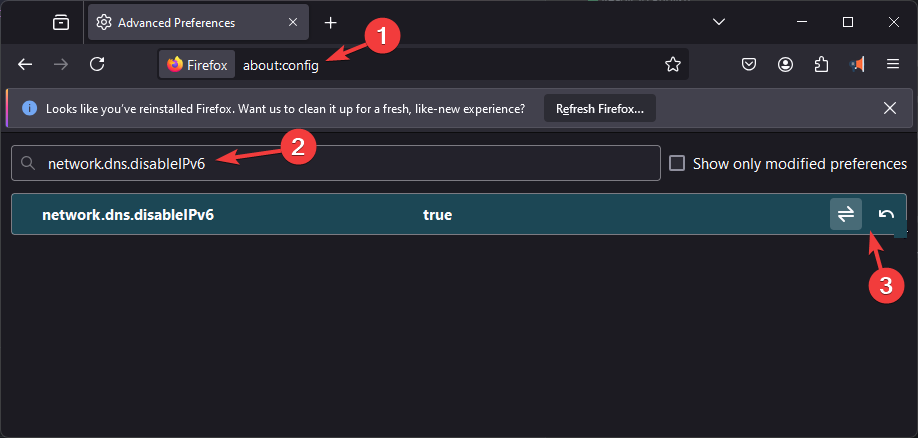













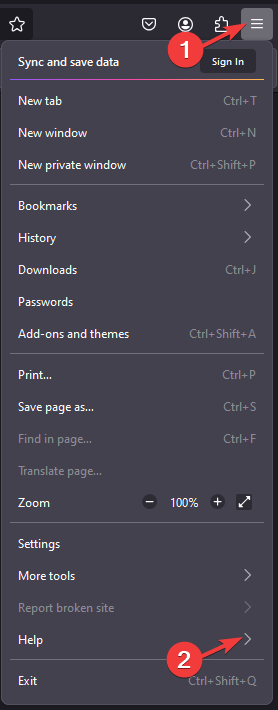















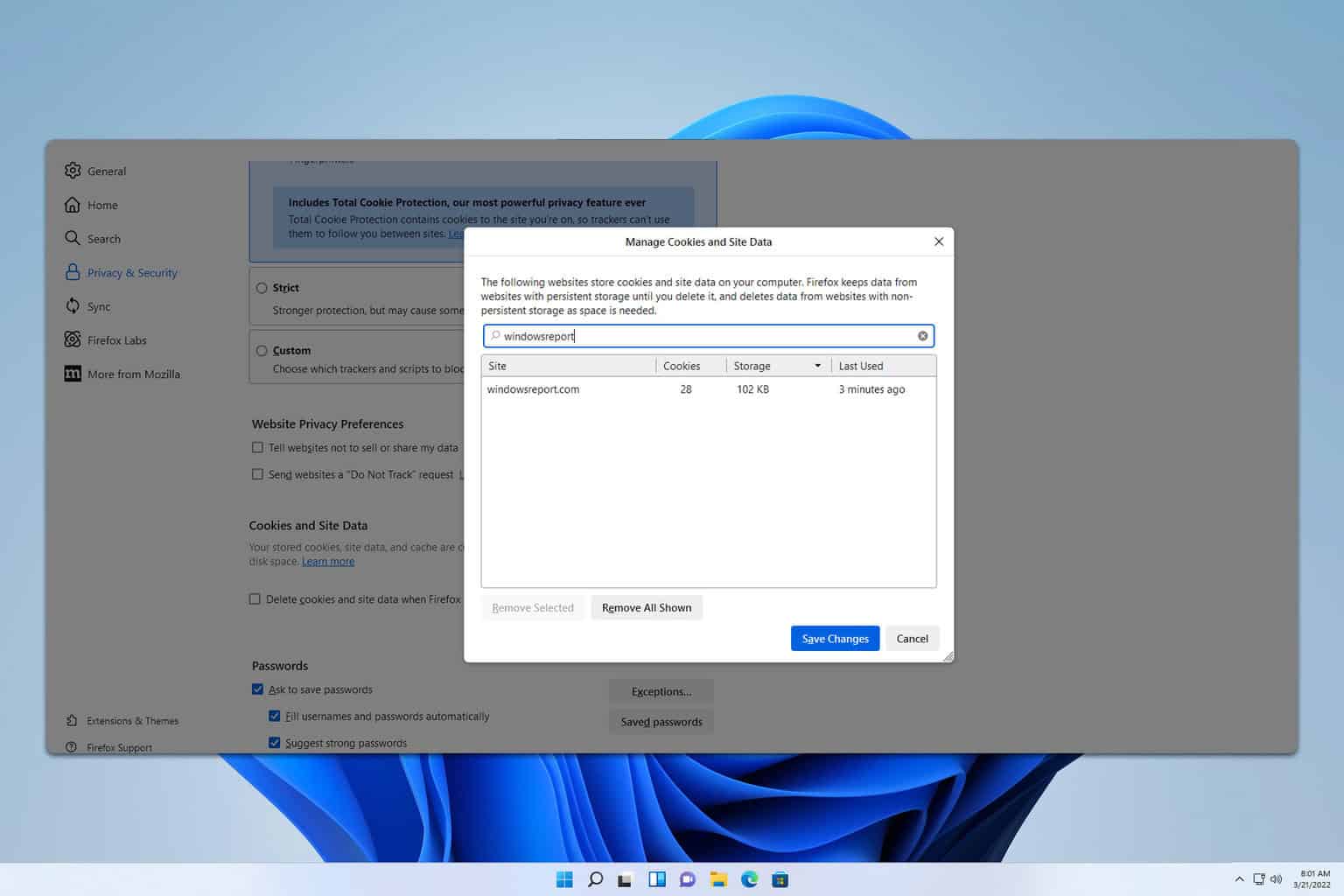
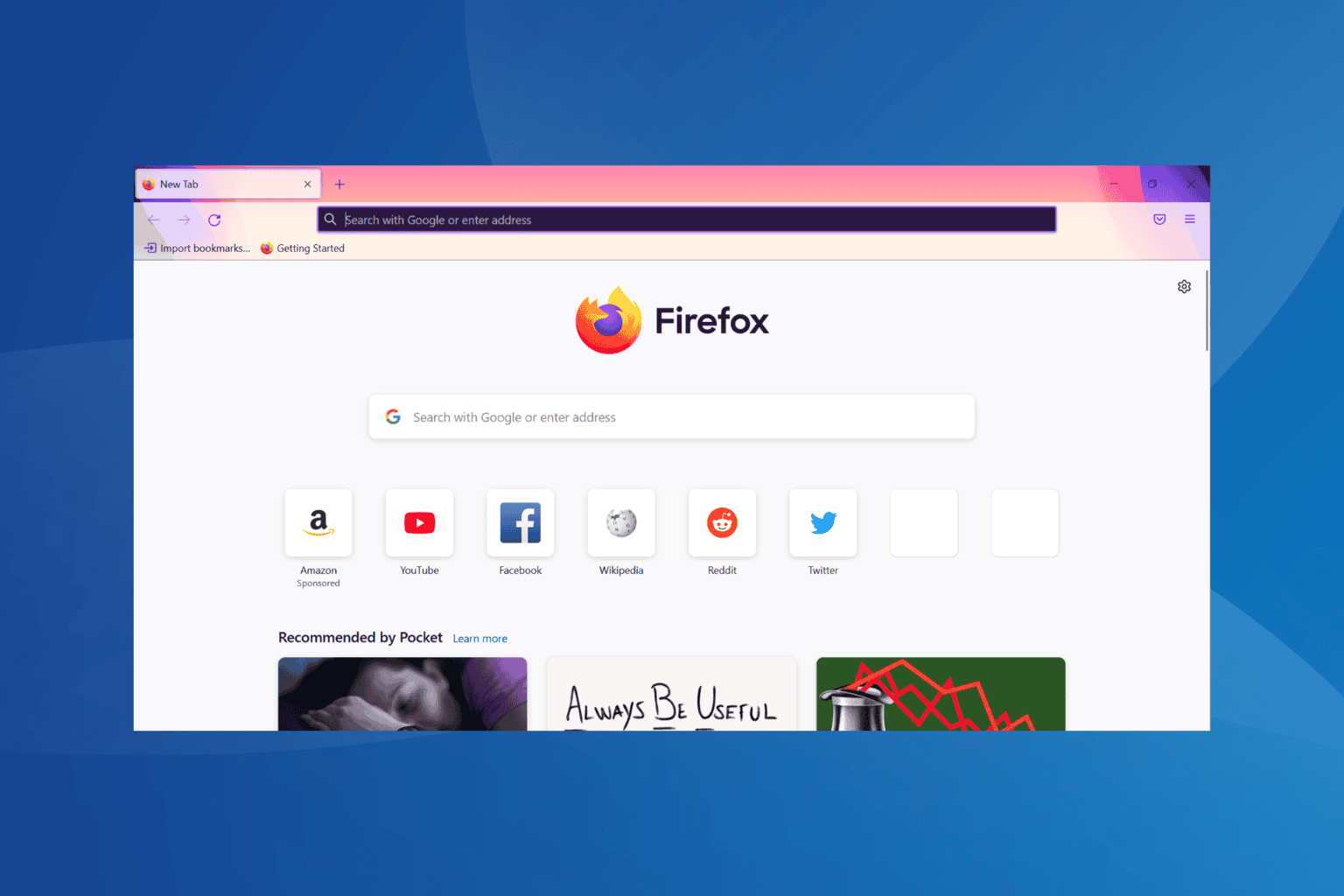
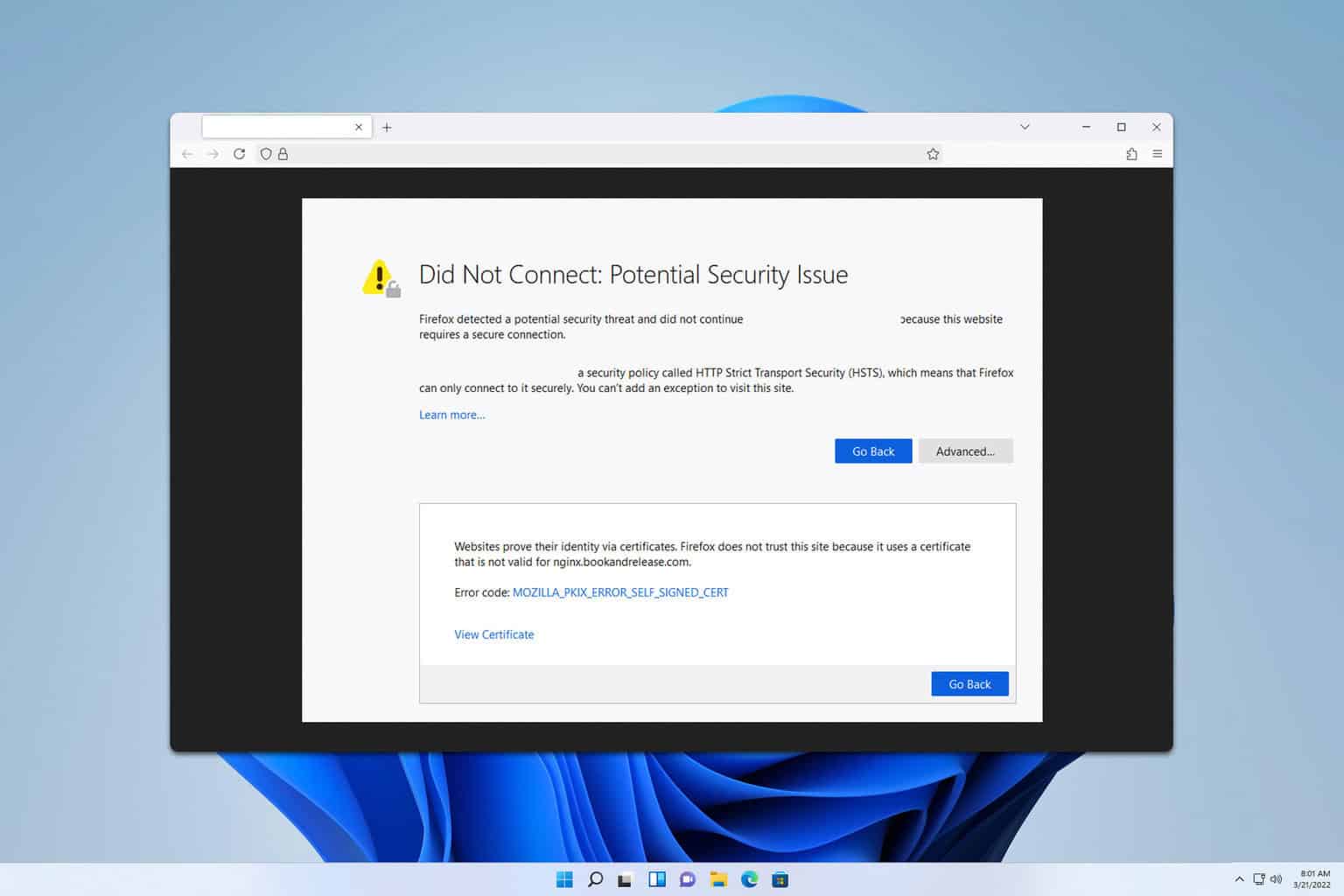
User forum
0 messages