How to Use the Firefox Picture in Picture Mode like a Professional
Play videos as independent docked elements
4 min. read
Updated on
Read our disclosure page to find out how can you help Windows Report sustain the editorial team. Read more
Key notes
- This is a browser feature that makes videos play as docked elements even when you do not keep the focus on their tabs.
- Using the hotkeys is the fastest way to get videos playing in the picture to picture mode.
- Before you can use this feature, you should enable it under your Browsing settings.
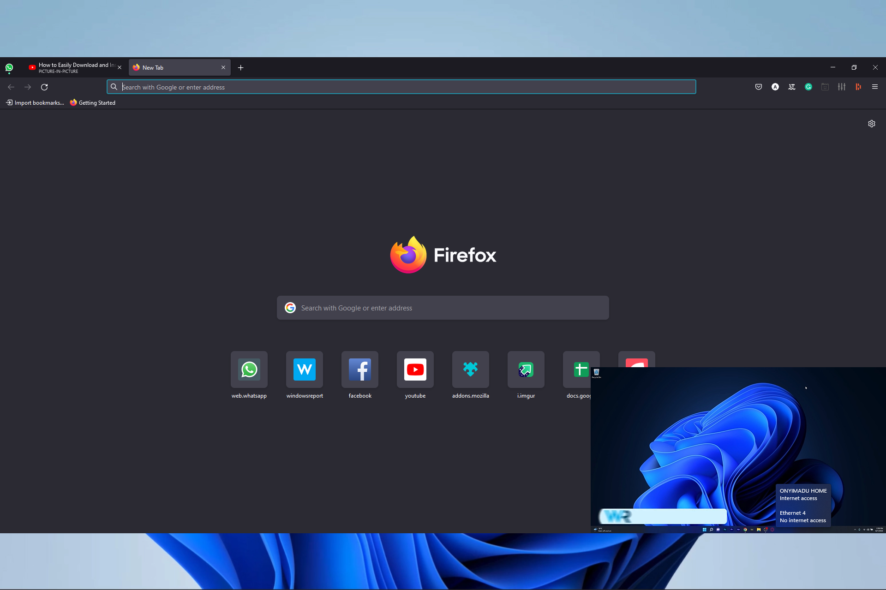
In this article, we shall explore the Firefox picture-in-picture feature; here is all you need to know.
From the early 90s, browser tech has thrived. From being capable of only the barest tasks, now they are robust systems capable of rendering some of the most complex data types.
The increased capacity of browsers has also seen a boom in their use cases, and the picture-in-picture Firefox feature is one example.
This feature would allow videos to be played in a small overlay on the screen, and users could navigate between tabs and sites without interfering with the playing video using the detached video player.
You can already use picture in picture in other Chromium-based browsers. So far, the feedback regarding the feature has been mostly positive, and Mozilla users are excited to know they will get to try it as well.
Does Firefox have PiP?
Yes, Firefox has now implemented picture-in-picture. So, just like its Chromium-based counterparts, you can dock a video within your main browser frame.
This is great because you do not have to stop watching your videos while scrolling up and down the page.
You will find the Firefox picture-in-picture feature invaluable on YouTube and even on your Android devices.
And before we get to it, note that if the Firefox picture-in-picture is not showing or working, you may need to update your browser to the latest version.
With that said, let’s get into it.
Quick Tip:
Firefox is an amazing browser, yet there is a better alternative that supports this feature. Opera One is a Chromium-based browser that thrives in speed and design.
Opera One comes with some unique features that require no additional downloads. Among those you’ll find the video pop-up player that let’s you detach a video from it’s tab. Also it comes with a native AI.

Opera One
A simple but reliable Chromium-Based browser for all your needs.How do I enable Picture-in-Picture mode in Firefox?
1. Using the config settings
- Launch the Firefox browser.
- Type the code below in your Address bar and click Enter.
about:config - Click on I accept the risk to open the configuration page.
- In the text field just below the Address bar, type in the code below, and make sure the value is set to True:
media.videocontrols.picture-in-picture.enabled
Please remember that the Firefox preference media.videocontrols.picture-in-picture.enabled determines whether Picture-in-Picture mode is activated, so it needs to be activated. Turning this value to false will disable the Firefox picture-in-picture feature.
2. From the browser settings
- Launch the Firefox browser.
- Click on the hamburger menu icon and select Settings.
- Scroll down to the Browsing section on the right pane and tick the Enable picture-in-picture video controls checkbox.
- Restart the browser.
Note that you can adjust the Firefox picture-to-picture size by dragging the edge of the docked video.
3. Using hotkeys
- Launch your browser.
- Navigate to a site with the video.
- Start playing it, then on your keyboard, press Crtl + Shift + ].
This hotkey serves as an automatic Firefox picture-in-picture button. It should immediately dock the video to the bottom right corner while you continue scrolling up or down the page or if you open other applications.
Note that if you want the Firefox picture-in-picture to always be on top, you can drag it after using the hotkey.
4. Using the picture-in-picture icon
- Launch your browser.
- Navigate to a site with the video.
- Hover on the video you want to play and click the picture-in-picture icon.
Once you click the icon, the video will open in the Picture-in-Picture interface and display a placeholder on the original site.
The Picture-in-Picture overlay is quite flexible already. You can move it around independently of the tab that hosts the video, and you can resize it as you please, but closing the tab that is the source of the video will also close the Picture-in-Picture window.
It would help if you remembered that the picture-in-picture mode is still in its early stages of development.
As such, the window displays just the pause and play button, and you lack all of the other controls you may expect, such as changing the video’s volume or the quality.
What are your opinions about Firefox introducing picture-in-picture mode? Let us know in the comments section below.

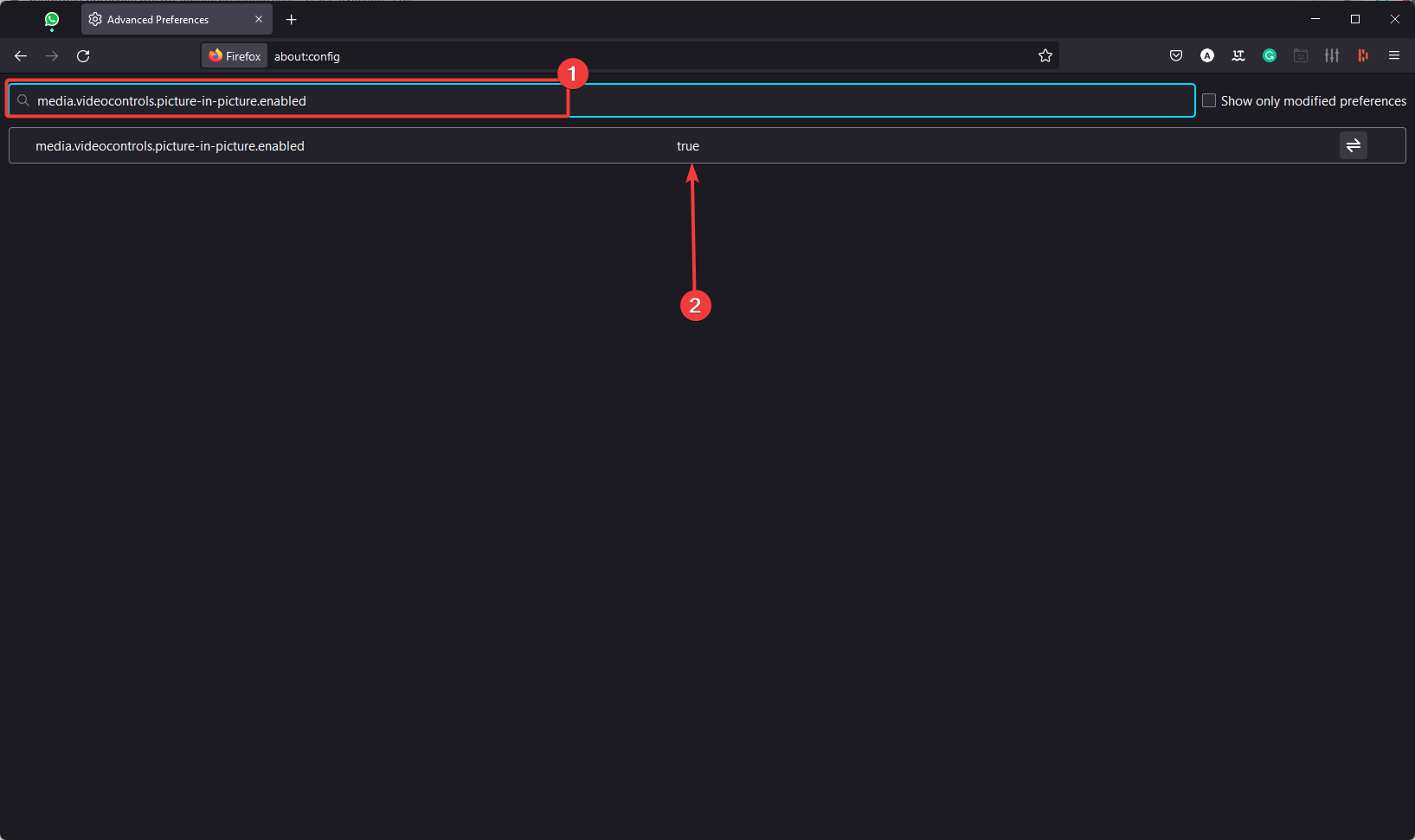
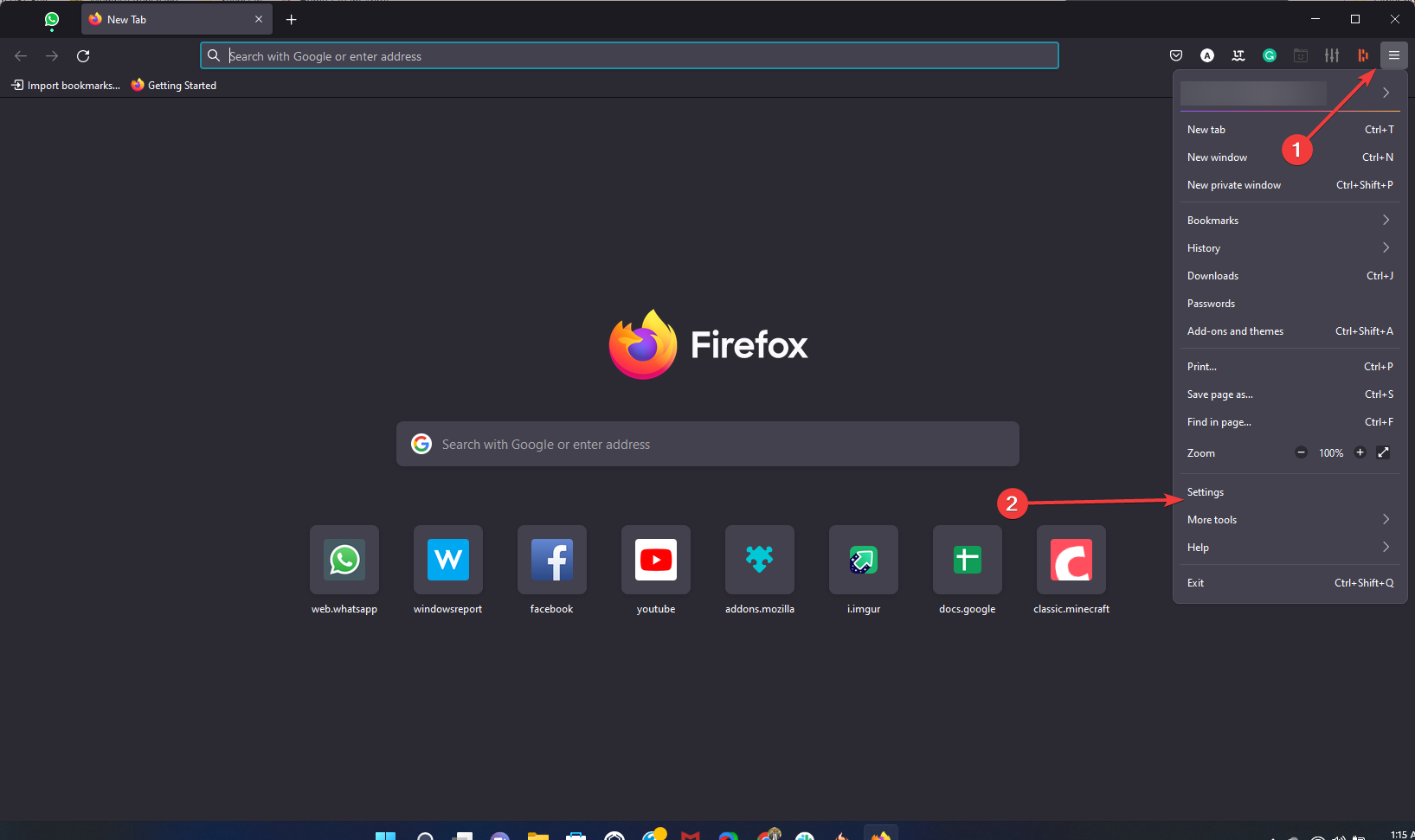
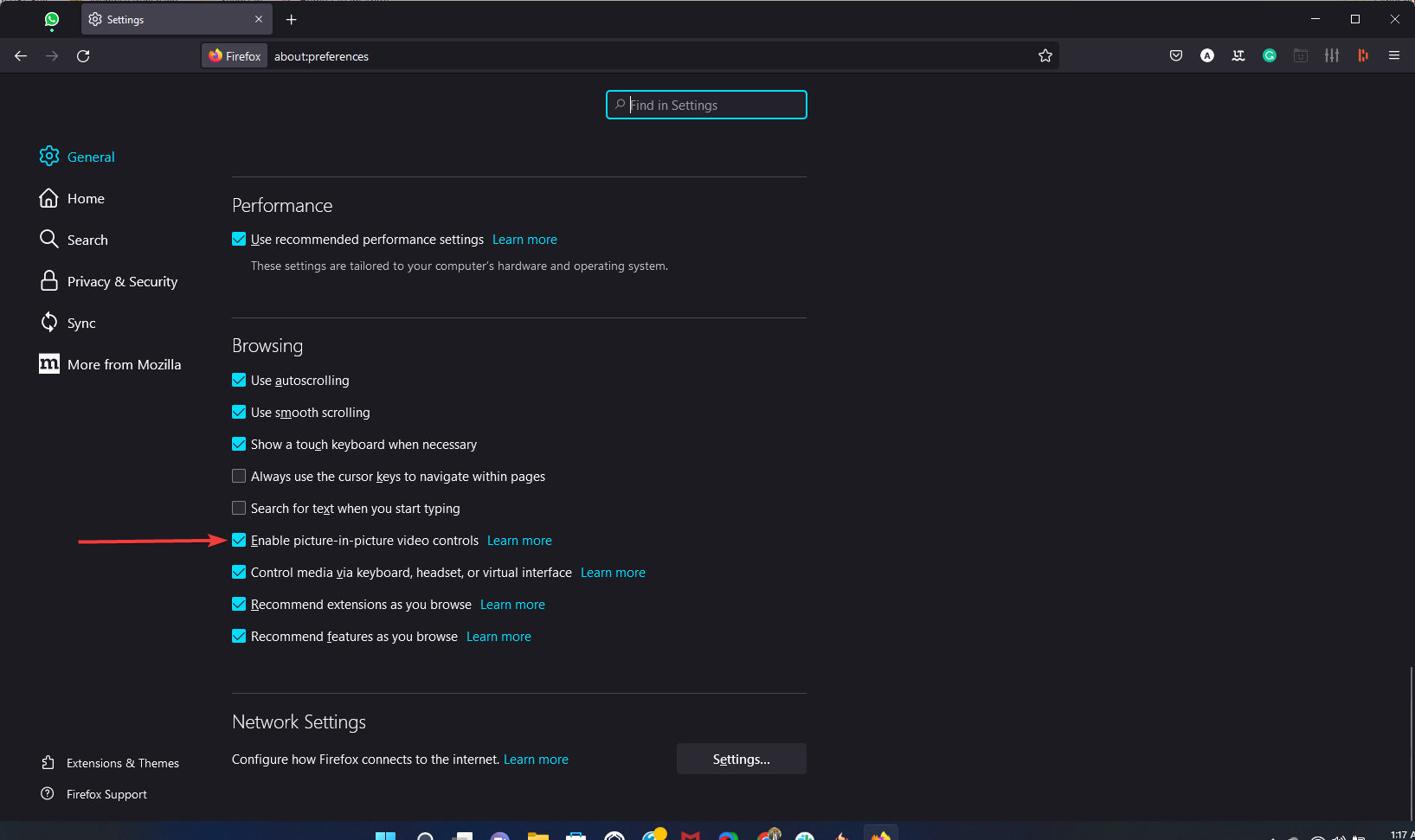
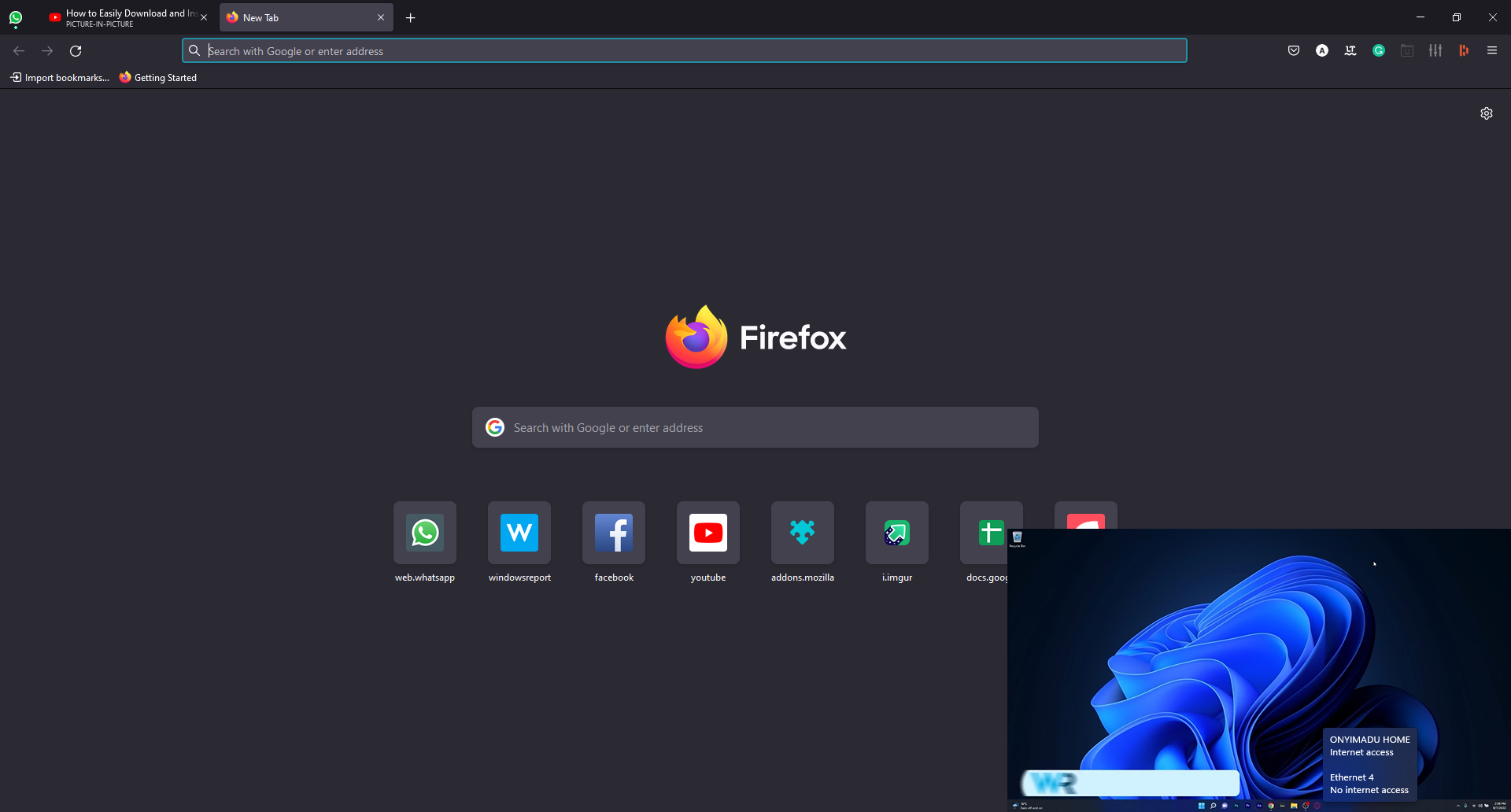




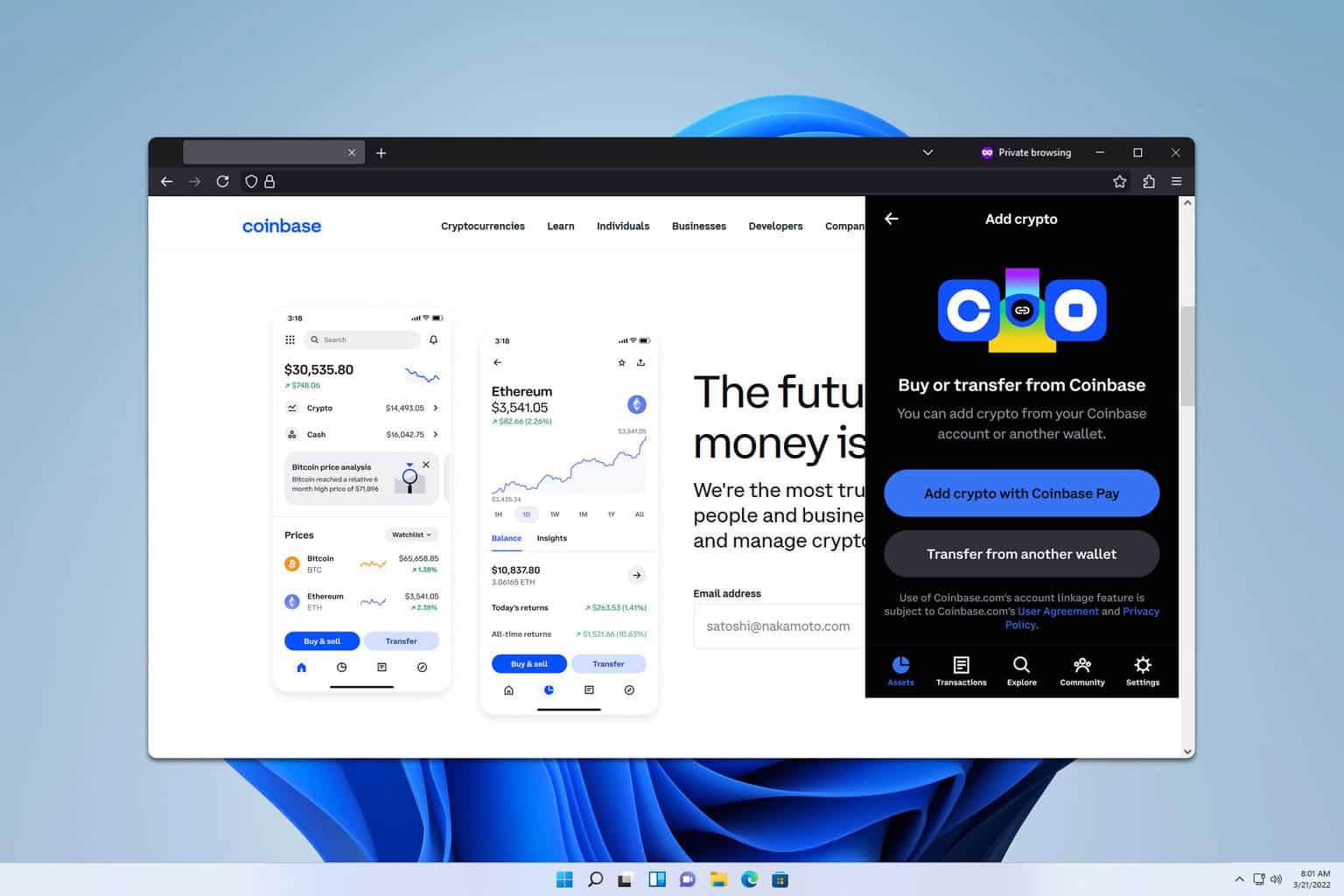
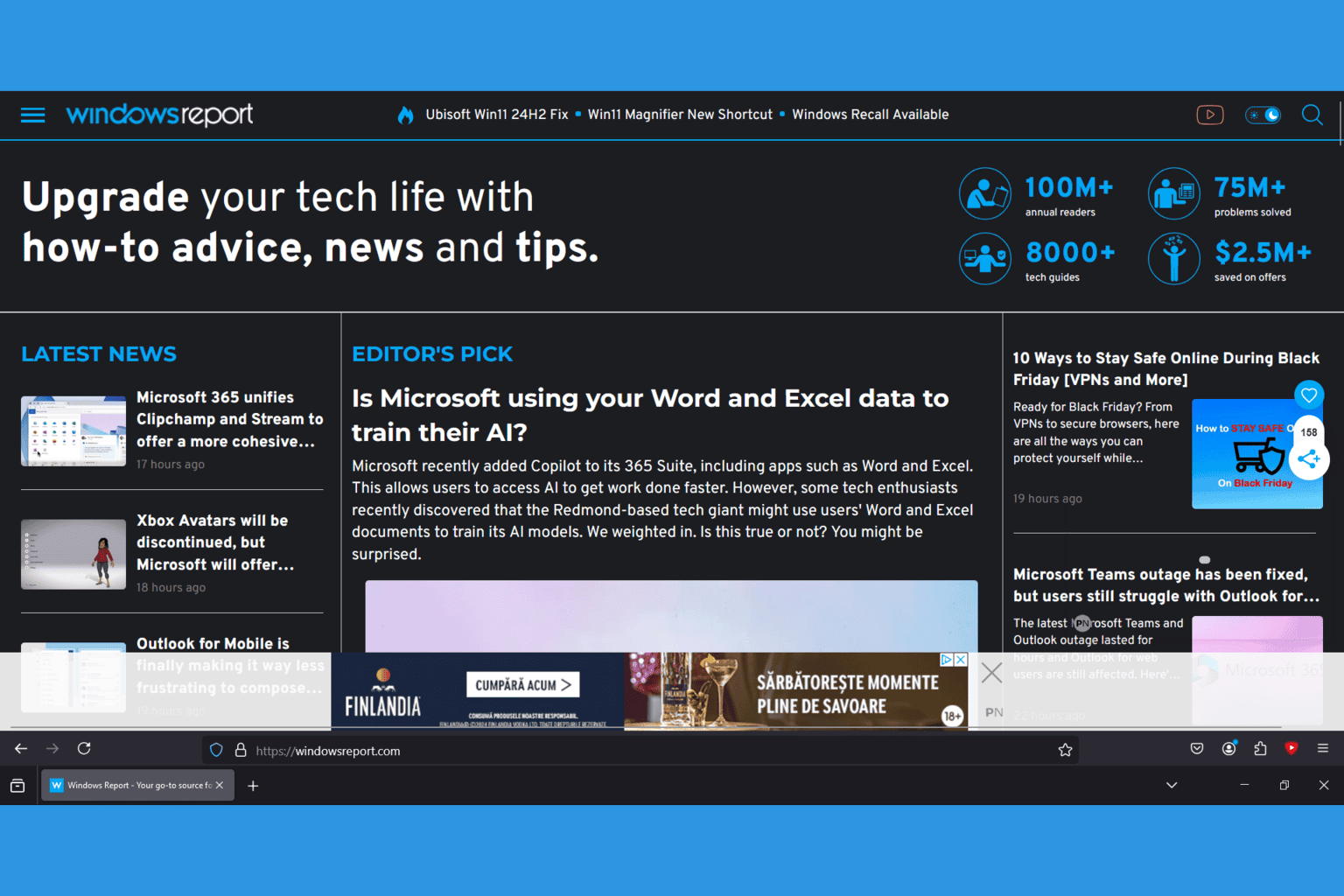


User forum
0 messages