Inbuilt Translation Feature replaces Firefox Translations Add-on; How to Use It
The newer version is seamless integrated into the browser
4 min. read
Published on
Read our disclosure page to find out how can you help Windows Report sustain the editorial team. Read more
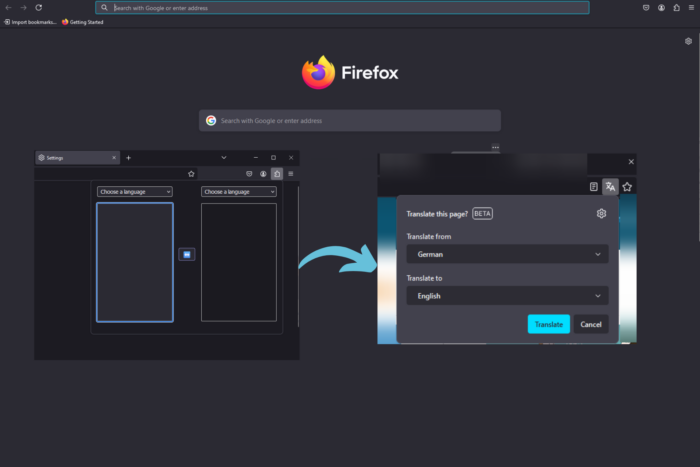
Firefox always focuses on user privacy and ensures a smooth experience when browsing the internet in multiple languages. Firefox used to come with a Translations add-on, which helps you translate websites directly from Firefox without depending on cloud services.
However, with the newest technology and the need for a better browsing experience, Firefox has now introduced a built-in translation feature, which means the Translations add-on will slowly fade away. Let’s learn more!
What are the changes to the Firefox translations add-on?
Firefox has introduced an inbuilt translation feature, starting with version 118. This feature is integrated into your browser and lets you translate web pages locally, keeping your privacy intact and security uncompromised.
With this, the company has decided that the Firefox Translations add-on will not receive any updates or maintenance. Also, the old extension will be functional for some time so that users can get time to transition to the built-in translation feature.
This built-in tool enables effortless web surfing in your preferred language, eliminating the need for separate translation add-ons.
How do I get Firefox to translate a page automatically?
- Go to the website which doesn’t have the default language; the translation panel will open automatically.
- If it doesn’t appear, click the horizontal lines icon and select the Translate page.
- Firefox will detect the language on the page and reflect it in the Translate from option from the drop-down menu. You can choose the desired language for the Translate to option from the drop-down, then click the Translate button.
- To revert the web page to the original language, you can click the Show Original button.
How can I customize translation settings?
- Click the Translation icon from the right side of the toolbar.
- Now click the Settings icon from the right corner of the translation panel.
- You will be presented with options like Always offer to translate, Always translate German, Never translate German, Never translate this site, Manage languages, and About translations in Firefox.
- Select the ones you want to choose, and a checkmark will appear in front of the options selected.
To revert the changes, reverse engineer the steps, and checkmarks will be removed.
How can I install other languages for offline translation?
- From the top right corner, click the three horizontal lines and select Settings from the list.
- Under the General pane, go to Language.
- Locate Translations, choose the language you want to add, and click the Download button next to the language.
- If you wish to delete languages from the list, click the Remove button.
What if I want to use the translation add-on?
If you don’t want to use the built-in one, you can continue using the old Firefox Translations add-on. You can add it; then the Firefox Translations toolbar will be available when you go to a website that doesn’t have chosen Firefox language.
Click Translate to translate the page into the language you set Firefox to. When the page is translated, a counter at the top shows the number of elements that still need translation.
Once done, you can choose the Translate this tab automatically option to translate the web page as you browse.
For the sake of an updated browsing experience and seamless integration, Firefox has replaced the translate add-on with the new built-in full-page translation feature.
If your Firefox browser is running slowly, read this detailed guide to learn these quick tips for speeding it up.
However, if Firefox is not responding on your Windows 10 or 11, it could be due to corrupted browser files; read this guide to learn more.
If you want your Mozilla Firefox to look like Microsoft Edge, you can install the Sylish Firefox add-on (go to the Firefox Edge userstyles page. Read this guide to learn more.
Would you stick with the old translate add-on or move to a built-in full-page translation feature? Share your views with our readers in the comments section below.
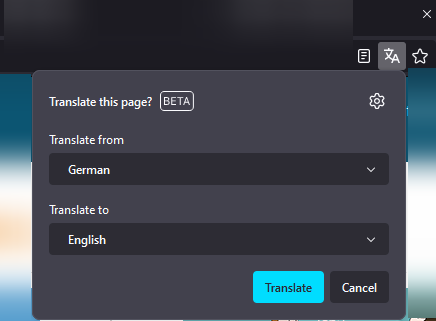

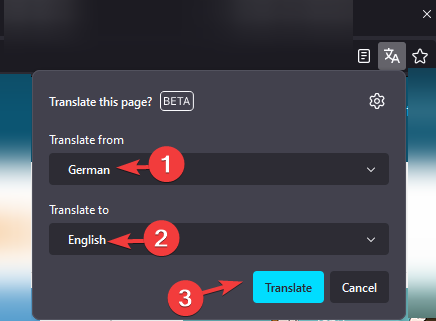

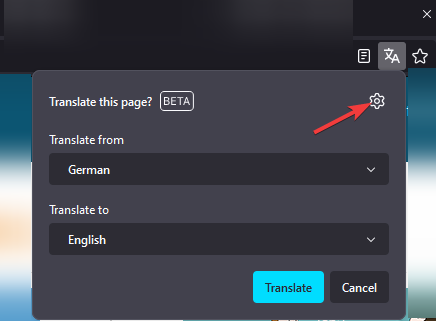
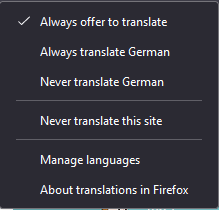
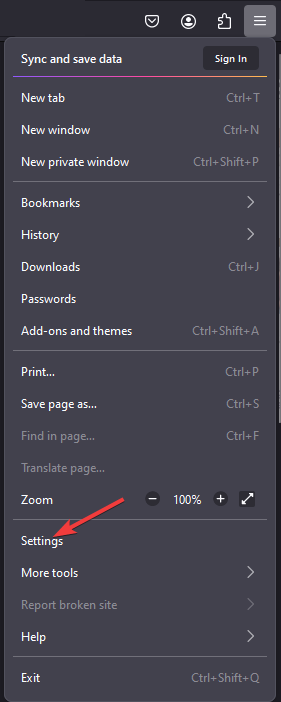
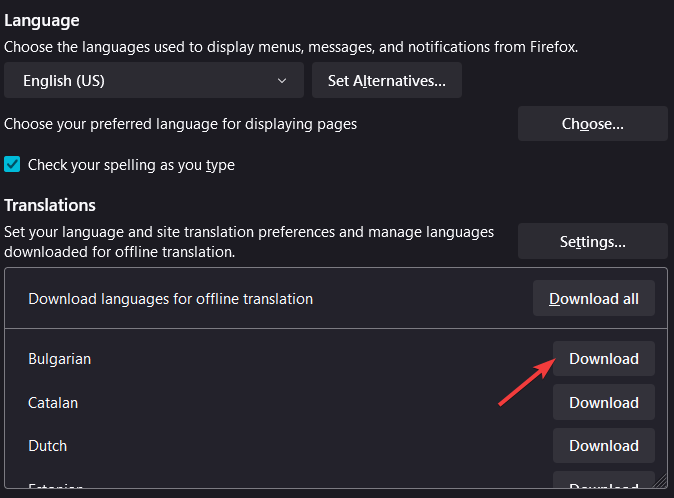

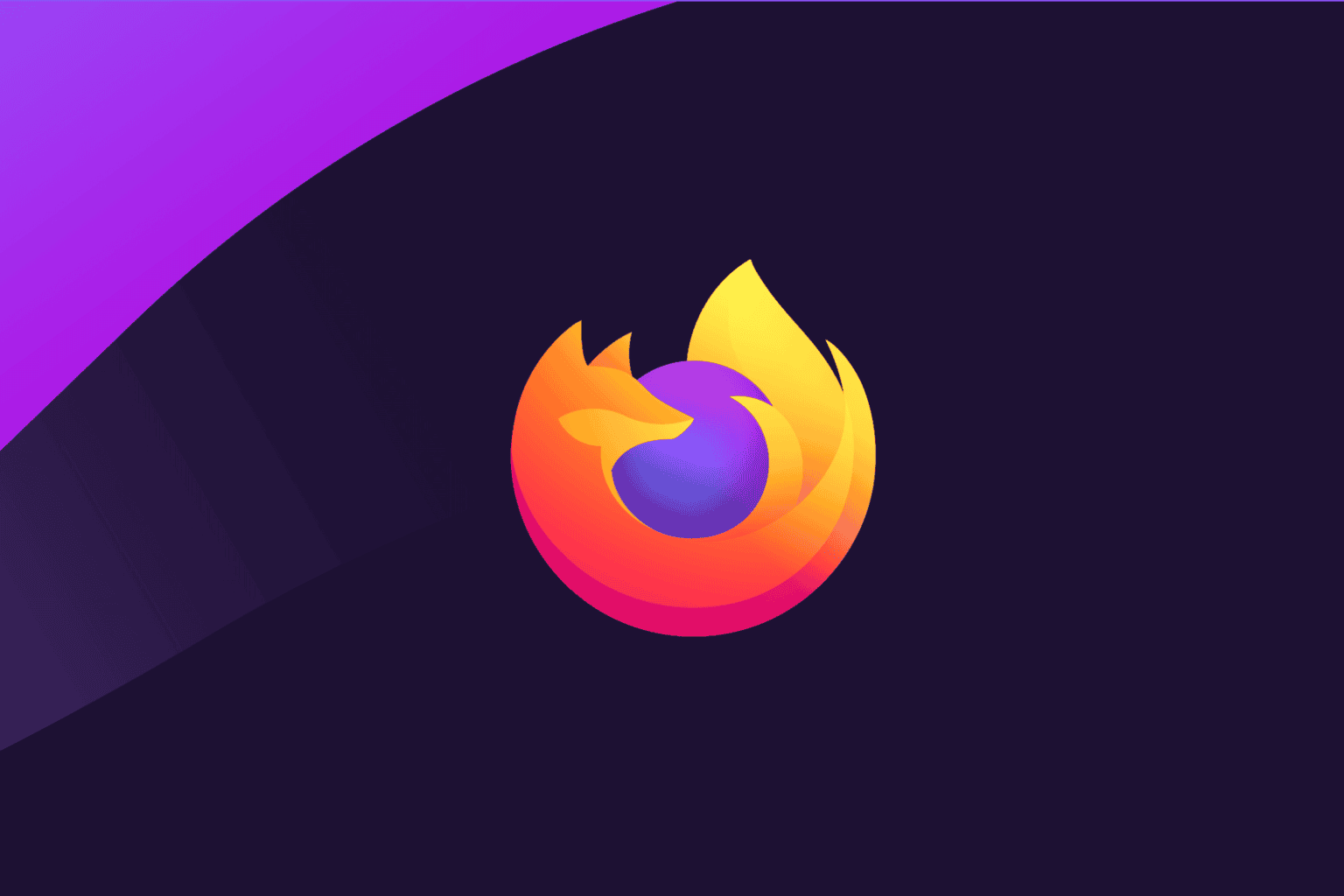
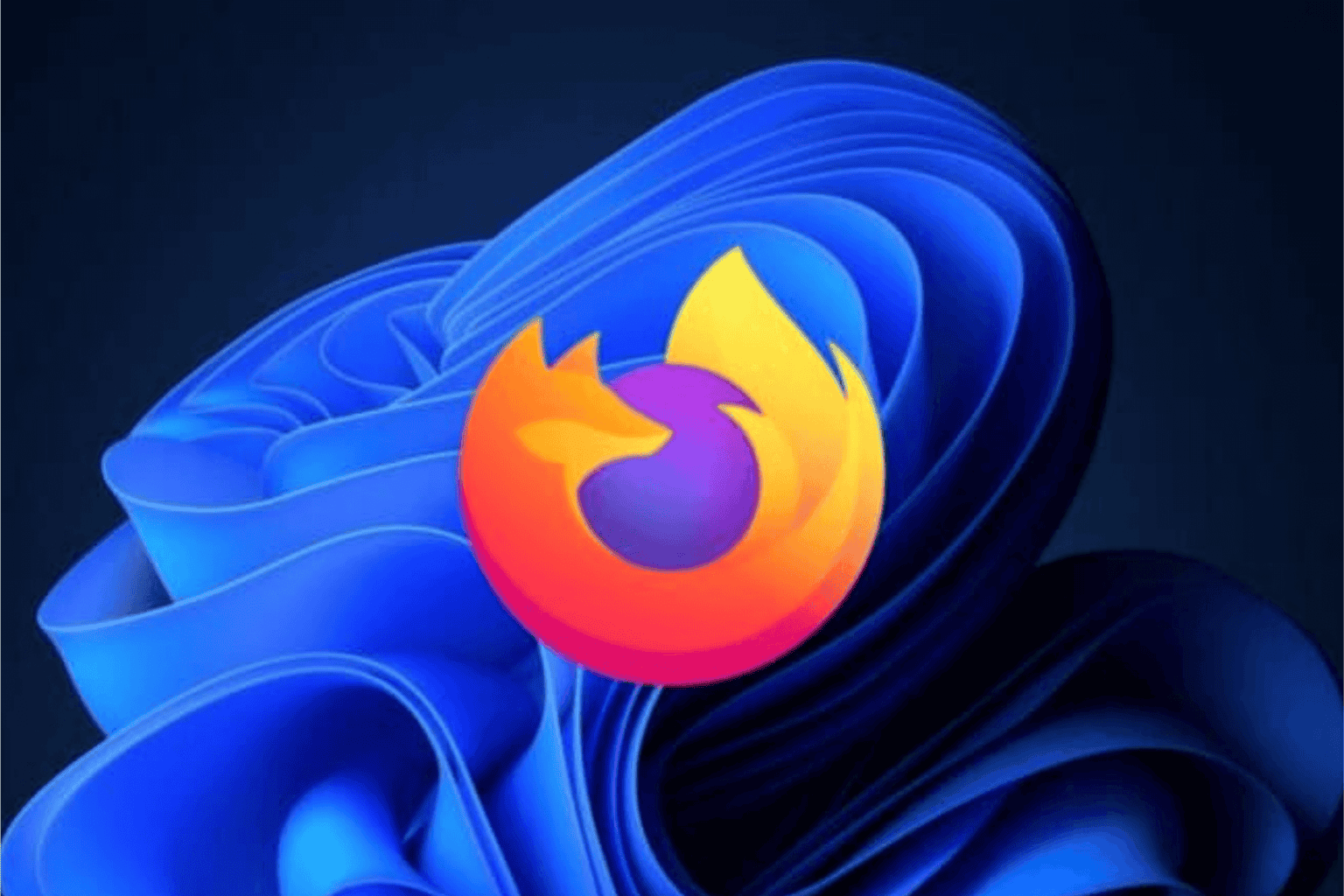

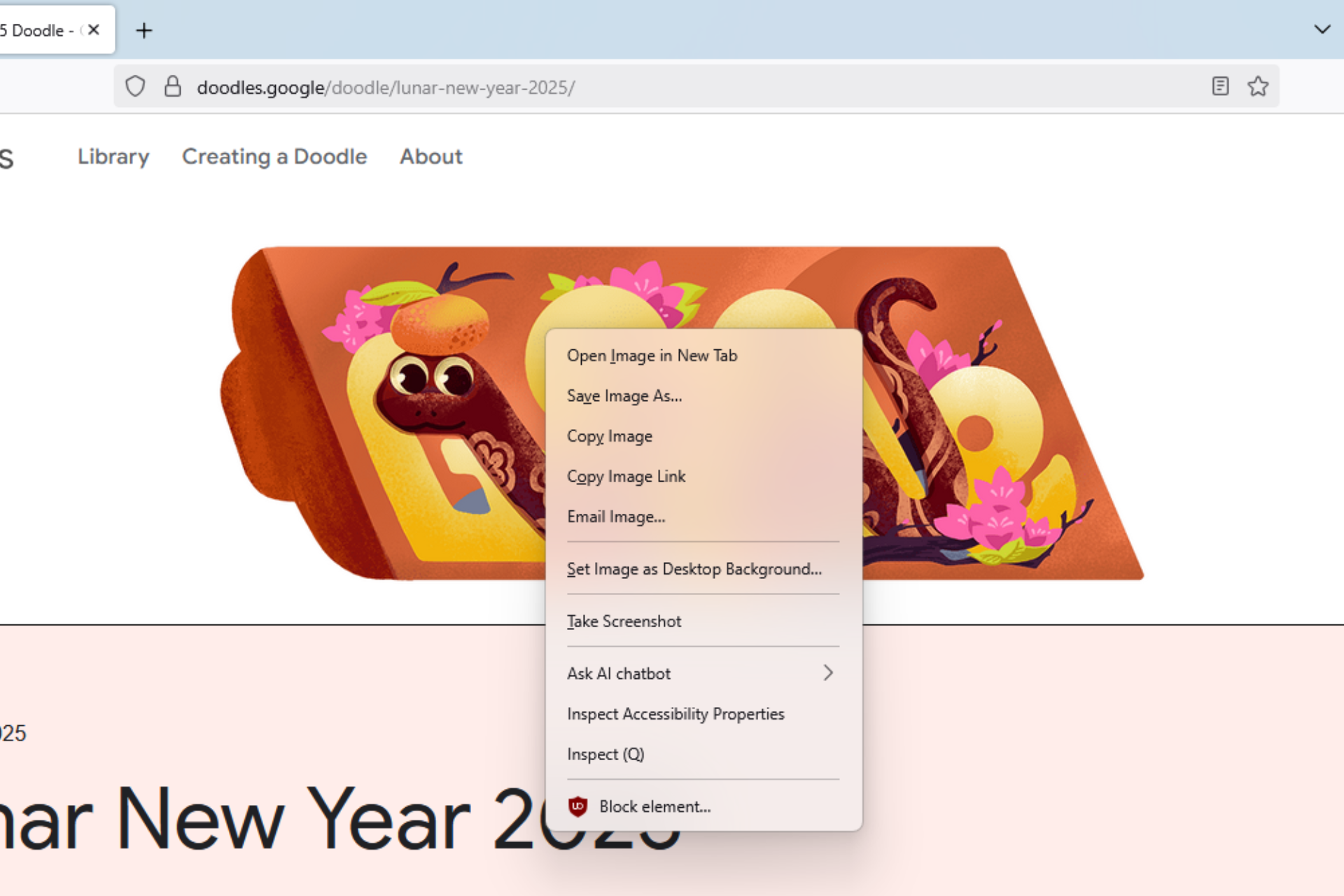



User forum
0 messages