FIX: 0x800703f9 Windows 10/11 Update Error
Change your Windows Update settings by following our step-by-step guide below
7 min. read
Updated on
Read our disclosure page to find out how can you help Windows Report sustain the editorial team. Read more
Key notes
- Some Windows 10 users complain that error 0x800703f9 prevents them from updating their system.
- You should clean your registry using reliable registry cleaner software.
- Your antivirus can sometimes block Windows Update, so be sure to check it.

Many Windows users often complain the 0x800703f9 error prevents them from updating their systems.
Users encounter this error when they are trying to upgrade to Windows 10, as well as when they are trying to install the latest updates on their Windows 10 OS.
How to fix the 0x800703f9 error
0x800703f9 error can prevent you from downloading new updates, which can be a big security risk for many users. Speaking of update issues, users reported the following problems:
- Windows Update failed – Sometimes Windows Update won’t be able to complete on your PC. If this happens, you might want to try running Windows Update troubleshooter and check if that helps.
- Windows 10 not updating – Several users reported that their Windows 10 isn’t updating at all. To fix this issue, be sure to reset Windows Update components.
- Windows Update problems – There are many problems that can occur with Windows Update, but if you encounter them, perform the SFC and DISM scans and check if that solves your issue.
- Windows fails to update – Many users reported that Windows fails to update on their PC. This can be a problem, but you should be able to fix it by using one of our solutions.
1. Check your antivirus
Sometimes 0x800703f9 Windows Update error can be caused by your antivirus or firewall. Your antivirus can sometimes block Windows Update by accident, and that can lead to this problem.
However, you can fix this issue simply by disabling certain antivirus settings.
If disabling the settings doesn’t solve the problem, you might want to consider disabling your antivirus entirely.
Even if you disable your antivirus, Windows Defender will still protect your system, so there’s no need to worry.
In a worst-case scenario, you might have to uninstall your antivirus in order to fix this problem. If removing the antivirus solves the issue, you might want to consider switching to a different antivirus solution.
It is perfectly acceptable to use a third-party security tool that does not interfere with Windows updates. Most typical anti-virus products operate wonderfully, however, some have flaws.
Some of them may fail to detect malware on occasion, which is why we recommend doing scheduled scans with it, for a complete security check.
All these tools are fully compatible with Windows 10, and they won’t cause you any problems in the future.
2. Run the Windows Update Troubleshooter
If you’re having issues while trying to download updates, you might be able to solve the problem by using Windows Update troubleshooter.
Microsoft is aware of Windows Update issues, and it has already developed a tool that can help you with common Windows Update errors.
If you’re not familiar, Microsoft’s troubleshooters are designed to scan your PC and fix common problems.
If you’re having a 0x800703f9 Windows Update error, you might be able to fix it by following these steps:
- Download the Windows Update Troubleshooter from Microsoft.
- Launch the tool > follow the on-screen instructions.
- Try to install the update again.
3. Clean your Registry
Several users reported that they fixed the 0x800703f9 Windows Update error simply by cleaning their registry.
According to users, sometimes your registry can interfere with the Windows Update process and cause this problem to appear.
To fix the problem, it’s advised to use registry cleaner software.
There are various cleanup tools available that claim to improve your PC’s efficiency by removing unneeded registry keys. They’re unlikely to cause any damage, but they’re also unlikely to have any effect on overall PC speed, like optimizing it.
If you need professional cleaning software to help you clear the registry, the software below is the right answer.
4. Manually reset the Windows Updates Components
Sometimes problems with Windows Update can occur due to corrupted files. For example, if your Windows Update components are corrupted, you might encounter a 0x800703f9 Windows Update error on your PC.
However, you can fix the problem simply by stopping Windows Update services and removing the corrupted files. This is relatively simple, and you can do it by following these steps:
- Press Windows Key + X, and choose Command Prompt (Admin) or PowerShell (Admin).
- Stop the BITS, Cryptographic, MSI Installer, and the Windows Update Services by typing the following commands, pressing Enter after each one:
- net stop wuauserv
- net stop cryptSvc
- net stop bits
- net stop msiserver
- Rename the SoftwareDistribution and Catroot2 folder by typing the commands listed below. Hit Enter after each command.
- ren C:WindowsSoftwareDistribution SoftwareDistribution.old
- ren C:WindowsSystem32catroot2 Catroot2.old
- Restart the BITS, Cryptographic, MSI Installer, and the Windows Update Services. As usual, type the following commands and press ENTER after each command.
- net start wuauserv
- net start cryptSvc
- net start bits
- net start msiserver
- Type Exit in the Command Prompt windows > try to install the updates.
5. Delete the C:$WINDOWS.~BT folder
According to users, sometimes certain files can prevent you from installing the updates. To fix the issue, it’s advised to find and remove those files.
This is relatively simple, and you can do it by following these steps:
6. Run the SFC and DISM scans
If you’re having this problem on your PC, the issue might be corrupted system files. However, you can fix this problem by running an SFC scan. To do that, just follow these steps:
- Open Command Prompt as administrator.
- Now enter sfc /scannow and press Enter to run this command. This scan can take about 15 minutes, so be sure not to interrupt it.
Once the SFC scan is completed, check if the problem still persists. If you were unable to run SFC scan or if the scan didn’t find any problems, you might want to try using the DISM scan instead.
To do that, just do the following:
- Start Command Prompt as administrator.
- Enter DISM /Online /Cleanup-Image /RestoreHealth and run this command.
- The DISM scan will now start. The scan can take up to 20 minutes or more, so don’t interrupt it.
Once the DISM scan is finished, check if the problem still persists. If it does, or if you were unable to run the SFC scan before, be sure to repeat the SFC scan once again and check if that solves the issue.
7. Change Windows Update settings
According to users, sometimes a 0x800703f9 Windows Update error can appear due to your Windows Update settings.
However, you might be able to fix this issue simply by turning one set off. To do that, just follow these steps:
- Press Windows Key + I to open the Settings app.
- Now go to the Update & Security section.
- In the left pane, click on Advanced options under the Update settings category.
- Uncheck Give me updates for other Microsoft products when I update Windows option.
After doing that, the problem with Windows Update should be resolved and your PC should be resolved.
8. Perform an in-place upgrade
If you’re having problems with the 0x800703f9 Windows Update error, you might be able to solve them simply by performing an in-place upgrade.
In case you’re not familiar, an in-place upgrade will force your Windows to upgrade while keeping all your files intact. To do that, just follow these steps:
- Download Media Creation Tool and run it.
- Select Upgrade this PC now and click Next.
- Select the Download and install updates option.
- Windows will now download the updates. This process can take a while, so don’t interrupt it.
- Once you get to the Ready to install screen, click the Change what to keep.
- Now select Keep personal files and apps and click Next.
- Follow the instructions on the screen to complete the process.
Once you’re done, check if the problem is resolved.
As always, if you’ve found other workarounds, you can help the community by listing them in the comment section below.
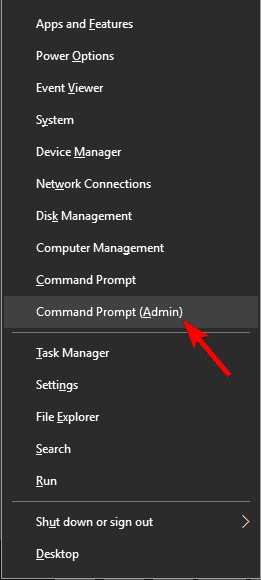

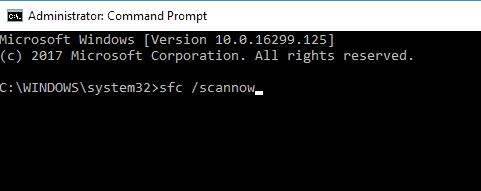
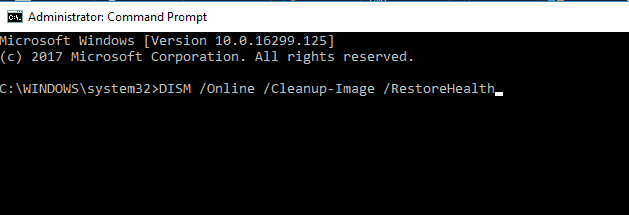
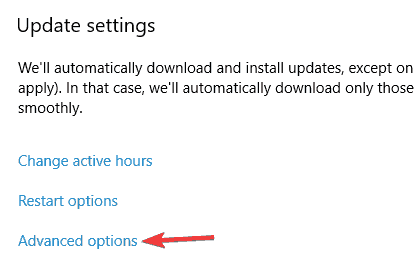
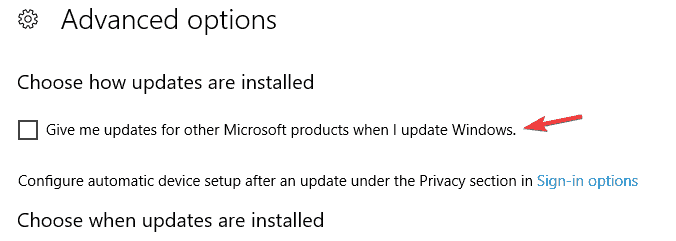








User forum
0 messages