Aptio Setup Utility: What Is It & How to Fix Asus Stuck in It
Here's how to get past Aptio Setup Utility quickly: Factory Reset it from BIOS ✅
7 min. read
Updated on
Read our disclosure page to find out how can you help Windows Report sustain the editorial team. Read more
Key notes
- Many users complained about a fastidious Asus laptop stuck Aptio Setup Utility loop.
- Obviously, this will prevent you from booting properly, so we’ll show you how to fix Aptio Setup Utility.
- You can tweak your BIOS and use the Aptio Setup Utility Factory Reset option to restore defaults.
- And if there is no CSM option in Aptio Setup Utility, make sure you disable Secure Boot and reenable CMS.

Aptio Setup Utility can sometimes get stuck on your ASUS laptop and this can be a major issue. However, there’s a way to deal with it, and today we’re going to show you how to fix Aptio Setup Utility.
But first, let’s have a closer look at the various issues that can arise in connection to it:
- Aptio Setup Utility stuck
- Asus laptop stuck in Aptio Setup Utility – In this case, we are talking about an Asus laptop stuck in Aptio Setup Utility loop
- Aptio Setup Utility keeps popping up
- Aptio Setup Utility no CSM option
Now, the issue is by no means exclusive to a particular laptop model, however, Asus Ultrabook and Asus Vivobook seem to be more prone to the Aptio Setup Utility stuck issue.
Furthermore, you are likely to encounter this anomaly across all Windows versions. Don’t worry, though, we’ll show you how to exit Aptio Setup Utility on Windows 10, 11, or 7. But why does Aptio Setup Utility appear?
What is Aptio Setup Utility?
Custom BIOS options are not a rarity. AMI has its own BIOS UEFI called Aptio Setup Utility and it mostly comes with ASUS desktop computers and laptops. This is commonly known as Aptio Setup Utility American Megatrends INC.
Now, there’s not a large difference between this and other BIOS setups, if it’s not for the one isolated problem that bothers a multitude of Asus users.
And that’s a sudden halt that prevents them from booting into Windows 10.
Allegedly, they’re stuck in this setup utility with every new restart which results in a never-ending loop. Our first thought in this matter is an HDD malfunction which can be caused by:
- A faulty HDD that won’t boot
- Non-factory HDD replacement won’t boot
On the contrary, if you’re 100% sure that your HDD is working fine or that its replacement is supported and connected properly, there are some steps you can take to overcome the Aptio Setup Utility Asus stuck issue.
In order to help you, we provided a few solutions to show you how to get past Aptio Setup Utility. Make sure to check them out.
How do I fix my ASUS computer stuck on the boot screen with Aptio Setup Utility?
- Restart your computer
- Reset BIOS to default values
- Enable CSM and disable Secure Boot
- Reinstall Windows
1. Restart your computer to fix Aptio Setup Utility
Sometimes the simplest solutions are the best, and several users reported that they fixed the problem with Aptio Setup Utility simply by restarting their PC.
This sounds like an obvious solution, but several users claim that this fix worked for them, so you might want to try it out.
Now, it’s true that Aptio Setup Utility stuck is a severe and widely recognized problem, but, sometimes, the most complex issues can be resolved in a simple manner.
Just reset your computer several times and look for changes. In case you’re still stuck in BIOS limbo state, make sure to check the additional steps. We provided those below.
2. Perform an Aptio Setup Utility BIOS Factory Reset & Restore defaults
- Restart your PC.
- The Aptio Setup Utility main menu should appear.
- Enter Settings and look for the Reset Configuration Data or Factory reset options.
- Reset BIOS to factory data and save changes.
- Exit Aptio and reboot your PC.
If the previous solution didn’t work for you, you might want to try resetting your Aptio Setup Utility BIOS. By doing so, you might be able to fix this and other problems caused by improper BIOS configuration.
How do I reset my computer from Aptio Setup Utility? If you’re not sure how to reset BIOS settings, follow the instructions listed above.
The Aptio Setup Utility Factory Reset, respectively Aptio Setup Utility Restore Defaults (Reset Configuration) options should work just fine.
However, in case you’re unable to access these settings, there’s an additional, manual way to do it.
By removing the CMOS battery from the motherboard, you’ll most certainly restore your BIOS to factory configuration and thus resolve issues.
- Turn off your computer.
- Turn off the power switch on the back and unplug the power cord. If you’re using a laptop, make sure to remove the battery.
- Press and hold the power button for a minute or so to completely discharge your PC.
- Before you continue with the hardware meddling, make sure to touch the metal surface in order to discharge your body’s static electricity.
- The CMOS battery should be a standard wristwatch flat battery. Remove it carefully by moving the side pin.
- Wait for a short period of time and put the battery back in its socket.
- Turn on your PC and look for changes.
This is how you perform a CMOS reset. Don’t forget to reinstall the battery and restart your Asus laptop when you’re done.
3. Enable CSM and disable Secure Boot
- Restart your PC and enter Aptio Utility settings.
- Select Security, then Secure boot.
- Choose Disable Secure boot.
- Save and exit.
- Now, this won’t resolve your Asus laptop stuck Aptio Setup Utility loop, so restart your PC once more.
- Wait for it to load Aptio Utility settings again and open the Boot section.
- Navigate to both Secure boot and Fast boot and disable them respectively.
- From the same menu, enable CSM and save changes.
- Restart your PC and wait until it boots into Windows.
Some users also mentioned the Aptio Setup Utility no CSM option issue.
How do I get out of Aptio Setup Utility no launch CSM? It’s easy to leave the Aptio setup even in this case. All you need to do is disable both Secure and Fast boot and re-enable CSM (Compatibility Support Module).
Namely, both Secure boot and Fast boot can instigate problems with HDD, especially if you replaced the factory HDD and placed an alternative storage device.
This goes especially for Asus-produced laptops and it’s a security measure with the main purpose to protect your data.
4. Reinstall Windows
- First, download the Media Creation tool on an alternative PC.
- Insert the blank DVD or plug in the compatible USB flash drive (4GB).
- Run Media Creation Tool and accept the License Terms.
- Choose Create installation media (USB flash drive, DVD, or ISO file) for another PC and click Next.
- Choose the preferred language, architecture, and edition, and click Next. Make sure to select the version you have the license key for.
- Select USB flash drive or ISO depending on your media of choice and click Next.
- Once the setup download is completed, you can either continue with the procedure with USB or burn the ISO file to DVD and move from there.
- Finally, once we prepared everything, restart your PC.
- In the Aptio Utility BIOS settings, navigate to the Boot section.
- Choose USB flash drive or DVD-ROM as the primary boot device. Save changes and restart your PC again.
- From here, your Windows setup files should start loading. Just follow the instructions and you should be good to go.
Finally, If you’re positive about your HDD health status, you can reinstall the system again. If not, you can easily check your HDD health with specialized tools to be absolutely sure.
Basically, what you’ll need to do is to use an alternative PC to create a bootable media (USB or DVD) and try to boot from it.
Finally, as we already stated, these solutions count only if your HDD is completely functional. If that’s not the case, you might want to replace it accordingly and start from there.
We hope this was a helpful read. In case you have questions, suggestions, or alternative solutions we haven’t mentioned, feel free to tell us in the comments below.









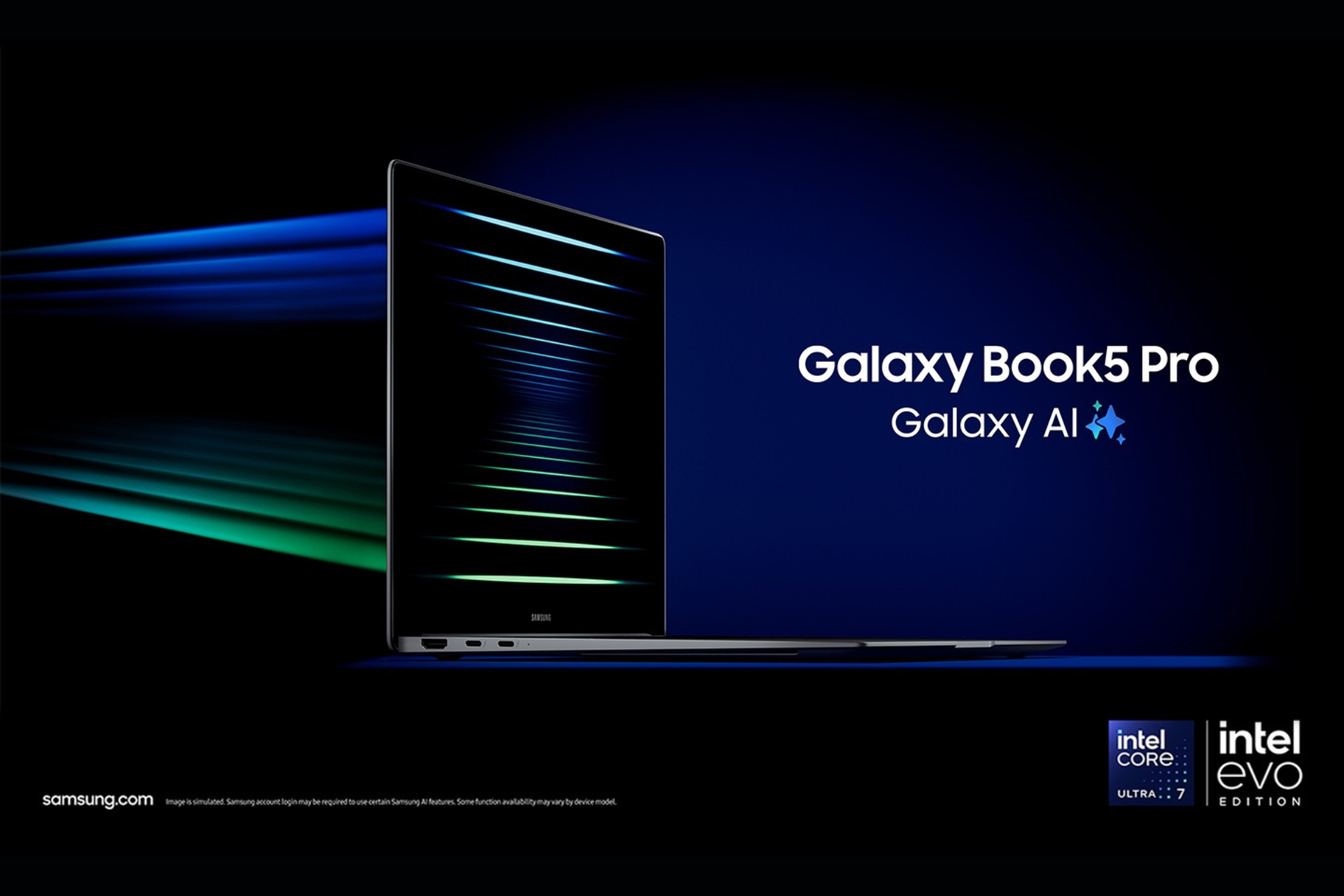
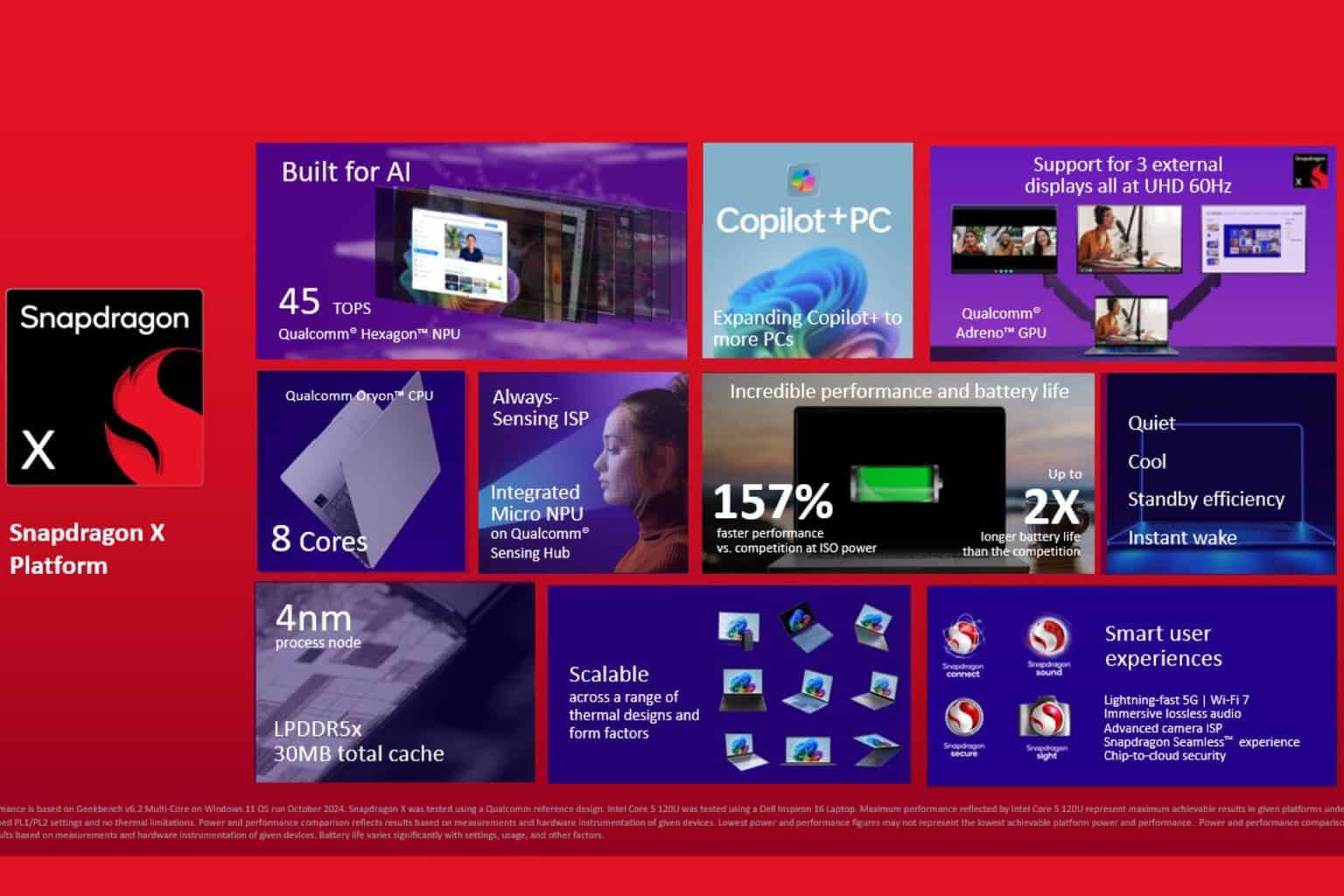

User forum
2 messages