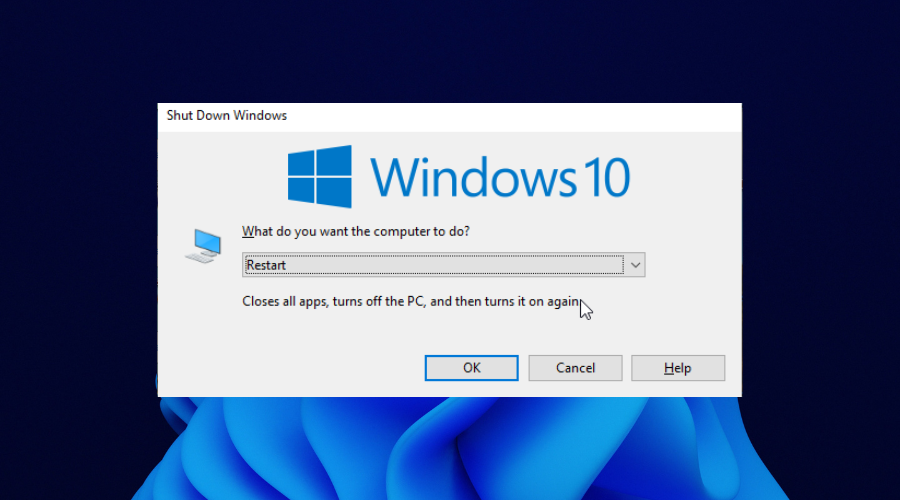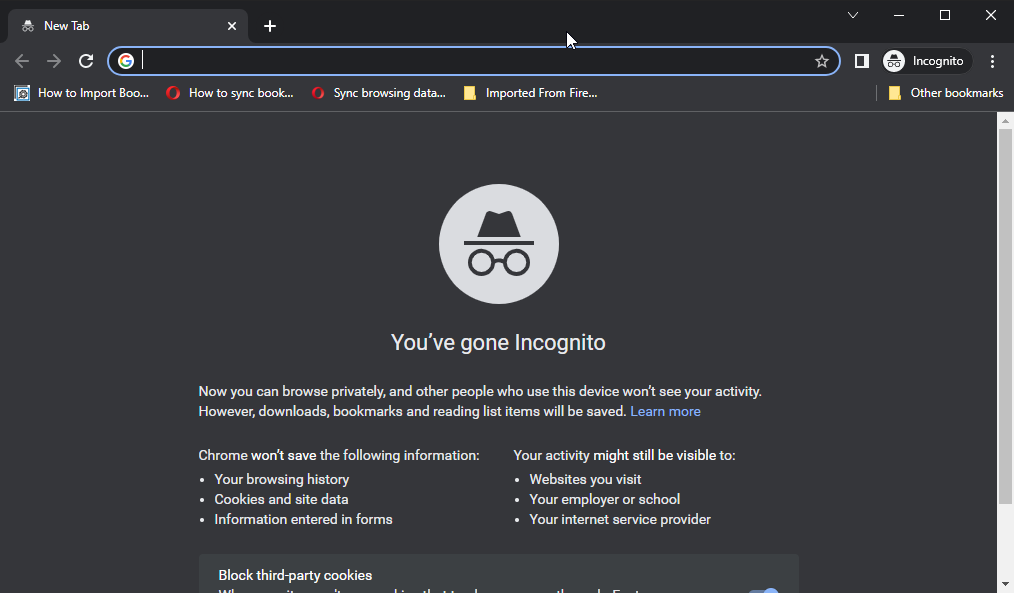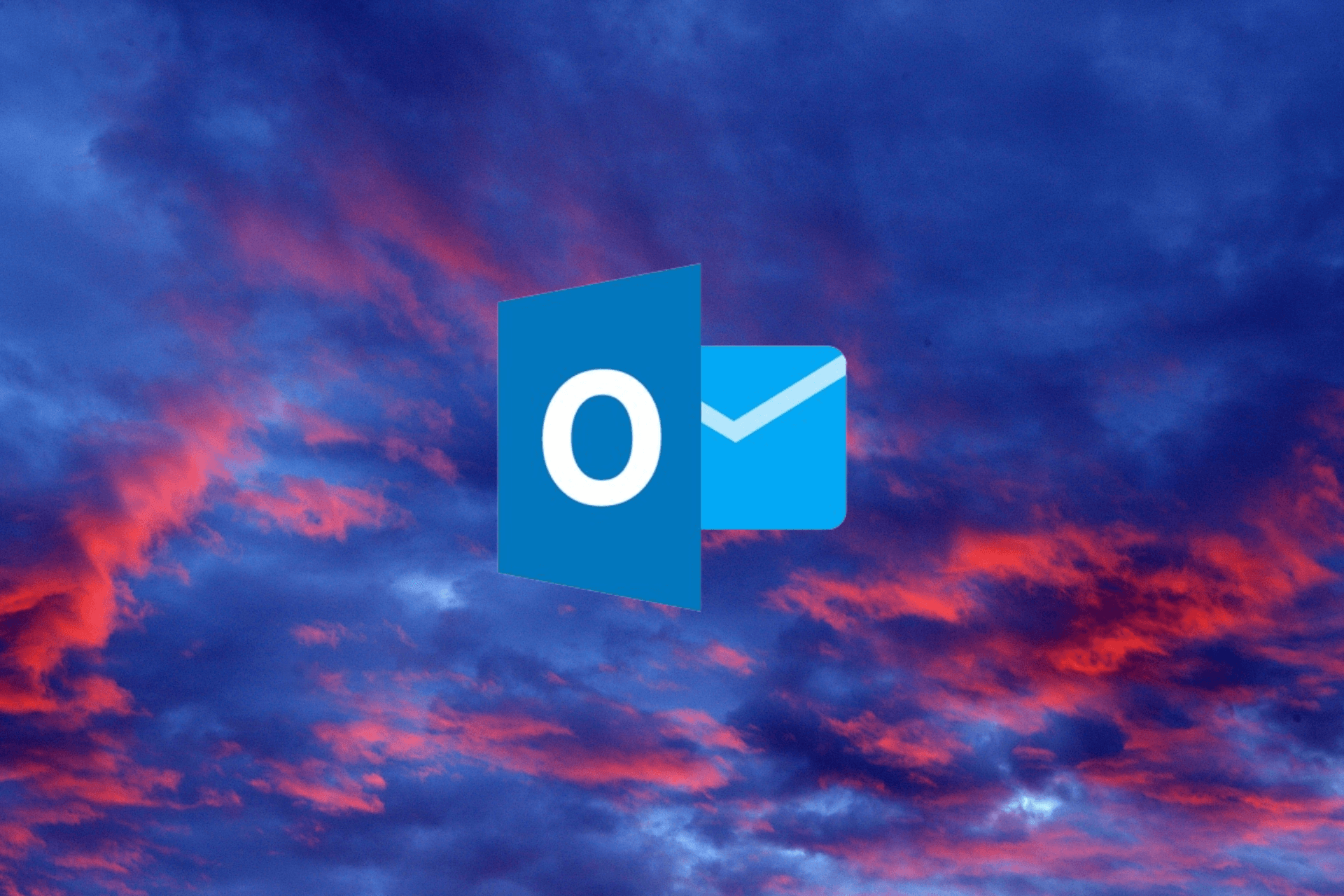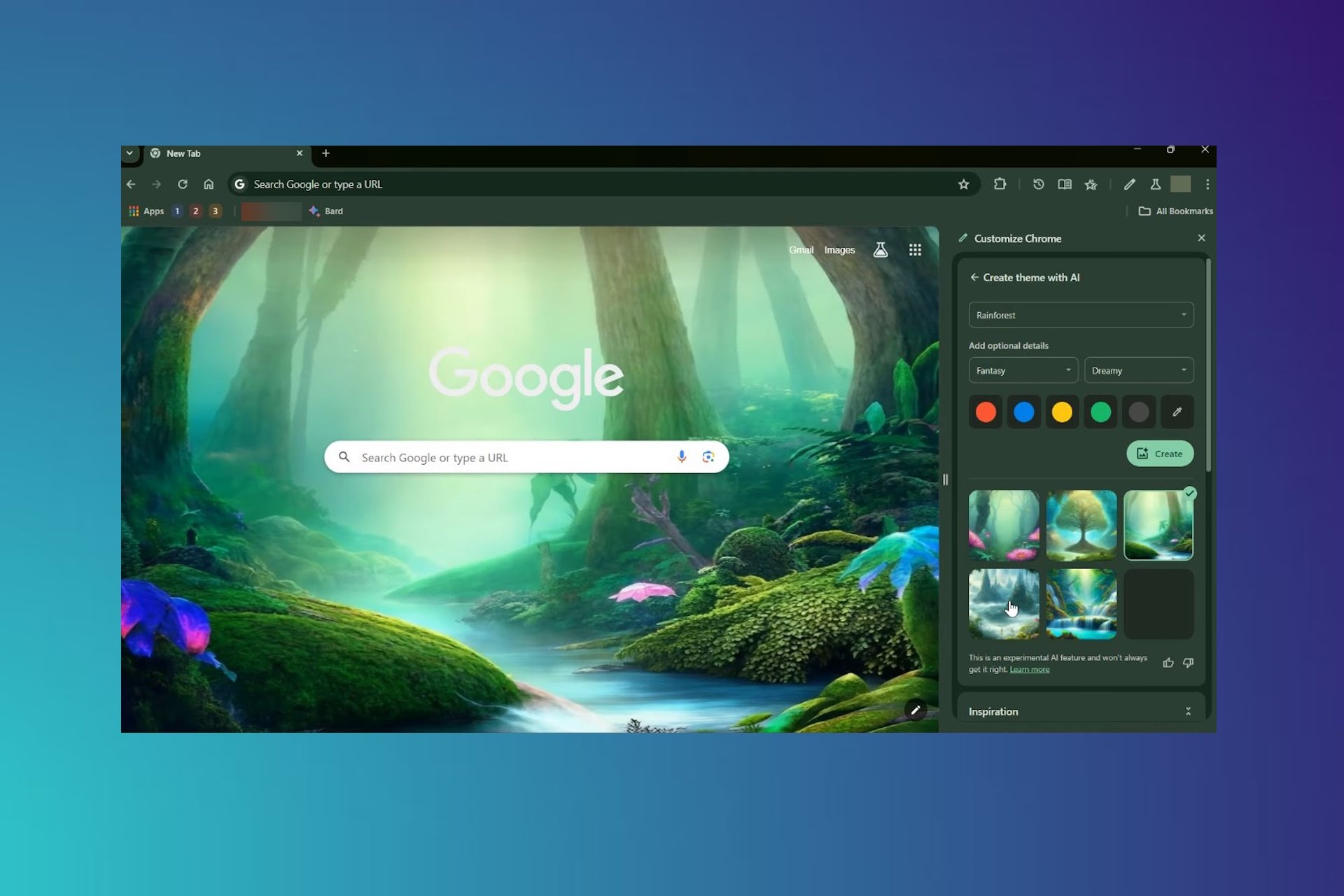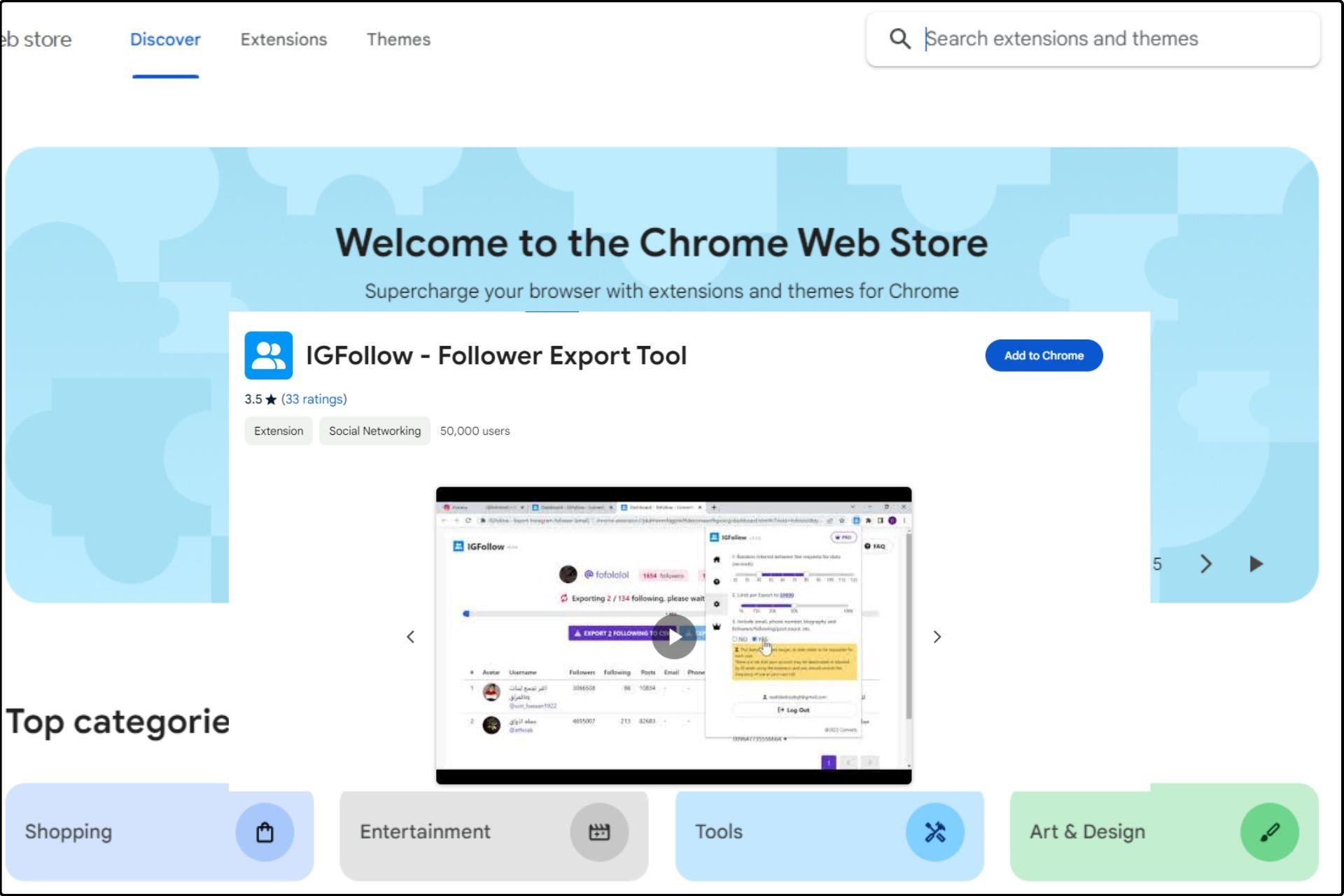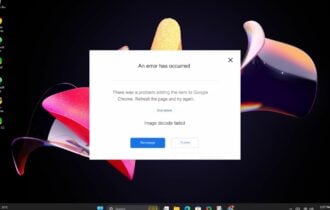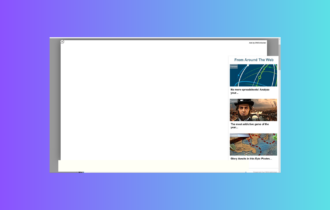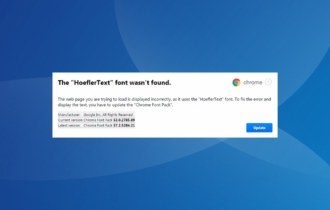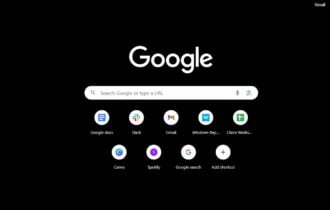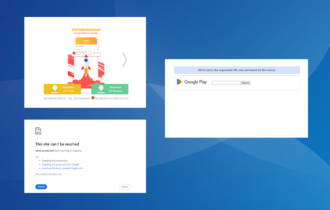Gmail is Not Opening/Working in Google Chrome: Why & How to Fix
Regain access to your Gmail account with these effective fixes
5 min. read
Updated on
Read our disclosure page to find out how can you help Windows Report sustain the editorial team Read more
Key notes
- When Gmail won’t load in Chrome, one of the first things to do is to go Incognito.
- If Gmail is still not opening in Windows 10, check cache data and extensions.
- Gmail Labs might also be the cause why you can't access Gmail on Chrome, so disable that option.
- Just to make sure that the email client is OK, try opening Gmail in another browser.
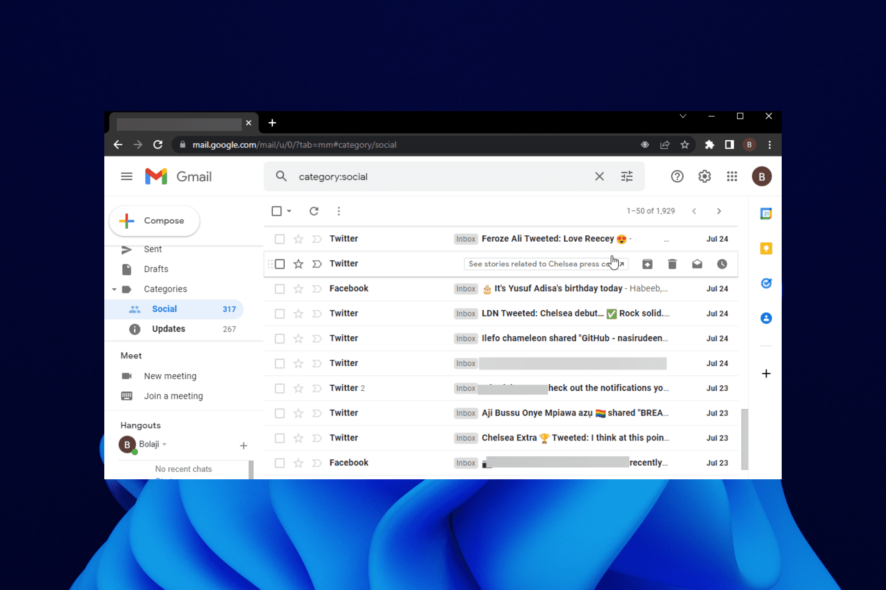
Google’s Chrome browser is one of the most used browsers today, but that doesn’t get it off the hook regarding technical issues.
Among the issues that make for a frustrating experience is when Gmail won’t load in Chrome on Windows 10. This is a common problem, but there are other occurrences in which the issue is signaled, caused by outdated Gmail settings.
Being able to solve issues promptly can make a huge difference, especially if you use it for work.
Some other users reported that they could not receive emails on Gmail, which, as you might assume, can stop you from using the service entirely. Irrespective of the form the issue takes, this guide contains proven fixes that will help you solve it.
Why is Gmail not working on Chrome?
There are various reasons Gmail is not working on Windows 10. It might be due to the activities of another app or issues with your browser.
Below are some of the known causes:
- Outdated browser
- Malfunctioning extension
- Corrupt browser data
- Interference from antivirus
Quick Tip:
Another great browser is Opera One, with a Chromium-based engine. It is designed to be far less resource-intensive, and it offers a free VPN and tracker blocker that allows you to send and receive emails privately.
More so, the vast library of add-ons is filled with tools that can help better integrate Gmail into the browser, allowing you quicker and better access to it.

Opera One
Manage your emails with useful productivity tools and enhanced security.What can I do when Gmail is not working on Chrome?
1. Restart PC
If Gmail is not working in Chrome on Windows 10, it might be because of some malfunctioning processes on your PC. The source of such issues might be difficult to pinpoint and fix.
In this case, your best bet at solving the problem is to restart your PC. This will relaunch all the processes and eliminate all the bugs causing the glitches.
2. Update Chrome
- Launch Chrome and click the menu button in the top right corner.
- Choose Settings from the options.
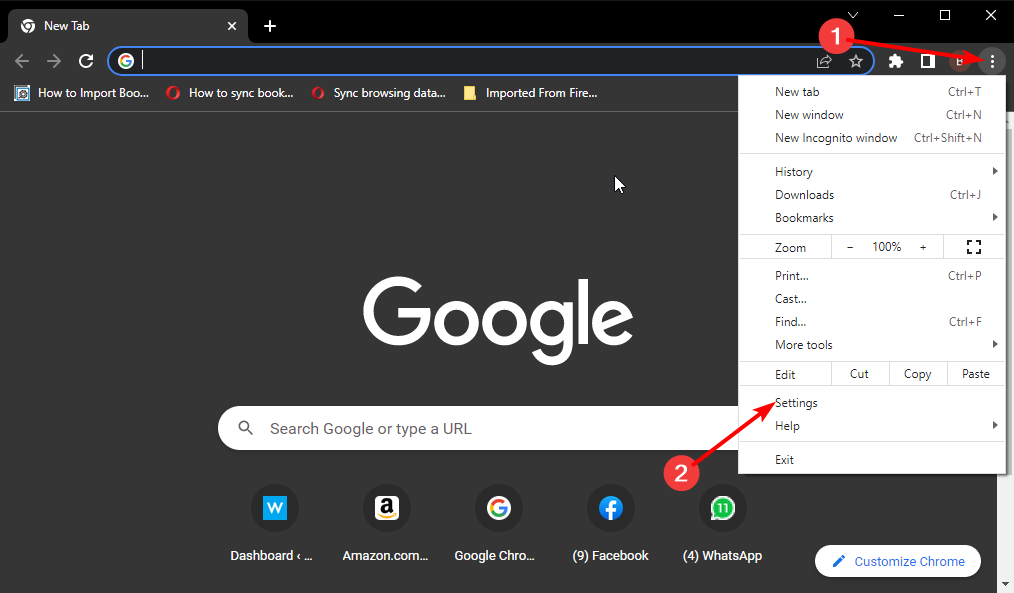
- Click the About Chrome option in the left pane.
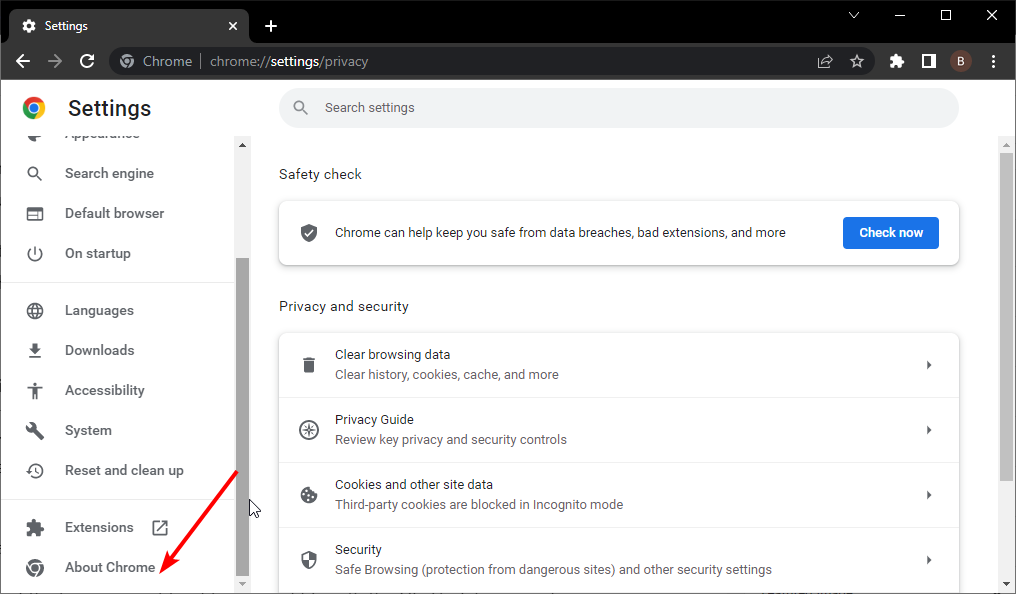
- It will show you if there are any updates to install.
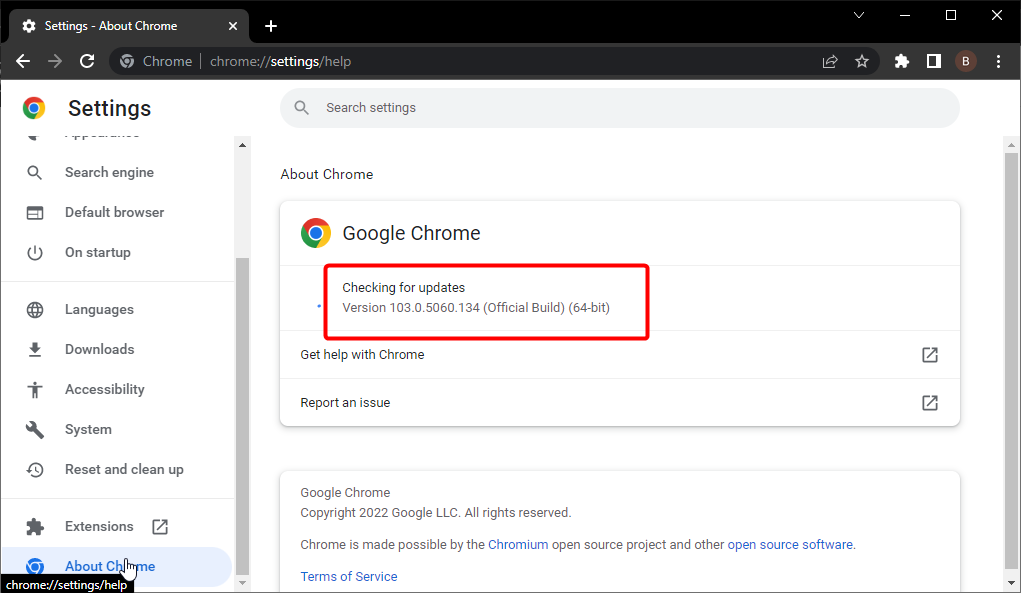
An outdated browser is the source of many problems. It could cause Gmail not working on your Windows 10 PC, especially after an operating system update.
This is because your browser version might not be compatible with the OS. Updating your browser should help fix the compatibility issues and restore normalcy.
3. Browse in incognito mode
The Incognito mode is a great troubleshooting Window that lets you know how deep-rooted an issue is on your browser. This is because it does not use any of your browser data nor store them.
This bypasses one of the major causes of issues on browsers. So, if Gmail is not working on Chrome on Windows 10, try using it in incognito mode. To open the window, press the Windows + Shift + N keys.
4. Clear browser cache and cookies
- Click the menu button on Chrome and select Settings.
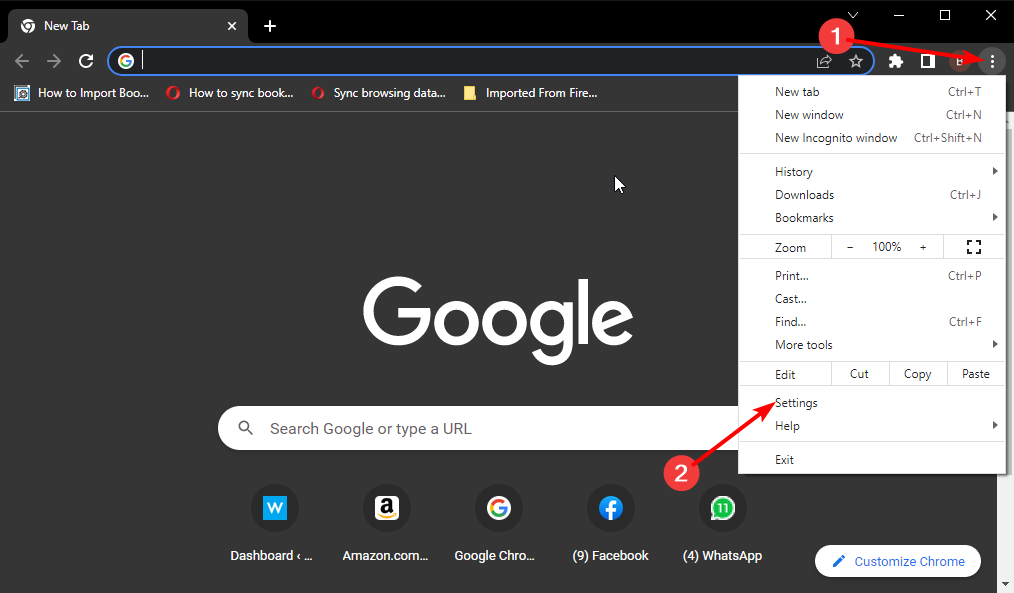
- Choose Privacy and security in the left pane.
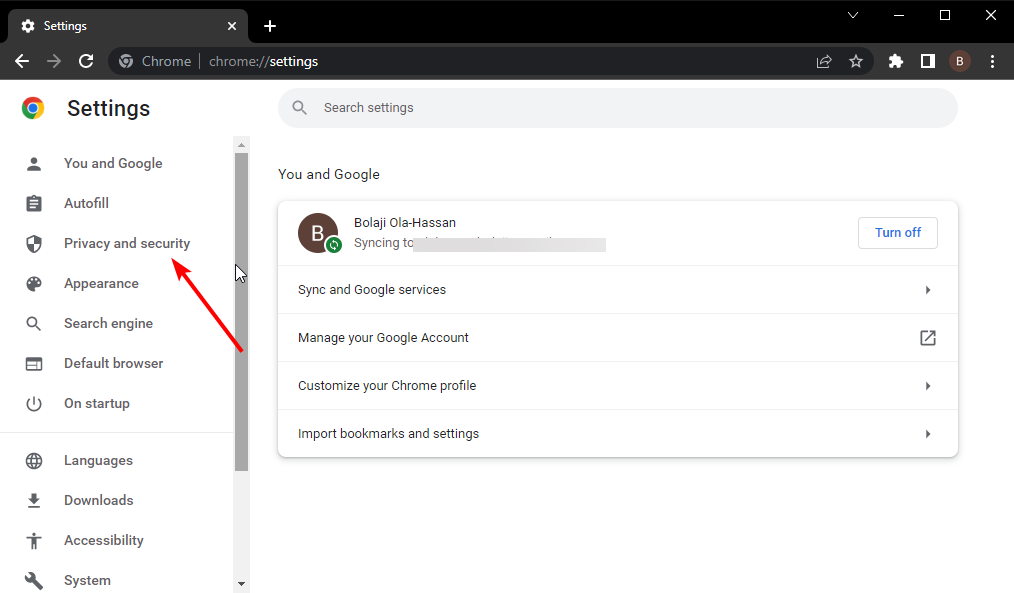
- Select Clear browsing data.
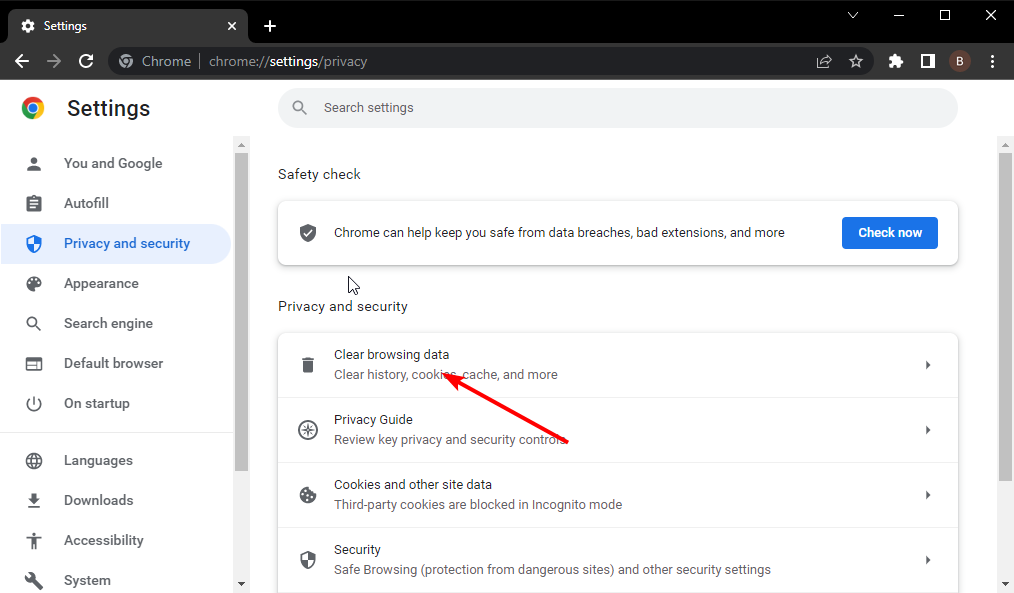
- Click the dropdown next to Time range and select the All time option.
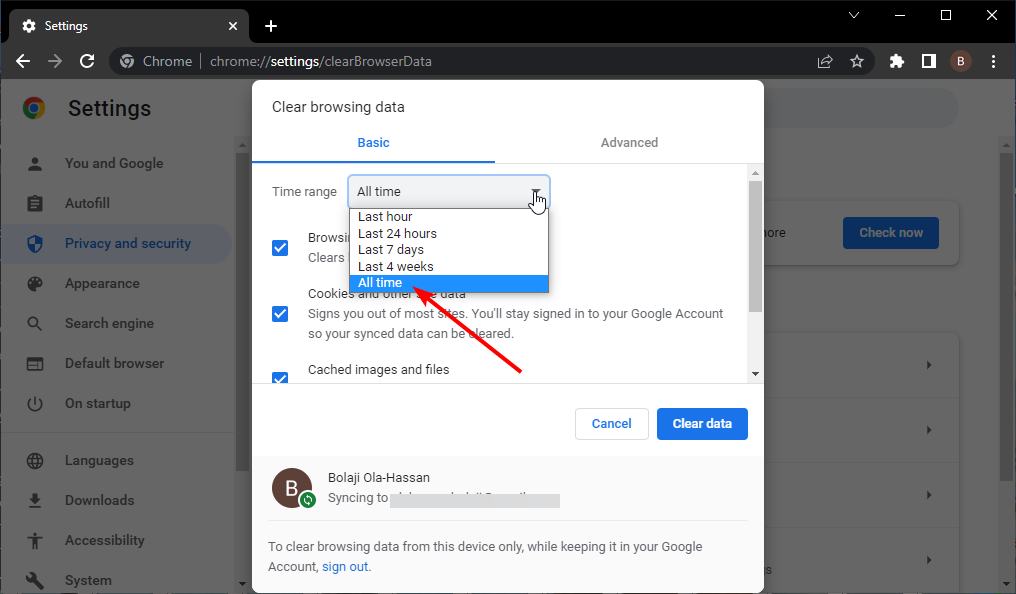
- Check the boxes for Cookies and other site data and Cached images and files.
- Click the Clear data button.
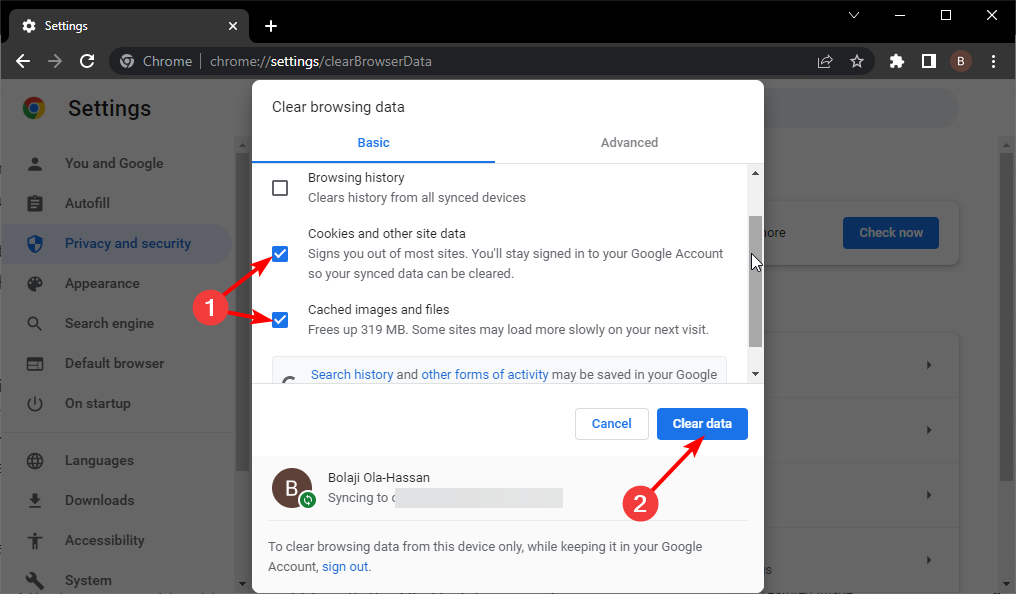
Browser cache and cookies help make your activities on the web easy, especially on sites you have visited before. But they can get corrupt and start causing problems.
So, if you have not cleared your browser in a while, it might be why Gmail is not opening in Chrome.
5. Disable extensions
- Launch Chrome and click the menu button in the top right corner.
- Click the More tools option.
- Choose Extensions from the options.
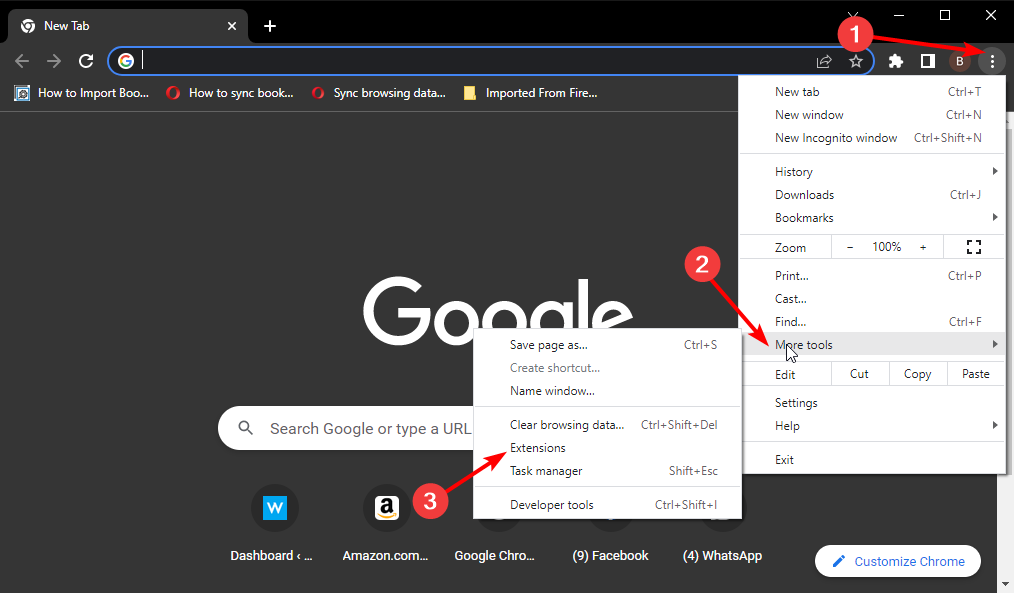
- Toggle the switch before each extension backward to disable it.
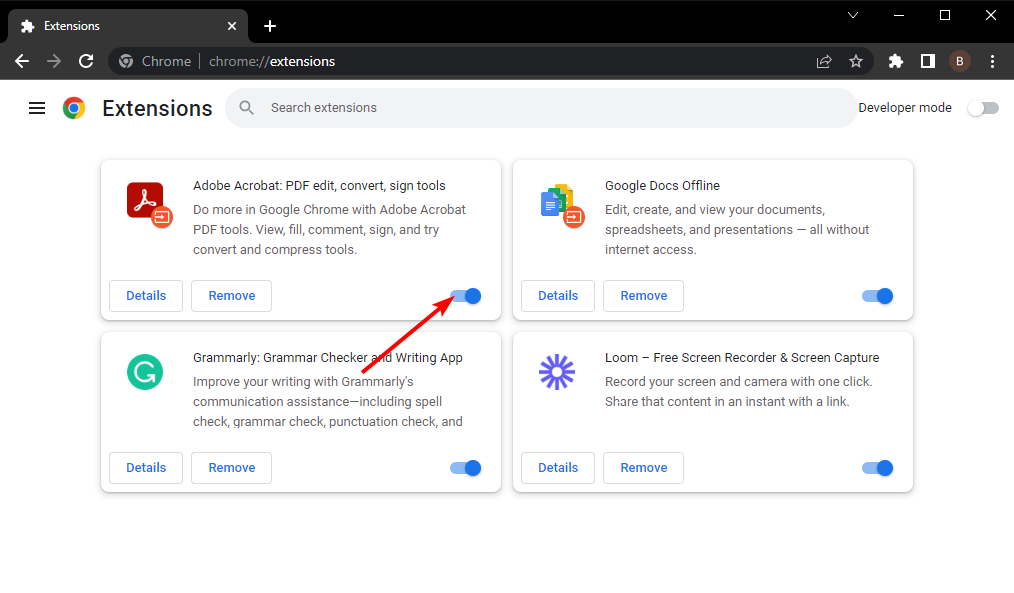
Sometimes these add-ons or extensions on Chrome can prevent Gmail from working on Windows 10. This is because some of them might contain programs that counter Gmail.
Also, if you have a faulty extension, it can cause problems. If Gmail starts working on your browser after applying this fix, use the elimination method to know the one causing the issue.
6. Check if security software is blocking Gmail from loading
Sometimes, an antivirus or firewall might interfere with your PC activities. This happens when the software raises a false alarm and flags Gmail.
This causes Gmail not working on the Windows issue on Windows 10. You can disable your antivirus temporarily and check if it is the cause of the problem.
If Gmail works after disabling your antivirus, ensure to whitelist Gmail on the app or remove the software.
7. Reset your browser
- Open Chrome and click the menu button.
- Choose Settings from the options.
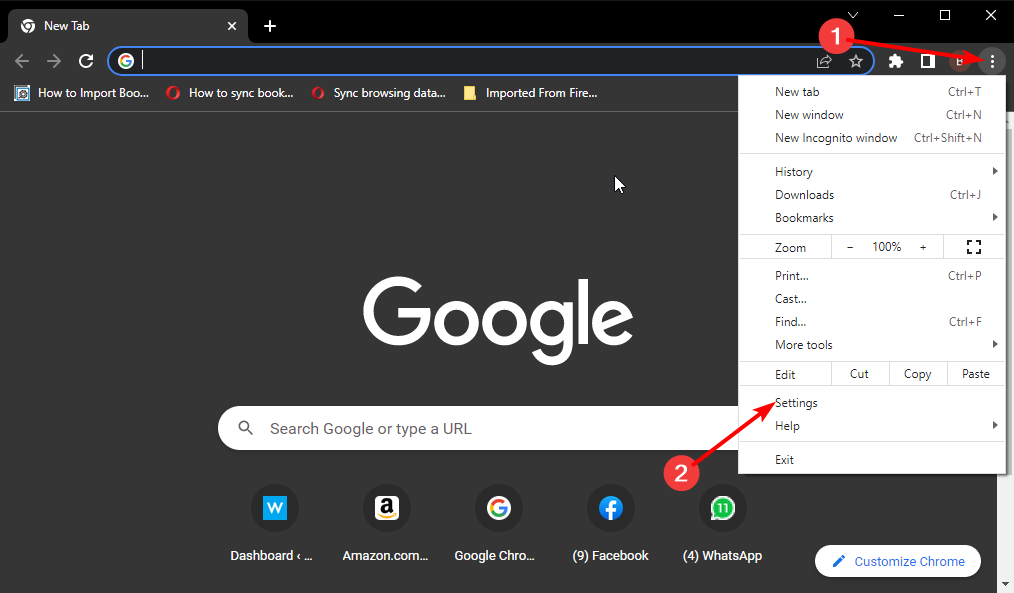
- Click the Reset and clean up option in the left pane.
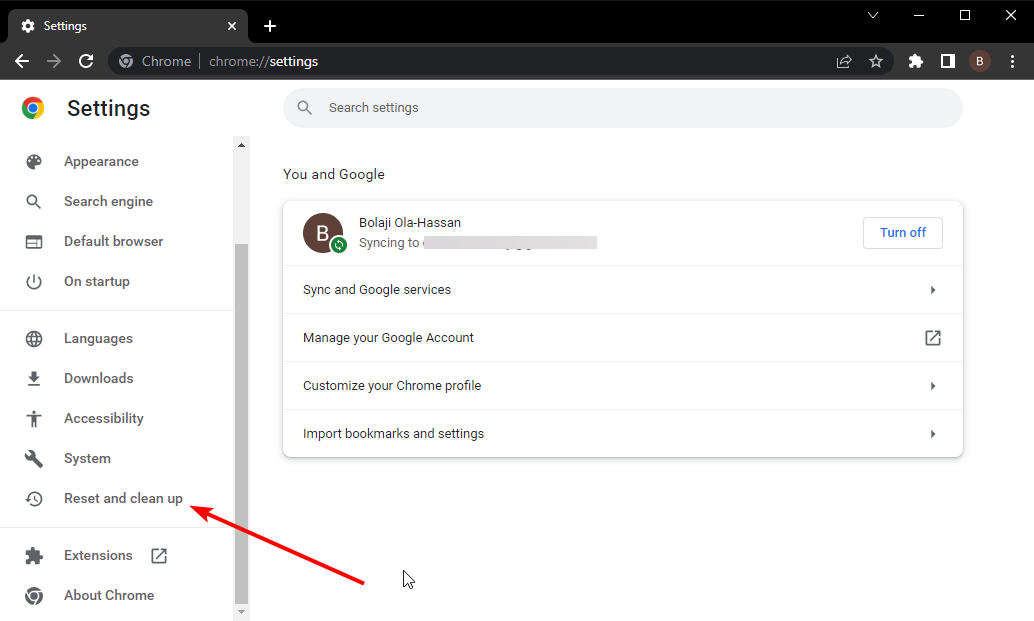
- Select Reset settings to their original defaults.
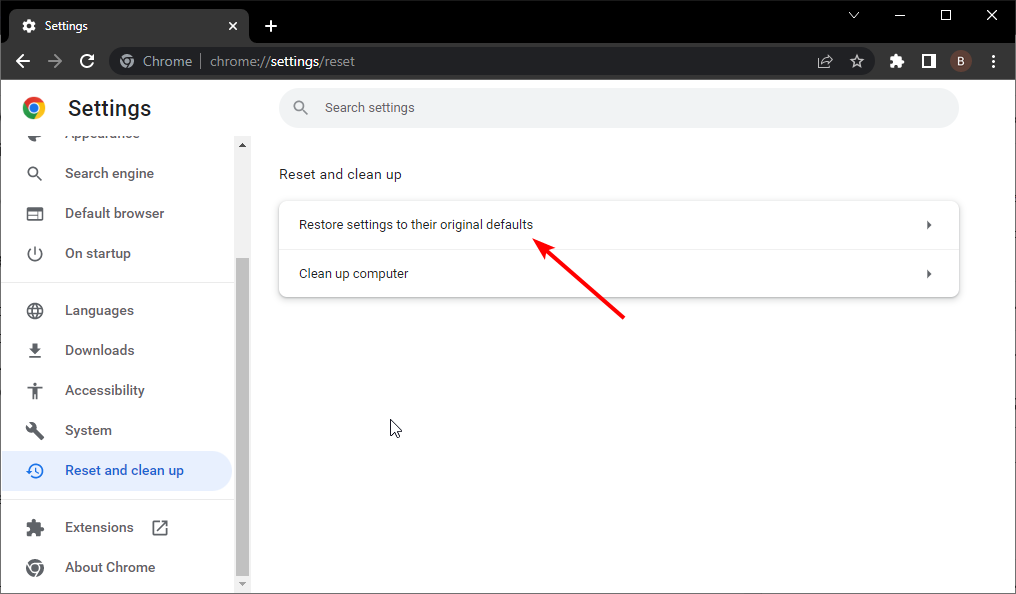
- Finally, click the Reset settings button.
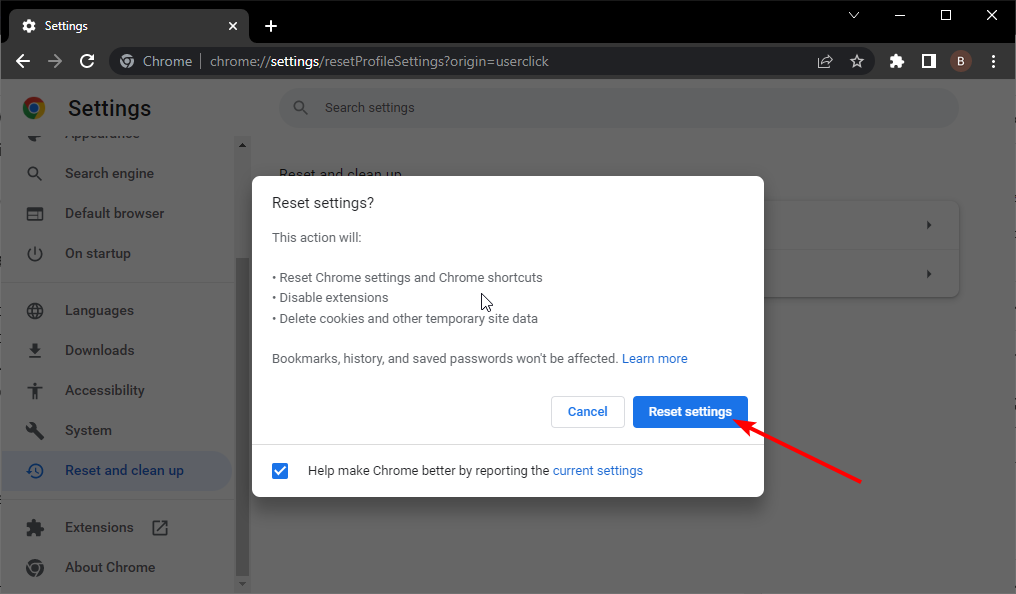
Custom settings and other changes you make on Chrome can have an effect. This can be the reason your Gmail account is not working on your browser Windows 10.
Resetting your browser to the default will restore the usual settings. Note that your important data like passwords and bookmarks will not be deleted.
The Gmail not working on Chrome in Windows 10 issue can make you lose access to important information. This is why a guide with detailed solutions like this is important. If you follow the steps carefully, you should solve the issue in no time.
Are you facing other issues like Google Search not working in Chrome? Then, check our article on the topic to know how to fix it effortlessly.
Were you able to load Gmail again on Chrome using one of our solutions? Let us know in the comments section below.