Laptop Screen Flickering: 4 Easy Ways to Permanently Fix It
Tested and proven solutions to get your screen working normally
5 min. read
Updated on
Read our disclosure page to find out how can you help Windows Report sustain the editorial team. Read more
Key notes
- Problematic drivers or certain apps often cause the laptop screen flickering issue.
- The glitchy computer screen can be fixed by updating or reinstalling your display drivers.
- Another effective solution is to identify the faulty app and update or uninstall it.
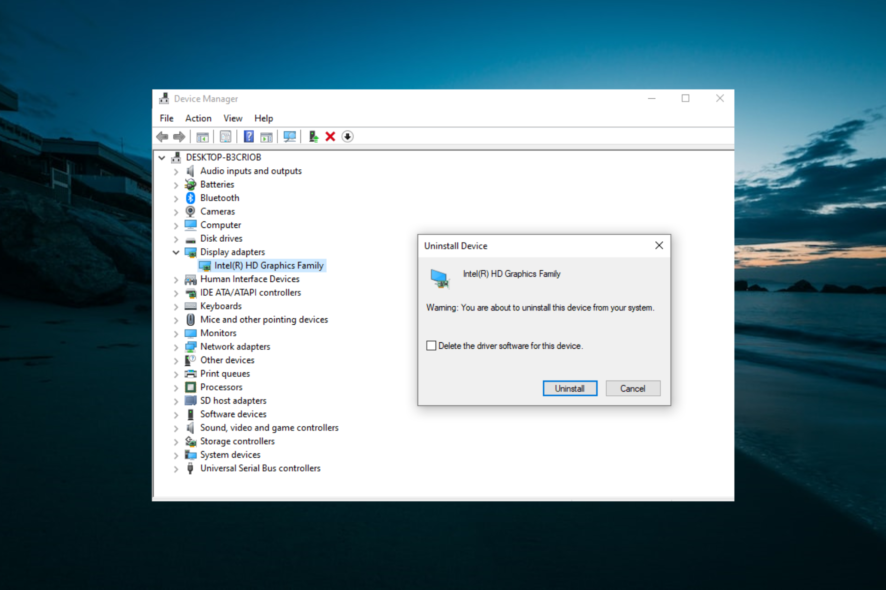
The laptop screen flickering issue is one of the many display-related problems on Windows PC. This issue can be due to hardware issues or problems with an app.
This guide will show you how to fix this problem effectively, just like we did with the screen flashing on Windows 10 issue.
Why does screen flickering occur on a laptop?
The laptop screen flickering black or pink issue can be traced to different factors. Below are some of the causes of the problem:
- Faulty driver: The First thing to look at if your HP laptop or other product screen is flickering in BIOS is to check your display driver. The solution here is to uninstall and reinstall your display drivers.
- Incompatible app: Another cause of this problem is an outdated or incompatible third-party app. You must uninstall the app using a dedicated remover software or update it from the manufacturer’s website.
- Issues with screen refresh rate: At times, you might have set your refresh rate or resolution to a value higher than what your display is compatible with. You must select the resolution and refresh rate or set it to a lower value to solve the problem of the laptop screen flickering lines.
How can I fix the laptop screen flickering?
Before you get down to applying the fixes in this section, press the Ctrl + Shift + Esc keys to launch the Task Manager. If your screen flickers on the Task Manager window, the problem is likely due to your display driver.
If it does not, it is probably due to an incompatible app. You can apply the suitable fixes below:
1. Reinstall the display driver in Safe Mode
1.1. Enable Safe Mode
- Press the Windows key + I and click Update & Security.
- Select Recovery from the left pane and click the Restart now button under Advanced startup.
- When your PC restarts, select Troubleshoot > Advanced options.
- Select the Startup Settings option.
- Now, click the Restart button.
- Press 5 or F5 to Enable Safe Mode with Networking.
Safe mode starts your computer with limited files and drivers, but Windows will still run. This is the first step in solving the laptop screen flickering issues.
Note that you should select the Safe Mode with Networking option because you will need an internet connection to download your driver.
1.2. Uninstall the display driver
- Right-click the Start icon and select Device Manager.
- Double-click the Display adapters option to expand it and right-click the driver there.
- Select Uninstall device.
- Now, choose Delete the driver software for this device and click the Uninstall button.
- Finally, reboot your computer.
1.3. Install the latest driver with the Windows update
- Press the Windows key + I and select Update & Security.
- Click the Check for updates button.
- Now, install updates, including the optional ones.
The last step towards fixing the laptop screen flickering issue is to update the display driver using Windows update. Another option is to go to your driver manufacturer’s website to download and install the latest version.
If you need more ways to do this manually, check our detailed guide on updating drivers on Windows 10. Alternatively, you can simplify the process by using a driver update tool.
2. Uninstall incompatible apps
- Press the Windows key + I and select the Apps option.
- Select the faulty app and click the Uninstall button.
- Now, follow the onscreen instructions to complete the process.
If your laptop screen is not flickering in Task Manager, you need to remove the apps that might be causing the problem. Some users have found Norton Antivirus, iCloud, and IDT Audio to cause this issue.
Another option is to update these apps or contact the manufacturers to report the problem.
3. Change screen resolution and refresh rate
- Press the Windows key + I and select the System option.
- Click the Advanced display settings option under the Multiple displays section.
- Now, click Display adapter properties for Display 1.
- From here, click List All Modes.
- Finally, select a suitable resolution and refresh rate for your screen and click OK.
There is a recommended resolution and refresh rate for your screen and display adapter. However, your laptop screen might flicker if you set it to a higher value than your device can handle. Thus, using the default value or a lower one is recommended.
4. Disable Windows Desktop Manager
- Press the Windows key + R, type services.msc, and click OK.
- Double-click the Desktop Window Manager Session Manager service to open its properties.
- Set the Startup type to Disabled.
- Click the Stop button, followed by OK, to save the changes.
Some users have also pinpointed the laptop screen flickering issue to the Windows Desktop Manager. Disabling this service and restarting your PC should solve the problem.
With this, we have reached the end of this guide. It might not be a software issue if your laptop screen is still flickering, especially when moved.
In this case, you must take your laptop to a technician to check the hardware.
Similarly, if vertical and horizontal lines are messing with your screen, check our detailed guide to fix the issue quickly.
Let us know the solution that helped you fix the problem in the comments below.
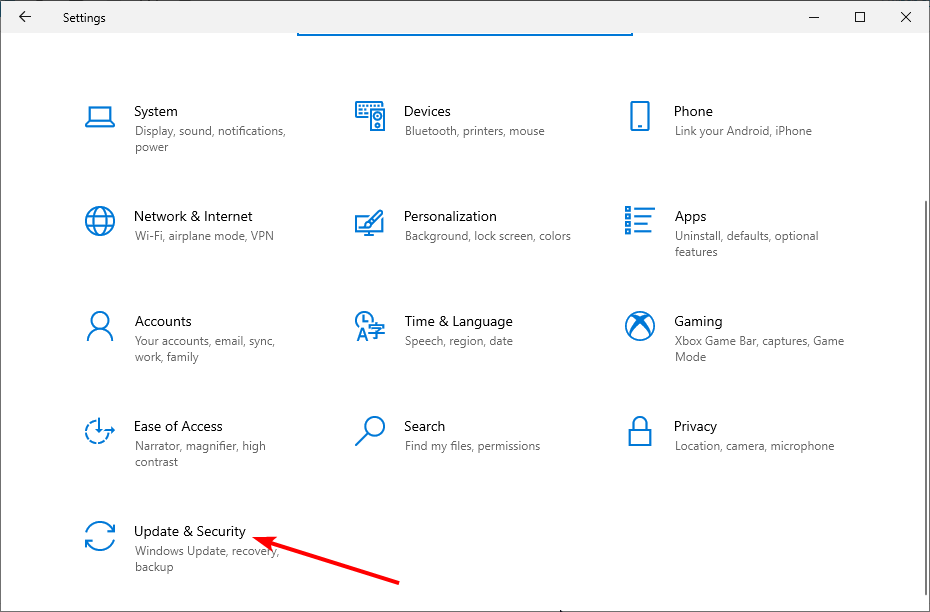
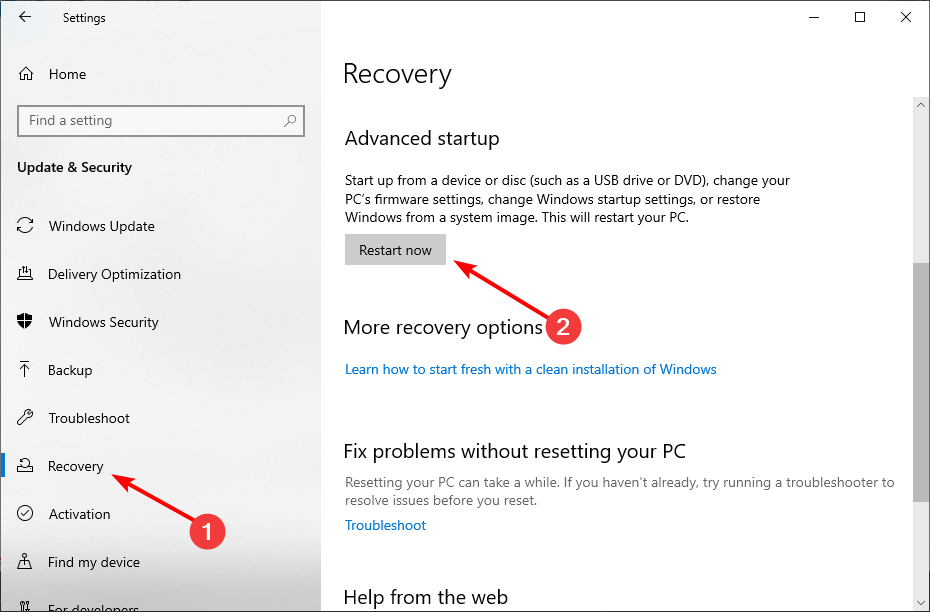
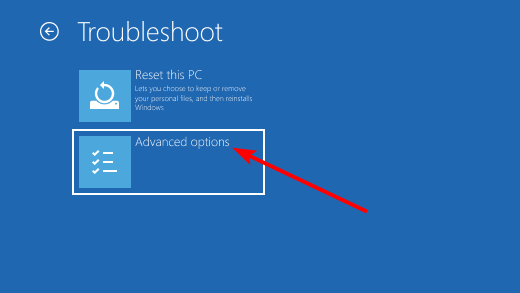
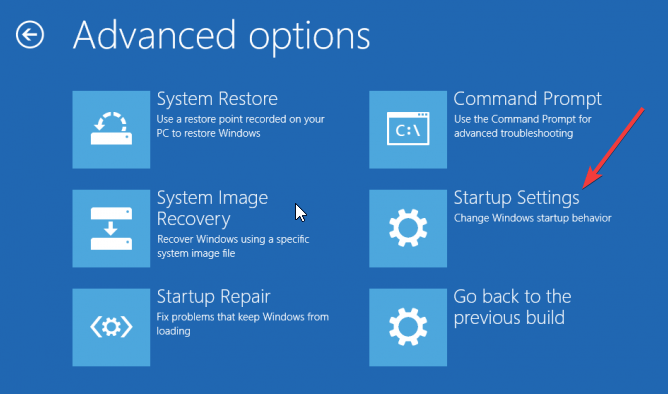
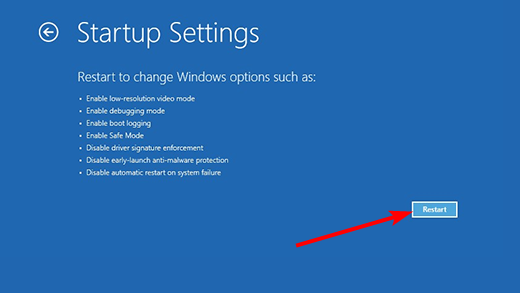
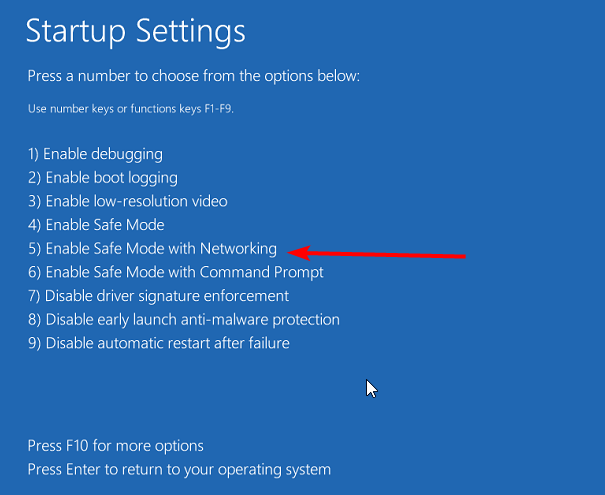
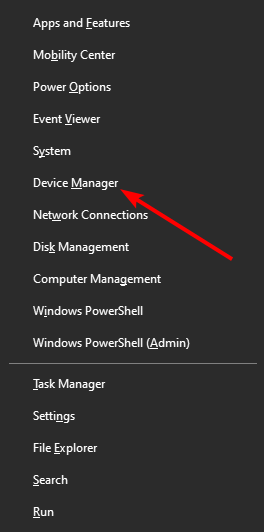
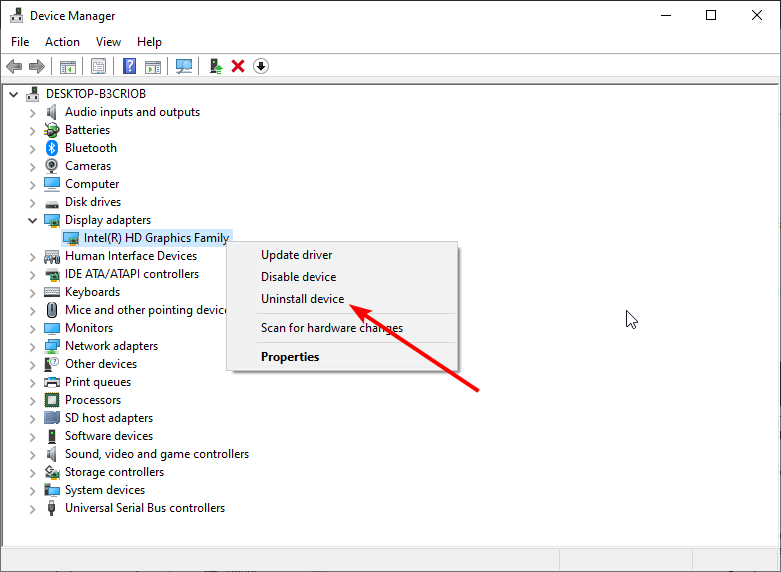
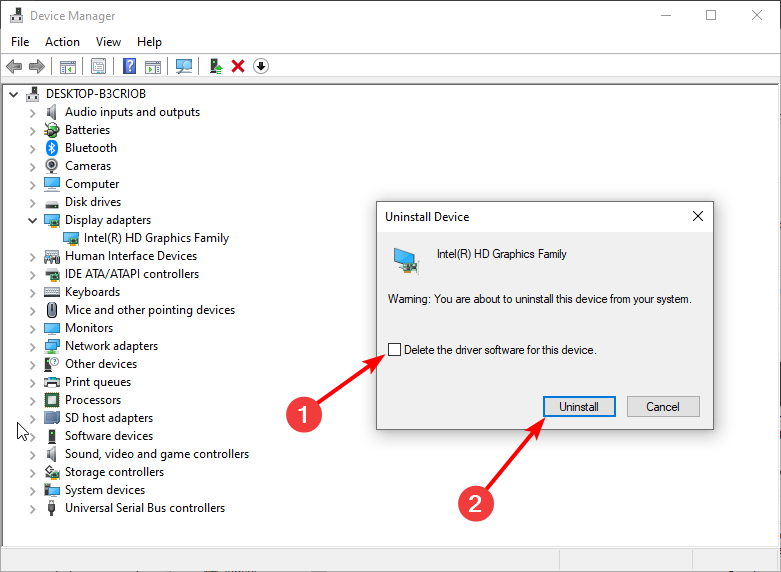
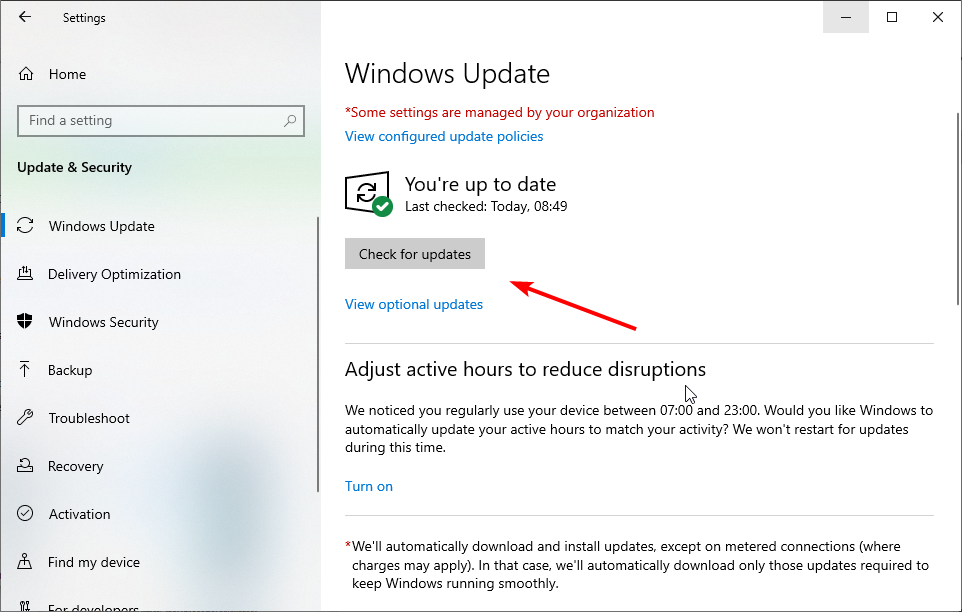
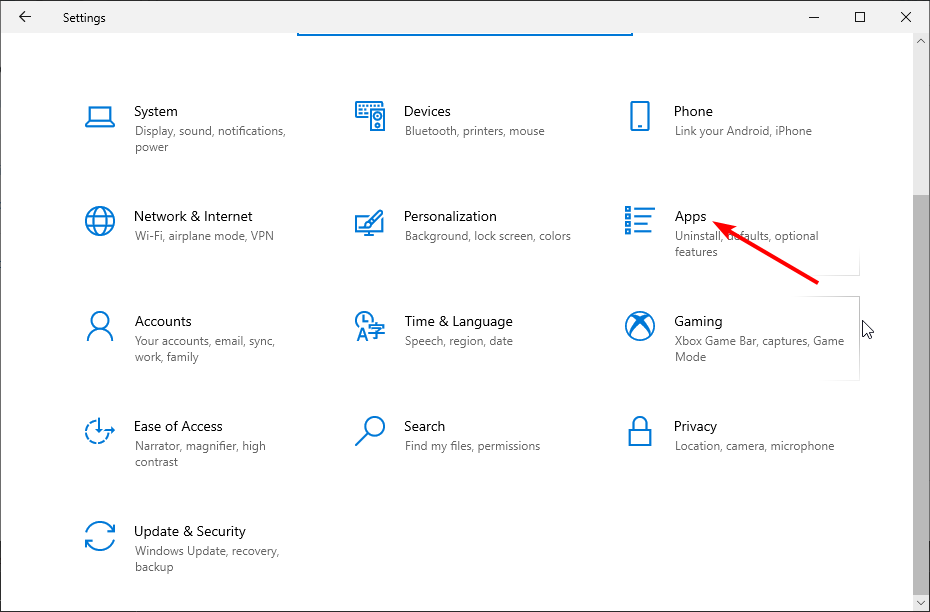
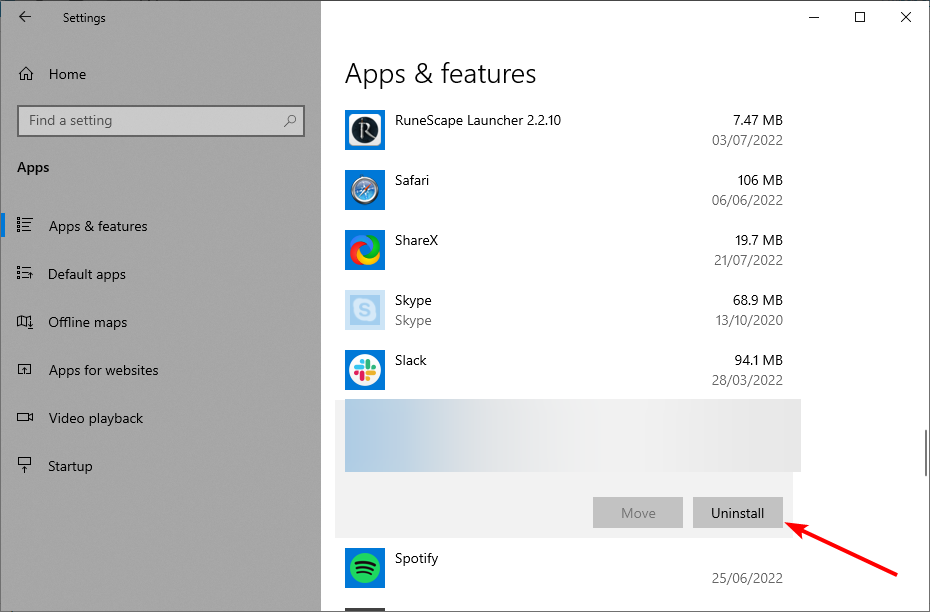
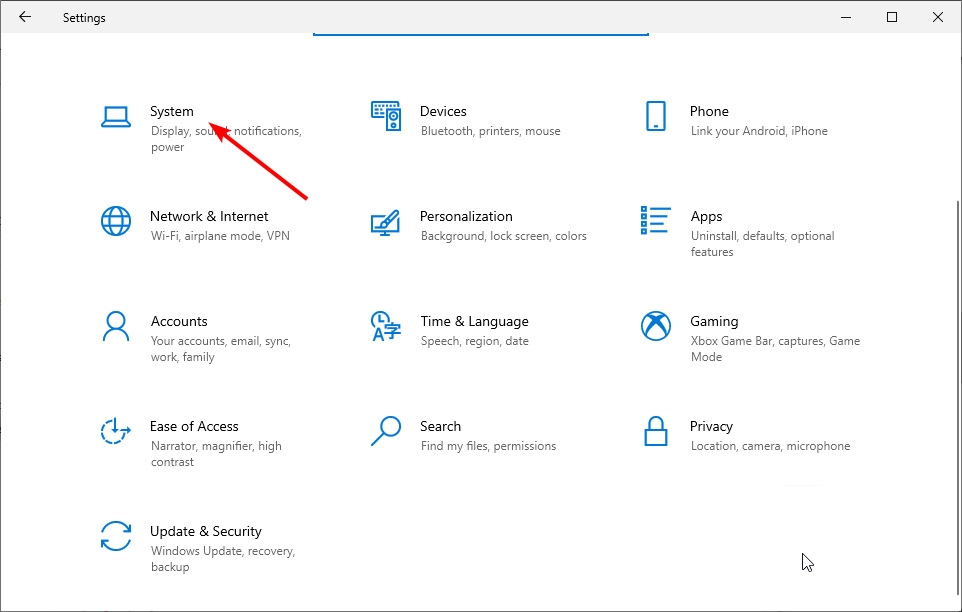
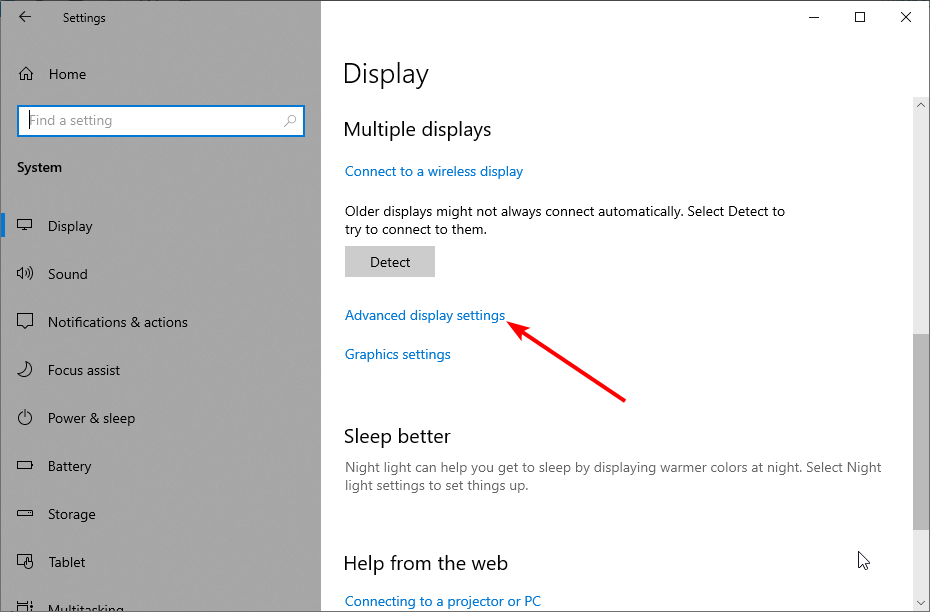
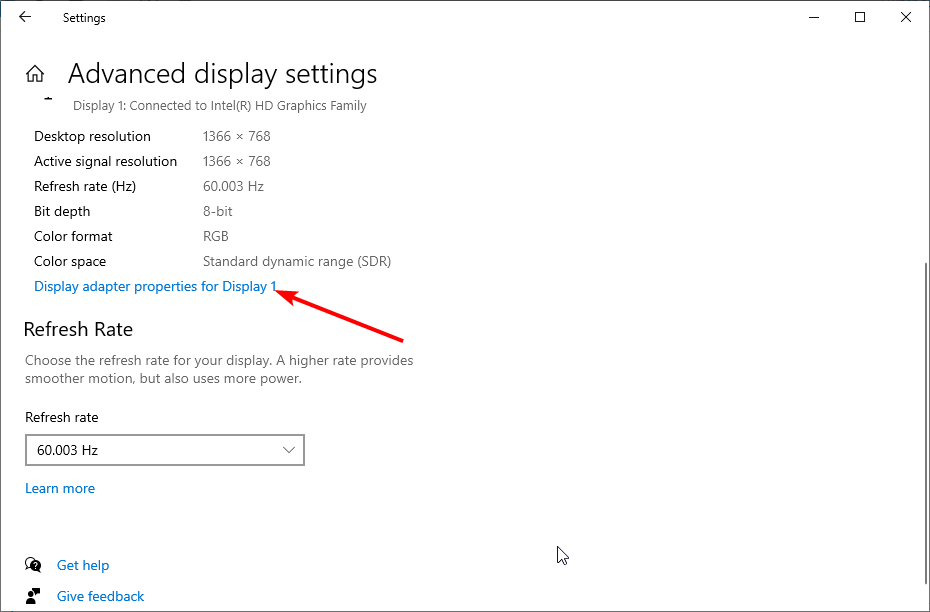
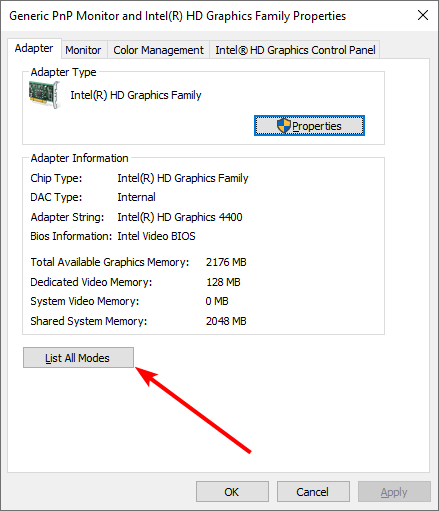
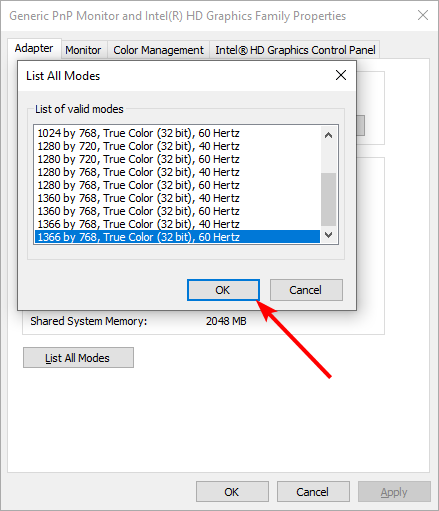
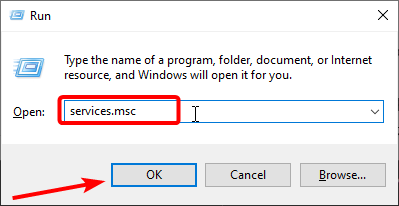





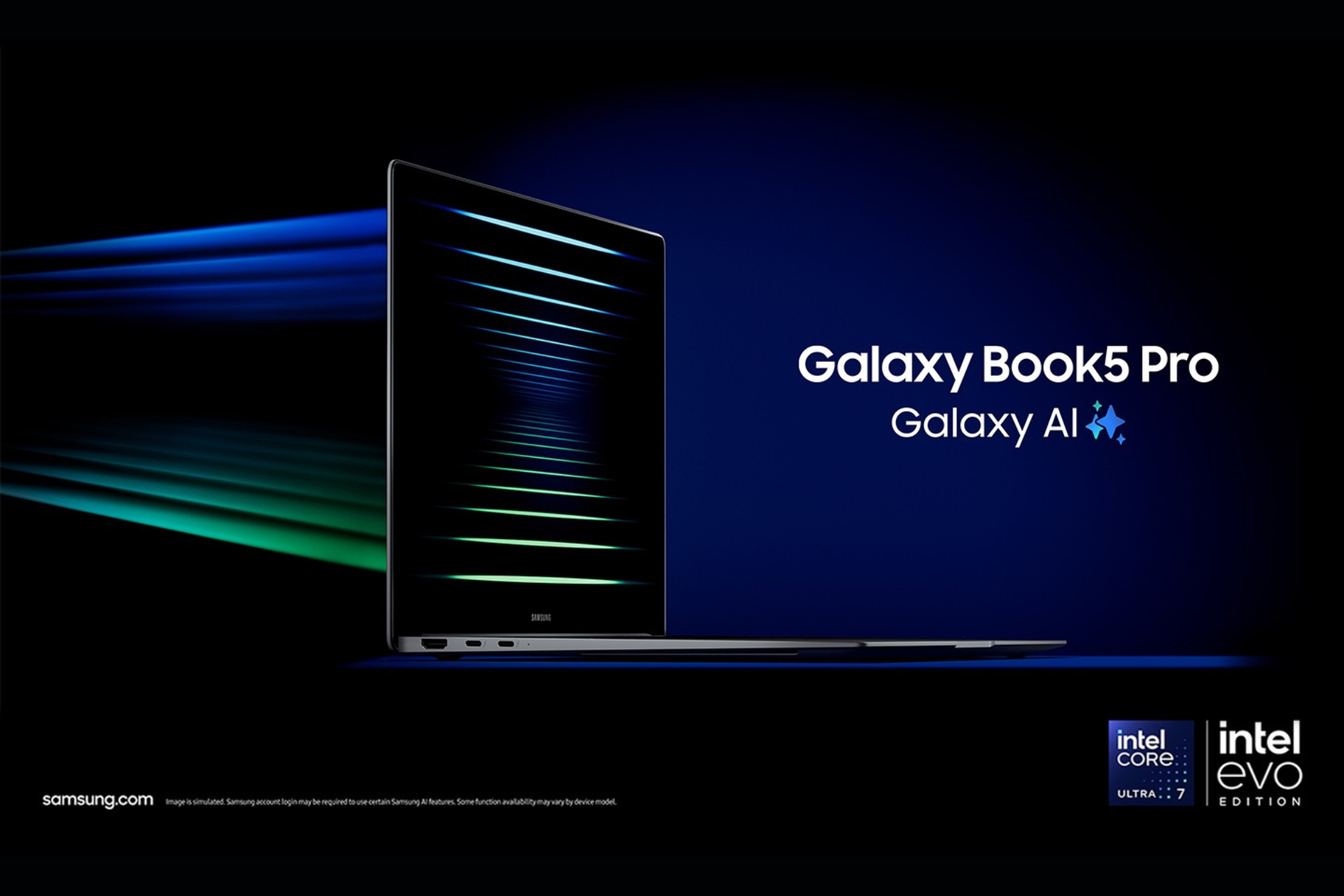
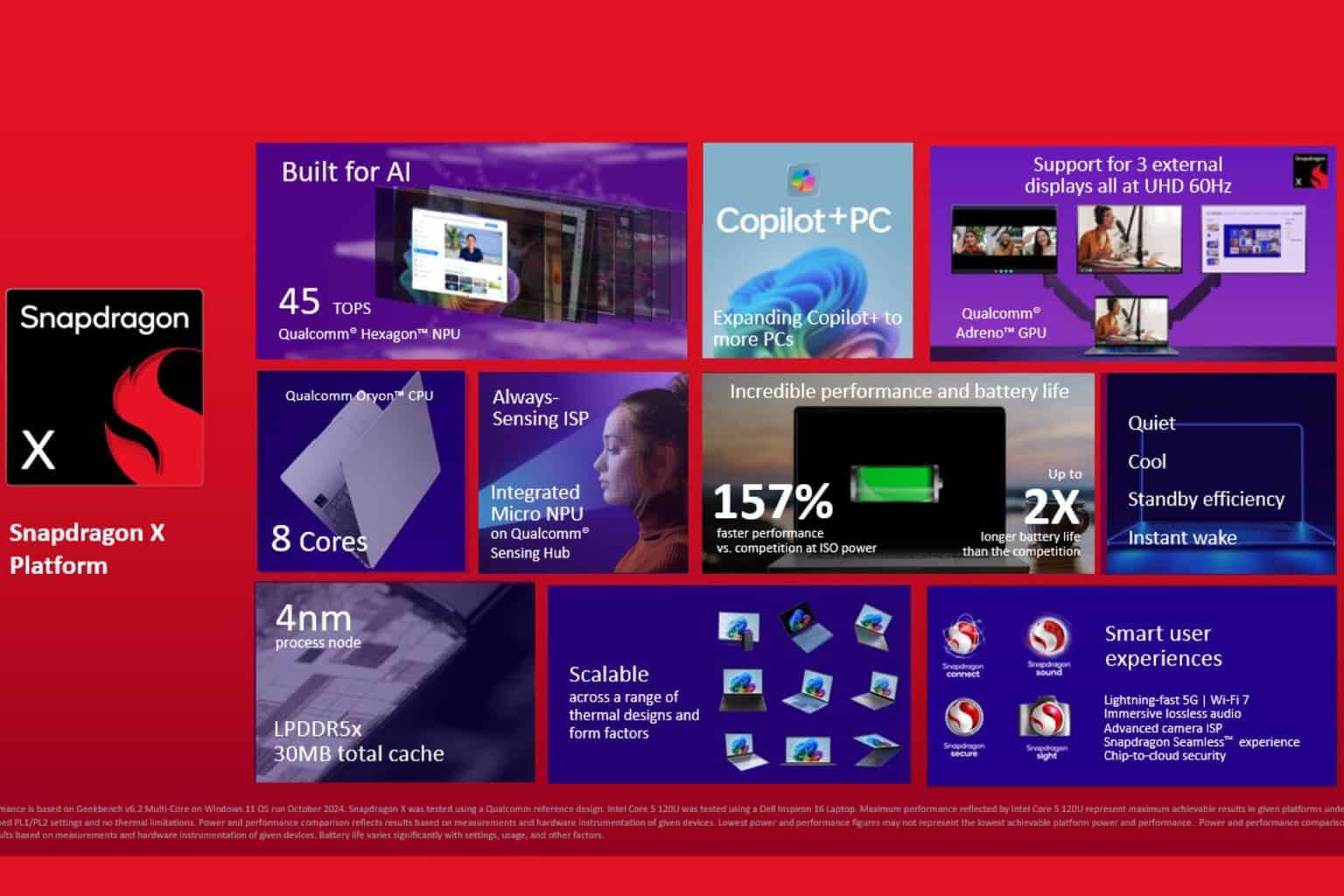

User forum
3 messages