Fix VCOMP140.DLL Not Found or Missing Errors [5 Easy Tips]
Download the Microsoft VCOMP140.dll file with these steps
9 min. read
Updated on
Read our disclosure page to find out how can you help Windows Report sustain the editorial team Read more
Key notes
- If the vcomp140.dll file is missing from your PC, the work is constantly interrupted, which cannot be very pleasant.
- How do you fix DLL could not be found? Installing the Visual C++ Redistributable did the trick for many.
- Where to install VCOMP140 dll? You should try copying files from your PC or another computer to find the missing files.
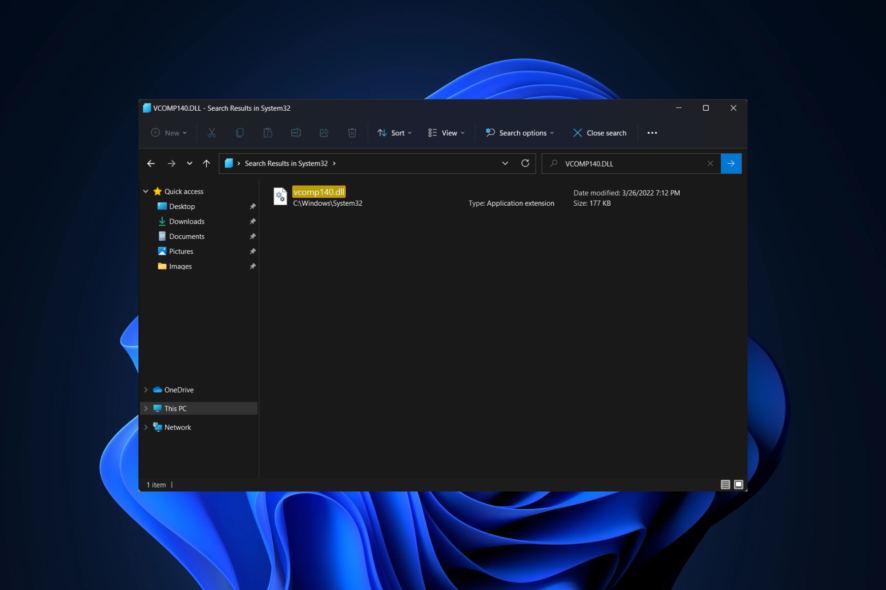
If you use the Media Go app, or its successor Music Center for PC, on a Windows 10/11 computer, you may have already encountered the missing VCOMP140.dll error. This can appear when you try to add or delete content from the multimedia folders.
The complete error message reads: The code execution cannot proceed because VCOMP140.dll was not found. Reinstalling the program may fix the problem.
The good news is that you can quickly fix this issue by installing Microsoft’s Visual C++ Redistributable for Visual Studio.
Missing VCOMP140.dll can prevent you from running your favorite applications, Speaking of which, a user reported the following problem:
My computer has a Windows 10 64-bit operating system. When I went to use Media Go to change some music files on my model NWZE385 Walkman, it initially let me delete some albums […] As soon as Media Go tried to reopen, an error message saying The program can’t start because vcomp140.dll is missing from your computer. Try reinstalling the program to fix the problem. […] I’ve no idea how to recover the file since I do not want to utilize one of those third-party file recovery services since I can probably buy a new Walkman for what those services cost.
So let’s find out all about the VCOMP140.dll file and the solutions if it is missing in Windows 11 & 10.
What is VCOMP140?
Microsoft is the creator of the DLL file known as COMP140.DLL. The Microsoft® C/C++ OpenMP Runtime is another name for this component.
The VCOMP140.dll file is an integral component of the Windows operating system. It is an important file that guarantees the correct operation of all Windows apps.
Fortunately, you can download VCOMP140.dll on your computer and fix the missing issue. Keep on reading to find out how!
There are many third-party tools available, and the majority of them live up to their claims of being able to repair or replace DLLs that have been damaged or lost.
Don’t forget that you may apply them in all these unfortunate scenarios:
- The code execution cannot proceed because vcomp140.dll was not found – When getting this error, performing an SFC scan and reinstalling the program are both useful recommendations.
- The program can’t start because vcomp140.dll is missing from your computer – As users claim, that’s another frequent error that bugs them. If that’s your case, downloading the Visual C++ Redistributable does wonders.
- Vcomp140.dll download – People often ask themselves the same question: Where would I find the vcomp140.dll file? Keep in mind that this file is part of the Microsoft Visual C++ Redistributable Packages for Visual Studio. That’s why most errors involving VCOMP140.DLL can usually disappear when installing Visual C++ Redistributable.
- Missing vcomp140.dll in Office, Outlook – According to users, this missing file can affect Microsoft Office applications, especially Outlook. If you’re having this problem, we advise you to try some of our solutions.
- Missing VCOMP140 in PDF – This problem can also affect PDF files. According to users, they were unable to open their PDF files at all due to this problem.
- Vcomp140.dll not found in AutoCAD – If the file is not found, you can easily download it from a safe website or install Redistributable, as we did in the first solution.
For more detailed, step-by-step solutions, check out our post on how to fix DLL files missing from your Windows 10/11 PC.
But now, let’s see what to do if VCOMP140.dll is missing and get back to using your PC error-free. Follow along! Also, these would work irrespective of whether VCOMP140.dll is missing on the 64-bit or 32-bit version of Windows.
How do I fix VCOMP140 dll missing?
1. Install Visual C++ Redistributable
- Press Windows + R, type appwiz.cpl in the text field, and click OK.
- Select Media Go or Music Center for PC, and click Uninstall.
- Go to the Microsoft website and download the Visual C++ Redistributable for Visual Studio.
- Select both vc_redist.x64.exe and vc_redist.x86.exe files to download.
- Once the files are downloaded, restart your PC.
- Next, go to the Music Center’s website, and click on the download option.
- If you receive a warning that the certificate is invalid or corrupt, right-click and select Run anyway, though that shouldn’t be the case for most.
Once the installation is complete, you will be able to run the application and not encounter the VCOMP140.dll is missing error anymore.
Note that Media Go is no longer supported; instead, you can use Music Center for PC, as it is essentially its successor.
While the solution focuses on Music Center, the idea remains the same for all apps. Just uninstall it, get the required redistributable packages, and then reinstall the program that threw the VCOMP140.dll is missing error in Windows.
This quick workaround should fix the problem and eliminate the annoying Missing vcomp140.dll error, so be sure to try it out.
2. Copy files from your PC or another computer
You can quickly fix the problem with missing VCOMP140.dll simply by copying the file from another PC. But, of course, if you don’t have another PC nearby, you can always search your PC for VCOMP140.dll.
Sometimes this file can be available in Windows.old directory. So you have to copy it to the application’s directory that is giving you this error, and you’re good to go.
After copying the missing file, the issue should be resolved. However, keep in mind that this isn’t the most reliable solution since you might not be able to find the problematic file on another PC.
Some users are also suggesting downloading the missing .dll files from the Internet. Many websites allow you to download .dll files, but some of them might not be trustworthy, so keep in mind that you’re using them at your own risk.
Generally, it’s always safer to transfer the missing files from another PC.
3. Look for the VCRedist directory
If you’re getting the VCOMP140.dll is missing error message while trying to run a particular game, the problem might be related to Visual C++ Redistributable.
Download the necessary Redistributable package from Microsoft’s website to fix this problem. Since many versions are available, finding the most suitable version is often the tricky part.
On the bright side, many games come with necessary redistributables, and you can install them manually.
To find the required files, open your game’s installation directory and navigate to the VCRedist directory. You should see two files available here. Install both and check if the issue is resolved.
4. Perform the SFC and DISM scans
4.1 SFC scan
- Press Windows, type cmd, and choose the Run as administrator option from the right panel.
- Click Yes in the UAC prompt.
- When Command Prompt launches, paste the following command and press Enter to run it:
sfc /scannow - The scanning process will now start. Keep in mind that the SFC scan can take up to 15 minutes.
If you see the VCOMP140.dll is missing error in Windows 10 or 11, it could be due to file corruption. To fix the problem, performing an SFC scan is advised.
Once the SFC scan is finished, check if the problem is resolved. You might have to perform a DISM scan if the issue persists.
4.2 DISM scan
- To perform a DISM scan, first, press Windows + S, enter cmd in the text field, and click on Run as administrator.
- Click Yes in the UAC prompt that pops up.
- Once the window opens, type/paste the following command and press Enter to run it:
DISM /Online /Cleanup-Image /RestoreHealth - DISM scans can take more than 20 minutes to complete. After the scan is finished, check if the problem is resolved.
If you could not run an SFC scan before, try running it after completing the DISM scan. Then, after you complete both scans, check if the error appears.
Find out the best ways to use DISM commands to seamlessly repair issues with the PC!
5. Install DirectX
When users attempt to launch a specific video game, they frequently see an error message stating that certain files are missing. If vcomp140.dll is missing from your computer, installing DirectX might be the solution to your problem.
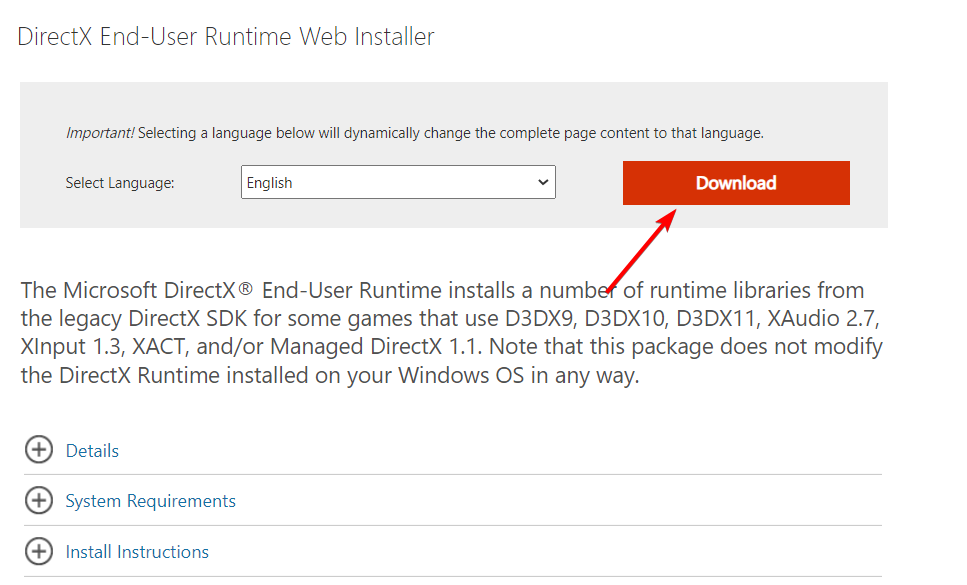
Installing the necessary version of DirectX is all that is needed to rectify the situation, after which the problem should no longer exist. You may get the required files by going to Microsoft’s website and downloading them from there.
How can I fix the missing VCOMP140.DLL in Windows 11?
Users have reported that their antivirus software can occasionally cause problems with Visual C++ Redistributables and prevent them from installing the necessary files, in turn leading to VCOMP140.DLL missing in Windows 11.
You must turn off your antivirus software to determine whether or not this resolves the issue. If deactivating the antivirus software does not resolve the case, you will need to uninstall the app.
Downloading a specialist uninstaller software and utilizing it to delete all files linked with your antivirus software is the most effective approach to do this task.
After removing the antivirus software, you should next attempt to install the Visual C++ Redistributables.
There have been several reports of difficulties with AVG, but this issue can also occur with other antivirus programs. Therefore you must delete or disable it immediately. Afterward, choose a better antivirus that won’t interfere with Windows DLL files.
Where are DLL files located Windows 11?
The problem may almost always be fixed by thoroughly reinstalling the VCOMP140.DLL file on your personal computer under the Windows System folder. The path for it is:
C:\Windows\System32
Alternately, specific applications, most notably PC games, call for the DLL file to be stored within the folder designated for the game or application’s installation.
A missing VCOMP140.DLL file can prevent you from running your favorite applications. This isn’t a grave error, and you can fix it in most cases simply by transferring the missing files from another computer.
Also, find out what to do if you come across the Microsoft Visual C++ runtime library error in Windows 10/11.
Did these solutions help you solve the problem? Please leave us your answer in the comment section below.

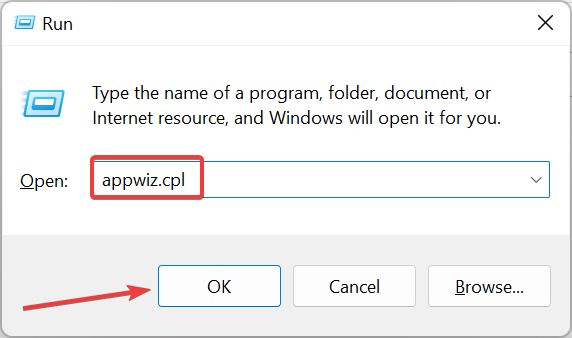
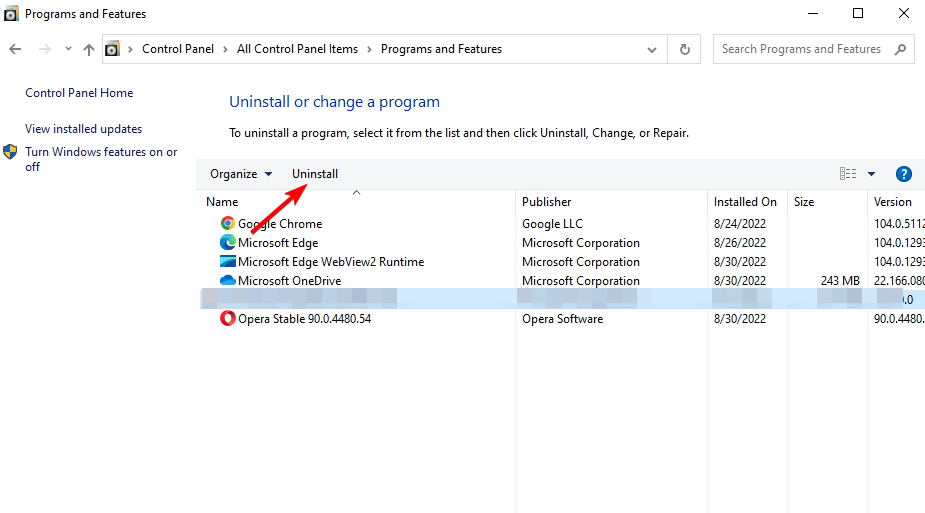
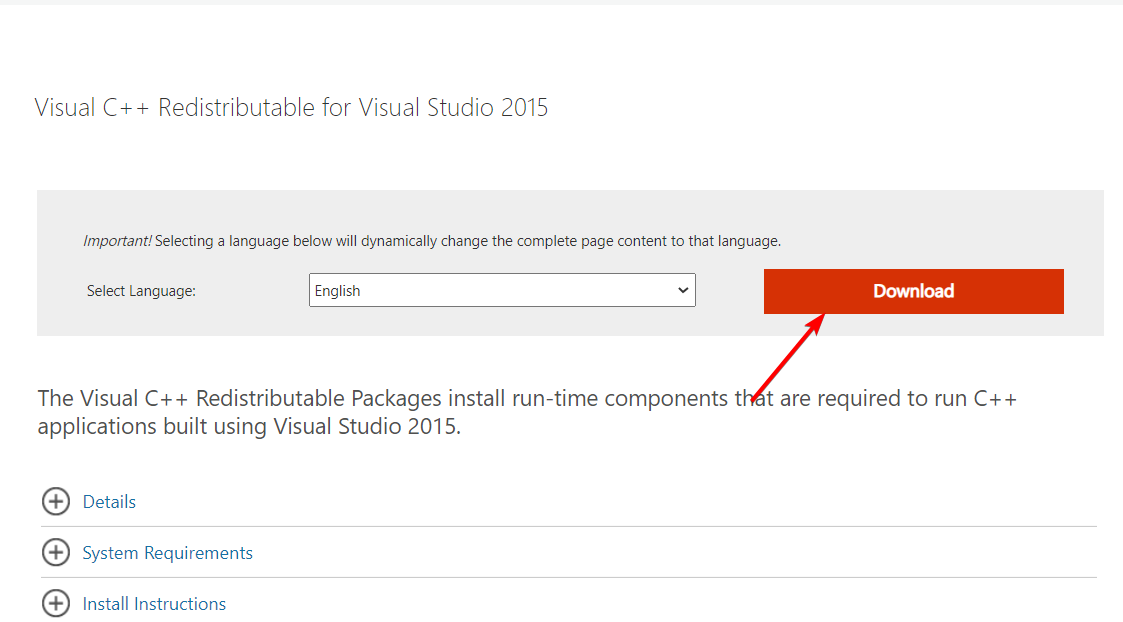


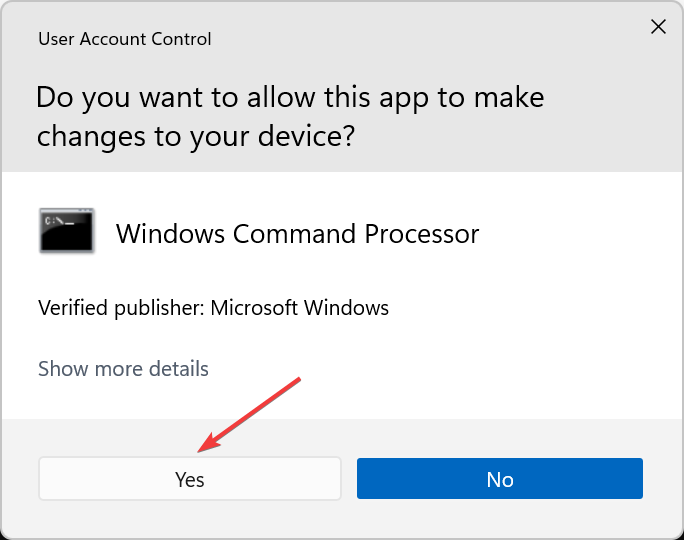

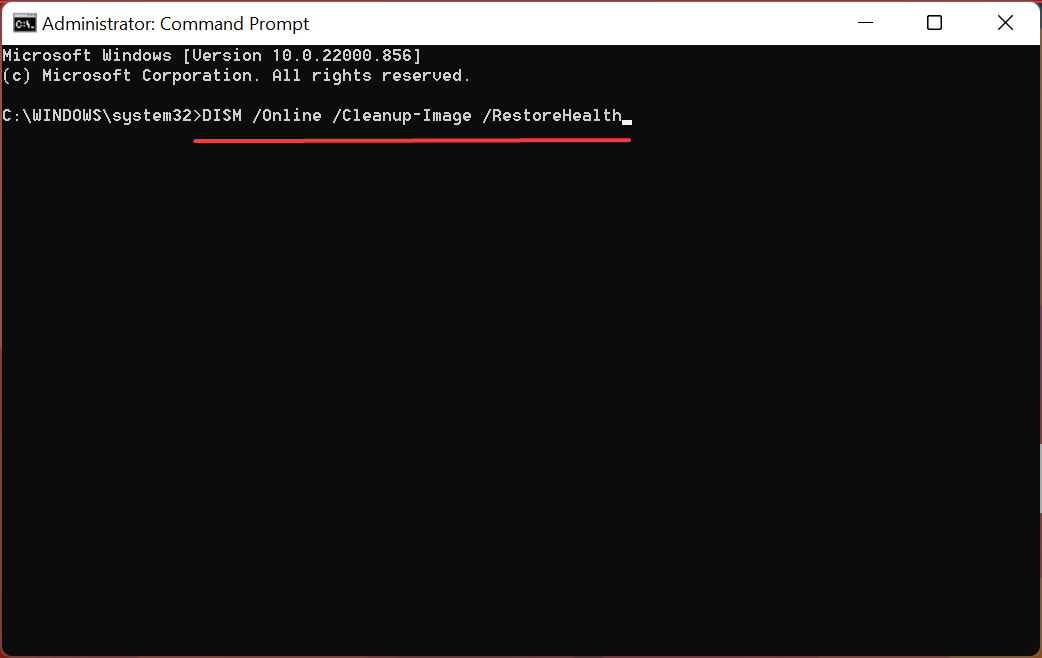
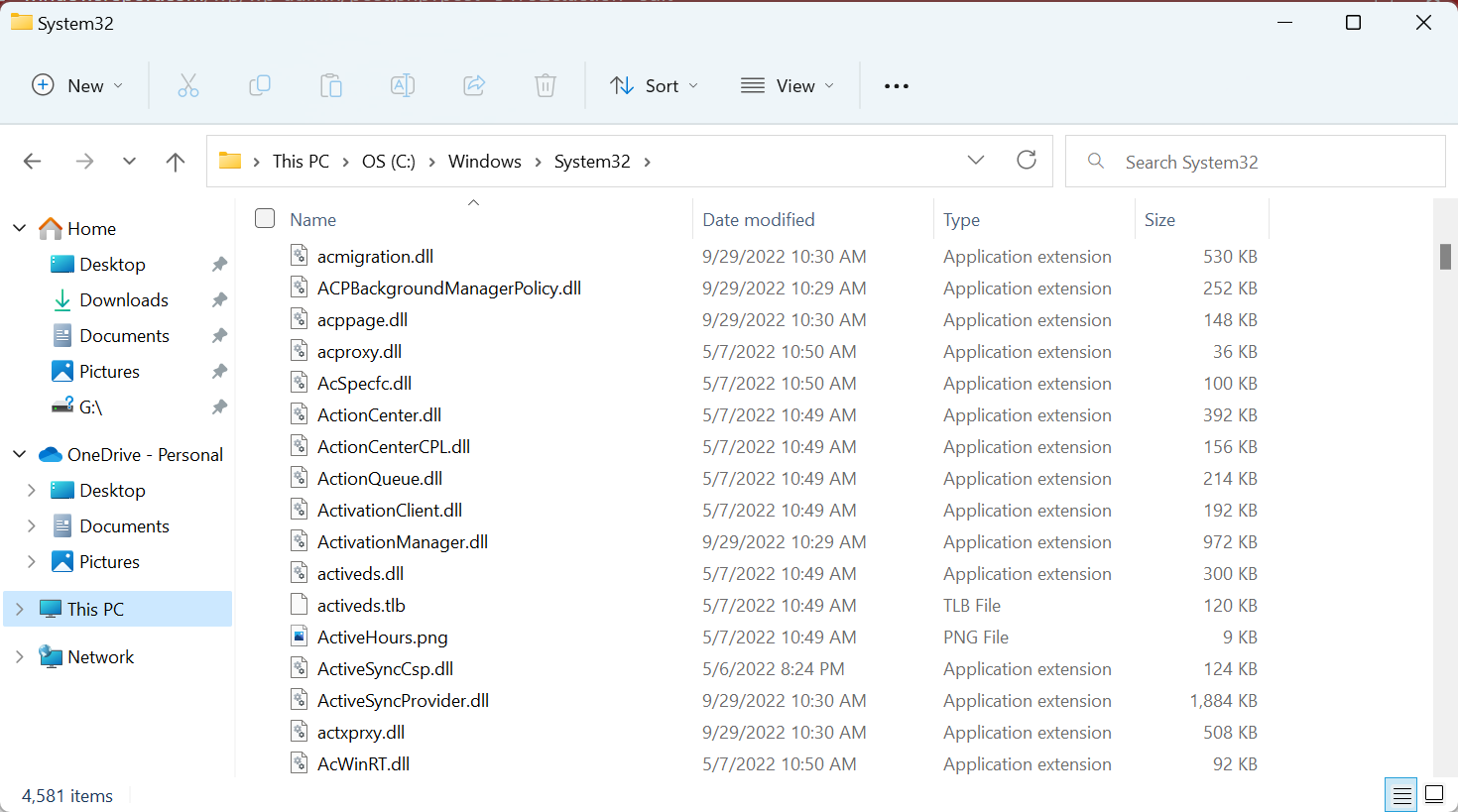








User forum
0 messages