Printer won't work after upgrading to Windows 10/11? Try this
6 min. read
Updated on
Read our disclosure page to find out how can you help Windows Report sustain the editorial team. Read more
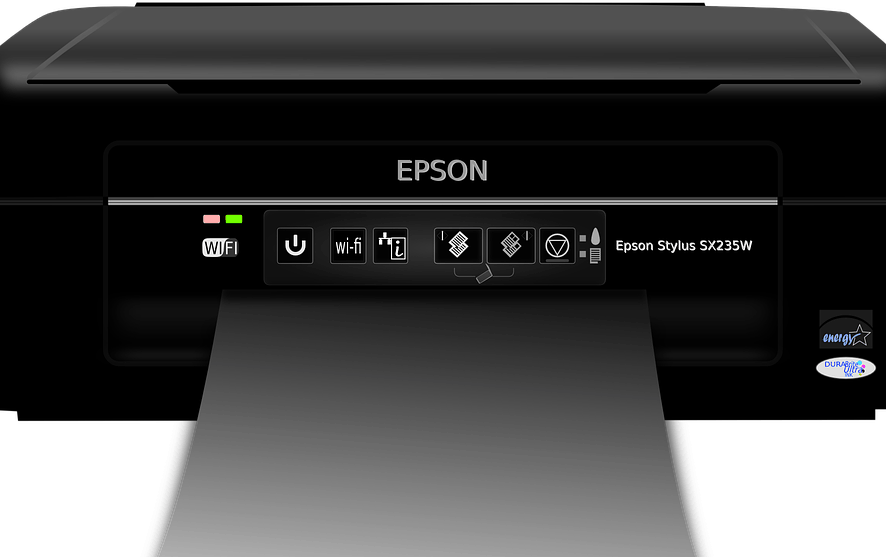
If you’re at work or run a home office, one of the most important equipment you need is a printer. Of course, there are many reliable printers that you can choose from to get the job done.
Depending on the nature of your work, or business, once in a while you may need to print individual or bulk documents, so it is necessary to find out updates related to your printer either from the manufacturer, or the operating system you’re using.
Printer problems are not new. But when these have to do with software or an operating system, then it can be frustrating and detrimental to the user.
One of the concerns that have come up, with regards to printing after updating or upgrading to Windows 10, is that either the device is not working at all, or there are some challenges in how the printer operates after performing the upgrade.
Here are some quick fix solutions to bail you out when your printing device is acting up after a Windows 10 upgrade/update.
Printer won’t print after Windows update
Solution 1: Reboot your computer
This is the first line of action whenever such an issue comes up (or any other issues with your computer and any other hardware you may be using along with it). However, if you restart your computer and nothing happens on your printing device, you can go to the next solution.
Solution 2: Check if your printer is compatible with Windows 10
Some printers may not necessarily work with Windows 10, or may have limited functionality altogether, so you need to check if yours is in this category before using the solutions below.
Follow these steps to check if your device is compatible:
- Right click Start button
- Select Control Panel
- Click on Hardware and Sound
- Select Devices and Printers. You will see a list of devices, and another for printers
- Check under Unspecified section to see if your printer is listed there
Once you establish whether it is unspecified or not, go to the next solutions to fix the issue.
Solution 3: Check power supply and connection
Ensure your printing device is correctly plugged into a power outlet and switched on, including the surge protector. Check also that the USB cable that connects your printer to your computer is securely plugged in.
If you’re using a wireless connection for your device, make sure the following is in place:
- Turn on the wireless option and ensure it is available for your printing device
- Run a wireless connectivity test for your printer, check also that your computer is connected to a wireless network (this should be the same for your printer and computer).
Should this not work, go to the next solution.
- READ ALSO: Fix: “Printer needs user intervention” error
Solution 4: Uninstall your printer, then reinstall again
This is one of the quick fixes to resolve the issue.
Follow these steps to uninstall and reinstall your printer:
- Right click Start button
- Select Control Panel
- Click on Hardware and Sound
- Select Devices and Printers. You will see a list of devices, and another for printers
- Find your printer
- Right click on your printer
- Select Remove device
How to reinstall your printer after uninstalling it:
- Right click Start button
- Select Control Panel
- Click on Hardware and Sound
- Select Devices and Printers. You will see a list of devices, and another for printers
- Click Add a printer
- A pop up will appear that scans for new devices. If your particular printer is on, Windows will automatically scan and find it.
- Perform a test page print to see if it is working
To install or add a local printing device, connect your device to your computer then turn it on.
Solution 5: Update drivers
Like most printers, yours may also require software so as to perform better. If you performed an upgrade or update to Windows 10, there is a possibility that your printer’s current driver will not work with the operating system.
Other issues that cause your printer drivers not to work including power surges, viruses, and other computer issues that may arise to damage your printer’s drivers.
To update the drivers, you can use either of these three methods:
- Windows Update
- Device software installs
- Download and install driver manually
Method 1: Update printer drivers using Windows Update
- Right click Start button
- Choose Device Manager
- Click on Printers to expand the list
- Locate your device then right click on it
- Choose Update Driver
- Choose Search automatically for updated driver software
Method 2: Update printer drivers by installing printer software from your manufacturer
Check your printer’s hardware for a disc that came with it so as to install any software for your printer.
Method 3: Download and install driver manually
- Go to your device’s manufacturer website
- Check for driver updates under the support section
- Identify your printing device and download the newest version of drivers for your printer
- Follow the installation instructions to update your drivers
Sometimes after downloading drivers, you can double click on them to automatically set off the installation process by following these steps:
- Right click Start button
- Choose Device Manager
- Click on Printers to expand the list
- Locate your device then right click on it
- Choose Update Driver
- Choose Search automatically for updated driver software
In the event none of these methods work, you can reinstall the driver, but remove the old drivers first using these steps:
- Unplug the USB cable connecting your printing device to your computer
- Right click Start button
- Select Control Panel
- Click on Hardware and Sound
- Select Devices and Printers. You will see a list of devices, and another for printers
- Select your printer
- Right click and choose Remove device
- Type Print management in the search box
- Select Print Management
- Choose All Printers
- Check for your printer under the list
- Right click and choose Delete
- Reboot your computer
- Plug back your USB cable to connect your printer and computer
- Reinstall the printer’s driver and software
Solution 6: Check with your manufacturer
If the other solutions didn’t work, contact your device’s manufacturer for more troubleshooting and support based on your specific issue.
Did any of these solutions work for you? Share with us your experiences in the comments section below.
RELATED STORIES TO CHECK OUT:
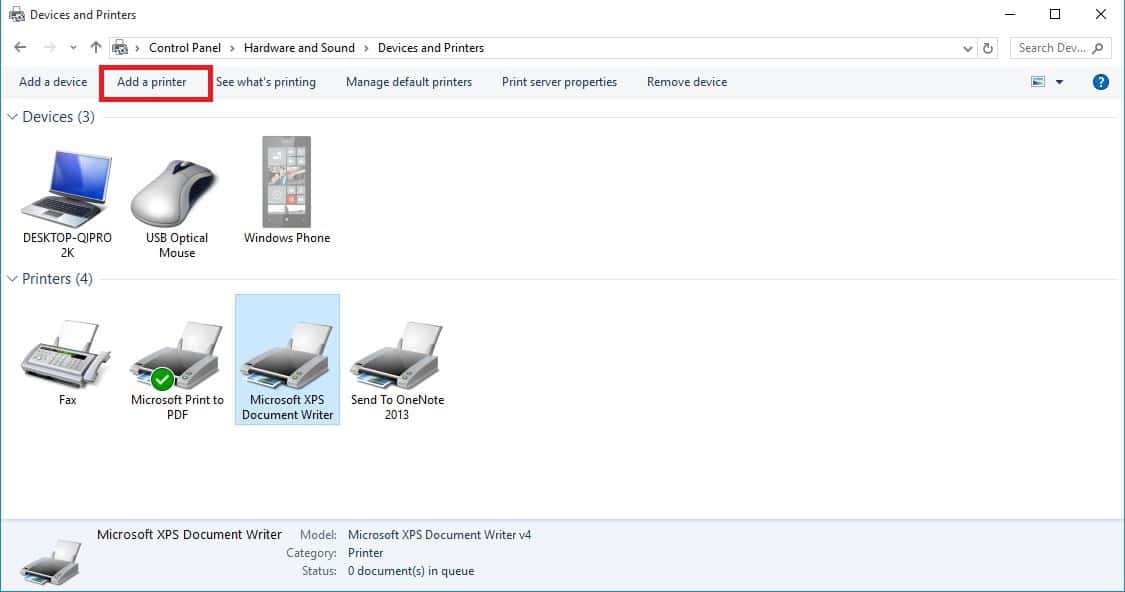
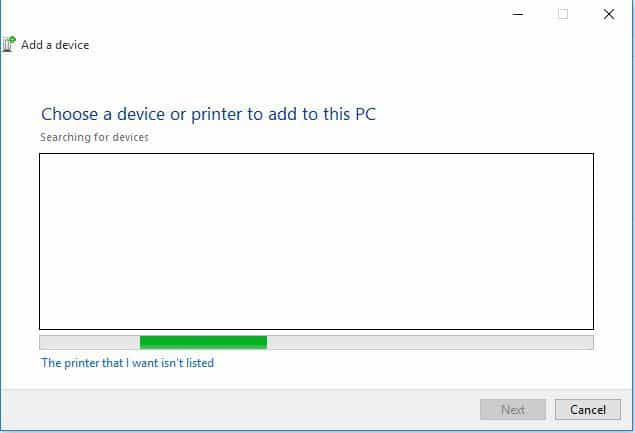
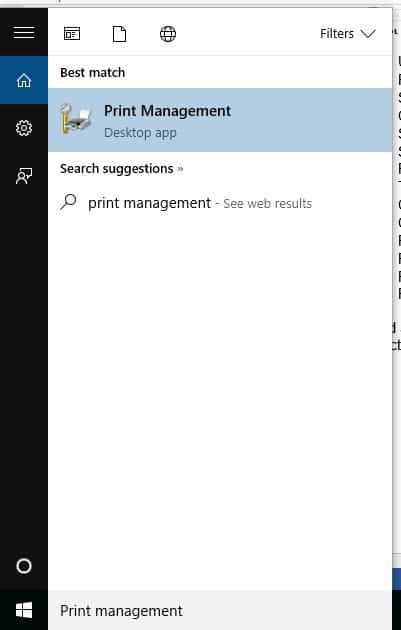
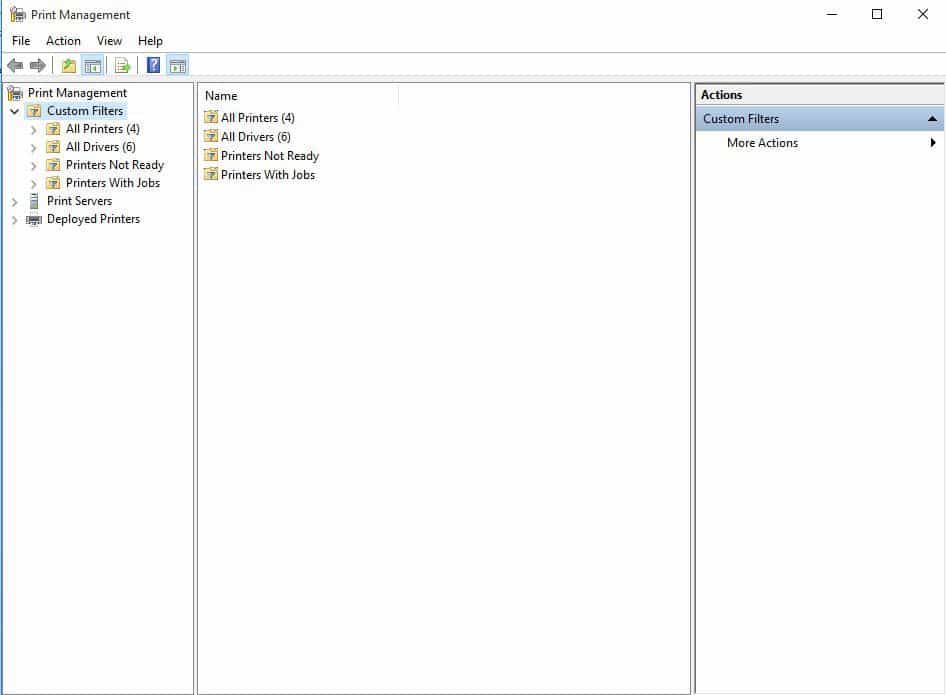




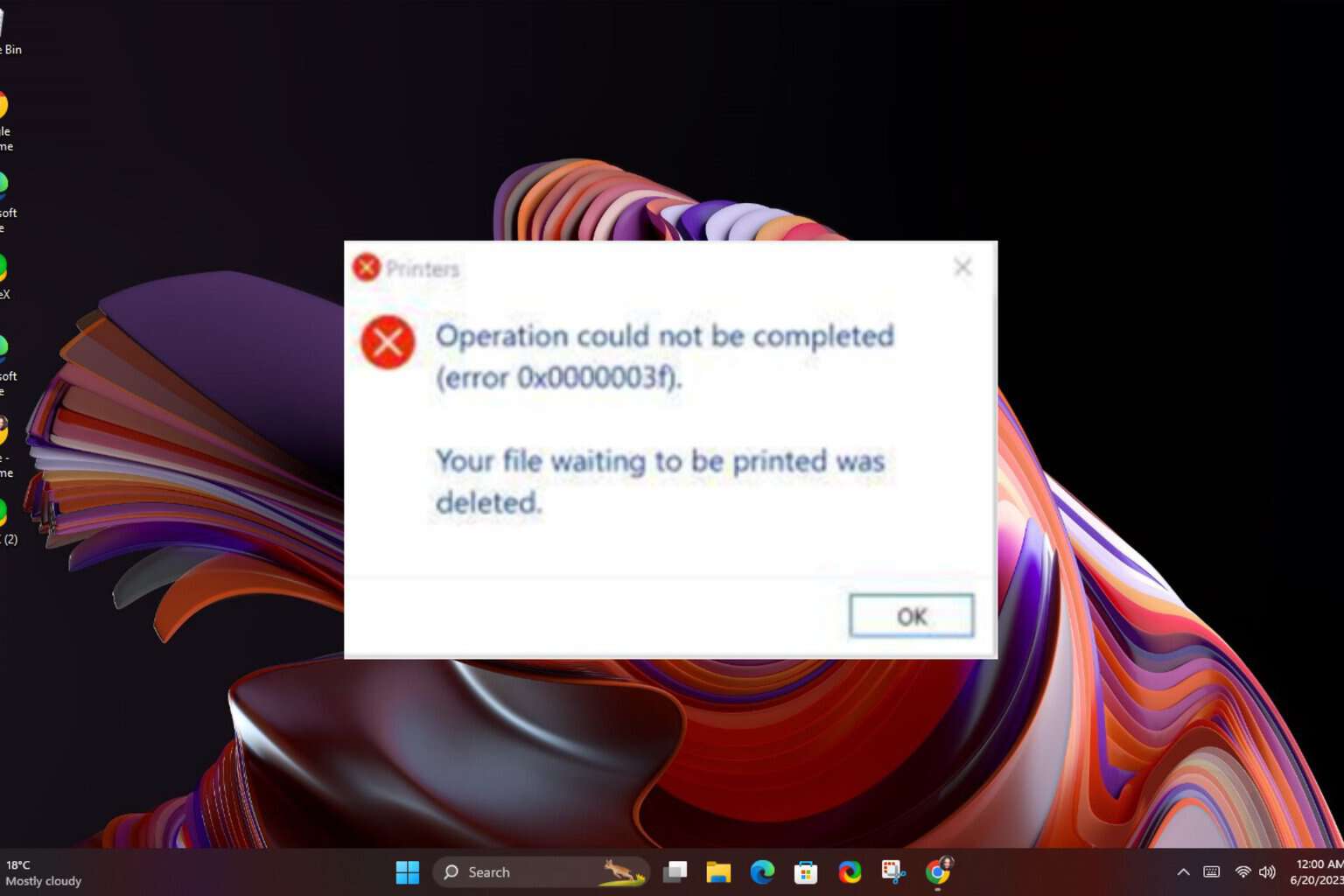
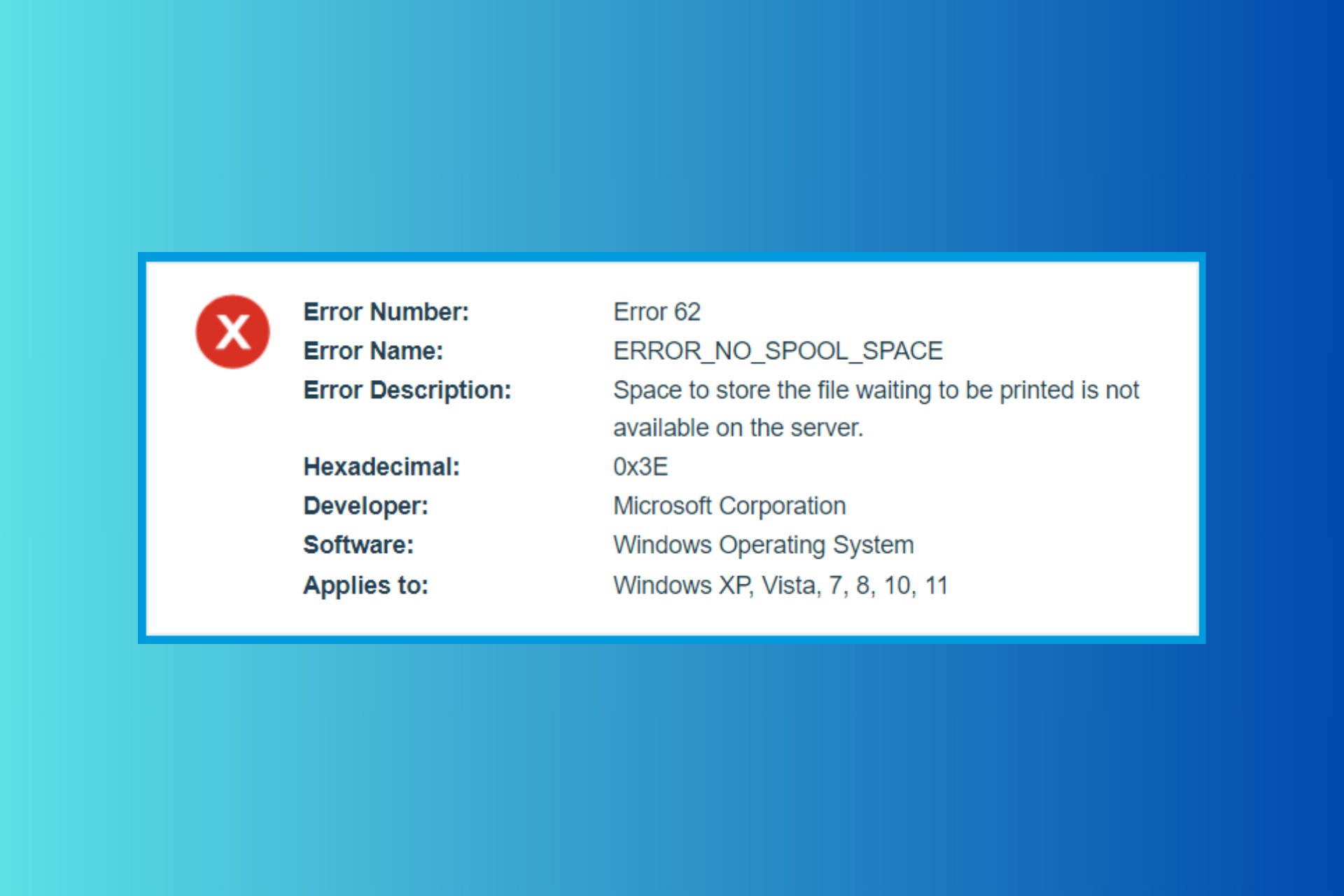
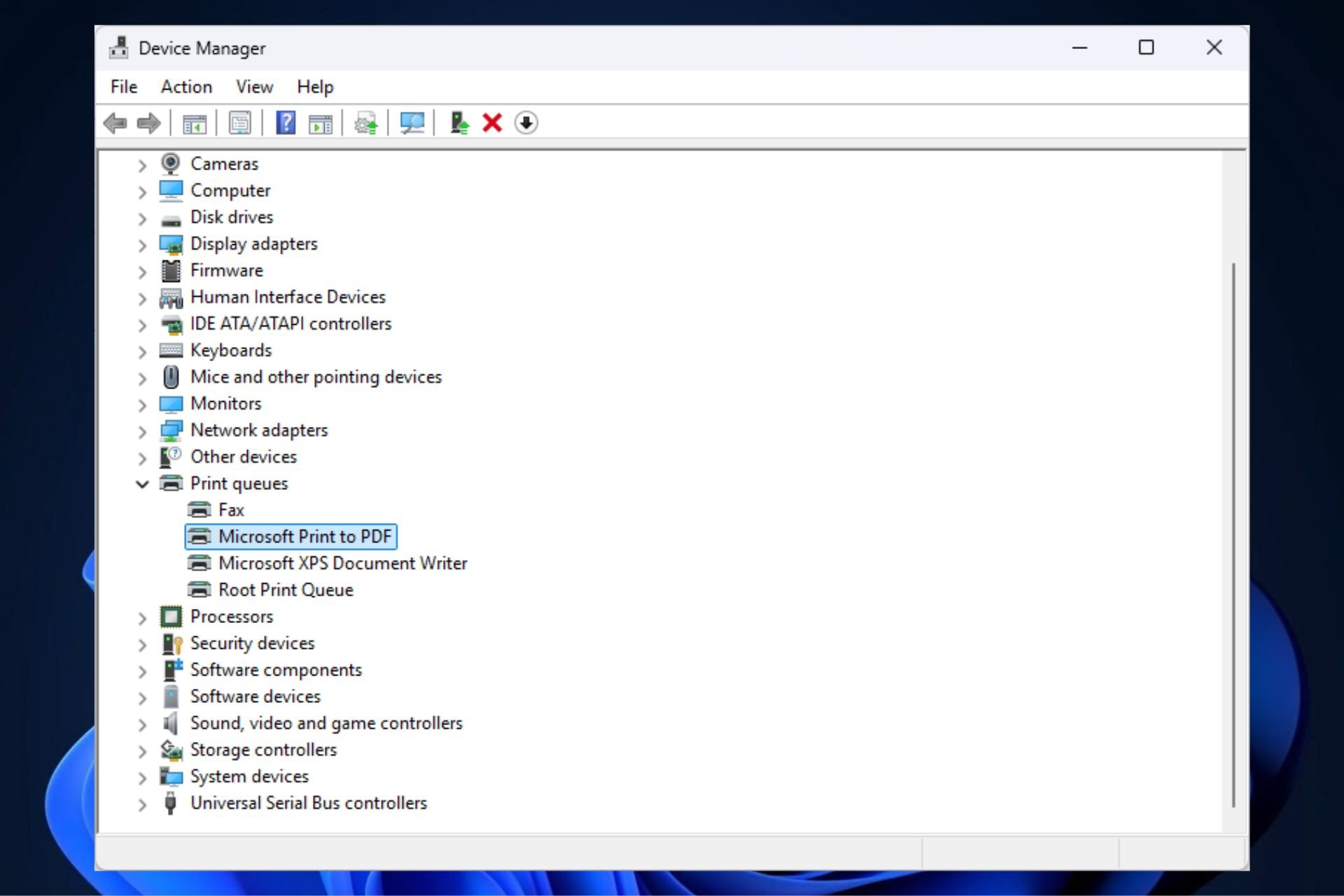
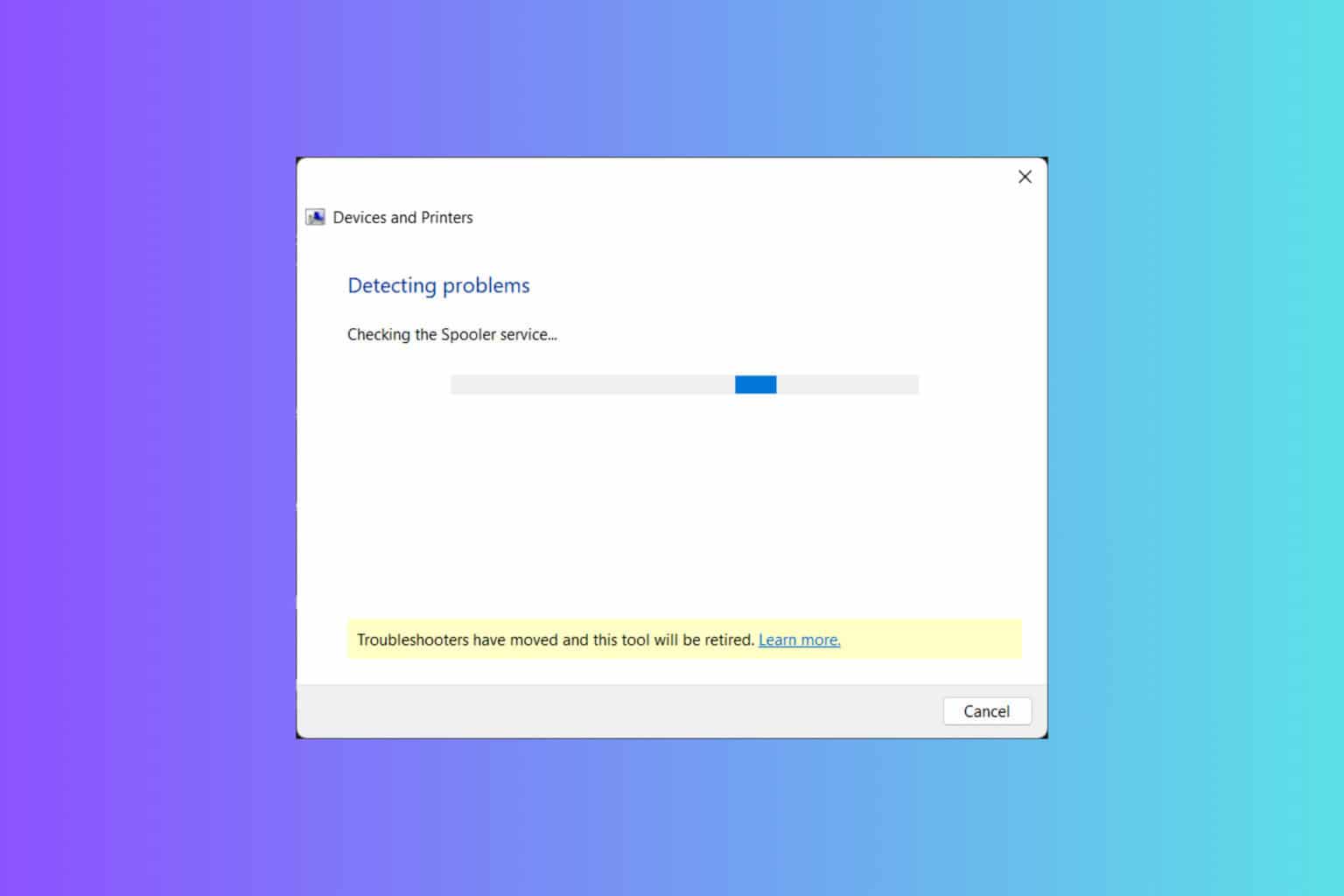
User forum
0 messages