How to Fix Printer Needs User Intervention→ HP, Epson, Canon
If your printer required attention, first take a closer look at the drivers
6 min. read
Updated on
Read our disclosure page to find out how can you help Windows Report sustain the editorial team. Read more
Key notes
- Are you getting a Printer needs user intervention error message?
- Probably there’s a corrupted print job, the spooler isn’t running, or it could have something to do with the printer‘s driver.
- The first thing you have to try is restarting the Print Spooler service to bring it back to its original state.
- Learn how to do that and more in our step-by-step guide below.

Are you getting a printer needs user intervention error message when printing documents?
The error might appear on the printer’s top panel display as well as within a dialog window. This is a fairly common error on various brands of laser printers.
That might mean there’s a corrupted print job, the spooler isn’t running, or could have something to do with the printer‘s driver. Let’s take a closer look at some scenarios reported by other users.
What does printer needs user intervention mean?
- HP tops the inventory (User intervention printers HP: OfficeJet 3830, DeskJet 3700, and HP Envy are commonly impacted)
- But most major brands are impacted (printer needs user intervention Epson, Brother, Xerox, Canon, Ricoh, Toshiba, Lexmark, Samsung, Kyocera and more)
- Printer action/attention required (Another variation of this error states that the printer requires your attention. Don’t worry, we have covered all the scenarios below).
- Several Windows versions (Printer needs user intervention in Windows 10, 7, 11)
These are a few potential fixes for this error. So, let’s see exactly how to fix the printer needs user intervention. Read on to see how to deal with it promptly and carry on with your tasks unhindered.
How do you fix printer needs user intervention?
- Restart the Print service
- Update the Printer Driver
- Run the Printer Troubleshooter
- Run the Hardware Troubleshooter
- Reinstall the Printer’s Driver
- Install Windows updates
- Uninstall the latest updates
1. Restart the Print service
- Press Windows Key + R and enter services.msc. Now press Enter or click OK.
- When the Services window opens, locate the Print Spooler service.
- Now choose Restart from the menu.
It’s possible that the local print spooler service is not running. This can easily trigger the printer needs user intervention message.
If this is the case, the first thing we’re going to try is restarting the Print Spooler service to bring it back to its original state. Follow the steps from above to do that easily.
2. Update the Printer Driver
2.1. Update drivers manually
- Right-click the Start and select Device Manager.
- Navigate to Printers queues and expand this section.
- Right-click your graphics device and open Properties.
- Select the Details tab.
- From the drop-down menu, open HardwareIds.
- Copy the first row and paste it into your browser’s address bar.
- The search results should show you the exact drivers you’ll need to install.
If reinstalling the printer driver didn’t help, you can check for additional driver updates for your printer. And you can update the printer drivers as shown above or go for a simpler and quicker solution. Check it out!
2.2. Update drivers automatically
If you don’t want the hassle of searching for drivers on your own, you can use a tool that will do this for you automatically.
A professional driver updater tool will help you keep all your drivers up to date so that it won’t be time-consuming to update them on your own.
3. Run the Printer Troubleshooter
If resetting the Printer service didn’t get the job done, we’ll try with Windows 10’s universal troubleshooting tool.
To run Windows 10’s troubleshooter for resolving printer problems, follow these instructions:
- Open the Settings app and go to Update & Security section.
- Select Troubleshoot from the menu on the left. Select Printer from the right pane and click Run the troubleshooter.
- Follow the instructions on the screen to complete the troubleshooter.
4. Run the Hardware Troubleshooter
We can also do the same thing with the hardware troubleshooter:
- Open the Settings app and go to Update & Security section.
- Select BSOD from the menu on the left.
- Select Hardware & devices from the right pane and click Run the troubleshooter.
- Follow the instructions on the screen to complete the troubleshooter.
5. Reinstall the Printer’s Driver
Maybe there’s something wrong with the printer driver. To see if that’s indeed the case, we’re going to reinstall it. Here’s how:
- First, uninstall the driver via Device Manager. Open Cortana and enter Device Manager in the search box.
- Select Device Manager to open its window.
- Click Printers and then right-click your printer. Select Uninstall on the context menu, and click the OK button to confirm.
- Now when you restart your desktop or laptop, Windows will usually automatically reinstall an updated driver for the printer.
Alternatively, you can manually install the latest driver by downloading it from the manufacturer’s website.
For that, you’ll need to note down your printer model number details to find the correct driver, download it from a website and then run through its setup wizard.
6. Install Windows updates to fix printer needs user intervention
Microsoft usually delivers printer drivers for Windows 10 through Windows Update. So, it’s possible that the very next driver update will resolve the issue.
That’s why you should go and check for new updates.
To do that, go to Settings > Updates & Security, and check for updates.
7. Uninstall the latest updates
Contrary to the previous solution, it’s also possible that one of the recent updates you’ve installed actually causes the problem.
If you suspect that might be the case, go on and uninstall the troublesome update. Here’s how to do that:
- Press Windows Key + I to open the Settings app.
- Once the Settings app opens, navigate to the Update & security section.
- Go to the Windows Update tab and click on Update history.
- Click on Uninstall updates.
- A list of installed updates will now appear. Select the problematic update that you want to remove and click the Uninstall button.
- After removing the update, restart your PC.
Those are some of the best fixes for the printer needs user intervention issue.
You might also be able to fix the error with printer manufacturers troubleshooting software, such as HP Print and Scan Doctor if the manufacturer provides any utilities.
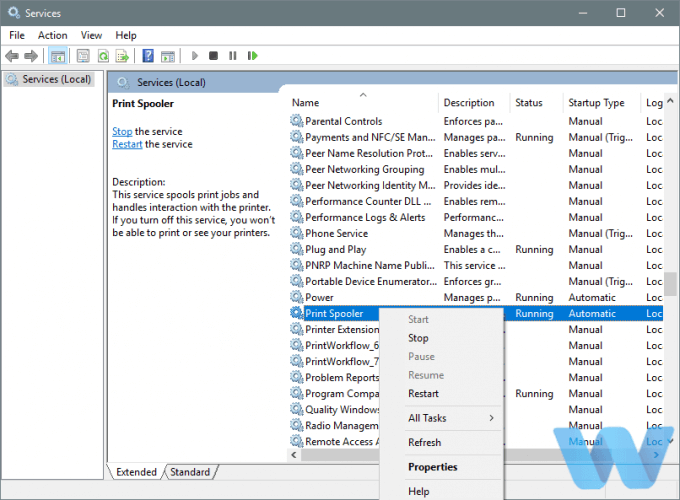
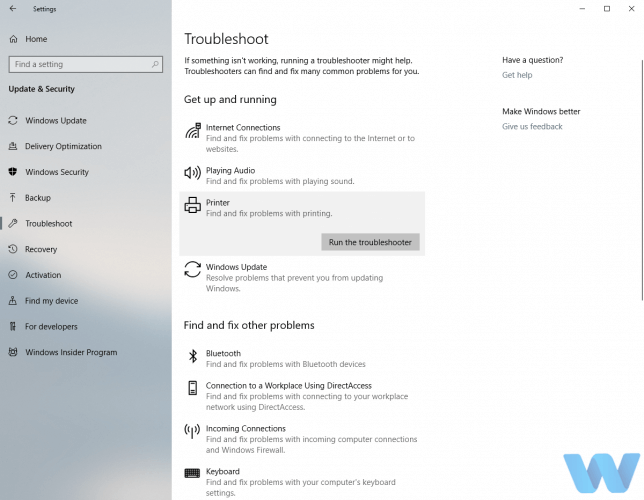









User forum
1 messages