FIX: Printer won’t print in Windows 10/11
4 min. read
Updated on
Read our disclosure page to find out how can you help Windows Report sustain the editorial team. Read more

Upgraded your system to Windows 10, 8 recently? If you’re having issues printing after you upgraded to Windows 10, 8, then read this guide on how you can fix your printer and get it to work with the new Windows operating system.
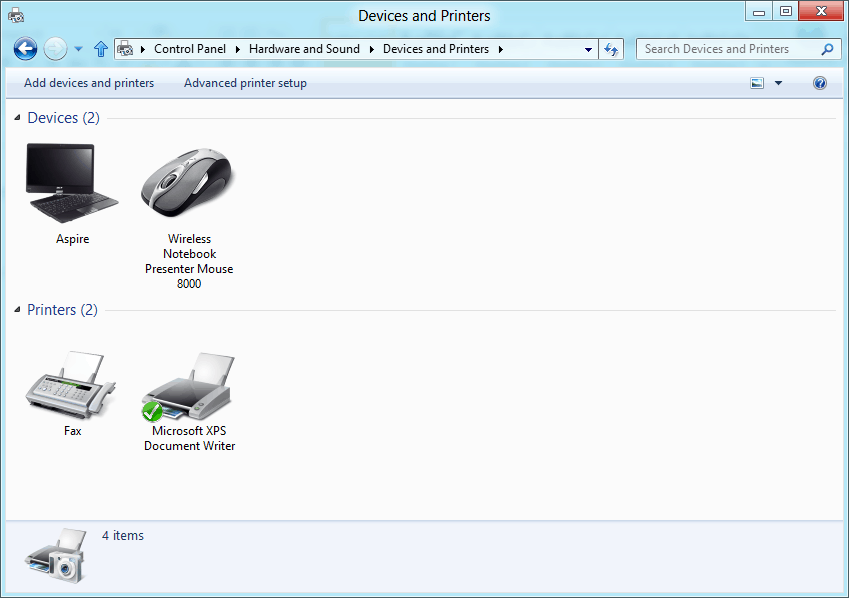
First of all, we need to find out what drivers you have for your printer because usually and in most of the cases the drivers you have on the CD might not be compatible with the Windows 10, 8 operating system resulting in glitches like not letting you print pages. In this case, we need to go on the manufacturer’s website and look for a driver to the printer that is compatible with your new Windows 10, 8 operating system or just let your Windows 10, 8 find the drivers automatically.
Fix printer issues in Windows 10
We need to be aware that printing has changed along with the new Windows 8, Windows 10 upgrade. There are new methods of printing in Windows 8, 10 and they are a bit different from the old versions of Windows where you had to go click on the “File” menu and then select the files to print. Follow the suggestions listed below in order to properly connect your printer to your Windows computer and avoid printing errors.
1. How to print in Windows 10, 8
- Open the app you want to print from.
- Go to the context in the app you want to print from.
- Open the charms bar by pressing and holding the button “Window” and the button “C”.
- Click(left click) on the “Devices” icon after you opened the charms bar.
- In the “Devices” window you can see a list of printers you can print to. Note: In some cases the app you are trying to print from doesn’t support printing. In this case unfortunately you will have no printers available in the “Devices” window.
- All you need to do now is click (left click) on the printer you want to use for printing and a menu should appear (depending on the type of printer the menu will be a bit different).
- Click (left click) on the button “Print” to start the printing.
2. How to print PDF files in Windows 10, 8
It seems that printing PDF files in Windows 10, 8 is not always an easy task, but don’t worry we have a solution for this issue as well.
One of the most reliable programs you can try to use to print PDF files in Windows 10, 8 is called CutePDF Writer. Download CutePDF Writer and install it on your PC to avoid printing errors and other issues.
After you finished installing the app, it will appear in your list of printers and you can go from there to print your PDF files.
Also Microsoft has created a better driver architecture for for Windows 10, 8 compared to the previous one, meaning that when you plug in your printer, your Windows 8, 10 PC will automatically detect it without having to install any new special drivers and you can go right to printing.
If you still can’t print PDF files, here are a few troubleshooting guides that you can use:
- Fix: PDF files not printing properly in Windows 10
- Fix: Print to PDF not working in Windows 10
- Fix: Can’t Print PDF Files from Adobe Reader
3. Printer connections to the PC
USB printer connections
If you have connected your printer via USB, then make sure your USB cable is not plugged in any hub and is not longer than 1.5 meters. Basically, your USB cable must be directly plugged into your Windows 10, 8 PC or you might encounter some issues while using your printer to normal standards.
In Windows 10, 8 after you plug in the printer from a USB cable, it should automatically detect it and you should be able to start using it immediately.
Ethernet printer connections
Make sure you have the local network or public network setup correctly and connect your Ethernet cable to the router you are using. After you connect the printer to the network via Ethernet cable, Windows 8, 10 will detect it and install the necessary drivers automatically.
Wireless printer connections
Make sure your wireless network is setup properly in your home and your also have your wireless password for the printer. Again, as in the methods above, after you connect the printer to the wireless network, Windows 8, Windows 10 will detect it and will start installing the drivers needed.
So, there quick tips and tricks will help you avoid common print issues on Windows 10. We hope this quick tutorial helped you connect your printer to your Windows 10, 8.1 computer and you can now use the Print button without any issues.
RELATED STORIES TO CHECK OUT:
- 11 best label printing software to create and print stunning labels
- FIX: Windows 10 Mail won’t print my emails
- Fix: Printing stuck on spooling on Windows 10
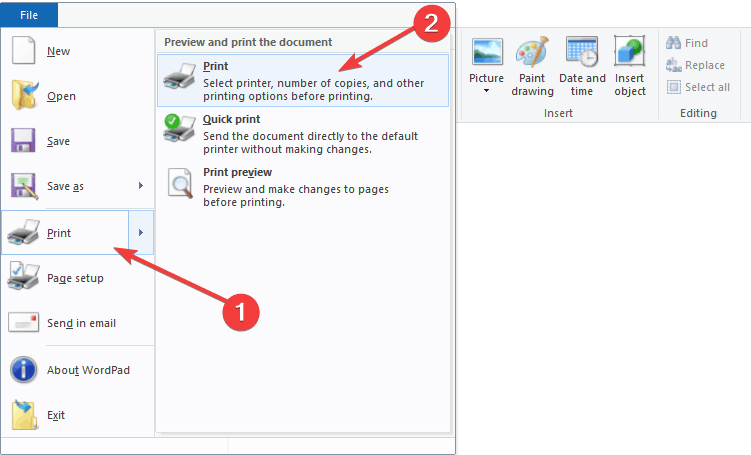









User forum
0 messages